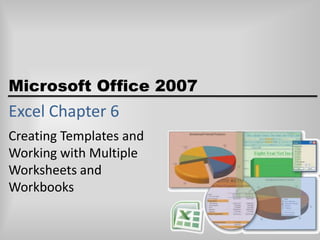
Excel chapter-6
- 1. Excel Chapter 6 Creating Templates and Working with Multiple Worksheets and Workbooks
- 2. Objectives Create and use a template Use the ROUND function Utilize custom format codes Define, apply, and remove a style Add a worksheet to a workbook Create formulas that use 3-D cell references Draw a Clustered Cone chart © OpenCastLabs Consulting. www.opencast-labs.com
- 3. Objectives Use WordArt to create a title and create and modify shapes Add a header or footer, change margins, and insert and move a page break Save a workbook as a PDF or XPS file Use the Find and Replace commands Create a workspace Consolidate data by linking workbooks © OpenCastLabs Consulting. www.opencast-labs.com
- 4. Entering Formulas Using Point Mode and Determining Totals in the Template Follow the instructions on pages EX 423 – EX 427 to start Excel and prepare the Template Select cell D5, type = to start the formula, click cell B5, type * (asterisk), click cell C5, and then click the Enter box in the formula bar Select cell E5, type =round(c5/(1-.42),2), and then click the Enter box in the formula bar to display the formula =ROUND(C5/(1-0.42), 2) in the formula bar and the value 3.45 (3.448276 rounded to two decimal places) as the average unit price in cell E5 Follow the instructions on pages EX 430 – EX 432 to finish entering formulas and values into the worksheet © OpenCastLabs Consulting. www.opencast-labs.com
- 5. Entering Formulas Using Point Mode and Determining Totals in the Template © OpenCastLabs Consulting. www.opencast-labs.com
- 6. Saving and Formatting the Template Follow the instructions on page EX 433 – EX 437 to save and format the template © OpenCastLabs Consulting. www.opencast-labs.com
- 7. Creating and Assigning a Custom Format Code and a Comma Style Format Select the range C6:G11, right-click the selected range, and then click Format Cells on the shortcut menu When Excel displays the Format Cells dialog box, if necessary, click the Number tab, and then click Custom in the Category list If necessary, scroll down and then click #,##0.00_); [Red](#,##0.00) in the Type list In the Type text box, change the word Red to Blue © OpenCastLabs Consulting. www.opencast-labs.com
- 8. Creating and Assigning a Custom Format Code and a Comma Style Format Click the OK button to display the numbers in the range C6:G11 using the custom format code created in Step 1 Select the range B5:B12, click the Comma Style button on the Ribbon, and then click the Decrease Decimal button on the Ribbon twice to display the numbers in the range B5:B12 using the Comma style format with no decimal places Select cell A14 © OpenCastLabs Consulting. www.opencast-labs.com
- 9. Creating and Assigning a Custom Format Code and a Comma Style Format © OpenCastLabs Consulting. www.opencast-labs.com
- 10. Creating a New Style Click the Cell Styles button on the Home tab on the Ribbon to display the Cell Styles gallery Click the New Cell Style button in the Cell Styles gallery When Excel displays the Style dialog box, type Four-Digit Year as the new style name Click the Format button to display the Format Cells dialog box © OpenCastLabs Consulting. www.opencast-labs.com
- 11. Creating a New Style When Excel displays the Format Cells dialog box, if necessary, click the Number tab, click Date in the Category list, and then click 14-Mar-2001 in the Type list Click the Alignment tab, click the Horizontal box arrow, click Center in the Horizontal list, and then click the OK button When the Style dialog box becomes active, click Font, Border, Fill, and Protection to clear the check boxes Click the OK button to add the new Four-Digit Year style to the list of styles available with the NextDVR Profit Potential Template file in the Cell Styles gallery © OpenCastLabs Consulting. www.opencast-labs.com
- 12. Creating a New Style © OpenCastLabs Consulting. www.opencast-labs.com
- 13. Applying a New Style Select cell G3 and then click the Cell Styles button on the Ribbon to display the Cell Styles gallery Click the Four-Digit Year style to assign the Four-Digit Year style to cell G3 (Figure 6–29) Select cell A14 © OpenCastLabs Consulting. www.opencast-labs.com
- 14. Applying a New Style © OpenCastLabs Consulting. www.opencast-labs.com
- 15. Opening a Template and Saving It as a Workbook Follow the instructions on page EX 444 to spell check, print, and save the document With Excel active, click the Office Button and then click Open on the Office Button menu When Excel displays the Open dialog box, select UDISK 2.0 (E:) in the Address bar Click the file name NextDVR Profit Potential Template to select it Click the Open button in the Open dialog box © OpenCastLabs Consulting. www.opencast-labs.com
- 16. Opening a Template and Saving It as a Workbook When Excel displays the NextDVR Profit Potential Template, click the Office Button and then click Save As on the Office Button menu When the Save As dialog box appears, type NextDVR Profit Potential in the File name box Click the Save as type box arrow and then click Excel Workbook Click the Save button in the Save As dialog box to save the workbook © OpenCastLabs Consulting. www.opencast-labs.com
- 17. Opening a Template and Saving It as a Workbook © OpenCastLabs Consulting. www.opencast-labs.com
- 18. Adding a Worksheet to a Workbook Click the Sheet2 tab at the bottom of the window and then click the Insert Cells button arrow on the Home tab on the Ribbon to display the Insert menu Click Insert Sheet to add a fourth worksheet named Sheet 4 between Sheet 1 and Sheet 2 © OpenCastLabs Consulting. www.opencast-labs.com
- 19. Adding a Worksheet to a Workbook © OpenCastLabs Consulting. www.opencast-labs.com
- 20. Entering and Copying 3-D References Using the Paste Button Menu Follow the instructions on pages EX 449 – EX 455 to modify the worksheets Select cell B5 and then click the Sum button on the Ribbon to display the SUM function and ScreenTip Click the Louisville tab and then click cell B5. While holding down the SHIFT key, click the Portland tab to surround cell Louisville!B5 with a marquee Click the Enter box in the formula bar to enter the SUM function with the 3-D references in cell Company!B5 With cell B5 active, click the Copy button on the Ribbon to copy the SUM function and the formats assigned to cell B5 to the Office Clipboard Select the range B6:B11 and then click the Paste button arrow on the Ribbon to display the Paste button menu © OpenCastLabs Consulting. www.opencast-labs.com
- 21. Entering and Copying 3-D References Using the Paste Button Menu Click Formulas on the Paste button menu to copy the SUM function in cell B5 to the range B6:B11 and automatically adjust the cell references in the SUM function to reference the corresponding cells on the three sheets in the workbook Press the ESC key to clear the marquee surrounding cell B5 and then select cell A14 to deselect the range B6:B11 Click the Save button on the Quick Access Toolbar to save the NextDVR Profit Potential workbook © OpenCastLabs Consulting. www.opencast-labs.com
- 22. Entering and Copying 3-D References Using the Paste Button Menu © OpenCastLabs Consulting. www.opencast-labs.com
- 23. Drawing the Clustered Cone Chart With the Company sheet active, select the range A5:A11 Hold down the CTRL key and then select the range G5:G11 Click the Insert tab on the Ribbon Click the Column button on the Ribbon and then click Clustered Cone (column 1, row 4) in the Column gallery to insert a Clustered Cone chart Click the Move Chart button on the Ribbon © OpenCastLabs Consulting. www.opencast-labs.com
- 24. Drawing the Clustered Cone Chart When Excel displays the Move Chart dialog box, click New sheet and then type Clustered Cone Chart as the sheet name Click the OK button in the Move Chart dialog box to move the chart to a new sheet Click the Layout tab on the Ribbon and then click the 3-D Rotation button on the Ribbon to display the Format Chart Area dialog box Type 70 in the X text box in the Rotation area to rotate the chart 70% along the X-axis Type 30 in the Y text box in the Rotation area to rotate the chart 30% along the Y-axis © OpenCastLabs Consulting. www.opencast-labs.com
- 25. Drawing the Clustered Cone Chart Click the Close button in the Format Chart Area dialog box Click the Legend button on the Ribbon and then click None to remove the legend from the right side of the chart Click the Axis Titles button on the Ribbon to display the Axis Titles menu Point to Primary Horizontal Axis Title on the Axis Titles menu and then click Title Below Axis in the Primary Horizontal Axis Title gallery to add a title to the horizontal axis Select the horizontal axis title and type Company as the new title © OpenCastLabs Consulting. www.opencast-labs.com
- 26. Drawing the Clustered Cone Chart © OpenCastLabs Consulting. www.opencast-labs.com
- 27. Formatting the Clustered Cone Chart Right-click the Clustered Cone Chart sheet tab, point to Tab Color on the shortcut menu, and then click Aqua, Accent 3 (column 7, row 1) on the Color palette If necessary, drag the tab split box (Figure 6–55) to the right to ensure all five tabs show. Drag the Clustered Cone Chart sheet tab to the right of the Portland sheet tab Click the chart wall behind the cones, click the Home tab on the Ribbon, click the Fill Color button arrow on the Ribbon, and then click Lavender, Accent 5, Lighter 40% (column 9, row 4) on the Fill Color palette © OpenCastLabs Consulting. www.opencast-labs.com
- 28. Formatting the Clustered Cone Chart Click the floor of the chart below the cones, click the Fill Color button arrow on the Ribbon, and then click White, Background 1, Darker 15% (column 1, row 3) on the Fill Color palette Click one of the cylinders to select all the cones, click the Fill Color button arrow on the Ribbon, and then click Aqua, Accent 3 (column 7, row 1) on the Fill Color palette Click the x-axis and then click the Bold button on the Ribbon. Click the y-axis and then click the Bold button on the Ribbon. Click outside the chart area to display the chart as shown on the following slide © OpenCastLabs Consulting. www.opencast-labs.com
- 29. Formatting the Clustered Cone Chart © OpenCastLabs Consulting. www.opencast-labs.com
- 30. Adding a Chart Title Using the WordArt Tool With the Clustered Cone Chart sheet active, click anywhere on the chart, and then click the Insert tab on the Ribbon Click the WordArt button on the Ribbon to display the WordArt gallery When Excel displays the WordArt gallery, point to the Gradient Fill – Accent 4, Reflection (column 5, row 4) selection in the WordArt gallery Click the Gradient Fill – Accent 4, Reflection selection in the WordArt gallery to insert a new WordArt object When Excel displays the WordArt object on the chart, type Profit Potential as the title of the Clustered Cone chart © OpenCastLabs Consulting. www.opencast-labs.com
- 31. Adding a Chart Title Using the WordArt Tool Select the text in the WordArt object to display the Mini toolbar Click the Font Size box arrow on the Mini toolbar and then click 44 in the Font Size list to change the font size of the WordArt object to 44 Drag the top edge of the WordArt object so that the object is positioned above the cones in the chart as shown in Figure 6–60 Click outside the chart area to deselect the WordArt object © OpenCastLabs Consulting. www.opencast-labs.com
- 32. Adding a Chart Title Using the WordArt Tool © OpenCastLabs Consulting. www.opencast-labs.com
- 33. Adding a Text Box, Arrow, and Brace to the Chart Click the Insert tab on the Ribbon Click the Shapes button on the Ribbon to display the Shapes gallery Click the Text Box button (column 1, row 1) in the Shapes gallery to select it Point to the upper-left corner of the planned text box location, and then drag the crosshair to the lower-right corner With the insertion point active in the text box, type Greatest Profit Potential as the text to display in the text box as shown in Figure 6–63 © OpenCastLabs Consulting. www.opencast-labs.com
- 34. Adding a Text Box, Arrow, and Brace to the Chart Click the Insert tab on the Ribbon, click the Shapes button on the Ribbon, and then click the Left Brace button in the Shapes gallery (column 4, row 2) Point to the bottom-left corner of the Toshiba cone and then drag up to the top of the Toshiba cone and then slightly to the left to draw the brace Click the Subtle Line - Dark 1 shape style in the Shape Styles group to select it and change the color of the brace Click the Insert tab on the Ribbon, click the Shapes button on the Ribbon, and then click the Arrow button in the Shapes gallery (column 3, row 1) © OpenCastLabs Consulting. www.opencast-labs.com
- 35. Adding a Text Box, Arrow, and Brace to the Chart Point immediately to the right of the letter t in Profi t in the text box, and then drag the arrow to the center of the brace to draw the arrow Click the Subtle Line - Dark 1 shape style in the Shape Styles group to select it and change the color of the brace Click outside the chart area to deselect the chart Click the Company tab and then select cell A14 to deselect the chart range Click the Save button on the Quick Access Toolbar to save the workbook © OpenCastLabs Consulting. www.opencast-labs.com
- 36. Adding a Text Box, Arrow, and Brace to the Chart © OpenCastLabs Consulting. www.opencast-labs.com
- 37. Adding a Header and Footer, Changing Margins, and Centering the Printout Horizontally With the Company sheet active, scroll to the top of the document While holding down the SHIFT key, click the Portland sheet tab to select the four worksheet tabs Click the Page Layout tab on the Ribbon Click the Page Setup Dialog Box Launcher to display the Page Setup dialog box When Excel displays the Page Setup dialog box, if necessary, click the Margins tab © OpenCastLabs Consulting. www.opencast-labs.com
- 38. Adding a Header and Footer, Changing Margins, and Centering the Printout Horizontally Double-click the Top box and then type 1.5 to change the top margin to 1.5 inch Enter .5 in both the Left box and Right box to change the left and right margins to .5 inch Click the Horizontally check box in the ‘Center on page’ area to select it. This will center the worksheet on the page horizontally Click the OK button in the Page Setup dialog box to close it Click the Page Layout button on the status bar to display the worksheet in Page Layout view © OpenCastLabs Consulting. www.opencast-labs.com
- 39. Adding a Header and Footer, Changing Margins, and Centering the Printout Horizontally If necessary, scroll the worksheet up until the Header area is displayed. Click the left Header box, type J. Quasney(or your name if you are stepping through the chapter on a computer), press the ENTER key, and then type Profit Potential to complete the entry Click the center section box and then click the Sheet Name button on the Ribbon to instruct Excel to insert the sheet name that appears on the sheet tab as part of the header Click the right Header box, click the Current Date button on the Ribbon, press the COMMA key, press the SPACEBAR, and then click the Current Time button on the Ribbon to insert the date and time in the Header Scroll the workbook down to view the Footer area Click the middle section box, type Page, press the SPACEBAR, click the Page Number button on the Ribbon, press the SPACEBAR, type of, press the SPACEBAR, and then click the Number of Pages button on the Ribbon to add the footer © OpenCastLabs Consulting. www.opencast-labs.com
- 40. Adding a Header and Footer, Changing Margins, and Centering the Printout Horizontally Click anywhere on the worksheet to deselect the page footer Click the Normal view button on the status bar and then select cell A14. Click the Page Layout tab on the Ribbon and then click the Page Setup Dialog Box Launcheron the Ribbon to display the Page Setup dialog box Click the Print Preview button in the Page Setup dialog box to preview the Company sheet Click the Next Page button and Previous Page button on the Print Preview tab on the Ribbon to preview the other pages After previewing the printout, click the Close Print Preview button on the Ribbon © OpenCastLabs Consulting. www.opencast-labs.com
- 41. Adding a Header and Footer, Changing Margins, and Centering the Printout Horizontally © OpenCastLabs Consulting. www.opencast-labs.com
- 42. Inserting and Removing a Page Break Follow the instructions on pages EX 475 to EX 477 to add a header to the chart sheet and print the workbook With the Company sheet active, select cell B12 and then click the Page Layout tab on the Ribbon Click the Breaks button on the Ribbon and then click Insert Page Break on the Breaks menu to insert a page break With cell B12 active, click the Breaks button on the Ribbon to display the Breaks menu Click Remove Page Break to remove the page breaks © OpenCastLabs Consulting. www.opencast-labs.com
- 43. Inserting and Removing a Page Break © OpenCastLabs Consulting. www.opencast-labs.com
- 44. Hiding Page Breaks Click the Office Button and then click the Excel Options button on the Office Button menu When Excel displays the Excel Options dialog box, click the Advanced button to display Advanced Excel options Scroll the window until the ‘Display options for this worksheet’ area appears Click the ‘Show page breaks’ check box to clear the check box Click the OK button to hide the page breaks as shown on the following slide © OpenCastLabs Consulting. www.opencast-labs.com
- 45. Hiding Page Breaks © OpenCastLabs Consulting. www.opencast-labs.com
- 46. Finding a String Click the Home tab on the Ribbon With the Company sheet active, click the Find & Select button on the Ribbon Click Find When Excel displays the Find and Replace dialog box, click the Options button so that it appears as shown in Figure 6–78 on page EX 482 © OpenCastLabs Consulting. www.opencast-labs.com
- 47. Finding a String Type Toshiba in the Find what box, click the Within box arrow, select Workbook, and then click the Match case and ‘Match entire cell contents’ check boxes to select them Click the Find Next button to cause Excel to begin the search at cell A1 on the Company sheet and make cell A11 the active cell because it is the first cell to match the search string Continue clicking the Find Next button to find the string, Toshiba, on the other sheets in the workbook Click the Close button in the Find and Replace dialog box to terminate the process and close the Find and Replace dialog box © OpenCastLabs Consulting. www.opencast-labs.com
- 48. Finding a String © OpenCastLabs Consulting. www.opencast-labs.com
- 49. Replacing a String with Another String With the Company sheet active, click the Find & Select button on the Ribbon and then click Replace When Excel displays the Find and Replace dialog box, type Philips in the Find what box and Royal Philips in the Replace with box Click the Format button to the right of the Replace with box. When Excel displays the Replace Format dialog box, click the Font tab, click the Color box arrow, click Red (column 2, row 1 in the Standard colors area), click Italic in the Font style list, and then click the OK button. If necessary, click the Within box arrow and then click Workbook © OpenCastLabs Consulting. www.opencast-labs.com
- 50. Replacing a String with Another String If necessary, click the Match case and ‘Match entire cell contents’ check boxes to select them Click the Replace All button to replace the string Click the OK button in the Microsoft Office Excel dialog box Click the Close button in the Find and Replace dialog box © OpenCastLabs Consulting. www.opencast-labs.com
- 51. Replacing a String with Another String © OpenCastLabs Consulting. www.opencast-labs.com
- 52. Quitting Excel Click the Close button on the right side of the Excel title bar When Excel displays the Microsoft Office Excel dialog box, click the No button © OpenCastLabs Consulting. www.opencast-labs.com
- 53. Creating a Workspace File Follow the instructions on pages EX 486 – EX 488 to search for and open the four NDVR workbooks With the four NDVR workbooks opened and the Company Profit Potential workbook active, if necessary, click the View tab on the Ribbon Click the Save Workspace button on the Ribbon When Excel displays the Save Workspace dialog box, select UDISK 2.0 (E:) in the Address bar and then type NextDVR Workspace in the File name box © OpenCastLabs Consulting. www.opencast-labs.com
- 54. Creating a Workspace File Click the Save button in the Save Workspace dialog box to save the file names of the workbooks open, of the workbooks displaying, and other display settings If the Microsoft Office Excel dialog box is displayed for any of the workbooks, click the No button Click the Office Button and then click the Exit Excel button on the Office Button menu to quit Excel If the Microsoft Office Excel dialog box is displayed for any of the workbooks, click the No button © OpenCastLabs Consulting. www.opencast-labs.com
- 55. Creating a Workspace File © OpenCastLabs Consulting. www.opencast-labs.com
- 56. Consolidating Data by Linking Workbooks Start Excel as described on page EX 423. Click the Office Button and then click Open on the Office Button menu. When Excel displays the Open dialog box, select UDISK 2.0 (E:) in the Address bar. Double-click NextDVR Workspace to open the four workbooks saved in the workspace. Make NDVR Company Profit Potential the active worksheet. If necessary, double-click the NDVR Company Profit Potential window title bar to maximize it Select cell B5. Click the Sum button on the Home tab on the Ribbon. Click the View tab on the Ribbon and then click the Switch Windows button arrow on the Ribbon. Click NDVR Louisville Profit Potential on the Switch Windows menu. Click cell B5. Delete the dollar signs ($) in the reference to cell B5 in the formula bar. Click immediately after B5 in the formula bar and then press the COMMA key © OpenCastLabs Consulting. www.opencast-labs.com
- 57. Consolidating Data by Linking Workbooks Click the Switch Windows button arrow on the Ribbon and then click NDVR Kansas City Profit Potential. Select cell B5. Delete the dollar signs ($) in the reference to cell B5 in the formula bar. Click immediately after B5 in the formula bar and then press the COMMA key Click the Switch Windows button arrow on the Ribbon and then click NDVR Portland Profit Potential. Select cell B5. Delete the dollar signs ($) in the reference to cell B5 in the formula bar. Click the Enter box. With cell B5 active in the NDVR Company Profit Potential workbook, drag the cell’s fill handle through cell B11. Select cell B5 Click the Save button on the Quick Access Toolbar. If Excel displays a dialog box, select Overwrite changes. Click the OK button. Click the Office Button, click Print on the Office Button menu, and then click the OK button in the Print dialog box to print the workbook © OpenCastLabs Consulting. www.opencast-labs.com
- 58. Consolidating Data by Linking Workbooks © OpenCastLabs Consulting. www.opencast-labs.com
- 59. Closing All Workbooks at One Time and Quitting Excel Click the Office Button and then click the Exit Excel button on the Office Button menu If Excel displays the Microsoft Office Excel dialog box, click the No button © OpenCastLabs Consulting. www.opencast-labs.com
- 60. Summary Create and use a template Use the ROUND function Utilize custom format codes Define, apply, and remove a style Add a worksheet to a workbook Create formulas that use 3-D cell references Draw a Clustered Cone chart © OpenCastLabs Consulting. www.opencast-labs.com
- 61. Summary Use WordArt to create a title and create and modify shapes Add a header or footer, change margins, and insert and move a page break Save a workbook as a PDF or XPS file Use the Find and Replace commands Create a workspace Consolidate data by linking workbooks © OpenCastLabs Consulting. www.opencast-labs.com
- 62. Excel Chapter 6 Complete
