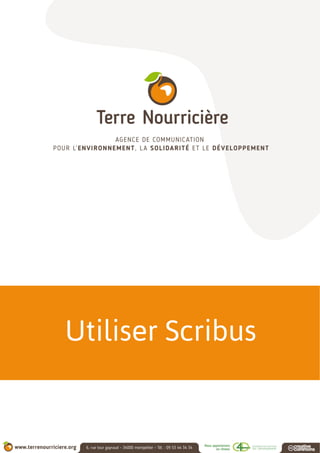
Manuel scribus par Terre Nourricière
- 2. Quelques règles d’imprimerie La plupart des imprimeries fonctionnent spécifiquement avec des fichiers pdf haute déf, réalisables avec des logiciels comme indesign, illustra- tor, photoshop ou scribus... Certains logiciels comme open office sont capable de générer des pdfs, mais ne respectent pas forcément les normes d’impression comme les fonds perdus, les traits de coupe ou la séparation quadrichromique. Le logiciel éditant le pdf doit également gérer les notions de résolutions et l’attribution de profils colorimétriques. LES COULEURS QUADRICHROMIQUES OU ENCRES CMJN Le procédé d’impression offset utilise 4 encres primaires (cyan, magenta, jaune et noir) qui peuvent reproduire à peu près toutes les teintes exis- tantes. Les logiciels PAO (Indesign, scribus...) peuvent travailler directement en quadri. Ils peuvent également convertir des images RVB issu de logiciels (Gimp...) qui ne permettent pas une conversion en quadri. Lorsque vous créerrez de nouvelles teintes dans scribus, elle devront donc être en quadri. Attention, la teinte créée ne devra pas dépasser 300% de taux d’encrage. Le taux d’encrage représente la charge maximale d’encre qu’une feuille de papier puisse absorber. Au delà de cette charge, il y a un risque de maculage, c’est à dire le risque que, lors de l’impression, le papier n’ai pas le temps de sécher et que l’encre non sèche viennent se coller sur les feuilles suivantes. LA RÉSOLUTION D’IMPRIMERIE La résolution est le nombre de pixels ou points par unité de longueur. L’unité de longueur est souvent exprimée en pouces (1 pouce = 2,54 cm). Quelques résolutions souvent utilisées : • Écrans : 96 pixels par pouce (ppp ou dpi) • Images Web : 72 ppp • Télécopies : 200 ppp • Images à imprimer : 300ppp et + En règle générale, plus la résolution est grande est plus l’image est de bonne qualité. Les images prisent à partir d’un appareil photo font généra- lement 72 ou 180 dpi, avec des tailles pouvant aller jusqu’à 80cm de large. Une image de 80cm de large à 72 dpi fera à 300 dpi : 80 x 72 / 300 = 19,2 cm de large. La taille de l’image est divisée par 4, mais sa résolution est multipliée par 4. Dans scribus, la résolution de l’image est indiquée dans l’onglet « images », ce qui permet de voir immédiatement si la qualité d’image est trop faible ou pas. LES PROFILS COLORIMÉTRIQUES Les différents logiciels PAO utilisent des profils colorimétriques qui font référence aux encres utilisées dans le monde, ainsi que des profils d’écrans RVB. En Europe, le profil quadri principalement utilisé est le fogra 27 ou 39 (les USA utilisent les encres SWOP et les asiatiques les encres japan color ou TOYO). On choisirra de préférence le fogra 39 comme profil quadri. Pour les profils RVB, on utilisera le sRVB. UTILISER SCRIBUS
- 3. LES REPÈRES DE COUPE ET LES FONDS PERDUS. Le pdf d’impression doit impérativement avoir des repères de coupe pour signifier à l’imprimeur la limite du document et pour lui per- mettre de «superposer» les 4 couleurs quadri le plus précisemment possible. Il s’agit de petits traits fins placé aux angles de l’imprimé et teintés en noir à 400% (pour qu’il puissent apparaîtrent sur les 4 couches de couleur). Dans le cas d’une impression ou des couleurs ou photos seraient imprimées jusqu’au bord du document, il faut ajouter des fonds perdus, c’est à dire créer un dépassement de la couleur ou de l’image de 2 à 5 mm au delà de la limite du document. Ceci est nécessaire afin d’éviter, lors du massicotage final du papier, qu’un filet blanc n’apparaîsse tout autour du document. LES DIFFÉRENTS FORMATS D’IMAGES Le format d’image le plus efficace et de la meilleure qualité est le TIF. C’est un format non destructeur (contrairement au jpeg) et qui permet des exports en fond transparent. On peux utiliser le jpeg en faisant attention d’enregistrer l’image jpeg en qualité max et en format de base optimisé (surtout pas de jpeg progressif). On peut également utiliser le PNG, qui gère également la transparence. Pour les images vectorielles, les formats les plus utilisés sont l’eps ou le svg. Les vecteurs sont agrandissables sans aucune perte de qualité. Ces fichiers peuvent être créés dans illustrator ou inkscape, et modifiables dans scribus (via les outils vectoriels). LES RELIURES Les principales reliures sont : • broché (en général 2 agrafes sur la tranche) : la reliure la plus répandue. On doit travailler en cahier de 4 pages, le nombre de pages totale doit être un multiple de 4. • dos carré collé : en général la reliure utilisée lorsque le nombre de pages dépasse les 100 pages. On travaille également en cahiers de 4 pages. • reliure à spirale ou ibico : une reliure simple qui permet la reliure de feuilles volantes. CONTRAINTES LIÉES AUX SUPPORTS Certains supports demandent quelques connaissances supplémentaires afin d’éviter de mauvaises surprises lors de l’impression ou du façonnage. Par exemple, pour un dépliant 3 volets, le rabat intérieur doit être légèrement plus petit (2 à 3 mm) que les autres pour qu’il puisse se rabattre sans « gondoler » l’imprimé. Jusqu’au format 40x60cm, on travaillera à ce format (à tel). Du 60x80cm au 80x120 cm, on pourra travailler à la moitié du format à 300 dpi. Dans le cas d’un kakémono de 80x200cm, d’une affiche 120x160cm ou d’une bâche, on travaillera au 1/4 du format à 300 dpi, afin d’éviter un fichier trop lourd et inenregistrable. Pour une brochure multipages agrafée, on choisirra son nombre de pages par multiple de 4 (un A4 plié en 2 = 4 pages en format A5) UTILISER SCRIBUS
- 4. PRÉSENTATION DE SCRIBUS Scribus appartient à la famille des applications de mise en page, aussi connues sous l’appellation de programmes de PAO (publication assistée par ordinateur), tels que InDesign ou Xpress. Il permet de positionner des objets tels des images, des logos, etc. avec une grande précision et de formater du texte avec beaucoup de souplesse. Avec Scribus, vous pouvez : • Créer des documents attrayants comme des brochures, des infolettres, des affiches… • Créer des fichiers qui pourront aisément être imprimés par votre imprimeur commercial. • Créer des logos et des dessins ou de jolis effets typographiques au moyen d’outils faciles à utiliser. • Importer photos et illustrations en conservant la qualité et la précision des couleurs en prévision de l’impression. Quelques points fort de Scribus Export au format pdf, styles de texte et de filets, calques, gabarit de page, gestion de la position des éléments très précise par leurs coor- données, liens des éléments, groupement, conversion en objets vectoriels du texte, courbes de Bézier, guides, grille et cadres avec gestion de la visibilité, gestion des liens vers les images, importation d’images en quadrichromie et création de couleur en quadrichromie (CMJN), postscript niveau 3, ... .. Télécharger Scribus : www.scribus.net .. Télécharger Ghostscript (nécessaire pour l’export EPS) : www.ghostscript.com/download/ Ce document propose d’appréhender certains outils et fonctions de Scribus avec pour objectif final d’être capable de concevoir puis de réaliser un document de bonne qualité pour une sortie prête à flasher chez un imprimeur. Toutes les fonctions ne sont pas étudiées ici en détail, il s’agit plutôt de vous permettre d’être autonomes en PAO avec un minimum requis. UTILISER SCRIBUS
- 5. Avant de se lancer... ESQUISSER VOTRE DOCUMENT La première étape se passe avec l’ordinateur éteint : en effet, un travail de mise en page se termine le plus souvent avec un résultat sur papier mais il commence aussi par un travail de préparation sur papier. Pour esquisser votre maquette prenez une feuille de papier blanc bureautique (format A4) et pliez là de façon à obtenir une représentation réduite de votre support final. • Au début, n’hésitez pas à faire de nombreux brouillons, • Travaillez avec un crayon à papier et une gomme : c’est un brouillon, pas une œuvre d’art, ça doit être rapide pour être utile ! RÉUNIR LES DIFFÉRENTS ÉLÉMENTS DE CONCEPTION. Ces éléments comprennent les polices de caractères, les images, les éléments vectoriels (logos, fonds...) et les textes. On vérifiera en amont la qualité des images afin d’éviter de mauvaises surprises. Les textes seront édité dans un document word, puis copiés-collés ou importés dans la mise en page le moment venu. Il faut placer tout ces éléments dans un dossier commun, le top étant de faire des sous-dossier « images » et « polices ». Choisir 2 ou 3 polices pour les titres et textes courants (www.dafont.com) et les inclure dans le dossier «Fonts» de votre ordinateur. UTILISER SCRIBUS
- 6. DÉMARRAGE DE SCRIBUS 1er paramètrage de scribus Avant d’utiliser scribus, il faut installer le logiciel ghostscript qui est un interprétateur postscript. C’est lui qui se chargera de l’export pdf. Lorsqu’on utilise le logiciel pour la première fois, il faut tout d’abord régler certaines préférences comme la gestion des couleurs, les unités de mesure... Avant de créer notre document, choisir « Fichier » et « préférences... » Dans l’onglet « Document », on va choisir les milimètres comme unité de mesure. On indiquera 5 mn pour la fréquence d’enregistrement (scribus étant en perpetuel développement, il peux crasher lors de mauvaises manips, pensez à enregistrer souvent (Ctrl-s)) Dans l’onglet « Guides », on choisira « Guides au premier plan » Dans l’onglet « Gestion des couleurs », on activera cette fonction. Pour les images et couleurs RVB, choisir sRVB. Pour les images et cou- leurs CMJN ainsi que l’imprimante, choisir Fogra39. Pour l’écran, si vous n’avez pas osn profil, choisissez sRVB). Cocher « Simulation du rendu de l’imprimante à l’écran » et « Equilibre du point noir » Dans l’onglet « exporter au format pdf », cocher « résolution maximale des images : 300 dpi » Définir les préférences du document A l’ouverture de Scribus une fenêtre vous permet de créer un nouveau document (ou d’en ouvrir un déjà créé) et vous propose de spécifier vos préférences. C’est ici que vous réglez les paramètres du document : format (A4, A5…), les unités, les marges, le nombre de pages, et décider d’avoir la page de gauche ou de droite en premier. UTILISER SCRIBUS
- 7. PRINCIPES DE SCRIBUS Le principe des cadres pour importer images et textes Scribus fonctionne principalement par importation de textes et d’images dans des cadres indépendants. C’est cadres se créent en cliquant sur les icônes correspondants situés dans la barre d’outils (Nous y reviendrons plus en détail dans les exemples) puis en traçant le cadre sur la page. Il existe 3 types de cadre : cadre d’image : à partir desquels vous importez une image (tracer le cadre puis Clic-droit dessus Importer une image), cadre de texte : à partir desquels vous taper du texte ou importez un texte de Word par exemple (tracer le cadre puis Clic-droit dessus Importer un texte), Forme ou polygone (avec de nombreuses autres formes) : qui servent d’éléments graphiques ou de support à la création de cadres des deux premiers types (tracer le cadre puis Clic-droit dessus convertir en cadre texte ou cadre image). Les gabarits pour l’arrière plan de vos pages Comme tous les logiciels de PAO, Scribus permet la création de gabarit. Ce sont des modèles d’arrière plan que l’on peut réaliser sur une page de gabarit, en intégrant des éléments graphiques, un numéro de page automatique, les repères du document (…). On applique ensuite les gabarits à une ou plusieurs pages : un gabarit pour la première page, un autre pour toutes les pages intérieures, ou un pour les pages gauches et un autre pour les pages droites, un autre pour la quatrième de couverture… L’énorme avantage est de pouvoir utiliser le même arrière plan pour plusieurs pages au lieu de recréer un habillage graphique à chaque page. De plus, les éléments graphiques qui composent ce gabarit n’étant accessible qu’en mode « édition du gabarit » vous ne risquez pas de bouger accidentellement des éléments de ce gabarit lorsque vous travaillez sur votre page. Et enfin, lorsque vous modifiez un gabarit, les modifications s’appliquent à toutes les pages contenant ce gabarit. Lorsque vous travaillez sur un faible nombre de pages, il est inutile d’utiliser les gabarits. On peut dupliquer les pages ou faire des copier/ coller de certains éléments d’une page à l’autre. UTILISER SCRIBUS
- 8. PRÉSENTATION DES MENUS ET FENÊTRES Le menu principal .. 1. Menu « Fichier » Comme pour la plupart des logiciels vous pouvez ici créer un nouveau document, en ouvrir un, enregistrer, définir vos préférences… mais aussi exporter votre document au format PDF ou EPS. .. 2. Menu « Edition » Comme pour la plupart des logiciels vous pouvez ici annuler, copier, coller, mais aussi définir les couleurs de votre document, définir les styles de vos textes, accéder au menu gabarit pour en créer ou les modifier. .. 4. Menu « Objet » Pour dupliquer, grouper, disposer (…), mais aussi modifier la forme et convertir des éléments. La partie « Effet » permet d’appliquer des effets de luminosité, contraste, colorisation... à une image. La partie «Niveau» permet de placer l’objet au dessus, au dessous, tout en bas ou tout en haut par rapport aux autres objets. .. 5. Menu « Insérer » On retrouve ici les outils pour créer un cadre de texte ou d’image, une forme ou un filet (= trait)… mais aussi des caractères spéciaux comme des puces, des numéros de page, des espaces insécables… .. 6. Menu « Page » Pour gérer les pages, en insérer, en dupliquer, appliquer un gabarit, gérer les repères de page… .. 7. Menu « Affichage » Concerne le mode d’affichage du document, permet de zoomer, d’afficher les grilles, les marges, les règles… de la page. .. 8. Menu « Extra » Propose la gestion des images (leur lien, leurs noms), gérer les césures, générer une table des matières, ouvrir le cercle chromatique pour sélectionner des couleurs… .. 9. Menu « Script » Pour créer des scripts tels que créer des traits de coupe, agrandir des objets de +/- 10%... mais pour cela il faut installer un plugin sup- plémentaire. A creuser si vous vous dédiez à travailler sur scribus à plein temps. .. 10. Menu « Fenêtre » Dans le menu fenêtre vous pouvez ouvrir les palettes de travail de Scribus. Il existe 12 palettes au total et voici un descriptif des 4 palettes les plus utiles, je vous laisse le plaisir d’aller découvrir les autres par vous même. UTILISER SCRIBUS
- 9. Le menu outils Cette palette se positionne par défaut en dessous du menu et vous permet globalement de créer des cadres de texte, des cadres d’image, des formes prédéfinies ou vectorielles, des tableaux et de lier ou délier des cadres de textes entre eux. Nous aborderons les principaux outils dans des exemples concrets. Découvrez-les en survolant ces outils une bulle info apparaît. Le menu Propriétés > Fenêtres > F2 Cette palette est la clé de votre PAO car elle vous permet de modifier les proprié- tés des textes, des formes et des images. Nous aborderons en détail les éléments qui la composent dans la partie application. (Accessible depuis le menu Fenêtre > Propriétés ou F2) En résumé, cette palette se compose de 6 parties qui se déplient en cliquant des- sus : XYZ : pour modifier la position de l’élément, sa hauteur et largeur, le reculer ou l’avancer par rapport aux autres éléments. Forme : pour modifier la forme d’une image ou d’un cadre de texte et lui donner l’option « habillage ». Texte : pour modifier les attributs du texte ou lui appliquer un style. Image : pour modifier la taille de l’image et gérer la taille de la photo importée dans le cadre image qui la reçoit. Filet : pour paramétrer le style de trait (plein, pointillé, épaisseur…) Couleurs : pour appliquer une couleur à partir d’une liste proposée, modifier la teinte et l’opacité de l’élément. Le menu « Espacer et aligner » > Fenêtres Palette pour aligner et espacer les éléments entre eux tels que les cadres de texte, les cadres images, les formes. Accessible depuis le menu Fenêtre > Espacer et aligner Pour cela il faut sélectionner 2 ou plusieurs éléments (clic sur 1er objet puis schift+clic sur les autres) avant de cliquer sur l’outil de votre choix de cette palette (aligner en haut, espacer ces objets de X cm…) Filet PipetteDélierLierRotationPlume Cadre texte Cadre image Cadres et formes de base (convertibles) UTILISER SCRIBUS
- 10. Organiser les pages > Fenêtres Cette palette vous permet d’avoir une vision synthétique de vos pages et gabarits, d’y accéder en doublecliquant dessus, ou encore d’appliquer un gabarit à une page en le glissant dessus. Vous pouvez aussi avec cette palette modifier la présentation des pages (Pages en regard…) et supprimer des pages avec la corbeille bleue en les glissant dessus. Menu « Gestion des images » > Extra Accessible à partir de l’onglet « Extra ». Vous pouvez voir ici toutes les images importées ainsi que leur chemin. Cette fenêtre sert essentiellement lorsqu’une image a été déplacée et que son chemin a été perdu. Cliquer sur l’image vide et recherchez son emplacement en cliquant sur « Recherche ». On peut voir les caractéristiques de l’image (taille, dpi, mode de couleur). Dans l’onglet suivant « Outils image », le bouton « modifier l’image... » ouvre directement l’image le logiciel de photomontage choisi dans les préférences (gimp ou photoshop). Le bouton «Ef- fets d’image » permet d’ajouter des effets de luminosité/contraste (accessible également par le menu « Objet ». Le menu « Calques » > Fenêtres Par défaut, on commence une mise en page sur un calque. Le bouton + permet d’ajouter un calque, le - de le supprimer. Le bouton à côté duplique le calque sélectionné et les boutons de niveaux permettent de placer un calque au premier plan ou arrière plan par rapports à d’autres calques. Les calques peuvent servir par exemple dans le cas d’un imprimé en plusieurs langues. Les éléments de fond sur le calque de fond, puis un calque par langues. Il suffira de masquer les calques inactifs pour ne laisser que ceux désirés. Le menu « Plan de documents » > Fenêtres Ce menu montre la hiérarchie des éléments, leur niveau les uns par rapport aux autres. On peut les déplacer, c’est un équivalent des fonctions 1er/arrière plan. Le menu « Album » > Fenêtres Il permet de stocker et enregistrer des éléments graphiques récurrents (par exemple un logo). Cliquer droit sur l’élément graphique sou- haité, choisir « Envoyer vers l’album principal ». On le nomme. Il est ensuite accessible par « Fenêtres » > « Album ». Il suffit de le glisser à l’endroit souhaité. Le menu « Mesurer » > Fenêtres Permet de voir la distance séparant 2 objets. On peut modifier l’unité de mesure. Le menu « Historique des actions » > Fenêtres On peut voir toutes les actions effectuées et retourner à l’état initial. Attention, le nombre d’annulations est limité à la valeur indiquée dans les préférences. Le menu « Vérificateur » > Fenêtres Ce menu alerte sur d’éventuels problèmes de résolution, couleur, fonds perdus... UTILISER SCRIBUS
- 11. PAO PAS À PAS… Comme pour tout logiciel, usez et abusez du clic droit de la souris qui offre de façon directe et rapide des fonctions que l’on trouve aussi par le menu mais de façon moins directe. Appuyer une fois sur la barre d’espace permet de naviguer dans le document. Recliquer une fois sur la barre d’espace pour arrêter la navigation. Les touches fléchées permettent le déplacement des objets d’1 millimètre. Touches fléchées + Shift déplace l’élément de 0,1 mm, et touches fléchées + Ctrl déplace l’élément de 10 mm. La molette de souris permet de scroller à la verticale. Ctrl + molette de souris permet de zoomer/dézoomer rapidement sur un objet. Pour visionner le résultat sans les marges, fonds perdus, contours de cadres..., cliquez sur l’icone «oeil» en bas à droite du logiciel. Ca permet d’avoir un rendu clair du résultat final. Tracer et modifier un cadre Tout d’abord, on choisit dans le menu outil un cadre texte, image ou forme vide. Puis on clique à un endroit de la page, on maintient cliqué et on lache lorsque la forme nous paraît satisfaisante. Si on active les repères magnétiques dans le menu « Page », les bords de notre cadre seront attirés par les marges oules repères s’ils se trouvent à proximité. Si on clique sur « Ctrl » pendant qu’on trace la forme, la forme aura le même rapport largeur/hauteur, pratique pour faires carrés et cercles parfaits. Tout autour des cadres se trouvent des poignées qui permettent de les modifier rapidement. Pour plus de précision, on peut rentrer des valeurs précises dans la partie « XYZ » de la fenêtre « Propriétés ». Pensez à verrouiller le petit cadenas au niveau de la largeur/hauteur si vous souhaitez agrandir ou rétrécir un élément homothétiquement. L’option « Rotation » permet d’incliner n’importe quel cadre et forme. Cette fonction a un mode manuel accessible en haut dans les outils. Le point de référence permet de choisir le point pivot de l’objet sélec- tionné. Par exemple, si vous placez le point au mulieu, l’agrandissement/rétrécissement de l’objet se fera sur les 4 côtés. Si vous placez le pivot en haut à gauche, les modifications se feront vers la droite et vers le bas. Les flèches au dessous permettent de placer l’objet au dessus de l’objet suivant, au dessous de l’objet précédent, tout en bas ou tout en haut du document. Ces fonctions sont accessibles par clic-droit sur l’objet > Dispositions, ou par le menu «Objet» > Niveaux. Les différentes formes On reviendra sur les cadres textes et images. Plusieurs formes vides sont accessibles, cercle, carré, étoiles, flèches. L’option « insérer un polygone » permet de créer une forme avec un nombre de côté définis. Le filet, permet de faire un trait. Si on maintient « Ctrl » pendant le traçage, on peux faire des traits verticaux, horizontaux, ou en biais avec un incrément de 15°. Dans l’onglet « Filet » de la fenêtre « Propriétés », on peut modifier son épaisseur, son type (plein, pointillé...) et ses terminaisons (flèches, cercles...). Ces options fonctionnent également pour des éléments vectoriels. La courbe de bézier : Si on clique plusieurs fois simplement (sans déplacements pendant le clic), on fait des traits avec angles vifs. Si on maintient cliqué et que l’on déplace la souris, on créé une courbe. Clic-droit pour arrêter la forme. Au cas ou on voudrait créer une forme pleine, il faudra que le dernier point soit au plus prêt du permier. Double-cliquer sur cette forme ouvre la fenêtre de modification de vecteur (nous y reviendrons). Enfin, l’option « Dessin à main levée » : il est déconseillé d’utiliser cette fonction, sauf si vous avez une tablette graphique. Les coins arrondis : On peut appliquer des coins arrondis sur des cadres texte, cadres images et formes vides rectangulaires. Fenêtre « Propriétés » > « Formes » > Arrondis. Plus la valeur sera élevée, plus l’arrondi sera grand. Conversion de formes : Toutes ces formes (à part le filet) sont convertibles en cadres de texte ou d’images en cliquant-droit sur la forme, puis « Convertir en » > choisir le type de cadre souhaité. Importation de formes : on peut importer des formes vectorielles par «Fichier» > «importer» > importer une forme vectorielle. Forme à partir d’un caractère : Ecrire une lettre dans un cadre texte, la paramétrer (police, taille, couleur...), puis clic-droit > Convertir en > Contours. Cela la transforme en forme vide, convertible par la suite en cadre d’image ou texte. Grouper et dupliquer des élements Groupage : On peut grouper des éléments en cliquant sur le 1er, puis , en maintenant « Shift », cliquer sur les autres éléments. Ensuite, clique-droit > Grouper (ou « Objet » > Grouper). Dégrouper de la même manière. Copié-collé d’éléments : avec scribus, lorsqu’on copie-colle un éléments (ou plusieurs), la copie viens se placer exactement sur l’élément copié (on ne se rend pas toujours compte que l’élément à été copié). Pratique, lorsqu’on copie un élément d’une page et qu’on se place sur UTILISER SCRIBUS
- 12. une autre page, le collage de l’élément se placera au même endroit. Dupliquer un élément > «Objet» > Dupliquer : même fonction que le copié-collé, mais déplace légérement la copie de l’élément copié. Dupliquer/déplacer multiples (dans « Objet ») : permet de créer un nombre donné de copies et de paramétrer leur espacement. Les couleurs Pour presque tous les objets, on peut assigner une couleur de fond (le pot de peinture) et une couleur de contour (le pinceau). Seul le trait n’a pas de couleur de fond. Ces fonctions sont accessibles dans la fenêtre « Propriétés » dans l’onglet du bas « Couleurs ». Les couleurs créées dans le menu « Couleurs » du menu « Edition » se retrouverons ici. L’option «aucune» rend le fond ou le contour de l’objet transparent. La couleur noire «registration» est utilisée pour la création de traits de coupe (qui sont nécessairement en noir quadri à 400%) On peut repérer les couleurs CMJN des couleurs RVB, grâce à la petite icone située à côté des couleurs. La teinte : modifier la teinte d’une couleur permet de la dégrader jusqu’au blanc. Vers 10-15%, on arrive à une couleur filigrannée. Par contre, aucune transparence, l’objet au dessous n’apparaîtra pas. La transparence : cette option permet d’opacifier la forme jusqu’à sa transparence complète. Les modes de fusion : permettent de créer des interactions additives, soustractives de couleurs entre la forme sélectionnée et les autres formes se situant en dessous. Les dégradés : si on clique sur le menu déroulant «Normal», on accède à différents modes de dégradé. Si on choisit «dégradé horizontal», ça fait apparaître de nouvelles options. Cliquer sur un des triangles et lui assigner une couleur. Le dégradé est créé. On peut cliquer plu- sieurs fois au dessous du dégradé pour ajouter des triangles et leur assigner des couleurs. On retire un triangle en le maintenant cliqué et en le glissant vers le bas. Ajouter des couleurs dans la palette couleurs : Il n’y a que quelques couleurs de base dans scribus. On peux importer des jeux de cou- leurs et les modifier, ou créer ses propres couleurs. Vous pouvez ajouter des couleurs à votre nuancier de 5 façons : • A partir de la palette couleurs : ouvrir dans le menu Editions > couleurs. Cliquer sur « nouveau », sélectionner la couleur de votre choix et nommez là. Choisissez son mode : RVB ou CMJN. Les tons directs sont utilisés dans le cas de couleur Pantone. • Avec l’outil pipette, à partir d’une photo par exemple : sélectionner avec la pipette (outils) la couleur que l’on souhaite ajouter dans la palette couleur. Nommer cette couleur, elle se rajoutera à la liste des couleurs disponibles dans la palette. Pensez à la convertir en CMJN. • En important des palettes de couleurs d’un autre document scribus. • En important un fichier vectoriel contenant ses propres couleurs. Elle se copierons directement dans la palette de couleurs. • A partir du cercle chromatique : ouvrir dans menu Extra > cercle chromatique et cliquer sur les couleurs que vous souhaitez ajouter dans la palette puis cliquer sur « substituer les couleurs ». Si votre document doit être imprimé chez un imprimeur, pensez à créer vos couleurs en mode CMJN. Si vous les faites en RVB, leur conversion en CMJN lors de la création du pdf risque de les modifier. Jouer avec le texte Tout d’abord pour taper du texte, cliquer sur « cadre de texte » dans la barre d’outils puis tracez le cadre sur la page. Double-cliquer dans le cadre ainsi créé et taper son texte. Taper sur «Entrée» à la fin d’un texte créé un saut de paragraphe. Si vous souhaitez rester dans le même paragraphe, c’est Shift + Entrée (saut de ligne). .. Importer du texte A partir de ce cadre de texte vous pouvez aussi importer du texte déjà existant par exemple dans Word : clic-droit sur le cadre de texte > importer un texte. Sélectionner le fichier Word dans la fenêtre de navigation qui vient de s’ouvrir en précisant « filtre d’importation : auto- matique » et cocher « importer le texte seul », puis ouvrir. Le texte du fichier Word sera ainsi importé. Précaution : évitez d’importer texte + images de Word. On peut aussi copier-coller des parties de textes de Word/Open office dans le cadre texte de scribus. .. Mettre du faux texte Si aucun texte n’est prêt mais qu’on souhaite en simuler, clic-droit sur le cadre texte, puis insérer un faux texte. .. L’éditeur interne C’est une méthode alternative pour modifier du texte. Clique-droit sur le cadre texte, puis «modifier le texte...». Cela ouvre une nouvelle fenêtre. On peut modifier les caractéristiques du texte de la même manière que dans la fenêtre «Propriétés». Le résultat n’est pas immé- diat. Il faut cliquer sur la petite flèche verte pour enregistrer et fermer l’éditeur avant de voir le résultat sur la page courante. A chacun de voir la méthode qu’il préfère ! UTILISER SCRIBUS
- 13. .. Paramétrage du texte Dans la fenêtre «Propriétés», on peut modifier tous les attributs du texte : police, style de police (pas de faux italic ou de faux gras comme dans word), taille/interlignage, alignement à gauche, droite, centré, justifié, Dans le sous-onglet suivant « Couleurs et effets », on choisit la couleur. Les effets au dessous servent à mettre les caractères en majus- cule, petite majuscule, exposant, souligné, contour (pour ajouter une couleur supplémentaire sur le contour du caractère), ombré. Le sous-onglet « paramètres de styles » permet de choisir les styles de paragraphes et caractères à assigner à ce texte. Le sous-onglet « colonne et distance du texte » permet de créer des colonnes dans le cadre texte, d’indiquer la taille de la gouttière entre chaque colonne (l’espace séparant les colonnes), Les valeurs au dessous permettent de créer des marges internes afin de «détacher» le texte des bords du cadre. La touche « Tabulations » tout en bas sert à créer des tabulations au sein du cadre de texte. On crée une nouvelle tabulation en cliquant sur l’échelle, on peut choisir le type de justification du texte, et lui assigner des points de conduite. Comme pour l’outil «Dégradé», on supprime une tabulation en la maintenant cliquée et en la déplaçant vers le bas. Les tabulations sont également paramétrables lors de la création de styles de paragraphes. Le dernier sous-onglet « Fonctions évoluées » permet de modifier l’échelle horizontale et verticale du texte (étroitisation et étirement du texte), l’interlettrage (espace séparant les caractères), ainsi que la hauteur d’oeil d’un caractère (son déplacement vertical dans la ligne). Les 2 sous-onglets «décalage de la 1ère ligne» et «marges optiques» sont à laisser tels quels. Des fonctions supplémentaires pour le texte sont disponibles dans le menu «Insérer» : Dans la partie «Caractère», on peut choisir d’inclure un numéro de page auto (à utiliser lors de la création de gabarits), une puce, un symbole de copyright, un trait d’union insécable... Dans la partie «Espaces et sauts» se trouve l’option «espace insécable», très utile pour éviter par exemple des guillemets de fermeture en début de ligne. Raccourci : Ctrl + espace Rappel : on assigne une couleur à un texte dans l’onglet «Texte», jamais dans l’onglet «Couleurs» qui ne sert que pour les formes. .. Le chaînage de cadre texte Cette fonction permet, lorsqu’on a plusieurs cadres texte et qu’on importe du texte dans le premier de pouvoir chaîner les cadres de ma- nière à ce que le texte qui ne rentre pas entièrement dans le premier cadre soit visible dans le second puis le troisième etc. Cela fonctionne avec ces deux outils qui sont respectivement celui qui active le chaînage entre deux cadres, et celui qui brise un chaînage existant. Pour lier un cadre au suivant il faut sélectionner le premier, cliquer sur l’outil « lier un cadre de texte » (dans les outils) puis cli- quer sur le cadre de texte suivant. Même manipulation mais en cliquant sur le bouton «déchaînage» pour déchaîner 2 cadres. Ce chaînage est également possible entre deux cadres situés sur deux pages différentes qui se suivent, très pratique pour formater un long texte qui prend plusieurs pages. A la création d’un document, on peut activer l’option Cadres de texte auto, qui va créer des cadres texte déjà chaînés - Très utile pour les longs documents. Dans le menu «Affichage», on peut choisir l’option «afficher les liens entre les cadres. Cela affiche une flèche entre le 1er et le 2ème cadre. .. Utiliser les styles pour plus de libertés Eléments indispensables à un travail efficace, les styles permettent d’un simple clic de modifier tout un paragraphe (police, corps, jus- tification, alinéa ...). De plus, scribus à parfois la facheuse habitude de retourner à son formatage de base (Arial noir corps 12) lors de manipulation de texte au sein d’un paragraphe. Les styles éviterons de devoir renseigner à chaque fois les caractéristiques d’un texte (très pénible...). Il y a 2 formes de styles : les styles de paragraphes sont utilisés par défaut. Les styles de caractères servent à modifier une partie du texte au sein d’un style de paragraphe, par exemple pour créer des mots en gras ou en italique, ou de couleur différente. Pour créer des styles pour les différents titres, paragraphes, allez dans menu Edition > Edition des styles > Style de paragraphe. S’ouvre une fenêtre dans laquelle vous pouvez créer de nouveaux styles, et n’oubliez pas de les nommer et de façon explicite. Les styles qui ont été créés dans la première boite de dialogue se trouvent maintenant dans la palette Propriétés onglet texte, et c’est depuis là qu’ils seront appliqués au texte. Pour l’application, on peut soit sélectionner tout le texte à modifier, soit se placer avec le curseur texte sur la première ligne du paragraphe (c’est tout le paragraphe qui sera modifié, jusqu’au prochain retour à la ligne), et de cliquer sur le style de votre choix dans le menu dérou- lant « style » de la fenêtre «propriétés» > Texte. L’immense avantage de cette méthode est que si on se rend compte à la fin de la mise en page que le corps des paragraphe est trop grand, ou trop petit, ou que la police finalement ne convient pas..., il suffira d’éditer le style paragraphe (menu Edition > Styles > Styles de pa- ragraphes) et de modifier le corps par exemple, pour que le corps de tous les paragraphes soient modifié d’un coup ! UTILISER SCRIBUS
- 14. La partie « Propriétés » concerne l’interlignage, les espaces inter paragraphes, les tabulations... L’onglet « Style de caractères » concerne la taille, échelle horizontale, couleurs... du caractère. Vous pouvez créer et gérer des lettrines dans cette fenêtre d’édition de style, il suffit de cocher « Lettrines » et de paramétrer selon votre choix. Vous avez un aperçu direct de vos paramètres dans la zone de texte affichée en bas de cette fenêtre. Importer et jouer avec les images .. Importer une image dans un cadre d’image Cliquer dans les outils sur « insérer un cadre d’image » et tracer ce cadre sur la page. Clic-droit dans le cadre d’image ainsi créé > im- porter une image, sélectionner votre image dans la fenêtre de navigation, ouvrir. Pour adapter l’image à la forme, aller dans la palette propriétés> image et cliquez sur «mettre l’image aux dimensions du cadre» en veillant à ce que l’option «proportionnel» soit cochée, ou clic-droit > ajuster l’image au cadre. Ce mode est automatique est ne permet pas de déplacer/réduire/agrandir l’image dans le cadre (les options sont grisées). Passez en mode manuel en cliquant sur «mise à l’échelle libre». Pensez à cocher le petit cadenas à droite des infos d’image. Cela évitera la déformation du ratio hauteur/largeur de l’image. Maintenant, vous pouvez déplacer, agrandir ou réduire l’image grâce aux options dé- grisées (X et Y, échelles et résolutions). Dans ce mode, vous pouvez déplacer l’image dans le cadre en double-cliquant sur l’image, puis en la déplaçant à la souris. On peut apercevoir la résolution de l’image : si celle-ci se trouve au dessous des 300 dpi, l’image risquera d’être pixellisée. Plus on diminuera l’échelle de l’image, plus sa résolution augmentera. .. Importer une image dans une forme Tout d’abord il faut dessiner une forme comme un cercle ou un carré par exemple, qui sera converti en cadre d’image dans lequel on pourra importer une image. Cliquer dans les outils sur « insérer une forme », un cercle, un carré ou autre puis tracez la. Clic-droit sur la forme > convertir en > cadre image. Clic droit importer une image, sélectionner votre image dans la fenêtre de navigation > ouvrir. Pour adapter l’image à la forme aller dans la palette propriétés image et modifiez l’image et son rapport à la forme. Les formes les plus variées sont possibles avec l’outil courbe de Béziers , qui permet de tracer un cadre (image ou texte) avec à la fois des courbes et des angles si cela est nécessaire à l’habillage, qui est aussi paramétrable en distance de chaque coté de l’objet à habiller. .. Habiller le texte autour d’une image Pour cela vous devez « habiller » votre image. Créer un cercle vide, le convertir en cadre d’image, puis insérer une image. Pour que l’habillage fonctionne, il faut nécessairement que votre image se situe au dessus de votre texte. Dans la partie «Forme» de la fenêtre «propriétés», il y a 4 options : pas d’habillage, utiliser la forme du cadre (dans le cas d’un cercle, c’est le bord du cercle qui est pris en compte), utiliser le rectangle englobant (peux importe le type de forme, ce sera toujours un habillage en forme carré), et enfin «utiliser le contour». C’est cette dernière option qui sera le plus souvent utilisée. On choisit «utiliser le contour» puis on clique sur « Modifier... », dans la fenêtre qui s’ouvre, commencez par cocher « Modifier le contour », pour ne modifier que le contour de la forme et non la forme elle-même. Pour augmenter le contour de 10mm, on rentrera la valeur de 20mm dans la partie « augmenter la taille du traçé » (les 20 mm serons dispatchés à gauche et à droite de l’image, soit 10mm par côtés). Toujours dans cette palette vous pouvez alors ajouter ou supprimer des points au contour, les déplacer en cliquant dessus ou en les en- globant à la souris, affiner les courbes, mettre l’image en mode miroir ou l’incliner. Une fois fini, cliquer sur le bouton «Terminer». Le texte viens épouser le bord du contour. Créez vos gabarits Dans le cadre d’édition de documents volumineux qui pourront être retouchés dans le temps, vous pouvez créer des gabarits. Ils pourront servir à positionner certains éléments de la page qui ne bouge pas ou très peu, et qui définissent la charte graphique du document. Pour créer de nouveaux gabarits, utilisez menu Edition > Gabarits et cliquez sur nouveau, pour créer un nouveau gabarit que vous nom- merez (page1, pages impaires, 4ème de couv…). Dans le cas de pages en regard, choisir si c’est un gabarit de page droite ou gauche. Vous êtes alors en mode édition du gabarit et, sur la page vide ainsi créée, vous pouvez commencer la mise en place de repères, de vos images d’arrière plan (bandeau, bas de page,… ). La numéros de page automatique se passe ici. Créez un bloc texte à l’endroit ou vous souhaitez votre numéro de page (folio). Sélectionnez votre bloc texte. Cliquez sur le menu « insérer » > « Caractère » > « Numéro de page » Il ne reste plus qu’à sélectionner le symbole # et lui attribuer une taille, une police et une couleur. UTILISER SCRIBUS
- 15. Pour fermer ce mode édition cliquez sur la croix rouge. Même manipulation pour la page gauche, retourner dans Edition>Gabarit, créer la page gauche. Vous pourrez par exemple coller le n° de page (que vous aurez au préalable copié de votre gabarit droit) et le replacer correctement vers la gauche. Pour appliquer ces gabarits à une page, 2 solutions : 1. aller dans le menu Page > Insérer, puis choisir la position de la page et le gabarit à appliquer. Par exemple, le gabarit droit pour toutes les pages impaires, le gabarit gauche pour les pages paires. 2. A partir de la palette « Organiser les pages », procéder par glisser-déposer, depuis la zone gabarits disponibles vers la partie pages disponibles en choisissant le gabarit et en la faisant glisser sur la page désirée. En utilisant le glisser-déposer, il est possible de changer le gabarit déjà appliquée à une page, en faisant tout simplement glisser le gabarit sur l’icône de la page en question. Dans les deux cas on se rend compte que l’on n’a pas accès au éléments du gabarit directement sur la page où elle a été appliquée. Pour cela, il faudra à nouveau éditer le gabarit, tout en sachant que toutes modifications sur un gabarit se répercuteront sur les pages auxquelles ce gabarit a déjà été appliqué. Pour accéder au mode édition gabarit il vous suffit de double cliquer sur le gabarit de la palette « Organiser les pages » ou d’aller dans Edition > gabarits et sélectionner le gabarit sur lequel travailler. FONCTIONS SUPPLÉMENTAIRES Ecrire un texte qui suit une courbe dessinée avec l’outil courbe de Bézier Mettre du texte sur une courbe est facile. Écrivez une phrase dans un cadre de texte. Tracez une courbe avec l’outil « Insérer une courbe de bézier » : cliquez 1ère fois sur la page, puis une 2ème fois en gardant cliquée déplacer la sourie pour incurver la ligne, cliquer une 3ème fois et incurvez la ligne, pour terminer cliquez avec le bouton droit de la souris. Sélectionnez le cadre de texte et la courbe (clic sur un puis schift+clic sur l’autre) et allez à Objet > Joindre le texte au tracé. Le texte suit la courbe. Jouez avec les réglages dans la palette > Propriétés > Forme. Faites pivoter la courbe pour un résultat impeccable. Clic-droit > Modifier le texte pour compléter si besoin. puis dans la palette propriétés > forme > modifier la forme > cocher « Habillage » et « Utiliser la ligne de contour ». Commencez avec une image carrée ce sera beaucoup plus simple. Il est également possible d’écrire le texte sur un cerle ou tout autre forme. Ajouter des effets (luminosité, colorisation...) à une image Cliquer-droit sur l’image, puis «Effets» (ou fenêtre propriétés>images, ou encore dans le menu «objet») : cela ouvre une fenêtre d’ef- fets. Cliquer sur l’effet désiré, puis sur la flèche. L’effet se place à droite et deviens actif. Les options de modifications apparaîssent. Pour annuler l’effet, le sélectionner dans la partie à droite et cliquer sur la flèche gauche. On peux cumuler plusieurs effets. La luminosité + contraste marchent bien dans le cas d’une image trop sombre. Les courbes également, même si l’outil est moins évident à manipuler. L’option «coloriser» permet de recolorier une image avec une des couleur de la palette (monochromie). Les options Bichromie, trichromie et quadrichromie permettent la même chose mais avec 2, 3 et 4 couleurs. «Niveaux de gris» transforme l’image en noir et blanc. «Inverser» inverse les couleurs de l’image (ne pas utiliser sauf pour des rendus psychédéliques...) «Postériser» donne un effet peinture à l’image. «Accentuer les contours» renforce la netteté d’une image (dans le cas d’une image floue) «Flou» : comme son nom l’indique, ajoute du flou dans l’image. Fusionner ou soustraire deux formes vides Sélectionner 2 formes vides donne accès à diverses opérations de traçés. Aller dans Objet>Outils de traçé > Opération de traçés. Cela ouvre une nouvelle fenêtre. En cliquant sur les différents boutons d’opérations, on peux voir ce que cela pourrait donner, dans la fenêtre de droite. UTILISER SCRIBUS
- 16. Recadrer des photos et les exporter en fichier image (Jpg, png...) Pour recadrer une ou plusieurs image a un format précis, on peut créer un nouveau document à la taille voulue, importer ses images dans des cadres à la taille des pages. Puis > Fichier >Exporter > Exporter en tant qu’images. Cela ouvre une nouvelle fenêtre qui permet de sélectionner le type d’image souhaité, sa qualité, sa résolution, limiter l’export à l’image de la page active, ou exporter toutes les pages en même temps. SAUVEGARDE EN PDF Les formats d’exportation avec Scribus sont : • L’EPS, encapsuled PostScript, qu’il est possible d’ouvrir ensuite avec Photoshop, Illustrator… • Le format vectoriel SVG : qu’on peut ouvrir avec Inkscape, par exemple. • Si un cadre texte est sélectionné, on peut exporter le texte en .TXT • Et enfin, le PDF, gros point fort de Scribus et qui nous intéresse pour fournir un fichier compatible pour un imprimeur. Exporter en PDF : Menu > fichier > exporter > enregistrer en PDF Préciser l’emplacement du fichier PDF à créer .. Onglet général PDF d’impression : Sélectionner « Toutes les pages », Compatibilité : PDF 1.4, laisser cocher « Comprimer le texte », Méthode de com- pression : automatique ou aucune, Qualité de compression : maximale. Cocher : résolution maximale des images, et indiquer 300 ppp (ppp correspondant à dpi) PDF web : On peut diminuer la qualité de compression ainsi que la résolution maximale (qualité moyenne - résolution max : 150 dpi) .. Onglet Polices Incorporer les polices que vous avez utilisé ou les vectoriser. Vérifier que les polices listées à gauche sont bien dispatchés dans la fenêtre de droite. .. Onglet Couleur Dans le cas d’un pdf à destination du web, choisir « Ecran/web ». Le pdf sera généré en RVB (plus léger). Pour un pdf d’imprimerie, choisir « Imprimante ». Cocher « convertir les tons directs en couleurs quadrichromiques ». .. Onglet Prépresse C’est dans cet onglet qu’on peut paramétrer les fonds perdus, traits de coupe... Pour un pdf à destination du web, les options de cet onglet sont inutiles. En revanche, pour un pdf d’imprimerie, cocher « Traits de coupe » et, dans le cas ou vous avez des fonds perdus, cocher « Repères de fond perdu » et ajouter 5mm partout dans « Paramètres du fond perdu » (ou cocher « utiliser le fond perdu du document » dans le cas ou vous avez paramétré des fonds perdus à la création du document.) Rassembler les éléments pour la sortie Dans le cas ou vous deviez donner le fichier scribus à un collègue, ainsi que les éléments polices et photos, choisir > Fichier > Rassem- bler les éléments pour la sortie. Créer un nouveau dossier (par exemple sur le bureau). Cliquez sur «inclure les polices. Les images sont automatiquement ajoutées au dossier. UTILISER SCRIBUS
