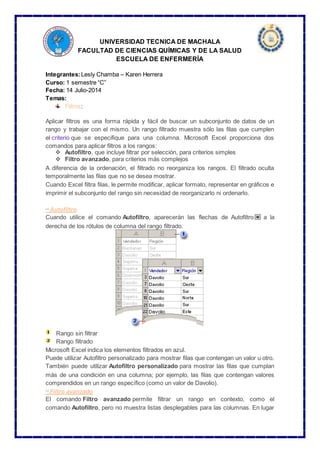
Filtros
- 1. UNIVERSIDAD TECNICA DE MACHALA FACULTAD DE CIENCIAS QUÍMICAS Y DE LA SALUD ESCUELA DE ENFERMERÍA Integrantes: Lesly Chamba – Karen Herrera Curso: 1 semestre “C” Fecha: 14 Julio-2014 Temas: Filtros: Aplicar filtros es una forma rápida y fácil de buscar un subconjunto de datos de un rango y trabajar con el mismo. Un rango filtrado muestra sólo las filas que cumplen el criterio que se especifique para una columna. Microsoft Excel proporciona dos comandos para aplicar filtros a los rangos: Autofiltro, que incluye filtrar por selección, para criterios simples Filtro avanzado, para criterios más complejos A diferencia de la ordenación, el filtrado no reorganiza los rangos. El filtrado oculta temporalmente las filas que no se desea mostrar. Cuando Excel filtra filas, le permite modificar, aplicar formato, representar en gráficos e imprimir el subconjunto del rango sin necesidad de reorganizarlo ni ordenarlo. Autofiltro Cuando utilice el comando Autofiltro, aparecerán las flechas de Autofiltro a la derecha de los rótulos de columna del rango filtrado. Rango sin filtrar Rango filtrado Microsoft Excel indica los elementos filtrados en azul. Puede utilizar Autofiltro personalizado para mostrar filas que contengan un valor u otro. También puede utilizar Autofiltro personalizado para mostrar las filas que cumplan más de una condición en una columna; por ejemplo, las filas que contengan valores comprendidos en un rango específico (como un valor de Davolio). Filtro avanzado El comando Filtro avanzado permite filtrar un rango en contexto, como el comando Autofiltro, pero no muestra listas desplegables para las columnas. En lugar
- 2. de ello, tiene que escribir los criterios según los cuales desea filtrar los datos en un rango de criterios independiente situado sobre el rango. Un rango de criterios permite filtrar criterios más complejos. Ejemplos de criterios complejos Varias condiciones en una sola columna Si incluye dos o más condiciones en una sola columna, escriba los criterios en filas independientes, una directamente bajo otra. Por ejemplo, el siguiente rango de criterios presenta las filas que contienen "Davolio," "Buchanan" o "Suyama" en la columna Vendedor. VENDEDOR Davolio Buchanan Suyama Una condición en dos o más columnas Para buscar datos que cumplan una condición en dos o más columnas, introduzca todos los criterios en la misma fila del rango de criterios. Por ejemplo, el siguiente rango de criterios muestra todas las filas que contienen "Producto" en la columna Tipo, "Davolio" en la columna Vendedor y valores de ventas superiores a 1.000 $. TIPO VENDEDOR VENTAS Producto Davolio >1000 Una condición en una columna u otra Para buscar datos que cumplan una condición de una columna o una condición de otra, introduzca los criterios en filas diferentes del rango. Por ejemplo, el siguiente rango de criterios muestra todas las filas que contienen "Producto" en la columna Tipo, "Davolio" en la columna Vendedor o valores de ventas superiores a 1.000 $. TIPO VENDEDOR VENTAS Producto Davolio >1000 Uno de dos conjuntos de condiciones para dos columnas Para buscar filas que cumplan uno de dos conjuntos de condiciones, donde cada conjunto incluye condiciones para más de una columna, introduzca los criterios en filas independientes. Por ejemplo, el siguiente rango de criterios muestra las filas que contienen "Davolio" en la columna Vendedor y valores de ventas superiores a 3.000 $ y también muestra las filas del vendedor Buchanan con valores de ventas superiores a 1.500 $.
- 3. VENDEDOR VENTAS Davolio >3000 Buchanan >1500 Más de dos conjuntos de condiciones para una columna Para buscar filas que cumplan más de dos conjuntos de condiciones, incluya columnas múltiples con el mismo título. Por ejemplo, el siguiente rango de criterios muestra las ventas comprendidas entre 5.000 y 8.000 $ junto con aquellas inferiores a 500 $. VENTAS VENTAS >5000 <8000 <500 Condiciones creadas como resultado de una fórmula Puede utilizar como criterio un valor calculado que sea el resultado de una fórmula. Si emplea una fórmula para crear un criterio, no utilice un rótulo de columna como rótulo de criterios; conserve este rótulo vacío o utilice uno distinto a un rótulo de columna del rango. Por ejemplo, el siguiente rango de criterios muestra filas que tienen un valor en la columna C mayor que el promedio de las celdas C7:C10. =C7>PROMEDIO($C$7:$C$10) NOTAS La fórmula que utilice con el fin de generar una condición debe utilizar una referencia relativapara hacer referencia al rótulo de columna (por ejemplo, Ventas) o al campo correspondiente del primer registro. Todas las demás referencias de la fórmula deben ser referencias absolutas y el resultado de la fórmula debe ser VERDADERO o FALSO. En el ejemplo, "C7" hace referencia al campo (columna C) del primer registro (fila 7) del rango. En la fórmula puede utilizar un rótulo de columna en lugar de una referencia relativa a celda o un nombre de rango. Si Microsoft Excel presenta el error #¿NOMBRE? en la celda que contiene el criterio, no necesita tenerlo en cuenta, ya que no afecta a la forma en que se filtra el rango. Cuando evalúa datos, Microsoft Excel no distingue entre caracteres en mayúscula y minúscula. Formato Condicional Qué es el formato condicional en Excel 2013 El formato condicional en Excel nos permite aplicar de manera selectiva un formato a las celdas de acuerdo a su contenido. Este formato se aplicará de manera automática sobre la celda después de evaluar el cumplimiento de la regla de formato condicional. Para qué sirve el formato condicional Es muy común entre los usuarios de Excel querer cambiar la apariencia de una celda en base a su valor o al resultado de otra fórmula. Sin embargo, no existe una función de Excel que nos permita cambiar el color de fondo de una celda o el color de la fuente
- 4. y por esa razón se creó el formato condicional en Excel que nos permite evaluar el valor de una celda para decidir si se aplicará o no el formato definido. Es así como el formato condicional nos sirve para detectar de una manera visual a aquellas celdas que cumplen con una condición establecida. Cada vez que cambiemos el valor de una celda, Excel volverá a hacer la evaluación de la regla para saber si debe seguir aplicando el formato. Reglas de formato condicional Podemos definir una regla de formato condicional como la condición que debe cumplirse para que Excel aplique el formato a una celda, si la regla no se cumple entonces no se hará ningún cambio a la apariencia de la celda. Una regla de formato condicional nos ayuda a especificar dos cosas: El criterio de decisión para saber si se debe aplicar el formato a una celda. El formato que se debe aplicar en caso de que se cumpla la regla. Cada regla de formato condicional se puede aplicar a una sola celda o a un rango de celdas y una misma celda puede tener varias reglas de formato condicional aplicadas sobre ella pero será visible aquella regla que tenga la mayor prioridad. Dicha prioridad se define dentro del Administrador de reglas de formato condicionales. Formato de celdas Al crear una regla de formato condicional podremos indicar el detalle del formato de la celda que será aplicado cuando se cumpla la condición establecida. Para la mayoría de las reglas tendremos la posibilidad de ingresar al cuadro de diálogoFormato de celdas para especificar todo el detalle del formato.
- 5. Formato: En la sección Formato podemos establecer el formato para los números. Fuente: Nos permite elegir la fuente a utilizar así como su tamaño y estilo. Borde: Podemos especificar el estilo y color de los bordes de la celda. Relleno: Elegimos el color de fondo de la celda o una trama. Todas estas características integran el formato de la celda que será aplicado cuando se cumpla la regla de formato condicional. Ejemplo de formato condicional Tenemos un rango de celdas con números entre 1 y 100 y deseamos resaltar las celdas que tengan un valor mayor que 60. Para crear la regla de formato condicional seleccionamos primero el rango de celdas a las que aplicaremos el formato condicional y luego vamos a Inicio > Estilos > Formato condicional > Resaltar reglas de celdas > Es mayor que. Se mostrará el cuadro de diálogo Es mayor que donde podremos indicar el valor mínimo que deben cumplir las celdas y también podremos elegir el formato que será aplicado:
- 6. Mientras especificamos los valores en el cuadro de diálogo, Excel mostrará una vista previa y podremos ver de antemano cómo se verán las celdas al aplicar el formato seleccionado. Al pulsar el botón Aceptar se creará la nueva regla de formato condicional y será aplicada sobre todas las celdas del rango previamente seleccionado. Ejemplos de formato condicional: Formato condicional en números Cuando los datos de nuestras celdas son valores numéricos, Excel provee de varias opciones para aplicar un formato condicional rápidamente. Las primeras alternativas que analizaremos serán las que se encuentran en Inicio > Estilos > Formato condicional > Resaltar reglas de celdas. Sabiendo que nuestros datos son valores numéricos, podemos utilizar las siguientes opciones: Es mayor que: Se aplicará el formato a todas las celdas con un valor mayor al especificado. En menor que: El formato será aplicado a las celdas con un valor menor que el indicado.
- 7. Entre: Excel evaluará las celdas para saber aquellas que tengan un valor dentro del rango indicado y se les aplicará el formato. Es igual a: Solo las celdas que sean iguales al valor indicado tendrán el formato. Una vez que seleccionamos la opción que deseamos utilizar, Excel mostrará un cuadro de diálogo que nos permitirá indicar los valores numéricos con los cuales se realizará la comparación y también podremos proporcionar todo el detalle del formato a aplicar. En la siguiente imagen puedes notar la aplicación de cada una de las reglas mencionadas anteriormente sobre nuestros datos numéricos: Otras reglas de formato condicional que podemos aplicar rápidamente a celdas con valores numéricos son las que se encuentran bajo la opción de menú Reglas superiores e inferiores: A continuación describo brevemente cada una de estas opciones de formato condicional.
- 8. 10 superiores: Se aplicará el formato exactamente a las 10 celdas que tengan los valores más altos. Es posible modificar la cantidad de celdas superiores a las que se aplicará el formato. 10% de valores superiores: Excel aplicará el formato al 10% de las celdas que contengan los valores más altos. También es posible indicar un porcentaje diferente al 10%. 10 inferiores: El formato se aplica a las 10 celdas con los valores más bajos. 10% de valores inferiores: El formato es aplicado al 10% de las celdas con los valores más bajos dentro del rango. Por encima del promedio: Excel obtiene el promedio de todos los valores numéricos del rango y aplica el formato a las celdas que tengan un valor por encima de dicho promedio. Por debajo del promedio: Después de obtener el promedio, el formato será aplicado en las celdas que tengan un valor inferior. En la siguiente imagen vemos aplicada cada una de las reglas de formato condicional anteriores: Con estos ejemplos de formato condicional podemos ver lo fácil que es utilizar esta funcionalidad para resaltar los valores numéricos de nuestro interés. Formato condicional en texto Si nuestras celdas contienen texto podemos utilizar algunas opciones de formato condicional para resaltar nuestras celdas. La primera opción que podemos utilizar es la regla que nos ayuda a saber si un valor es igual a otro, me refiero a la opción que se encuentra en Inicio > Estilos > Formato condicional > Resaltar reglas de celdas > Es igual a.
- 9. Esta opción comparará el valor de cada celda con la cadena de texto especificada y en caso de ser iguales se aplicará el formato. Es importante mencionar que esta regla no es sensible a mayúsculas y minúsculas. Otra regla de formato condicional para texto que podemos utilizar es la opción Texto que contiene que se encuentra en el mismo menú que la opción anterior, solo que en este caso, Excel buscará las celdas que contengan la cadena de texto especificada. Observa un ejemplo de ambas reglas: Formato condicional en fechas Si los datos que tenemos en nuestra hoja son fechas, entonces existe una opción especialmente diseñada para este tipo de datos. Podemos aplicar formato condicional a celdas que contienen fechas desde Inicio > Estilos > Formato condicional > Resaltar reglas de celdas > Una fecha. Al hacer clic sobre esta opción se mostrará el siguiente cuadro de diálogo: Esta opción nos permitirá resaltar fácilmente las celdas que contengan una fecha que cumpla con el criterio seleccionado: Hoy, Ayer, Mañana, En los últimos 7 días, Semana pasada, etc. Resaltar duplicados con Formato condicional También es posible utilizar el formato condicional para resaltar duplicados en nuestros datos. Esta opción funciona para cualquier tipo de dato que tengamos en las celdas, ya sean números, fechas e inclusive texto. La opción que tenemos que elegir para resaltar valores duplicados se encuentra en Inicio > Estilos > Formato condicional > Resaltar reglas de celdas > Duplicar valores:
- 10. Esto mostrará un cuadro de diálogo que nos permitirá elegir si queremos resaltar los valores que están duplicados o los valores únicos. A continuación puedes ver un ejemplo de estas opciones sobre nuestros datos: La regla Duplicados se aplicará sobre todos los elementos que aparecen más de una vez y la regla Únicos será para las celdas que solamente aparecen una vez dentro del rango. Con estos ejemplos de formato condicional en Excel 2013 podemos darnos cuenta de los beneficios que tiene esta funcionalidad para ayudarnos a resaltar rápidamente celdas que cumplen con algún criterio establecido. Además de las opciones revisadas hasta ahora existen otros tipos de formato condicional que revisaremos en lecciones posteriores. Tablas Dinámicas Con frecuencia, las listas contienen muchas filas que debemos resumir y analizar para extraer información relevante. Las tablas dinámicas permiten resumir y analizar, de modo sencillo, los datos de una lista. Excel cuenta con un asistente para crear informes de tablas y gráficos dinámicos. Para crear una tabla dinámica seleccionamos cualquier celda de la lista de datos y ejecutamos en la ficha Insertar, en el grupo Tablas, Tabla Dinámica.
- 11. Veamos un ejemplo, tenemos un listado de llamadas telefónicas en el que aparecen la fecha de la llamada, el nº de teléfono al que se ha llamado, el destino (Fijo, Móvil o Vodafone), la duración en minutos de la llamada, la tarifa (Normal, Reducidad o Super Reducida) y el importe en euros de la llamada. Ejemplo 1 Crear la tabla dinámica. Seleccionamos cualquier celda de la lista de datos y ejecutamos en la ficha Insertar, en el grupo Tablas, Tabla Dinámica. En nuestro caso como hemos iniciado el proceso desde una celda de la lista,Excel selecciona automáticamente los datos. Nos pide dónde queremos situar la tabla dinámica. Dejamos la opción seleccionada por defecto: Nueva hoja de cálculo. Seleccionamos en la ficha Opciones que nos ha creado, en Tabla Dinámica -> pciones -> Mostrar ->Diseño de tabla dinámica clásica ( permite arrastrar campos a la cuadrícula)
- 12. Ahora debemos arrastrar los nombres de las columnas de la tabla a las áreas. PAGINA, FILA, COLUMNA y DATOS. Por ejemplo, si queremos saber el importe de las llamadas realizadas cada día según el destino, arrastramos FECHA a FILA, DESTINO a COLUMNA y IMPORTE a DATOS. Ya tenemos creada la tabla dinámica. En este momento podemos añadir y eliminar campos a la tabla. Para añadir un campo lo seleccionamos en Lista de campos de tabla dinámica y lo arrastramos al área al que queremos añadirlo. Para eliminar un campo basta con arrastrarlo fuera de la tabla. Por ejemplo, agregar el campo DURACIÓN al Área de datos.
- 13. Observar que cada uno de los campos que hemos arrastrado a la tabla dinámica aparece con un desplegable. Si lo desplegamos podemos ver los valores que toma dicho campo. Por defecto aparecen todos seleccionados. Sin embargo, podemos desactivar algunos de los valores para que sólo muestre la tabla con los valores que nos interesa en cada caso. De este modo conseguimos filtrar la información que queremos mostrar. Por ejemplo, si desplegamos el campo DESTINO vemos Si sólo queremos analizar las llamadas a Fijo y Vodafone seleccionamos esos dos campos únicamente y pulsamos el botón Aceptar. Queremos ver sólo la información de las llamadas que se han realizado con tarifa Normal. Para ello, agregamos el campo TARIFA a Campos de página y seleccionamos sólo la opción Normal. Además, seleccionamos todas las opciones del campo DESTINO.
- 14. Podemos crear un Gráfico dinámico sobre una Tabla Dinámica seleccionando: O podemos crear directamente el Gráfico dinámico si seleccionamos cualquier celda de la lista de datos y ejecutamos en la ficha Insertar, en el grupo Tablas, Gráfico Dinámico. Ejemplo 2 Queremos comparar el promedio de la duración de las llamadas realizadas a los distintos destinos según el tipo de tarifa aplicada en cada caso, para ello arrastramos el campo DESTINO al Área de filas, el campo TARIFA al Área de columna, y el campo DURACIÓN al Área de datos. En principio utiliza la función Suma de DURACIÓN. Para cambiar a la función romedio de DURACIÓN hacemos doble clic sobre el botón Suma de DURACIÓN y seleccionamos Promedio en Resumir por:.
- 15. WEBGRAFIA http://office.microsoft.com/es-es/excel-help/filtros-HP005261132.aspx http://exceltotal.com/que-es-el-formato-condicional-en-excel-2013/ http://exceltotal.com/ejemplos-de-formato-condicional-en-excel-2013/ http://si.ua.es/es/documentos/documentacion/office/pdf-e/tablas-dinamicas-pdf.pdf