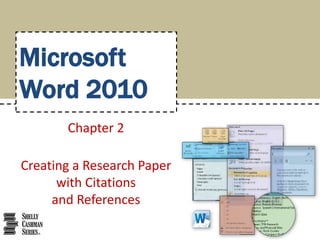
Microsoft Word Chapter 02
- 1. Microsoft Word 2010 Chapter 2 Creating a Research Paper with Citations and References
- 2. Objectives • Describe the MLA documentation style for research papers • Change line and paragraph spacing in a document • Modify a style • Use a header to number pages of a document • Apply formatting using shortcut keys • Modify paragraph indentation • Insert and edit citations and their sources Creating a Research Paper with Citations and References 2
- 3. Objectives • • • • • • • Add a footnote to a document Insert a manual page break Create a bibliographical list of sources Cut, copy, and paste text Find text and replace text Find a synonym Use the Research task pane to look up information Creating a Research Paper with Citations and References 3
- 4. Project – Research Paper Creating a Research Paper with Citations and References 4
- 5. General Project Guidelines • • • • • • Select a topic Research the topic and take notes Organize your ideas Write the first draft, referencing sources Create the list of sources Proofread and revise the paper Creating a Research Paper with Citations and References 5
- 6. Modifying a Style • Right-click the style to modify in the Quick Style gallery (Home tab | Styles group) to display a shortcut menu related to styles • Click Modify on the shortcut menu to display the Modify Style dialog box • Make the desired changes to the style in the Modify Style dialog box, and then click the OK button to update the style Creating a Research Paper with Citations and References 6
- 7. Modifying a Style Creating a Research Paper with Citations and References 7
- 8. Changing Line Spacing • Click the Line and Paragraph Spacing button (Home tab | Paragraph group) to display the Line and Paragraph Spacing gallery • Click the desired setting in the Line and Paragraph Spacing gallery to change the line spacing at the location of the insertion point Creating a Research Paper with Citations and References 8
- 9. Changing Line Spacing Creating a Research Paper with Citations and References 9
- 10. Removing Space after a Paragraph • Click the Line and Paragraph Spacing button (Home tab | Paragraph group) to display the Line and Paragraph Spacing gallery • Click Remove Space After Paragraph in the Line and Paragraph Spacing gallery so that no blank space appears after paragraphs Creating a Research Paper with Citations and References 10
- 11. Updating a Style to Match a Selection • Right-click Normal in the Quick Style gallery (Home tab | Styles group) to display a shortcut menu • Click Update Normal to Match Selection on the shortcut menu to update the selected (or current) style to reflect the settings at the location of the insertion point Creating a Research Paper with Citations and References 11
- 12. Switching to the Header • Click Insert on the Ribbon to display the Insert tab • Click the Header button (Insert tab | Header & Footer group) to display the Header gallery • Click Edit Header in the Header gallery to switch from the document text to the header, which allows you to edit the contents of the header Creating a Research Paper with Citations and References 12
- 13. Right-Aligning a Paragraph • Click Home on the Ribbon to display the Home tab • Click the Align Text Right button (Home tab | Paragraph group) to right-align the current paragraph Creating a Research Paper with Citations and References 13
- 14. Inserting a Page Number • Click the Insert Page Number button (Header & Footer Tools Design tab | Header & Footer group) to display the Insert Page Number • Point to the position at which you want to insert the page number, and then select the desired style in the gallery Creating a Research Paper with Citations and References 14
- 15. Inserting a Page Number Creating a Research Paper with Citations and References 15
- 16. Closing the Header • Click the Close Header and Footer button (Header & Footer Tools Design tab | Close group) to close the header and switch back to the document text Creating a Research Paper with Citations and References 16
- 17. Click and Type • Position the mouse pointer in the location where you want to type, in the center of the document window until a center icon appears below the Ibeam • Double-click to center the paragraph and mark the insertion point between the left and right margins • Type the desired text and then press the ENTER key to position the insertion point on the next line Creating a Research Paper with Citations and References 17
- 18. Click and Type Creating a Research Paper with Citations and References 18
- 19. Shortcut Keys Creating a Research Paper with Citations and References 19
- 20. Displaying the Rulers • If the rulers are not displayed, click the View Ruler button on the vertical scroll bar to display the horizontal and vertical rulers on the screen Creating a Research Paper with Citations and References 20
- 21. First-Line Indenting Paragraphs • With the insertion point in the paragraph to be indented, drag the First Line Indent marker to the desired location on the ruler to set the location for the first-line indent Creating a Research Paper with Citations and References 21
- 22. AutoCorrecting as You Type • Word provides an AutoCorrect feature that automatically corrects certain typing, spelling, capitalization, or grammar errors as you type a document Creating a Research Paper with Citations and References 22
- 23. Using the AutoCorrect Options Button • Position the mouse pointer in the text automatically corrected by Word to display a small blue box below the automatically corrected word • Point to the small blue box to display the AutoCorrect Options button • Click the AutoCorrect Options button to display the AutoCorrect Options menu • Press the ESCAPE key to remove the AutoCorrect Options menu from the screen Creating a Research Paper with Citations and References 23
- 24. Creating an AutoCorrect Entry • Click File on the Ribbon to open the Backstage view • Click Options in the Backstage view to display the Word Options dialog box • Click Proofing in the left pane to display proofing options in the right pane • Click the AutoCorrect Options button in the right pane to display the AutoCorrect dialog box • When Word displays the AutoCorrect dialog box, type the word you want to replace in the Replace text box, and the word to replace with in the With text box • Click the Add button • Click the OK button • Click the OK button Creating a Research Paper with Citations and References 24
- 25. Creating an AutoCorrect Entry Creating a Research Paper with Citations and References 25
- 26. Changing the Bibliography Style • Click References on the Ribbon to display the References tab • Click the Bibliography Style box arrow (References tab | Citations & Bibliography group) to display a gallery of predefined documentation styles • Click the desired style in the Bibliography Style gallery to change the documentation style Creating a Research Paper with Citations and References 26
- 27. Changing the Bibliography Style Creating a Research Paper with Citations and References 27
- 28. Inserting a Citation and Creating Its Source • Click the Insert Citation button (References tab | Citations & Bibliography group) to display the Insert Citation menu • Click Add New Source on the Insert Citation menu to display the Create Source dialog box • Click the Type of Source box arrow, and then click the type of source you are adding • Type the source information in the appropriate text boxes, and then click the OK button to insert the citation in the document at the location of the insertion point Creating a Research Paper with Citations and References 28
- 29. Inserting a Citation and Creating Its Source Creating a Research Paper with Citations and References 29
- 30. Editing a Citation • Click somewhere in the citation to be edited, which selects the citation and displays the Citation Options box arrow • Click the Citation Options box arrow to display the Citation Options menu • Click Edit Citation on the Citation Options menu to display the Edit Citation dialog box • Change the information as necessary in the Edit Citation dialog box, and then click the OK button Creating a Research Paper with Citations and References 30
- 31. Editing a Citation Creating a Research Paper with Citations and References 31
- 32. Inserting a Footnote Reference Mark • Click the Insert Footnote button (References tab | Footnotes group) to display a note reference mark (a superscripted 1) in two places: (1) in the document window at the location of the insertion point and (2) at the bottom of the page where the footnote will be positioned, just below a separator line • Type the footnote text Creating a Research Paper with Citations and References 32
- 33. Inserting a Footnote Reference Mark Creating a Research Paper with Citations and References 33
- 34. Inserting a Citation Placeholder • Click the Insert Citation button (References tab | Citations & Bibliography group) to display the Insert Citation menu • Click Add New Placeholder on the Insert Citation menu to display the Placeholder Name dialog box • Click the placeholder name, and then click the OK button Creating a Research Paper with Citations and References 34
- 35. Editing a Source • Click somewhere in the citation placeholder to be edited to select the citation placeholder • Click the Citation Options box arrow to display the Citation Options menu • Click Edit Source on the Citation Options menu to display the Edit Source dialog box • If necessary, click the Type of Source box arrow and then select the type of source • Enter the source information, and then click the OK button Creating a Research Paper with Citations and References 35
- 36. Editing a Source Creating a Research Paper with Citations and References 36
- 37. Counting Words • Click the Word Count indicator on the status bar to display the Word Count dialog box • If necessary, place a check mark in the ‘Include textboxes, footnotes and endnotes’ check box • Click the Close button to close the dialog box Creating a Research Paper with Citations and References 37
- 38. Counting Words Creating a Research Paper with Citations and References 38
- 39. Page Breaking Manually • Position the insertion point where you wish to insert the page break • Click Insert on the Ribbon to display the Insert tab • Click the Page Break button (Insert tab | Pages group) to insert a manual page break immediately to the left of the insertion point and position the insertion point immediately below the manual page break Creating a Research Paper with Citations and References 39
- 40. Page Breaking Manually Creating a Research Paper with Citations and References 40
- 41. Applying a Style • Click Home on the Ribbon to display the Home tab • With the insertion point in the paragraph to be modified, click the desired style in the Styles gallery Creating a Research Paper with Citations and References 41
- 42. Creating a Bibliographical List • Click References on the Ribbon to display the References tab • With the insertion point positioned where the bibliographical list is to be inserted, click the Bibliography button to display the Bibliography gallery • Click Insert Bibliography in the Bibliography gallery to insert a list of sources at the location of the insertion point Creating a Research Paper with Citations and References 42
- 43. Creating a Bibliographical List Creating a Research Paper with Citations and References 43
- 44. Modifying a Source and Updating the Bibliographical List • Click the Manage Sources button (References tab | Citations & Bibliography group) to display the Source Manager dialog box • Click the source you wish to edit in the Current List • Click the Edit button to display the Edit Source dialog box • Make the desired changes to the source, and then click the OK button • If necessary, click Yes to update all occurrences of the source • Click the Close button to update the list of sources in the document and close the dialog box Creating a Research Paper with Citations and References 44
- 45. Modifying a Source and Updating the Bibliographical List Creating a Research Paper with Citations and References 45
- 46. Converting a Field to Regular Text • Click somewhere in the field to select it • Press CTRL+SHIFT+F9 to convert the selected field to regular text Creating a Research Paper with Citations and References 46
- 47. Scrolling Page by Page through a Document • Click the Previous Page button or Next Page button on the vertical scroll bar to scroll through the document Creating a Research Paper with Citations and References 47
- 48. Copying and Pasting • Select the item to be copied • Click the Copy button (Home tab | Clipboard group) to copy the selected item in the document to the Office Clipboard • Position the insertion point at the location where the item should be pasted • Click the Paste button (Home tab | Clipboard group) to paste the copied item in the document at the location of the insertion point Creating a Research Paper with Citations and References 48
- 49. Copying and Pasting Creating a Research Paper with Citations and References 49
- 50. Displaying the Paste Options Menu • Immediately after pasting text, click the Paste Options button to display the Paste Options menu • Press the ESCAPE key to remove the Paste Options menu from the window Creating a Research Paper with Citations and References 50
- 51. Finding Text • Click the Find button (Home tab | Editing group) to display the Navigation Pane • Type the text to find in the Navigation Pane text box to display all occurrences of the typed text, called the search text, in the Navigation Pane and to highlight the occurrences of the search text in the document window Creating a Research Paper with Citations and References 51
- 52. Finding Text Creating a Research Paper with Citations and References 52
- 53. Replacing Text • Click the Replace button (Home tab | Editing group) to display the Replace sheet in the Find and Replace dialog box • Type the text to find in the Find what text box • Press the TAB key. Type the text to replace within the Replace with text box • Click the Replace All button to instruct Word to replace all occurrences of the Find what text with the Replace with text. If Word displays a dialog box asking if you want to continue searching from the beginning of the document, click the Yes button • Click the OK button • Click the Close button Creating a Research Paper with Citations and References 53
- 54. Replacing Text Creating a Research Paper with Citations and References 54
- 55. Going to a Page • Click the ‘Browse the pages in your document’ tab in the Navigation Pane to display thumbnail images of the pages in the document • Click the thumbnail of the page you wish to display to display the top of the selected page in the top of the document window • Click the Close button in the Navigation Pane to close the pane Creating a Research Paper with Citations and References 55
- 56. Going to a Page Creating a Research Paper with Citations and References 56
- 57. Finding and Inserting a Synonym • Locate and then right-click the word for which you want to find a synonym to display a shortcut menu related to the word you right-clicked • Point to Synonyms on the shortcut menu to display a list of synonyms for the word you rightclicked • Click the synonym you want on the Synonyms submenu to replace the selected word in the document with the selected synonym Creating a Research Paper with Citations and References 57
- 58. Finding and Inserting a Synonym Creating a Research Paper with Citations and References 58
- 59. Checking Spelling and Grammar at Once • Press CTRL+HOME because you want the spelling and grammar check to begin from the top of the document • Click Review on the Ribbon to display the Review tab • Click the Spelling & Grammar button (Review tab | Proofing group) to begin the spelling and grammar check at the location of the insertion point, which in this case, is at the beginning of the document • Click the desired spelling in the Suggestions list • If items are found, click the desired selection Creating a Research Paper with Citations and References 59
- 60. Checking Spelling and Grammar at Once Creating a Research Paper with Citations and References 60
- 61. Using the Research Task Pane to Look Up Information • Locate the word you want to look up • While holding down the ALT key, click the word you want to look up to open the Research task pane and display a dictionary entry for the ALT+clicked word. Release the ALT key • Click the Search for box arrow in the Research task pane to display a list of search locations • Click the desired search location • Click the Close button in the Research task pane Creating a Research Paper with Citations and References 61
- 62. Using the Research Task Pane to Look Up Information Creating a Research Paper with Citations and References 62
- 63. Printing Document Properties • Click File on the Ribbon to open the Backstage view and then click the Print tab in the Backstage view to display the Print gallery • Verify the printer name that appears on the Printer Status button will print a hard copy of the document. If necessary, click the Printer Status button to display a list of available printer options and then click the desired printer to change the currently selected printer • Click the first button in the Settings area to display a list of options specifying what you can print Creating a Research Paper with Citations and References 63
- 64. Printing Document Properties • Click Document Properties in the list to specify you want to print the document properties instead of the actual document • Click the Print button in the Print gallery to print the document properties on the currently selected printer Creating a Research Paper with Citations and References 64
- 65. Printing Document Properties Creating a Research Paper with Citations and References 65
- 66. Previewing the Document and Then Printing It • Position the insertion point at the top of the document because you want initially to view the first page in the document • Click File on the Ribbon to open the Backstage view and then click the Print tab in the Backstage view to display the Print gallery • Verify the printer name that appears on the Printer Status button will print a hard copy of the document. If necessary, select a different printer • Click the first button in the Settings area to display a list of options specifying what you can print Creating a Research Paper with Citations and References 66
- 67. Previewing the Document and Then Printing It • Click Print All Pages in the list to specify you want to print all pages in the actual document • Click the Next Page button in the Print gallery to preview the next page of the document in the Print gallery • Click the Print button in the Print gallery to print the document on the currently selected printer Creating a Research Paper with Citations and References 67
- 68. Previewing the Document and Then Printing It Creating a Research Paper with Citations and References 68
- 69. Chapter Summary • Describe the MLA documentation style for research papers • Change line and paragraph spacing in a document • Modify a style • Use a header to number pages of a document • Apply formatting using shortcut keys • Modify paragraph indentation • Insert and edit citations and their sources Creating a Research Paper with Citations and References 69
- 70. Chapter Summary • • • • • • • Add a footnote to a document Insert a manual page break Create a bibliographical list of sources Cut, copy, and paste text Find text and replace text Find a synonym Use the Research task pane to look up information Creating a Research Paper with Citations and References 70
- 71. Microsoft Word 2010 Chapter 2 Complete