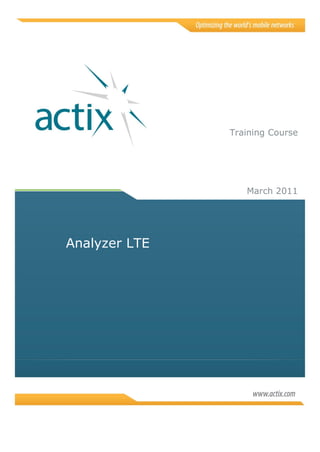
Actix for LTE
- 1. Analyzer LTE March 2011 Training Course
- 2. Analyzer LTE Training 2 The content of this manual is provided for information only, is subject to change without notice, and should not be construed as a commitment by Actix. Actix assumes no responsibility or liability for any errors or inaccuracies that appear in this documentation. Copyright © Actix 2011. All rights reserved. All trademarks are hereby acknowledged.
- 3. Analyzer LTE Training 3 Contents INTRODUCTION ......................................................................................... 5 SCOPE OF THE COURSE.............................................................................................5 WHO SHOULD ATTEND THIS TRAINING COURSE? ...............................................................5 PREREQUISITES .....................................................................................................5 Hardware requirements...................................................................................6 AIM OF THE COURSE ................................................................................................7 HELP FILE............................................................................................................7 ACTIX DESKTOP POST-PROCESSING SOFTWARE ................................................... 8 WHAT ARE SPOTLIGHT AND ANALYZER? .........................................................................8 Key features ..................................................................................................8 SPOTLIGHT .............................................................................................10 SOLVING COMMON NETWORK PROBLEMS WITH SPOTLIGHT.................................................. 10 Spotlight features ......................................................................................... 11 What‘s in Spotlight? ...................................................................................... 11 Navigating around Spotlight........................................................................... 13 What can you do with Spotlight? .................................................................... 14 GETTING STARTED................................................................................................ 15 EXPLORING WORKSPACE......................................................................................... 16 Summary Dashboard .................................................................................... 16 LTE Report................................................................................................... 18 Issues Panel................................................................................................. 20 CELL COVERAGE ANALYSIS ...................................................................................... 21 LTE FAILURE: DROPPED CONNECTION ANALYSIS ............................................................ 23 DATA SERVICE ANALYSIS........................................................................................ 30 THROUGHPUT ANALYSES ......................................................................................... 32 Example 1: High Throughput Analysis ............................................................. 33 Example 2: Low Throughput Analysis .............................................................. 35 ANALYZER ..............................................................................................39 WHAT CAN YOU DO WITH ANALYZER?.......................................................................... 39 GETTING STARTED................................................................................................ 40 EXPLORING WORKSPACE......................................................................................... 41 VIEWING DATA.................................................................................................... 44 Displaying on chart ....................................................................................... 44 Displaying on Map ........................................................................................ 47 Displaying in a Table..................................................................................... 48 PERFORMING LTE ANALYSES.................................................................................... 50 StateForm ................................................................................................... 50 Protocol Stack Browser.................................................................................. 55 PERFORMING CUSTOMIZED LTE ANALYSES ................................................................... 56 About Queries .............................................................................................. 56 Binned Query............................................................................................... 57 Histogram.................................................................................................... 58 Crosstab Query ............................................................................................ 59 REPORTING NETWORK PERFORMANCE ......................................................................... 62 Creating Custom Single File Report ................................................................. 62 Creating Custom Multiple Files Report ............................................................. 65
- 4. Analyzer LTE Training 4 Superstream................................................................................................ 69 Repository ................................................................................................... 71 SAVING YOUR WORK............................................................................................. 77 Saving Screen Layouts .................................................................................. 77
- 5. Analyzer LTE Training 5 Introduction Scope of the course The Analyzer LTE Training Course provides a comprehensive overview of Spotlight and Analyzer for LTE. The goal of the course is to give an understanding of the capabilities of the system and how it can help users to improve quality of service for their network subscribers. Advanced users will be introduced to new network applications. The instructors for this course are experts in using Actix solutions to increase productivity, and are familiar with the challenges faced by engineers working in cellular/PCS environments. Class size is limited to ensure that everyone receives extensive one on one instruction. Participants have many opportunities to ask questions relevant to their particular optimization needs. Upon completing the course, participants will be able to use what they learned in class to identify and solve real network problems. The Analyzer LTE Training Course begins with a high-level presentation of the Actix platform interface and its capabilities. We will then cover how existing optimization processes can be tailored to the specific needs of the participants. Who should attend this training course? RF Engineers responsible for enhancing cellular performance and implementing wireless system optimization. Engineers looking to further understand the application of log file data in optimizing networks. Experienced technicians involved in field optimization. Anyone looking to maximize the return on investment in Actix software. Prerequisites Familiarity with network infrastructure and operation of the air interface. A general understanding of drive test and call trace collection and post-processing methodology and advantages/limitations with each dataset. Access to Actix software and a familiarity with the Actix software platform. Basic computer literacy, including familiarity with Windows and MS Office applications.
- 6. Analyzer LTE Training 6 Hardware requirements A computer that should meet these minimal hardware requirements: Item Requirement Processor 1+ GHz Framework SQL Server 2005 Express Edition SP2 and .NET 1.1 & 3.5 are installed automatically in the standard Actix installation. Operating System Windows 7 and Windows 2008 Server with Service Pack 3 or later. Windows Server 2003 Standard, Enterprise, or Datacenter editions with Service Pack 1 or later. Windows Server 2003 Web Edition SP1. Windows Small Business Server 2003 with SP1 or later. Windows Vista with SP1 or later. Actix software runs on 64-bit Windows as a 32-bit application. Memory 1+ GB Hard Disk 2 GB Other Requirements Microsoft Internet Explorer 6.0 SP1 or later. Microsoft Office XP or above (required by Actix Software) Table 1 Hardware requirements
- 7. Analyzer LTE Training 7 Aim of the course After this course, you should be able to: Appreciate common network problems and how they are classified in Spotlight and Analyzer. Configure Spotlight and Analyzer to work with your data and methodologies. Appreciate pre-defined Spotlight and Analyzer Reports. Appreciate different analyses methods (Event Based and Radio Network Analyses) in Spotlight. Appreciate manual analyses (create and customize your own methods, queries and reports, repositories and screen layout) in Analyzer Use Spotlight and Analyzer to analyze problems in data sets of differing sizes. Appreciate the role thresholds perform in Spotlight and Analyzer, and how to modify them. Spotlight related From the Repository Analysis - Drilldown, you should be able to: Add extra data during the analysis. Save the project file. Create and save your own template for your project. Start Spotlight and reload the project file. Drilldown problem by File or Time to message level with or without loading the whole file. Perform different analyses based on handset and scanner data. Perform Low Throughput analysis for LTE. Help File This training manual mainly contains LTE-related information and features in Spotlight and Analyzer. For basic features of Spotlight and Analyzer, or information regarding how to troubleshoot network in other technologies, please refer to HELP in Spotlight or Analyzer, which can be accessed by clicking on the Help menu in the main menu. You can look up information about a particular topic either by choosing an item from the index or by entering keywords to perform a search. Specific information such as attributes (engineering parameters) can be found in Attribute Reference. You can look up an item in the alphabetized list, or you can open the Context Help window, and then click on an item in the Workspace.
- 8. Analyzer LTE Training 8 Actix Desktop Post-Processing Software What are Spotlight and Analyzer? Analyzer is an Actix desktop software solution for expert drive test post-processing, supporting network optimization and network troubleshooting. It supports 2G, 3G and even LTE rollouts with flexible and powerful drive survey analytics. Analyzer includes the Spotlight module for automated post-processing analyses. In Spotlight, you can follow your own investigation in a logical flow throughout the various analysis pages and reports. You begin by browsing the summary dashboard, the map and the appropriate report(s) for the loaded data, which might indicate the presence of one or more problems. Cell coverage can be investigated within a defined boundary, RSRP and RSRQ thresholds in Radio Network Explorer, while connection drop, task failure and low throughput analyses can be performed using Event Explorer. The issues panel provides diagnostics, measurements and links to these critical or important issues. Analyzer provides the flexibility and tools to help you to perform manual analyses at any time. This can be done by customizing forms, queries, reports and repositories. By combining both Spotlight and Analyzer, you will be able to investigate and troubleshoot your network problem thoroughly for the most detailed information. Key features The following key features are available for LTE in Spotlight and Analyzer: Support multi-vendor, multi-technology drive test format: Spotlight and Analyzer support the latest HSPA+ and LTE decodes from all of the major vendors. Detailed network measurements: Spotlight and Analyzer support measurement of the latest HSPA+ and LTE features including: CQI, frame usage and modulation usage. Flexible voice and data service KPIs: Spotlight and Analyzer support powerful top down KPIs allowing operators to evaluate the quality of different voice and data services as perceived by end users. Full RF analysis: Spotlight and Analyzer provide automated drop call diagnosis and integrated radio network analysis to diagnose cell coverage, missing neighbor, and interference or pollution problems. Layer 3 analysis: Analyzer provides embedded Layer 3 analysis, allowing detailed message-level analysis of drive survey results. Data session analysis: Spotlight and Analyzer provide detailed data session analysis to identify if poor data service performance is due to poor radio quality or congestion on the core or radio network. IP packet inspection: Analyzer provides full IP layer decodes and session analysis to provide full inspection into the IP traffic layer. Performance Reports: Analyzer allows you to create and customize reports for you to quickly create RF analysis and acceptance reports.
- 9. Analyzer LTE Training 9 What can you do with Spotlight and Analyzer Setting preferences, aggregating data and loading logfiles Exploring workspace by examining the loaded data Viewing Data by displaying in maps, charts, tables or reports to facilitate easy analysis Reporting Network Performance by preconfigured or customized report(s) and repositories Saving your work or preferred layout using screen layout feature Selecting Spotlight or Analyzer Creating projects using LTE templates, settings, LTE thresholds and loading logfiles Exploring workspace by viewing summary dashboard, reports and issues panel Viewing Data by selecting the related category and issues. The detailed diagnostics and information will be displayed in customized maps and StateForms to facilitate easy analysis Performing LTE analyses by drilling down to the selected issue to find out the cause Performing customized LTE analyses by opening pre-defined analyses and/or customizing new forms and to further investigate the issue in Spotlight Do you want to perform customized LTE analyses? No Yes Yes Getting started by configuring cell site information Performing LTE analyses based on preconfigured applications Performing customized LTE analyses using queries such as filter, binned, histogram, crosstab and event queries Closing down Spotlight or Analyzer Spotlight Analyzer If more detailed analyses required Create a custom report
- 10. Analyzer LTE Training 10 Spotlight Solving common network problems with Spotlight With the Seek-See-Solve approach, Spotlight is designed to allow you to follow your own investigations throughout the various analysis pages and reports. However, a typical path through Spotlight is to start from the Summary Dashboard, examine the summary map and then the appropriate report for the loaded data, which might indicate the presence of one or more problems. Spotlight breaks these problems down into two groups: critical issues, where an event has occurred that discontinued a call; important issues, where the quality of service has been reduced without necessarily ending any calls. Cell coverage, interference problems and LTE visualization can be investigated from the Radio Network Explorer analyses (links to these are shown as Important Issues in the Issues panel of the Summary Dashboard). These then point you at specific problem events which you can examine and diagnose using the Event Explorer (links to these failure events are shown as Critical Issues in the Issues panel).
- 11. Analyzer LTE Training 11 Spotlight features The Spotlight features available for LTE are radio network analyses, event-based troubleshooting and reporting. Radio Network Analyses Cell Coverage Analysis (based on scanner or handset data) Determines the coverage footprint of cells and identifies overshoot against coverage design boundaries Event-based troubleshooting Automated root-cause diagnostics for the most common subscriber problems such as call drops, call setup failure, location update failures, handover failures and low throughput issues. Reporting Integrated, professional-quality reports, including embedded maps. What’s in Spotlight? New Project and Template Creation A step-by-step wizard guides the user to create a new project using an existing template or provides a link to the new template configuration wizard. New Template Configuration Wizard A step-by-step wizard guides the user to configure a new template with required devices, KPIs, reports, queries, and so on.
- 12. Analyzer LTE Training 12 Data Configuration A step-by-step wizard guides the user to configure thresholds and cellrefs, and also to select data to process into the repository. Summary Dashboard From the Repository Dashboard, the user can choose a problem (critical or important issues) to further investigate using either Event-based or Radio Network analyses. Spotlight Report Identifies critical and important issues, and provides links to summary statistics of the loaded data files. Event Investigation/Analyses Provides a breakdown of the critical and important issues by filename and handset identifier. These tabular pages are reached through links on the Summary Dashboard. Radio Network Investigation/Analyses Provides a breakdown of the important issues by filename and handset identifier. These tabular pages are reached through links on the Summary Dashboard.
- 13. Analyzer LTE Training 13 Navigating around Spotlight On top of the page, above Summary Dashboard, the navigation bar allows you to move around in Spotlight. It also provides some useful functions from any stage of your analysis. Return to Summary Dashboard page. Return to Event Explorer page or restore page if you are currently in this page. Open the “Choose an Engineering Process” dialog, allowing you to select another Spotlight project. Filter out files and stream from all analyses. Return the current page to its default appearance. Load additional files to the current project repository. Display help for the current page.
- 14. Analyzer LTE Training 14 What can you do with Spotlight? The flow chart below illustrates briefly how Spotlight can help you in your day-to-day work. Creating projects using LTE templates, settings, LTE thresholds and loading logfiles Exploring workspace by viewing summary dashboard, reports and issues panel Viewing Data by selecting the related category and issues. The detailed diagnostics and information will be displayed in customized maps and StateForms to facilitate easy analysis Performing LTE analyses by drilling down to the selected issue to find out the cause Performing customized LTE analyses by opening pre-defined analyses and/or customizing new forms and to further investigate the issue in Spotlight or Analyzer Do you want to perform customized LTE analyses? Getting started by configuring cell site information Starting up Spotlight Closing down Spotlight Performing manual analyses in Analyzer No Yes Yes
- 15. Analyzer LTE Training 15 Getting Started Before you begin, ensure that you have a valid Spotlight/Analyzer license, a cellrefs that contains your network information and a set of data you want to investigate. It is crucial that you follow the following steps to avoid inaccurate results or have to go through these steps again for reconfiguration later. Let‘s begin by performing the following steps: 1 Start up Spotlight. 2 Create a new project by click on the New Project button. 3 In New Project Step 1: Key in your project name, select a suitable LTE template and click on the Next button proceed to New Project Step 2. 4 In the page New Project Step 2, select your cellrefs. Spotlight is a map-centric product and you must have a valid cellrefs file corresponding to the drive test data. You may want to change settings, i.e. file location, display, time, neighbor list etc, or change the thresholds for event detection. There are two important measurements in LTE coverage: RSRP and RSRQ. The corresponding thresholds are: For Handsets: LTE_UE_PoorRSRP_Threshold & LTE_UE_PoorRSRQ_Threshold For Scanners: LTE_Scan_PoorRSRP_Threshold & LTE_Scan_PoorRSRQ_Threshold These thresholds are settings for format specific advance configuration options. LTE = both UE and scanner If you prefer to create your own template with your own devices, network KPI, reports, attributes, queries, binning and filter, click here. Refer to HELP on how to create a new template. LTE_UE_PoorRSRQ_Threshold and LTE_Scan_PoorRSRQ_Threshold
- 16. Analyzer LTE Training 16 Note It is important to set your thresholds before loading the data because it will affect the analysis, diagnosis and display data in Spotlight. 5 In step 3: click on ―Add Files‖ button to load your log files or data. If you prefer to load the entire folder, click on ―Add Folder‖ button. Click on ―Done‖ button to begin saving settings and loading files. Exploring Workspace Summary Dashboard After the data is loaded, an overview page or Summary Dashboard is displayed. A Summary Dashboard shows an overview of the data loaded in the current Repository project on a per device basis. If you have configured multiple devices during the template configuration phase, a separate tab per device will appear in the dashboard. As you can see below, this page is divided into three parts: Top Panel, Issues Panel, and Map. Top Panel This panel contains a summary table of the loaded dataset information. You can view the LTE report (Data Service Analysis Report) or go to the Event Explorer (event-based analyses, i.e. dropped connection, failed connection) page or Radio Network (radio network analyses, i.e. coverage, low throughput) page. If the view is too small, right-click on a stream and select Zoom to layer to have a closer look. Click on the “globe” to change your background map properties Top Panel Issues Panel Map
- 17. Analyzer LTE Training 17 Issues Panel This panel lists all the critical (event based KPIs) and important issues (radio network analyses) that need further investigation. Click on any KPI that you might want to further investigate. Map The map is an integral part of the interface representing the drive route with the default attribute plotted (RSRP or the application throughput). Zoom In Select Pan Layers Map Zoom Out Area SelectLegend Swap Legend to other side of map Annotations Layout Attributes Region Filter Print Print Preview Batch Printing Cell Sites Direction Use enhanced drawing styles
- 18. Analyzer LTE Training 18 LTE Report The Spotlight LTE report (Data Service Analysis Report) shows a quick overview of your network performance. It is divided into a Report sheet and different activities (FTP, HTTP) sheet(s), which consists of FTP, HTTP download information (statistics based on status and types of analyses) and application throughput. The report sheet contains a technology independent overview of all the activities, while the activity sheet contains radio KPIs for all technologies. Report sheet with technology independent overview
- 19. Analyzer LTE Training 19 FTP sheet with radio KPIs for LTE
- 20. Analyzer LTE Training 20 Issues Panel This panel lists all the critical and important issues occurring in the dataset and allows you to investigate an issue or troubleshoot a problem in more detail. Category First, you have to select a category, indicating which type of analysis or information you want to be displayed on the issues panel. For example if you select LTE as your category, all event-based critical issues and radio network‘s important issues will be displayed (as shown below). If you choose DSA Task Summary as your category, you will get a list of tasks summary which contains the FTP, HTTP, Web browsing Uplink and Downlink success rate and throughput measurements. We‘ll go through these categories again later in the Throughput Analysis chapter. Critical Issues The critical issues section provides an overview and the link to the drive in terms of failure events. To investigate the KPIs and the cause of the dropped connection, click on the link to go to the Event Dashboard. Important Issues On the other hand, the important issues section provides an overview and the link to the corresponding radio network analysis page. For further investigation, click on the link to go to the Radio Network Dashboard.
- 21. Analyzer LTE Training 21 Cell Coverage Analysis This analysis allows you to determine the coverage footprint for the cells in your networks, visualize the best serving cell, and see if any cells are overshooting their coverage boundary and the neighbor cells. In the following example we will use the scanner data to perform this analysis. Let‘s begin to explore our workspace by performing the following steps: 1 In Summary Dashboard‘s Issues panel on the left, select LTE as your category and click on the Poor Coverage link (from scanner data). This will bring you to Radio Network Explorer page. 2 In the Cell Coverage Analysis page, again, it is divided into three parts: top panel with the table with related information and measurements, a side panel with statistics and charts regarding the quality, distance and cell visualization, and a map. You can also click on the Radio Explorer icon to open the Cell Coverage Analysis page. At a glance, we can see the overall quality of the entire area’s coverage. LTE thresholds set before loading data. Change the map unit, map background properties (road or aerial), and zoom in/out to help you to view your map. You can click on the column header to sort your information, or click on an individual row to view a particular sector’s coverage. You can even perform a specific analysis, filter your information, or choose a specific attribute or event to be plotted in the map.
- 22. Analyzer LTE Training 22 3 It is wise to filter out the unimportant information, i.e. numbers of samples < 50 or distance > 15km. To do so, create a filter by clicking on the Filters(#) link. Set your criteria and click on Add Filter. Click OK to apply filter. Sort the column again after you‘ve applied the filter. 4 Select an interesting sector to view in detail. The map and left panel will be updated accordingly. The red circle represents your pre-defined boundary in Thresholds settings and any data points outside this circle represent overspill. You can also change the cell-site properties to plot on the map according to the serving PCI‘s color. Sample statistics and charts from side panel: Click on the “multi-cell” icon to display the RSRP’s KPI on map > Beam = Percentage of points outside the cell beamwidth >180 Beam = Percentage of points outside an imaginary beamwidth of 180 degrees
- 23. Analyzer LTE Training 23 5 Make use of the additional features to help you visualize the coverage footprint of your network. Additional Features LTE Failure: Dropped Connection Analysis The types of failed events (Connection or Handover failures) and task failures that you can investigate are LTE Dropped Connection, LTE Connection Setup Fail, LTE Slow Handover, DSA Failure Task Fail and DSA All Services and Tasks (including Ping). This analysis allows you to study an LTE call connection failure and further investigate the cause of this critical failure. Let‘s begin to explore our workspace by performing the following steps: 1 In Summary Dashboard‘s Issues panel (left panel), select LTE as your category and click on the Dropped Connection Rate link that you want to troubleshoot. This will bring you to the Event Explorer page. You can also click on the Event Explorer icon to open the Event Explorer Analysis page. Where seen coverage footprint where the cell could be seen during the drive(s). Best seen coverage footprint where the cell was the best server during the drive(s). To create a filter
- 24. Analyzer LTE Training 24 2 In the Event Explorer page, the top panel contains of site information with numbers of failures (depending on the problem), a side panel with a list of diagnostics (in a table and also detailed information) of what causes the fail, and a map to help you to visualize where the problem occurred. 3 Let‘s say we want to confirm if the dropped connection is caused by interference First of all, scroll down (side panel) to read more about the detail event diagnostics. According to the diagnostics and measurements, when the connection dropped, the quality was bad (-20 dB) but the signal strength was reasonably OK (-89 dBm). The CQI value was low and > 86% of these CQI values were lower than 10. We might now replay the file around the time of the problem to see how RSRQ ended up being so low when the connection dropped. To investigate this, select the row in the diagnostic table and click Begin Drilldown to perform connection dropped analysis. You can click on the column header to sort your information, or click on an individual row to view a particular failed event. You can even perform a specific analysis, filter your information, or choose a specific attribute or event to be plotted in the map.
- 25. Analyzer LTE Training 25 4 This will bring us to the Drilldown page. As you can see, Spotlight displayed the appropriate forms, Protocol Stack Browser (PSB) and map plotted with the related attributes. This will help you to understand what has happened between 5 seconds before and 30 seconds after the connection was dropped. Let‘s take a closer look at each of the forms and the map. Scroll down and select the attribute you want to delete one at the time. Delete Event_Task_Fail, Event_Task_Start and Event_Task_End. Click OK to save. Click on to toggle back to View mode.
- 26. Analyzer LTE Training 26 5 Examine ―Task Chart‖. There is a lot of ―Ping‖ information displayed on the chart and it is almost too cluttered to view. To get a cleaner view, edit the chart by clicking on to toggle to Design mode. 6 The Time Chart is looking cleaner now. Move your mouse over the chart to view individual measurements. 7 Now let‘s take a look at the Protocol State Browser. If we scroll up to view what happened before the connection was dropped, notice that about 1 to 2 seconds before the drop, the neighbor cell‘s has much better signal strength. Requests for changing serving cell have also appeared a few times. There should have been a handover but unfortunately no handover occurred. Just before the drop, the throughput and CQI value fell from average to 0. The NACK Rate appeared to be 100% and the modulation MCS dropped from 8 to 1. At the same time, the Resource Block (RB) allocation increased from 4RBs (8% of the system bandwidth) to 22RBs (highest at 44% of the system bandwidth). The sharp degradation in the radio conditions caused the radio link to drop and the RRC connection to drop a little later. We also see that the radio conditions improve just after the drop, which prompts us to look further into the issue in Protocol Stack Browser. Connection dropped here To edit, add and remove columns, click on the (edit columns) icon. In this example, it makes sense to add the serving PCI’s RSRP and best neighbor’s RSRP columns to compare their signal strength.
- 27. Analyzer LTE Training 27 8 Continue to look at the map. You can plot an extra attribute on the map by clicking on the Attributes icon. From the Edit Attributes dialog, Add the attribute from the Available Attributes column and click OK to show it on the map. Click on a beam to see the current serving PCI (solid line) and which one is the neighbor cell (dash line). Move your mouse over to any measurement or dropped connection on the map to view more detailed information.
- 28. Analyzer LTE Training 28 If for some reason the layers are overlapped or you want to rearrange them, click on the Layers icon to reorder them. 9 Click on a point in the map and now take a look at the StateForm next to the map. All measurements and related information will be displayed on the StateForm. Again, if you want to modify the form, right-click on the form and toggle Design Mode. Edit the form, save it and toggle back to View mode. For example, change the RI attribute to Throughput. 10 It is useful to synchronize your view, i.e. to show the same map and StateForm information at the same time. Click on a point in the map to synchronize with the StateForm‘s display. You can even step through the whole drive route by clicking on the play button. If necessary, change the speed of playback using the slider. Click here to select your attribute from the attribute nodes. You must select the correct stream to synchronize!
- 29. Analyzer LTE Training 29 11 Make use of the additional features to help to you to visualize and further investigate your dropped connection. Additional Features Note We‘ll be troubleshooting the same dropped connection using Analyzer, where you‘ll be performing more customize analyses and creating reports. To create filter
- 30. Analyzer LTE Training 30 Data Service Analysis This analysis allows you to analyze and investigate the throughput during data transfer by using the Data Service Analysis (DSA) page. The followings issues and tasks you can investigate in a DSA Failure page (default) are: Service Setup Failure rate Service is used to refer to the end-to-end connection between the UE and the core network. A Service Setup Failure is detected when the UE attempts—but fails—to get an IP address (for instance, if a PDP Context Activation procedure fails). Service Drop Rate A Service Drop is detected when the UE loses the end-to-end connection to the core network (for instance, after a Routing Area Update procedure failure). Task Failure Rate Task is used to refer to any data upload or download; for example, an FTP ‗put‘ or ‗get‘, browsing a web page or a ‗ping‘ test. A failure is detected when the Task did not complete (for instance, if the UE failed to download a file in case of a FTP DL test). Percentage of FTP/HTTP upload/download task below the absolute throughput threshold value An absolute throughput threshold is the threshold for a UE would only spend 100% for a task using one technology. Percentage of FTP/HTTP upload/download task below the composite throughput threshold value. A composite threshold is calculated based on the UE usage in % of a combination of different technologies used for a task. For example, consider a data download task, where the UE spends 70% of the time in HSPA and 30% in LTE. The composite throughput is: (70% x ApplicationLowTput_HSDPA_DL_Threshold) + (30% x ApplicationLowTput_LTE_DL_Threshold)
- 31. Analyzer LTE Training 31 From the Select Category drop down list in Summary Dashboard you can select these three DSA categories: DSA Failure DSA All Services and Tasks DSA Summary We will perform some Throughput Analyses by viewing the DSA All Services and Tasks category in the next chapter. Click on Display All # Tasks to view all related information in the Event Explorer page.
- 32. Analyzer LTE Training 32 Throughput Analyses This analysis allows you to analyze and investigate the throughput by using the DSA Services and Tasks page. Click the Display All # Task link to view the related information in Event Explorer page. In the following examples, we‘ll be viewing the FTP DL link. In the side panel in Event Explorer page, you can find a list of FTP tasks with throughput measurement and status. The four typical statuses are: OK = Successful or completed D = Dropped I = Interrupted, the task was on-going when the file ended C = User Cancelled ―Interrupted‖ and ―User Cancelled‖ tasks are neither failed nor successful, and therefore are not taken into account in the KPIs. Click on any of the headers to sort your information accordingly. For example, to identify worst/best performing tasks, you could also sort by Throughput (Tput DL). To only view successful or completed tasks, you should sort by Status. If you continue to scroll down, below the Drilldown-Throughput-Status table, you can see some useful data service statistics. The information displayed depends on the task type (upload or download), as well as the technologies that the UE experienced during the task. Once you are ready to proceed, click on the Drill Down checkbox and follow by clicking the Begin Drilldown button to begin your analysis. We‘ll continue to analyze high and low throughput in the following sections.
- 33. Analyzer LTE Training 33 Example 1: High Throughput Analysis In LTE, A throughput > 10 Mbit/s is considered a high throughput. Let‘s take a closer look at one of the high throughput tasks. In the Drilldown page: The duration of task reported by the logging tool is about 30 seconds (which is the time difference between “Task Start” and “Task End” events in the StateForm), but the duration of the data transfer is only 4.19 seconds during the UE was in LTE “connected” mode (see StateForm). In the beginning of the task (before the FTP download), the CQI value was average and Modulation was not very high. After the handover, the radio quality was gradually improved and when the transmission began, the application throughput and CQI value were high, MIMO usage was up to 100% and Frame Usage was at 100%. See the next page for more detailed information. Sort by Throughput(Tput DL). Select the row(s) you want to further investigate and click on the Begin drilldown button to go to the Drilldown page.
- 34. Analyzer LTE Training 34 Move your mouse over any point of the transmission to view detailed information. In this LTE example, we notice the followings: High throughput (18 Mbps for application throughput and 26 Mbits/s for Layer 1 DL throughput). Average CQI (14.0) throughout the FTP download. Very good modulation (64 QAM and most of the time MIMO usage at 100%) during FTP download. Good radio quality and signal strength during FTP download. High Frame Usage (almost 100% during transmission). Good system bandwidth allocation at >90% (23 Resource Blocks out of a maximum of 25 on this network). Very low NACK Rate (lower than 6% during data transmission). If you need to further investigate the throughput, examine the PSB, map and StateForm next to the task chart. High throughput
- 35. Analyzer LTE Training 35 Example 2: Low Throughput Analysis In LTE, a throughput < 5 Mbit/s is considered low. Let‘s take a closer look at one of the low throughput task, preferably one with an OK status. In the Drilldown page: On the left side panel of the Drilldown page, the Key Issues section explains the reason of the low throughput is due to a reselection to HSDPA from LTE during the transmission. The redirected reselection from LTE to UMTS caused the UE to be idle for almost 21 seconds. First sort table by Status, follow by Tput DL. Tput DL = -1 means unknown or no measurement Select the row(s) you want to further investigate and click on the Begin drilldown button to go to the Drilldown page. The average throughput achieved on LTE is low but OK (about 3 Mbit/s). Modulation and Coding Scheme values range from 0 to 20, with an average of 9. The spread of values is explained by the Task Chart, where we can see that the radio conditions were good initially and worsen progressively until the UE is redirected to UMTS.
- 36. Analyzer LTE Training 36 Let‘s take a look at the Task Chart: In this LTE example, we notice the following: High throughput in the beginning, but degraded very quickly till 0, at which point the UE is redirected to UMTS. Once the reselection was completed, it continued to transmit in a lower throughput in HSDPA. Fairly low Frame Usage in HSDPA mode, and inverse relationship between CQI and Frame Usage in HSDPA (i.e. the Frame Usage goes up when CQI goes down) whilst the throughput remains flat; which could indicate that the throughput is not limited by the air interface. Good system bandwidth allocation (~90%) in both LTE (number of RBs) and HSDPA modes (number of codes). Much lower NACK Rate after the reselection. As a result, the FTP download was completed even the data is transmitted with low throughput. If you need to further investigate the throughput, examine the PSB, map and StateForm next to the task chart. Resize, dock or even move them around for better visualization. To restore the layout, click on ―Drilldown‖ link on the top left of the screen. The FTP download started in LTE. It started with a slightly above average throughput, good CQI, high MIMO usage and good Frame Usage. Following the redirected reselection from LTE to UMTS, the UE stays idle for a while before reconfiguring to HSDPA. The task completes normally in HSDPA. Low throughput
- 37. Analyzer LTE Training 37 Other Low Throughput Analyses Examples: The following screenshots explain different low throughput analysis scenarios and situations. Most of the time, the application throughput‘s value is correlated to the CQI value, but in certain circumstances, this might not be true. Example 1 When the radio quality degraded, so did the throughput value, the CQI values and MIMO usage. Now take a closer look at the correlation between the MIMO usage and the Frame Usage. Since more data is being transmitted using MIMO, less frame usage is required (lower frame usage %). See example 2 for correlations between the CQI, Resource Block allocation and Frame Usage. When there is almost no MIMO transmission, the Frame Usage % increases to almost 100% because the network has to transmit more frames to compensate the rate.
- 38. Analyzer LTE Training 38 Example 2 The following Task Chart shows a more erratic application throughput (between 0 and 10 Mbit/s) but CQI‘s value is about average (less dramatic than the throughput‘s value). Now take a closer look at the correlation between the CQI, Resource Block allocation and Frame Usage %. As the CQI value increases, the # of RB decreases and so does the Frame Usage. As for the radio condition, the radio link quality is good (good RSRQ and RSRP value). In other words, the air interface is good (and so can deliver more throughput) but the network has nothing to transmit at this particular time. That explains the erratic application throughput. In this case, we can conclude that radio link quality is not the limiting factor here.
- 39. Analyzer LTE Training 39 Analyzer What can you do with Analyzer? A flowchart depicting/describing the best practice when troubleshooting a network problem using Analyzer: Starting up Analyzer Closing down Analyzer Setting preferences, aggregating data and loading logfiles Exploring workspace by examining the loaded data Viewing Data by displaying in maps, charts, tables or reports to facilitate easy analysis Reporting Network Performance by preconfigured or customized report(s) and repositories Saving your work or preferred layout using screen layout feature Getting started by configuring cell site information Performing LTE analyses based on preconfigured applications Performing customized LTE analyses using queries such as filter, binned, histogram, crosstab and event queries
- 40. Analyzer LTE Training 40 Getting Started Before you begin, ensure that you have a valid Analyzer license, a cellref that contains your network information, and a set of data you want to investigate. It is crucial that you follow the following steps to avoid inaccurate results or have to go through these steps again for reconfiguration later. Let‘s begin by performing the following steps: 1 Start up Analyzer. 2 Select Tools Preferences from Main Menu. Locate CellRefs File Location in Change Preferences dialog box and change your Cellrefs filename. Normally it is a .txt file. 3 To make sure you‘ve loaded the correct cellrefs, click on View Display New Map from the main menu to display a new map. If an empty map is displayed, right-click on the map, select Zoom Go to Layer LTE_Cell- Beamwidth – PCI or LTE_Site- Site_Name. The cell sites are now visible. Close the map after this. Change map unit by right-clicking on map, Map Units Distance Kilometer (or other unit)
- 41. Analyzer LTE Training 41 Exploring Workspace After the data is loaded, a blank workspace is displayed with the Attribute Explorer docked on the left panel. If you recall, in Spotlight, you get a summary of your data, issues and problem encountered with diagnostics and a map. Within Analyzer, you perform manual analysis and therefore no pre-defined screen layout is displayed. Here is where you can load your data file, create a repository and perform dataset operations for a quick overview of your network. indicates that the Attribute Explorer is currently docked on this panel. Click on the same icon to undock it. This will allow you to move the Attribute Explorer panel around. Here you can view and search your attributes in your data file. You can also create and save a group of attributes you often use in “Favorites”. Attribute Explorer
- 42. Analyzer LTE Training 42 Let‘s continue to explore the workspace: 1 Right-click on Loaded Data Files to load your log files. You can also load files by selecting File Open Logfile from Main Menu or press Ctrl-O. Note We‘ll be troubleshooting the same dropped connection (previously diagnosed in Spotlight). In the following chapters you‘ll be performing manual/customize analyses, creating reports and repositories. Expand the ―Loaded Data Files‖ node by clicking on to see all the available attributes in your data file(s). 2 You can select and display the attribute(s) on map, chart, table, workbook etc to view your data, the same way you view the data in Spotlight.
- 43. Analyzer LTE Training 43 Searching for Attributes Sometimes it can be quite tedious to locate the exact attribute (or parameters) that you need for your analysis. Use the Find Attribute feature to search the parameter trees. You can perform the search by selecting from the main menu: Tools Find Attribute or Ctrl-shift-F. The search panel will open as part of the Workspace Explorer window. Type in the attribute you want to search for (a whole or partial word). Click on Find Next to find the attribute one by one or Find All to find them all under the nodes. Creating Favorites Group It is a good idea to place your most frequently accessed attributes in a ―Favorites‖ group. This group can be viewed by clicking on the Favorites tab in the Workspace. This will save you a lot of time searching for the attributes under the nodes. Right-click on the attribute and select Add To Favorites to add it into your Favorite Group
- 44. Analyzer LTE Training 44 Viewing Data You can view your data the same way as you do in Spotlight. In Analyzer you have to decide which attribute(s) to be displayed and how you want to view your data in a way that helps you to troubleshoot or investigate an issue. Displaying on chart To take a quick look at the radio condition of the drive data, select and display the RSRQ attribute in a chart. The attribute is located at LTE Downlink Measurements LTE_UE_RSRQ. Right-click on the attribute and display on chart. Here you can see the distribution of the radio quality throughout the drive along with the timeline. Data is aggregated and averaged based on time (every one second). This will affect the view on maps, tables and charts, but will not affect the results of crosstab and event queries. In this training, we would like to perform manual analysis with detailed information but not the aggregated data. To change the settings, go to Tools Preferences and change the binning mode to Message. More configuration information can be found in HELP.
- 45. Analyzer LTE Training 45 Data Aggregation There are four methods to aggregate data in Analyzer. These different binning modes are based on time, location, distance and message. In order to perform a detailed manual analysis, you should change the binning mode to Message and make sure Message = ―1‖ so that you can view every message in your data. Take a look at the chart again. Data is now displayed more densly on the chart. Drag and drop the LTE Event Data RRC LTE_RRC_RRCConnectionDrop attribute to the same chart to see when the connection was dropped. The line represents a connection drop. It seems likely that the RSRQ measurement was very low right before the drop.
- 46. Analyzer LTE Training 46 Next, display the LTE Downlink Measurements LTE_UE_CINR and the LTE Event Data RRC LTE_RRC_RRCConnectionDrop on a new chart. It looks like the channel interference plus noise ratio value degraded tremendously right before the drop as well.
- 47. Analyzer LTE Training 47 Displaying on Map Display the same attributes (LTE_UE_RSRQ and LTE_RRC_RRCConnectionDrop) on the map to visualize the area, radio condition and location of the dropped connection. Zoom in to take a closer look at the 1st drop. Click on Cell/Sites icon to color the sector based on PCI. This will help you to identify the serving sectors based on their own color. Click on the Direction icon to display the direction of the drive route. Arrange the chart next to the map. Click at any point in the map to synchronize the measurement with the chart. At this point, we may also want to replay the file around the time of the problem in order to see the serving sectors and how RSRQ ended up being so low when the connection dropped. Anyhow, the information is still very limited if we only view on the map and chart. Display more attributes on table, open a StateForm (or any pre- configured analyses), or a Protocol Stack Browser in Analyzer to help you to obtain more information.
- 48. Analyzer LTE Training 48 Displaying in a Table Display the following attributes in a table: LTE_UE_PCI LTE_UE_RSRP LTE_UE_RSRQ LTE_RRC_RRCConnectionDrop It seems like there are lots of empty rows in the table and you have to keep scrolling down to find the next measurement. This problem can be resolved by selecting the Hide empty rows checkbox to hide these empty rows. You can now see the actual measurement of each attribute on table. If you wish, you can also display these attributes on Workbook (Excel). Rearrange the map, chart and table in your workspace so that you can see them Clicking at any point in the table to synchronize table with the map and chart. To go to the next dropped connection, press Ctrl- . The radio condition degraded tremendously right before the connection dropped. Maybe there is no coverage or no other cell to handover to.
- 49. Analyzer LTE Training 49 Problem – can’t display too many rows in a workbook You might encounter this problem when you try to display an attribute in a Workbook. For example, I was trying to display LTE_UE_CINR in a Workbook. To solve this problem, we can create a filter to remove the empty rows by eliminating messages with attributes not set to a value. This can be done by creating a filter query, or more conveniently by using Attribute Spy. Attribute Spy Attribute Spy is a smart feature that allows you to display the attributes set at a message, as well as to perform some basic operations on them. A lot of the time you might not know what other attributes are associate to the attribute you have just displayed on a map. For example in our previous filter example, LTE_UE_CINR. To find out information of an attribute at a particular selected point, and even any other associated attributes, you can select the View Display Attribute Spy from the Main Menu. The AxaAOAttributeSpy Class window will be opened. In your CINR chart or table, click on any point that contains the LTE_UE_CINR attribute. The same attribute will be selected in the Attribute column in the window. Right-click on the attribute and select Filter Stream where “IsValid(LTE_UE_CINR)” to eliminate all the empty rows. Note that after you‘ve applied the filter, the bottom right of your screen will be updated. Display the attribute in a workbook again. This time no warning message pops up.
- 50. Analyzer LTE Training 50 Performing LTE Analyses There are many pre-configured analyses, StateForms, Protocol State Browser (PSB), Message Browser, available to help you to investigate an issue. Let‘s continue to troubleshoot the dropped connection by performing some LTE pre-configured analyses. In Spotlight section, we have seen the Task Chart (StateForm), PSB displayed in the workspace. We‘ll open up this form and PSB again in Analyzer, and even create our own form and queries to analyze the dropped connection. StateForm StateForm allows you to view multiple performance metrics simultaneously. Used in conjunction with the replay tool, maps, tables, and charts, you can quickly ascertain the values of several radio parameters for problem identification. To open a pre-configured LTE StateForm, select: View Forms Data Testing (for UE), or View Forms LTE Scanner (for Scanner) Let‘s open the LTE Radio Charts (same as the ―Task chart‖ in Spotlight) and take a closer look. To do so: 1 Select View Forms Data Testing DataServiceAnalysis_LTE Radio Charts StateForm. 2 If the StateForm contains some ―Ping‖ information (too crowded to look at), toggle to Design mode and remove the event tasks such as ―Fail‖, ―Start‖ and ―End‖. See Step 4 in Spotlight’s LTE Failure: Dropped Connection Analysis if you cannot remember how to remove the event tasks.
- 51. Analyzer LTE Training 51 3 Arrange your StateForm, chart, table and map in the Workspace so that you can see them all side-by-side. Click on a point in the map or chart to synchronize your view and information. At this point of time, we still cannot conclude what really caused the connection drop. 4 To further investigate this, we should probably look at the neighbor‘s radio condition by displaying the best neighbor‘s RSRQ, RSRP and PCI on a table. We should also check out the RRC and Layer 3 messages for the handset by opening the LTE Handset PSB. We‘ll take a look at this later in other chapters. If this is not enough, try customizing your own StateForm (See example below). Exercise: Create New StateForm In order to suit your daily work, you can also design a StateForm from scratch. You can do this by creating a new StateForm file or by adding a new sheet to a current file. We will create a new file or StateForm (LTE Training Network Parameter StateForm) for this example. The finished form will look like this:
- 52. Analyzer LTE Training 52 If you do not have the StateForms window open, click Tools StateForms Editor. 1 To start a new StateForms file, right-click inside the StateForms Editor and select Design Mode. The StateForms sheet can now be edited and objects can be added. 2 Add the LTE_UE_PCI label by clicking the Label button. Click and drag the rectangle in your form. 3 Select the label object and make these modifications in the Attribute Window: Caption: LTE_UE_PCI Autosize Font: False Font Size : 9 4 Repeat steps 2 and 3 for LTE_UE_RSRQ and LTE_UE_RSRP. 5 To display the value for LTE_UE_PCI label, click the Attribute Value button then click and drag a rectangle to the right of the LTE_UE_PCI label. 6 Select the LTE_UE_PCI Attribute Value object and make the following modifications: Specify Min+Max: True Bar Range Min: 0 Bar Range Max: 0 Attribute: LTE Downlink Measurements LTE_UE_PCI Show Value Text: True Autosize Font: False Font Size: 9 7 Repeat steps 2 and 3 for LTE_UE_RSRQ and LTE_UE_RSRP. 8 To create the Attribute Bar for LTE_UE_RSRQ, click on the Attribute Value button then click and drag a rectangle to the right of the LTE_UE_RSRQ attribute value object. Repeat the same for LTE_UE_RSRP. 9 Select LTE_UE_RSRQ Attribute Bar and make the following modifications in the Attribute Window: Specify Min+Max: True Bar Range Min: -25 Bar Range Max: 10 Bar Color: Attribute: LTE Downlink Measurements LTE_UE_RSRQ Show Value Text: False Show Min Text: True Show Max Text: True Show Minor Ticks: True Delete Copy Toggle Design Mode Label Array Attribute Scan Chart Cut Paste Select Attribute Value Time chart Group Box
- 53. Analyzer LTE Training 53 Show Major Ticks: True Minor Ticks Spacing: 5 Minor Ticks Spacing: 20 Autosize Font: False Font Size: 6 Border Line: True 10 Repeat the same settings for RSRP except the followings: Bar Range Min: -130 Bar Range Max: 40 Bar Color: Attribute: LTE Downlink Measurements LTE_UE_RSRP 11 To add the Group Box object, click on the Group Box button, then click and drag a rectangle around all of the items in your form. 12 Select the Group Box object and make the following modification in the Attribute Window: Caption: Network Parameters Fore Color: Dark Blue Autosize Font: False Font Size: 14 Default Font: False Font Bold: True 13 Click the Save As button and save the StateForms file in the StateForms directory and call it LTE NetworkParameters - Trainings.axl. 14 Return to the View Mode by clicking on the Toggle Design Mode button. 15 Test your new form by displaying a parameter from your logfile‘s stream on a map. Click on any point on the map, and see the parameter values for PCI, RSRQ and RSRP appear on your StateForm. To open your StateForm, select View Forms your StateForm’s name or right click on your data file’s stream name Display Form your StateForm’s name
- 54. Analyzer LTE Training 54 Dropped Connection Investigation So by now we have a pretty good idea about the radio condition and measurements of the serving cells based on the attributes we‘ve plotted on the chart, map, table and StateForm. Let‘s take a look at the best neighbor‘s PCI, RSRQ and RSRP by displaying them side-by-side together with the serving cells‘ PCI, RSRQ and RSRP. The neighbor‘s attributes can be found in LTE LTE Neighbor Cell Info node. Drag and drop them into the same table. Before the connection was dropped, you can see that about a few seconds before the drop, the best neighbor cell‘s has much better signal strength. Have a look at the difference between the serving cell and the best neighbor cell. We also noticed that right after the drop, PCI 122 appeared to be the serving cell and the radio conditions were good. Maybe it is time to take a look at the RRC and Layer 3 messages to further investigate the cause of the connection drop, and find out for instance whether the UE has requested a handover in RRC Measurement Report messages before the drop occurred. To do so, we can open a Protocol Stack Browser or a Message Browser.
- 55. Analyzer LTE Training 55 Protocol Stack Browser The Protocol Stack Browser (PSB) allows you to browse quickly through protocol messages by examining the protocol message name only. Once a message of interest is identified in the top pane of the Protocol Stack Browser, the details of the message can be examined in the bottom pane. Select View Protocol Stack LTE Handset from the Main Menu. Rearrange and synchronize the table, map, chart, stateform and PSB to view them side-by-side. To add and remove columns (attributes) in PSB, click on Edit Columns. Select the attribute you want to add from the Available attributes column and click on the Add button. To remove existing attribute columns, select them and click on the Remove button. In the above example, we have added LTE_RRC_RRCConnectionDrop, LTE_UE_RSRP and LTE_UE_Nbr_RSRP[0]. We can confirm that the UE has requested a handover in RRC Measurement Report messages a few times before the drop, but the eNode B did not perform the handover.
- 56. Analyzer LTE Training 56 Performing Customized LTE Analyses You can create a wide variety of customized analyses using Analyzer. You may want to highlight potential voice or data problem areas, or test for common symptoms of bad radio link quality for the purpose of speeding up the analysis of data. Your customized analysis, called a query, can be saved in a Workspace and reused for future drive data. These queries can be created, accessed, and edited in the Workspace through the Analysis Manager. About Queries Queries are a means of searching and filtering data based on events and thresholds you define. Queries operate on binned data and are written using Boolean expressions and arithmetic operations containing data parameters. Analyzer supports six types of queries: Filter Analysis (display data based on a single criterion) Binned Query Analysis (using functions and inequalities to define a new parameter based on existing parameters) Cross Tab Query Analysis (to group data and display statistics for each group. The groups can be sorted, and a query can contain several options for grouping data) Event Query (to extract key performance statistics for a user-defined time or message window before or after a defined event such as dropped connection) Statistic Analysis and Histogram Analysis (provide analysis formats for custom expressions) In the following chapters, we will continue to analyze the same dropped connection by creating queries (binned, histogram and crosstab), single and multiple files reports, and repositories. Edit Pre-configured or your own queries or analyses Retrieve queries from another folder Create your own query To save your query
- 57. Analyzer LTE Training 57 Binned Query So far, we‘ve managed to display the serving and best neighbor cells‘ PCI, RSRQ and RSRP on tables, and it was useful to look at a particular point of data. It will be nice if we can also see the signal strength difference between the serving cell and the best neighbor cell throughout the whole drive. To do so, create a binned query that computes the difference between the serving cell‘s RSRP and the best neighbor cell‘s RSRP: 1 In Analysis Manager (if you are not there yet, press Ctrl-A), double-click on Binned Query icon to go to the Expression Builder. So, our formula should look something like: Difference = Best Neighbor Cell’s RSRP – Serving Cell’s RSRP A positive value will indicate that the best neighbor is stronger than the serving cell. 2 Key in a meaningful name of your query in the Description textbox. 3 Type in your query expression or select the attribute from the attribute node‘s column. This State() function is required to ensure that the last valid value of the parameter persists. 4 Make sure the correct Format group is selected. If you are not sure which group to select, just click on one of the attribute and the correct format group will be selected automatically. 5 Click OK to exit the Expression Builder.
- 58. Analyzer LTE Training 58 6 Apply the query by right-clicking your query and display on a chart, map or table. In the example below, we‘ve displayed the query on a map, along with a connection dropped attribute. From the chart, we can see a big signal strength difference right before the connections were dropped. Histogram A histogram‘s results expressed as a percentage may provide a more meaningful comparison to results expressed as a count. In the example below, we will use a histogram to look at the channel to interference plus noise ratio (CINR). We will select a range from -50dB to 10dB and divide it into 30 columns. To create a histogram: 1 In Analysis Manager (if you are not there yet, press Ctrl-A), double-click on Histogram icon to open the Histogram Wizard window. 2 Apply this query and display it on a chart or workbook. To generate this column: 1. Key in the minimum value, maximum value and the number of columns. 2. Click on the Generate button to generate your column. The ranges will be automatically calculated based on the number of columns you have set. Note that the ranges will look slightly strange but evenly distributed. To set your desired range, you have to manually define and key in the range.
- 59. Analyzer LTE Training 59 Crosstab Query The crosstab query is used to group data and display statistics for each group. The groups can be sorted, and a query can contain several options for grouping data. It is flexible and you can combine many different data groups together (you are not limited to one format group as you are in binned and histogram queries). In this example, we would like to see CINR distribution and the correlation between CINR, RSRP and RSRQ. To create a crosstab query: 1 In Analysis Manager (if you are not there yet, press Ctrl-A), double-click on Crosstab Query icon to open the Crosstab Query Wizard window. Click on the New Dimension button. The query dimension allows you to group and order your results using the attribute you select. Use attribute chooser to select LTE Downlink Measurement LTE_UE_CINR to add the CINR as the dimension. We will create a dimension for CINR‘s histogram (set with 3 dB difference). Click on Edit Dimension to open the Expression Builder to set your criteria. 2 Now apply the query on a Statistics Explorer to see if your query works. Always do so before you continue to build a bigger query! 3 = define column with 3 dBs difference
- 60. Analyzer LTE Training 60 3 Next, create two new statistics: Avg RSRP and Avg RSRQ. Use the attribute chooser to select LTE Downlink Measurement LTE_UE_RSRP and LTE_UE_RSRQ to add the CINR as the statistics so that the state() function is applied when an attribute is selected. 3 dBs difference for each column
- 61. Analyzer LTE Training 61 4 Lastly add a global filter to only retrieve data with status = connected. 5 Apply and display your query on a workbook. In the next chapter we will learn how to create a Single File Report using this crosstab query. You will then use the report for other log files. Status = Connected The occurrences of any CINR < -12 were insignificant (didn’t occur so often). We can basically filter this range of the data out. Edit your global filter and add this new condition. Save as another query if necessary. Display on workbook to ensure your query is working well.
- 62. Analyzer LTE Training 62 Reporting Network Performance Creating Custom Single File Report Creating your own formatted report template is as easy as viewing the data you require on a workbook, and then formatting the report page using Excel. The objective of this section is to create a simple report or a single file report. We will be using our previous CINR_vs_RSRP_RSRQ_CONNECTED_CINRFilter crosstab query. The report we want to create look like this: To create the above report: 1 Ensure that the logfile you used to create the crosstab query is loaded into the Workspace. 2 Ensure that the modified version of crosstab query (in this example: CINR_vs_RSRP_RSRQ_CONNECTED_CINRFilter.aqf) is loaded. 3 Right-click on Queries Crosstab Queries Your Query Name and choose Display on Workbook. Note Excel will launch and the Workbook will contain three sheets, which can be accessed by clicking on the corresponding tab at the bottom sheet window. 4 Rename the current sheet to ―Report‖. 5 Select whole column A to C (in this example) to create a chart and place it on the right. Adjust and format chart accordingly. 6 Remove all data in column A to D (in this example). Save your file as YourQueryName-Report.xlsx and close your file after you‘ve saved it. To test if this report is working, load another logfile and open a workbook.
- 63. Analyzer LTE Training 63 Opening Single File Report To open a single report file: 1 Ensure that the logfile you want to create a single file report (based on the crosstab query) is loaded into the Workspace. 2 Select Workbook Open Workbook/Report to open the YourQueryName-Report saved previously to the C:Program FilesActixAnalyzerReports directory. The Stream Selection window will appear that prompts you to select a data stream: 3 Click on the stream name follow by OK button to create your report. As you can see, the above example has 5 sets of data. In order to view them all and display on a single report, we can merge these sets of data by creating a superstream or create a repository (a database with aggregated data).
- 64. Analyzer LTE Training 64 Modifying a Custom Report Reports can be upgraded or modified at any time. To modify an existing report: 1 Run the report through the Workbook Open Workbook/Report from Main Menu before making any modifications. 2 Make modifications to the existing report, including adding additional parameters from the same data stream, adding the same parameters from different data stream, or making cosmetic adjustments. 3 Save the file. Note Making modifications to a report by opening the Excel file in Windows will corrupt the Analyzer report. Some suggestions for upgrading existing reports: Add Additional Parameters to the Report – Add to the existing report different parameters from the same data stream using the Display on Workbook (Active) command. Update the Report page to show results for all parameters included. Create a Comparison Report – Add to the existing report the same parameter from a different data stream using the Display on Workbook (Active) command. Update the Report page to show results for both data sets. Provide Histogram Results as a Percentage – Histogram‘s results expressed as a percentage may provide a more meaningful comparison than results expressed as a count. Create an Intermediate sheet in Excel to convert the histogram values into percentages. Update the Source Data for the histogram chart to reflect the new display method. Embedded an Excel Macro in a Report – Any Excel format or technique may be applied to a report, including macros which automate specific tasks within Microsoft Excel. For example, create a report that provides a comparison of a parameter at common locations in two different logfiles.
- 65. Analyzer LTE Training 65 Creating Custom Multiple Files Report Let‘s start by create a crosstab query where we can compare the RSRP and RSRQ of two logfiles (similar to the previous crosstab query). Preparation: Create Crosstab Query Ensure the following values are set before you apply and open the query on Workbook: Dimension: RSRP with 3 dB difference in each row.
- 66. Analyzer LTE Training 66 Statistics: Average of RSRQ Global Filter: Only interested in displaying RSRP > -120 dB
- 67. Analyzer LTE Training 67 To create a multiple report using the crosstab query above: 1 On the 1st logfile‘s stream name, right-click on Queries Crosstab Queries Your Query Name and choose Display on Workbook. 2 On the 2nd logfile‘s stream name, right-click on Queries Crosstab Queries Your Query Name and choose Display on Workbook (active). Save file as YourQueryName-MultipleReport.xlsx. 3 If everything looks correct in the Report sheet, go to the Crosstab Formatted Sheet and remove all data in that sheet. In the Crosstab Formatted Sheet, notice that the RSRP range is slightly different between 2 files. Rename a new sheet as “Report”. Define the range desired. Create a formula or even a macro (if applicable) to copy and paste the RSRQ value from Crosstab Formatted Sheet to the Report sheet. See the Report page below. Create a line chart based on the new data. Crosstab Formatted Sheet Report Sheet
- 68. Analyzer LTE Training 68 4 Go back to the Report sheet to ensure no data is displayed. 5 Make sure that the Report sheet is the default page and save the file again. 6 Close the file after you‘ve saved it. Opening Multiple Files Report To open a single report file: 1 Ensure that the logfiles you want to use to create a multiple file report (based on the crosstab query) are loaded into the Workspace. 2 Select Workbook Open Workbook/Report to open the YourQueryName-MultipleReport saved previously to the C:Program FilesActixAnalyzerReports directory. The Stream Selection window will appear and prompt you to select a data stream: 3 Select the 1st data stream and click OK to proceed. 4 The same Stream Selection window will appear again to prompt you to select another data stream. In this example, we are only going to compare two sets of data. Therefore, the Stream Selection window will only appear twice. 5 Click on the 2nd stream name follow by OK to create your multiple report.
- 69. Analyzer LTE Training 69 Superstream A superstream is a new stream created by merging two or more sets of data into one large data set. Beware that the size can be huge (since the superstream contains all attributes, even those that we might not need in our analysis). To create a superstream: 1 Select Tools Create Superstream from the Main Menu or press Ctrl-U. 2 Key in a meaningful name for your superstream and select the streams you want to merge. 3 Click on the Settings >> button if you want to merge your data with a common attribute or a correlated parameter, which, in this example is the LTE_UE_RSRQ attribute. Note This merge method is useful when merging the data for two devices (for instance a handset and a scanner) that were logged concurrently, but for which the timestamps are not aligned. If the two streams correspond to two log files logged consecutively, then it is better to use the default ―Use timestamps‖ method of superstreaming.
- 70. Analyzer LTE Training 70 4 Click OK. A new stream, Super Streams containing the same attribute nodes will be created in Attribute Explorer. 5 Select Workbook Open Workbook/Report to open your single report. This time, select the superstream‘s stream name. The report will open displaying the combined data.
- 71. Analyzer LTE Training 71 Repository The repository function provides a mechanism for handling large volumes of data, by loading the results of queries into a relational database mainly applicable to crosstab, event and binned queries. In the Actix terminology, databases are called repositories. A repository is based on a template, which specifies how the results are to be structured into data sources (called devices) and which attributes and queries are to be included in each device. The repository stores the binned data for the attributes as described in Repository Binned Data. Some of the engineering process modules use repositories to store data but hide the details of creating repositories and loading data into them behind the task pages. However, Analyzer Classic includes features that advanced users can use to create new repositories directly, and to open, close, and delete existing repositories, and to load data into them. When a repository is open, it is displayed in the Open Repositories folder in the Attribute Explorer. Data is loaded into the devices based on the stream name filter and stream type specified in the Define Devices page of the Repository Template. Repository Template Wizard You use the Repository Template Wizard to create templates that can then be used for creating repositories. The template defines the structure of the new repository, what type of data it is to be used for, how that data is to be organized, etc. You can also use the Repository Template Wizard to edit an existing repository template. You start the Repository Template Wizard from the Template Manager, which lists the templates that already exist and also enables you to delete unwanted templates. Before you start creating a template, make sure that all of the queries that you want to use in the template are already available in the Analysis Manager, otherwise you will not be able to add them to the template. If necessary, close the Template Manager, add the queries, and then start again. In our case, we will make use of the CINR_vs_RSRP_RSRQ_CONNECTED_CINRFilter query that we‘ve created earlier. To open the Template Manager, select Repository Template Manager from the main menu.
- 72. Analyzer LTE Training 72 Creating a New Template To create a new template: 1 Select Repository Template Manager from Main Menu to open the Repository Template Wizard window. 2 Click New to create a new template. This opens the Repository Template wizard's Welcome page. Step through the selection by selecting the default settings except the query selection: 3 Continue to click on Next > till you‘ve reached the Name and Description step. Key in a meaningful name for your repository template and a description about the template. 4 Click Finish to create the template. Select the Crosstab query you’ve created and other related queries you need
- 73. Analyzer LTE Training 73 Creating a Repository To create a repository based on the template you have just created: 1 Select Repository Create Repository from the Main Menu. 2 Key in a meaningful repository name. Select the template you have just created and click on Create & Open button to create the repository node in Attribute Explorer. 3 In the Attribute Explorer, expand the Open Repositories node and right-click on the new repository you have just created (in the example below this is LTE Training Repository) to load your logfiles. 4 Click on Add Files... to select your data files to be loaded into the repository. Click OK to start loading the files. Select the template you’ve just created: Right-click on your new repository node and select Load Data to load your logfiles
- 74. Analyzer LTE Training 74 5 A File load results window will be displayed and the Result column will show the status of the file. OK means files are successfully loaded. 6 Click Close after you‘ve finished examining the files‘ status. Creating a Repository Report: It is wise to double check your results before you continue to customize your report. To do so, first display your query in Repository Statistics Explorer. To do so: 1 Right-click on the Open-Repository Your New Repository All Queries Crosstab Queries Your Crosstab Query Name and display it on Repository Statistics Explorer, which lets you visualize and analyze the data processed into a Repository. You can click on Date Range button to filter data by date. You can also apply a filter to look at a specific set of data. When specific problem areas have been isolated, the Repository Statistics Explorer can load the raw performance messaging details into Analyzer for further analysis. Selecting the Reports button opens a pane
- 75. Analyzer LTE Training 75 If you prefer to display the result directly into a workbook, right-click on the Open- Repository Your New Repository All Queries Crosstab Queries Your Crosstab Query Name and display it on Workbook. 2 A workbook in Excel with a report for all log files will be created where the repository is loaded. 3 Save and name your report as Report for Your New Repository. 4 If everything looks correct in the report, remove all data in that sheet. Note Reports opened from a repository will be different from reports opened directly from Analyzer. You will get the same results but the Excel file will be different. Standard Analyzer reports can be run on repositories but repository reports cannot be run on Analyzer streams. Either keep only the standard Analyzer version of reports, or save a separate copy of your repository report in a separate file. 5 Save the file again and close the file after you have saved it.
- 76. Analyzer LTE Training 76 Displaying a Repository Report: To display the repository report that you have just created: 1 Select Workbook Open Workbook/Report from the Main Menu and select Report for Your New Repository (the one you have just created). Click on Open to proceed. A Stream Selection window will appear. 2 Select the All stream from Your New Repository stream name and click OK to display your repository report. Do you notice any difference? Note Repositories are very useful to generate reports on a large set of logfiles. The workflow you should follow is: 1. Create queries using Analysis Manager. 2. Create a report in Analyzer. 3. Create a Repository Template containing all the queries required by the report.
- 77. Analyzer LTE Training 77 Saving Your Work Saving Screen Layouts Lastly, you can save a copy of the preferred layout of your current workspace. Saving a workspace in Analyzer allows you to save the following items: Window layouts Open files you are currently working with Custom analyses you have created Custom attributes you have executed Superstreams you have created Repositories you have created To save your workspace click File Save Workspace As and give the file a name. The Analyzer file structure includes a ‗Workspaces‘ folder that can be used to hold the saved workspace(s), though you can save a workspace to any location. A workspace created with Analyzer may be opened directly from the Windows Desktop. To start up Analyzer with a set of commonly used queries, simply save a workspace with the queries of interest, but no data files. The workspace may then be saved as a shortcut on the Windows Desktop. Double-click on the Desktop shortcut to open Analyzer with all of your frequently used queries in place.
- 78. US: T +1 703 707 4777 F +1 703 707 4778 CN: T +86 21 5396 0670 F +86 21 5396 0676 DE: T +49 351 40429 0 F +49 351 40429-50 HK: T +852 2295 6677 F +852 2295 6687 IN: T +91 11 41683064 F +91 11 41683080 JP: T +81 422 45 4720 F +81 422 45 4720 SG: T +65 6333 7428 F +65 6333 5540 SE: T +46 42 38 99 00 F +46 42 21 05 85 UK: T +44 (0)20 8735 6300 F +44 (0)20 8735 6301
