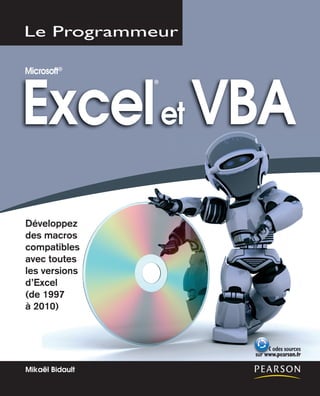
Excel vba-9782744041587 t
- 1. Développez des macros compatibles avec toutes les versions d’Excel (de 1997 à 2010) Excelet VBA Microsoft® ® Mikaël Bidault odes sources sur www.pearson.fr CCCCCC sus rr wwww
- 2. Mikaël Bidault Microsoft® Excel ® & VBA L E P R O G R A M M E U R
- 3. Pearson Education France a apporté le plus grand soin à la réalisation de ce livre afin de vous fournir une information complète et fiable. Cependant, Pearson Education France n’assume de responsa- bilités, ni pour son utilisation, ni pour les contrefaçons de brevets ou atteintes aux droits de tierces personnes qui pourraient résulter de cette utilisation. Les exemples ou les programmes présents dans cet ouvrage sont fournis pour illustrer les descrip- tions théoriques. Ils ne sont en aucun cas destinés à une utilisation commerciale ou professionnelle. Pearson Education France ne pourra en aucun cas être tenu pour responsable des préjudices ou dommages de quelque nature que ce soit pouvant résulter de l’utilisation de ces exemples ou programmes. Tous les noms de produits ou marques cités dans ce livre sont des marques déposées par leurs propriétaires respectifs. Publié par Pearson Education France 47 bis, rue des Vinaigriers 75010 PARIS Tél. : 01 72 74 90 00 www.pearson.fr Mise en pages : TyPAO Collaboration éditoriale : Hervé Guyader ISBN : 978-2-7440-4158-7 Copyright © 2010 Pearson Education France Tous droits réservés Aucune représentation ou reproduction, même partielle, autre que celles prévues à l’article L. 122-5 2˚ et 3˚ a) du code de la propriété intellectuelle ne peut être faite sans l’autorisation expresse de Pearson Education France ou, le cas échéant, sans le respect des modalités prévues à l’article L. 122-10 dudit code.
- 4. Sommaire Introduction.......................................................... 1 Partie I – Découvrir la programmation Excel.................................................................... 11 1. Notions fondamentales de la programmation orientée objet................................................. 13 2. Premières macros........................................... 35 3. Déplacement et sélection dans une macro Excel.............................................................. 63 4. Découvrir Visual Basic Editor....................... 85 Partie II – Programmeren Visual Basic........... 127 5. Développer dans Visual Basic Editor............ 129 6. Variables et constantes................................... 173 7. Contrôler les programmes VBA.................... 209 8. Fonctions Excel et VBA................................ 257 9. Manipulation des chaînes de caractères......... 275 10. Débogage et gestion des erreurs.................... 293 11. Intégrer des applications VBA dans l’interface d’Excel................................. 317 Partie III – Développer des interfaces utilisateur............................................................ 327 12. Créer des interfaces utilisateur...................... 329 13. Exploiter les propriétés des contrôles ActiveX.......................................................... 359 14. Maîtriser le comportement des contrôles....... 401 Partie IV – Notions avancées de la programmation Excel............................... 437 15. Programmer des événements Excel............... 439 16. Protéger et authentifier des projets VBA....... 451 17. Exemple complet d’application Excel........... 475 Annexe Mots clés pour la manipulation de fichiers et de dossiers........................................................ 535 Index.................................................................... 539
- 6. Introduction........................................................ 1 VBA 7 : 64 bits vs 32 bits............................... 2 VBA, pour quoi faire ?.................................... 3 Des programmes............................................... 5 Une application hôte et des projets................... 5 Un langage de programmation......................... 6 Un environnement de travail............................. 8 Conventions typographiques........................... 9 Codes sources en ligne ................................... 10 I – Découvrir la programmation Excel 11 1. Notions fondamentales de la programmation orientée objet................................................. 13 Comprendre le concept d’objet....................... 14 Objets et collections d’objets............................ 14 Application hôte et modèles d’objets................ 16 Accéder aux objets............................................ 19 Les propriétés.................................................... 21 Les méthodes..................................................... 27 Les événements.................................................. 28 Les fonctions..................................................... 29 Le modèle d’objets d’Excel............................ 29 2. Premières macros.......................................... 35 Créer une macro GrasItalique......................... 36 Afficher l’onglet Développeur........................... 37 Démarrer l’enregistrement................................ 38 Enregistrer les commandes de la macro........... 40 Exécuter la macro............................................. 40 Structure de la macro........................................ 42 Améliorer la macro........................................... 47 Une autre méthode d’enregistrement.............. 49 Enregistrement.................................................. 50 Structure de la macro........................................ 50 Écrire la macro ............................................... 51 Exécution de la macro....................................... 53 Choisir l’accessibilité des macros................... 53 Accessibilité globale ou limitée........................ 53 Classeurs et modèles......................................... 54 Le classeur de macros personnel...................... 55 Les macros complémentaires............................ 56 Définir le classeur de stockage lors de l’enregistrement d’une macro........................... 60 Accéder aux macros d’un classeur spécifique.. 60 Table des matières
- 7. VI Excel et VBA 3. Déplacement et sélection dans une macro Excel................................... 63 Méthodes de sélection dans une feuille Excel............................................................... 64 Clavier............................................................... 64 Souris................................................................ 66 Notion de cellule active..................................... 66 Références relatives et références absolues...... 67 Coder les déplacements effectués lors de l’enregistrement d’une macro.................... 69 Référence absolue aux cellules......................... 69 Référence relative aux cellules.......................... 78 Référence aux cellules fonction de leur contenu.................................................. 80 Référence aux plages de cellules nommées....... 83 4. Découvrir Visual Basic Editor..................... 85 Accéder à Visual Basic Editor........................ 86 Les outils et les fenêtres de Visual Basic Editor..................................... 88 L’Explorateur de projet..................................... 89 L’Explorateur d’objets...................................... 92 La fenêtre UserForm.........................................100 La fenêtre Code.................................................102 La fenêtre Propriétés.........................................116 Les barres d’outils.............................................121 Paramétrer Visual Basic Editor....................... 124 II – Programmer en Visual Basic 127 5. Développer dans Visual Basic Editor.......... 129 Structure des programmes Visual Basic.......... 130 Les modules.......................................................130 Les procédures..................................................131 Les instructions.................................................133 Les différents types de procédures.................. 136 Procédures Sub.................................................136 Procédures Function.........................................141 Procédures Property..........................................143 Des projets bien structurés.............................. 149 Ajouter un module.............................................149 Supprimer un module........................................151 Créer une procédure........................................ 152 Écrire l’instruction de déclaration....................152 La boîte de dialogue Ajouter une procédure.....153 La notion de portée...........................................154 Écriture et mise en forme du code.....................155 Déplacer une procédure....................................161 Appel et sortie d’une procédure...................... 162 Appel d’une procédure Sub...............................162 Appels de procédures Function et Property......163 Passage d’arguments.........................................164 Sortie d’une procédure......................................166 Sortie d’un programme.....................................167 Exécuter du code............................................. 168 Aide à l’écriture de code................................. 169 Vérification automatique de la syntaxe.............169 Complément automatique des instructions.......170 Info express automatique..................................171 6. Variables et constantes.................................. 173 Déclarer une variable...................................... 174 Déclaration implicite .......................................174 Déclaration explicite.........................................175 Types de données des variables ..................... 178 Chaînes de caractères.......................................178 Valeurs numériques...........................................180 Valeurs booléennes............................................183 Dates.................................................................184 Type Variant.......................................................185 Variables de matrice.........................................185 Variables objet..................................................190 Types de données personnalisés........................195
- 8. Table des matières VII Constantes.........................................................197 Validation et conversion des types de données.198 Portée et durée de vie des variables................ 201 Portée de niveau procédure...............................201 Portée de niveau module privée........................201 Portée de niveau module publique....................202 Variables statiques............................................203 Traitement interapplications à l’aide de variables objet............................................ 203 7. Contrôler les programmes VBA.................. 209 Répéter une série d’instructions : les boucles.210 La boucle While...Wend....................................210 La boucle Do...Loop.........................................215 La boucle For...Next..........................................218 La boucle For Each...Next.................................224 Utiliser des instructions conditionnelles......... 228 La structure de contrôle If...Then...Else...........228 La structure de contrôle Select Case.................233 Définir l’instruction suivante avec GoTo........ 234 Interagir avec l’utilisateur via des boîtes de dialogue...................................................... 235 La fonction InputBox........................................235 La méthode InputBox........................................239 La fonction MsgBox.........................................241 Affichage de boîtes de dialogue Excel...............246 Utiliser les opérateurs logiques....................... 252 Trier des données............................................ 253 8. Fonctions Excel et VBA................................ 257 Utiliser les fonctions Excel dans VBA............ 258 Créer des fonctions Excel personnalisées....... 258 Intégrer une fonction via l’Explorateur d’objets............................................................ 260 Insérer une fonction VBA dans votre code........260 Insérer une fonction Excel dans votre code......261 Recommandations pour l’écriture de fonctions Excel............................................................... 263 Les limites de la cellule.....................................263 Principales fonctions VBA.............................. 264 9. Manipulation des chaînes de caractères..... 275 Modifier des chaînes de caractères................. 276 Concaténer des chaînes....................................276 Insérer des caractères non accessibles au clavier 278 Répéter une série de caractères........................280 Supprimer les espaces superflus d’une chaîne..280 Extraire une partie d’une chaîne......................281 Effectuer des remplacements au sein d’une chaîne.........................................282 Modifier la casse des chaînes de caractères.....283 Comparer des chaînes de caractères............... 283 Rechercher dans les chaînes de caractères...... 286 Rechercher une chaîne dans une chaîne...........286 Rechercher une chaîne dans une variable de matrice..........................................................289 10. Débogage et gestion des erreurs.................. 293 Les étapes et les outils du débogage............... 294 Test du projet.....................................................295 Exécuter pas à pas............................................297 La fenêtre Variables locales..............................298 Les points d’arrêt..............................................300 Modifier l’ordre d’exécution des instructions...301 La fenêtre Exécution.........................................301 Les espions........................................................302 La pile des appels .............................................304 Exemple de débogage..................................... 305 Recherche du bogue..........................................307 Résolution du bogue..........................................308 Gestion des erreurs et des exceptions............. 312 Exemple de gestion d’erreur........................... 313
- 9. VIII Excel et VBA 11. Intégrer des applications VBA dans l’interface d’Excel............................................................ 317 Affecter une macro à un raccourci clavier...... 318 Personnaliser le ruban et la barre d’outils Accès rapide.................................................... 319 Personnaliser les barres d’outils dans les versions antérieures à Excel 2007..... 321 Personnaliser les menus dans les versions antérieures à Excel 2007................................. 323 Affecter une macro à un objet......................... 325 III – Développer des interfaces utilisateur 327 12. Créer des interfaces utilisateur..................................................... 329 Les phases de développement de feuilles....... 331 Créer une feuille.............................................. 331 Les contrôles de la boîte à outils..................... 333 Outil Sélection...................................................334 Contrôle Label..................................................334 Contrôle TextBox..............................................334 Contrôle ComboBox.........................................335 Contrôle Frame.................................................335 Contrôle ListBox...............................................336 Contrôle CheckBox...........................................336 Contrôle OptionButton......................................337 Contrôle ToggleButton......................................338 Contrôle CommandButton................................338 Contrôle TabStrip..............................................338 Contrôle MultiPage...........................................339 Contrôle ScrollBar............................................340 Contrôle SpinButton.........................................340 Placer des contrôles sur une feuille................. 341 Copier-coller des contrôles...............................344 Sélectionner plusieurs contrôles.......................345 Supprimer des contrôles....................................345 Mise en forme des contrôles........................... 346 La grille.............................................................346 Aligner les contrôles.........................................347 Uniformiser la taille des contrôles....................348 Uniformiser l’espace entre les contrôles..........349 Centrer les contrôles.........................................350 Réorganiser les boutons....................................351 Grouper ou séparer des contrôles.....................351 Personnaliser la boîte à outils......................... 352 Ajouter/supprimer un contrôle..........................353 Ajouter/supprimer une page..............................355 Afficher/masquer une feuille.......................... 357 13. Exploiter les propriétés des contrôles ActiveX.................................... 359 Propriété Name............................................... 361 Apparence....................................................... 362 Alignment.........................................................362 BackColor.........................................................363 BackStyle..........................................................363 BorderColor......................................................363 BorderStyle.......................................................364 Caption..............................................................364 ControlTipText..................................................365 ForeColor..........................................................365 SpecialEffect.....................................................366 Style..................................................................366 Value.................................................................367 Visible...............................................................369 Comportement................................................ 372 AutoSize............................................................372 AutoTab.............................................................373 AutoWordSelect................................................374 Cancel...............................................................374 Default...............................................................375 Enabled.............................................................375 EnterKeyBehavior.............................................377
- 10. Table des matières IX HideSelection....................................................377 Locked...............................................................378 MaxLenght........................................................378 MultiLine..........................................................379 SelectionMargin................................................379 Style..................................................................380 TabKeyBehavior................................................380 TextAlign..........................................................381 TripleState.........................................................381 WordWrap.........................................................382 Défilement....................................................... 382 ScrollBars..........................................................382 KeepScrollsVisible............................................384 Delay.................................................................384 Max et Min........................................................385 SmallChange.....................................................386 LargeChange.....................................................386 Divers.............................................................. 387 Accelerator........................................................387 GroupName.......................................................388 HelpContextID..................................................388 MouseIcon.........................................................388 MousePointer....................................................389 TabIndex............................................................391 TabStop.............................................................392 Tag.....................................................................393 Emplacement.................................................. 393 Height et Width.................................................393 Left et Top.........................................................393 StartUpPosition.................................................394 Image.............................................................. 395 Picture...............................................................395 PictureAlignment..............................................396 PictureSizeMode...............................................397 PicturePosition..................................................398 PictureTiling......................................................398 Police.............................................................. 399 Font...................................................................399 1 14 14. Maîtriser le comportement des contrôles. 401 Créer des procédures événementielles............ 402 Créer une procédure..........................................402 Les événements..................................................408 Exemples d’exploitation des contrôles........... 415 Contrôle Label..................................................415 Contrôle TextBox..............................................418 Contrôle ComboBox.........................................421 Contrôle ListBox...............................................426 Contrôles CheckBox et OptionButton..............429 Contrôle ScrollBar............................................430 Contrôle SpinButton.........................................432 Exploiter les informations d’une feuille VBA....435 IV – Notions avancées de la programmation Excel 437 15. Programmer des événements Excel........... 439 L’objet Application......................................... 440 Déclaration et instanciation de l’objet Application........................................................440 Création de procédures événementielles de niveau application........................................441 Propriétés de l’objet Application......................443 Méthodes de l’objet Application.......................445 L’objet ThisWorkbook.................................... 445 L’objet Worksheet........................................... 448 16. Protéger et authentifier des projets VBA... 451 Les virus macro............................................... 452 Se protéger des virus macros.......................... 452 Définir un niveau de sécurité dans Excel 2010 et Excel 2007.....................................................452
- 11. X Excel et VBA Définir un niveau de sécurité avec Excel 2000, XP et 2003.............................455 Les signatures numériques................................456 Effectuer des sauvegardes des macros..............457 Protéger l’accès aux macros............................ 459 Verrouiller un projet..........................................459 Limiter les droits d’exécution d’une macro......460 Authentifier ses macros................................... 472 Obtenir une authentification.............................472 Authentifier une macro......................................473 17. Exemple complet d’application Excel....... 475 Présenter un projet d’application Excel.......... 476 Avant de commencer.........................................477 Identification des informations à recueillir.......477 Définition de la structure du programme..........479 Créer un modèle Excel.................................... 485 Définir et créer des interfaces......................... 486 Feuille fmContratAuteur...................................487 Feuille fmContratConditions.............................500 Feuille fmContratDates.....................................514 Feuille fmContratImpression............................520 Feuille fmContratFin.........................................527 Écrire des procédures d’édition de documents.................................................. 528 Édition des feuilles de paie...............................529 Mise à jour du Tableau Word............................531 Annexe. Mots clés pour la manipulation de fichiers et de dossiers.................................... 535 Index.................................................................... 539
- 12. Introduction Visual Basic pour Applications, VBA, est la solution de programmation proposée avec les applications de la suite Office. La connaissance de VBA permet à l’utilisateur d’Excel de tirer pleinement profit du tableur de Microsoft en en développant les capacités et les fonc- tionnalités pour ses besoins spécifiques. Maîtriser Visual Basic pour Applications, c’est à coup sûr améliorer grandement sa productivité et celle de son entreprise. L’intégration dans Excel de Visual Basic pour Applications, un environnement de développe- ment intégré complet et professionnel, remonte à sa version 97. Depuis, Microsoft a confirmé sa volonté de faire de VBA un élément à part entière des applications Office et l’a progressi- vement proposé avec l’ensemble des applications de sa suite bureautique. Visual Basic pour Applications constitue aujourd’hui un langage et un environnement stables et pérennes. Bien que certains développeurs demandaient le remplacement de VBA par VB.net, Micro- soft confirme, avec Office 2010, sa volonté de maintenir VBA comme solution de program- mation des applications Office, puisque la nouvelle suite Office intègre la version 7 de Visual Basic (les versions XP, 2003 et 2007 d’Office intégraient Visual Basic 6.3). Égale- ment confirmé dans cette version, le nouvel environnement apparu avec Office 2007 et le remplacement des menus classiques des versions précédentes par un système de ruban et d’onglets. Cet ouvrage traite de la programmation VBA d’Excel 2010, mais, sauf exception signalée, les explications et les exemples proposés sont aussi valides pour les versions 97, 2000, XP, 2003 et 2007 d’Excel. En effet, d’une version à l’autre, il n’y a pas eu de révolution. Le modèle d’objets s’est affiné et les nouvelles fonctions d’Excel, apparues au cours des différentes versions du logiciel, peuvent également être manipulées via la programmation VBA. Cependant, le langage, la gestion des programmes, l’environnement et les outils au
- 13. 2 Excel et VBA service du développeur – bref, tout ce que vous devez savoir pour programmer Excel et que cet ouvrage se propose de vous apprendre – restent inchangés d’une version à l’autre. Donc, que vous utilisiez encore Excel 2003 ou que vous soyez passé à la version 2010, sachez que vous pourrez appliquer les connaissances que vous aurez acquises lors de la lecture de ce livre quand vous migrerez d’une version à l’autre d’Excel. Mieux, les programmes développés pour Excel 97 fonctionnent avec toutes les versions ultérieures du tableur et, sauf exception, les programmes développés dans Excel 2010 devraient fonctionner avec les versions antérieures. Dans cet ouvrage, vous découvrirez les différentes méthodes de création de projets VBA pour Excel, Visual Basic (le langage de programmation proprement dit) et les outils de développement et de gestion intégrés de Visual Basic pour Applications. Votre initia- tion à la programmation VBA se fera au moyen d’exemples de programmes détaillés et commentés. Vous rencontrerez le terme projet tout au long de cet ouvrage. C’est ainsi que l’on nomme un ensemble de programmes développés avec Visual Basic pour Applications. VBA 7 : 64 bits vs 32 bits Pour la première fois de son histoire, Office est proposée en deux versions : 32 bits et 64 bits. Ces deux versions sont pour ainsi dire indifférenciables : seule la gestion de la mémoire varie d’une version à l’autre, autorisant la manipulation de fichiers nettement plus volumineux avec la version 64 bits. Cependant, Microsoft recommande l’installation de la version 32 bits, y compris sur un système d’exploitation 64 bits, notamment pour des raisons de compatibilité des compléments (comme les macros VBA) avec les versions précédentes. C’est d’aillleurs la version 32 bits qui est installée par défaut, et les utilisa- teurs souhaitant installer la version 64 bits doivent parcourir le CD afin d’exécuter le fichier d’installation correspondant. Conséquence pour le développement de macros Excel : la version 7 de VBA est maintenant une version 64 bits, qui intègre le support d’un nouveau type de données permettant la manipulation des pointeurs (les pointeurs permettent la manipulation des API Windows). Cet ouvrage n’abordant pas la manipulation des API – notions réservées aux programmeurs chevronnés – cette nouveauté n’a aucune incidence sur la validité de ce que vous explique ce livre. Les concepts et techniques de programmation que vous apprendrez ici sont donc compatibles avec la version 64 bits d’Office comme avec les versions 32 bits d’Office, sans qu’il soit nécessaire d’adapter le code. Définition
- 14. Introduction 3 VBA, pour quoi faire ? Excel offre des possibilités très étendues. Pourtant, quelle que soit la puissance des fonc- tions d’Excel, elles ne peuvent répondre à toutes les situations. La programmation VBA est la solution de personnalisation offerte par Excel, afin d’ajouter des caractéristiques, des fonctions et des commandes qui répondent précisément à vos besoins. La programmation VBA peut être définie comme la personnalisation d’un logiciel afin de s’assurer gain de temps, qualité des documents et simplification des tâches complexes ou fastidieuses. Voici quelques exemples de ce que permettent les programmes VBA : ∑ Combiner un nombre indéterminé de commandes. Nous sommes souvent amenés à répéter ou à associer certaines commandes plutôt que d’autres et à ignorer certaines fonctionnalités en fonction de l’usage personnel que nous avons d’un logiciel. VBA permet d’associer un nombre illimité de commandes à une seule. Vous pouvez ainsi ouvrir simultanément plusieurs documents Excel stockés dans des dossiers ou sur des serveurs différents, y insérer des données spécifiques et leur appliquer des mises en forme adaptées, en exécutant une seule commande créée en VBA. ∑ Ajouter de nouvelles commandes et de nouvelles fonctions à Excel. VBA permet de créer de nouvelles commandes et d’ajouter des fonctions au tableur – par exemple une fonction personnalisée qui permet de calculer les taxes à retenir sur un salaire (ou, mieux, les primes à y ajouter), etc. Vous pouvez, en outre, attacher vos programmes VBA à des raccourcis clavier, à des icônes et à des commandes de menu afin d’en améliorer l’accessibilité. Figure I.1 VBA permet de personnaliser l’interface des applications Office en y ajoutant icônes et commandes de menus.
- 15. 4 Excel et VBA ∑ Automatiser des actions répétitives. Nous sommes parfois amenés à répéter certaines opérations plusieurs fois sur un même document ou à réitérer des traitements spéci- fiques. Un programme VBA peut, par exemple, mettre en forme des cellules dans un classeur Excel, effectuer des séries de calculs, etc. ∑ Modifier et améliorer les commandes d’une application. Les commandes Excel ne sont pas toujours adaptées à nos besoins ou présentent parfois des limitations gênantes. Un programme VBA peut modifier, brider ou compléter les commandes d’une applica- tion. Vous pouvez ainsi intégrer dans un tableau le nom de l’utilisateur, le nombre de pages imprimées et l’imprimante utilisée chaque fois qu’une impression est lancée à partir d’Excel. ∑ Faire interagir les différentes applications Office. Un programme VBA peut exploiter des données issues de fichiers générés par d’autres programmes et interagir avec ceux-ci de façon transparente pour l’utilisateur. Vous pouvez ainsi créer une commande qui envoie automatiquement le classeur Excel ouvert en fichier joint dans un mail Outlook à des destinataires définis ou qui génère un rapport Word à partir de données Excel et l’imprime. ∑ Créer des interfaces personnalisées. Les programmes VBA peuvent ramener des tâches complexes à la simple information de champs dans des boîtes de dialogue person- nalisées pour l’utilisateur final, simplifiant ainsi considérablement le travail de celui-ci, tout en vous assurant qu’aucun oubli ou fausse manipulation n’aura lieu. Figure I.2 Visual Basic pour Applications vous permet de développer des interfaces utili- sateur évoluées.
- 16. Introduction 5 VisualBasicpourApplicationspermetledéveloppementdesolutionsadaptéesàvosbesoins. Les outils que vous apprendrez à manier vous permettront de développer des programmes simples, sans écrire la moindre ligne de code, comme des programmes complets intégrant une interface utilisateur adaptée. La fonction d’un programme VBA peut être d’automatiser une tâche répétitive. Mais vous pouvez aussi créer très vite un petit programme VBA pour faire face à une nécessité immédiate ; par exemple, afin de généraliser un traitement exceptionnel à l’ensemble d’un document. Des programmes Les projets VBA sont des programmes ou macros écrits dans le langage Visual Basic. Si vous ne possédez aucune expérience préalable de programmation, ne vous inquiétez pas : cet ouvrage aborde le développement de projets VBA à travers l’enregistrement de macros. Lorsque vous l’activez, l’Enregistreur de macro mémorise chacune de vos actions. C’est votre programmeur personnel : vous utilisez simplement les commandes d’Excel et il se charge de traduire les actions exécutées en instructions Visual Basic. Il vous suffit ensuite d’exécuter la macro pour répéter l’ensemble des commandes enregistrées. Le terme macro désigne le regroupement d’un ensemble de commandes en une seule. On parle parfois de macrocommandes pour désigner un programme qui se résume à l’exécution d’une série de commandes, sans égard pour le contexte. Des macros plus évoluées peuvent répéter des opérations en boucle, afficher des boîtes de dialogue qui autorisent une interaction avec l’utilisateur. Ces pro- grammes se comporteront différemment en fonction des informations entrées ou de l’état du document sur lequel elles s’exécutent. Le terme projet est plus large. Il désigne l’ensemble des éléments constituant vos programmes VBA. Il s’agit toujours de macros, mais à celles-ci peuvent s’ajou- ter des feuilles – qui constituent une interface utilisateur permettant de récolter des informations de tout type –, des modules de classe, et autres friandises que vous découvrirez tout au long de cet ouvrage. L’enregistrement de macros constitue sans aucun doute le meilleur moyen de se familiari- ser avec la programmation en Visual Basic. Ainsi, sans connaître le langage – les instruc- tions qui le composent et la façon dont elles sont structurées –, vous pouvez créer des programmes VBA et en visualiser ensuite le code. Une application hôte et des projets Visual Basic pour Applications est un environnement de développement calqué sur Visual Basic, un outil de développement d’applications Windows. Les structures de contrôle du Définition
- 17. 6 Excel et VBA langage sont les mêmes et l’environnement proprement dit (Visual Basic Editor) est pour ainsi dire identique à celui de Visual Basic. Mais, contrairement à Visual Basic, Visual Basic pourApplications est conçu… pour des applications. Cela signifie que, tandis que les programmes Visual Basic sont autonomes, les programmes VBA ne peuvent être exécutés qu’à partir d’une application intégrant cet environnement de développement – Excel ou une autre application. Lorsque vous développez un programme VBA, vous l’attachez à une application. Il s’agit de l’application hôte du programme. Plus précisément, vos programmes VBA sont attachés à un document (un fichier ou un modèle Word, une feuille de calcul Excel, une présentation PowerPoint…) spécifique à l’application hôte. L’ensemble des programmes VBA attachés à un document constitue un projet. Un projet regroupe des macros, mais peut également intégrer des interfaces utilisateur, des déclarations système, etc. Un projet constitue en fait la partie VBA d’un document. Si cet ouvrage ne traite que de la programmation pour Excel, sachez qu’un programme VBA peut être attaché à une autre application. Les concepts et les outils que vous découvrirez au long de cet ouvrage sont valides pour toutes les applications de la suite Office. Pour exécuter une macro VBA, vous devez avoir accès au document auquel elle est attachée. Vous pouvez choisir de rendre certaines macros disponibles à partir de n’importe quel document Excel ou en limiter l’accessibilité à un classeur Excel spéci- fique. La disponibilité des programmes VBA est abordée au Chapitre 2. Un langage de programmation Les projets VBA sont développés dans le langage de programmation Visual Basic. Vous découvrirez par la pratique la structure de ce langage et apprendrez rapidement à en discer- ner les composants et les relations qu’ils entretiennent. Comme nous l’avons dit précédem- ment, l’enregistrement de macros constitue une excellente initiation à Visual Basic. C’est sous cet angle que nous vous ferons découvrir ce langage. Visual Basic est un langage de programmation orienté objet. Nous présenterons donc les concepts de la programmation orientée objet (POO). Vous apprendrez ce qu’est un objet, une propriété, une méthode ou un module de classe, etc. Vous verrez comment conjuguer ces éléments pour créer des applications Excel souples et puissantes. Visual Basic pour Applications constitue une bonne approche de la programmation pour le néophyte. Visual Basic pour Applications intègre un grand nombre d’instructions. Cela permet de développer des macros susceptibles d’identifier très précisément l’état de l’application et des documents et reproduire l’exécution de la plupart des commandes disponibles dans l’application hôte. Vous verrez que certaines instructions sont spécifiques à Excel. C’est, par exemple, le cas des instructions permettant d’affecter une formule à une cellule. Vous n’utiliserez probable- ment qu’un nombre limité de ces instructions, en fonction de votre usage personnel d’Excel
- 18. Introduction 7 ou des besoins de votre entreprise. Par ailleurs, certaines instructions spécifiques à Excel apparaîtront presque toujours dans vos macros. C’est, par exemple, le cas de la propriété Range qui renvoie un objet Excel tel qu’une cellule ou une plage de cellules. D’autres instructions sont communes à l’ensemble des applications Office. C’est le cas de celles qui permettent de régler le comportement d’une macro : réaliser des opérations en boucle, induire des réactions face à certains paramètres, afficher des boîtes de dialo- gue simples (voir Figures I.3 et I.4) ou développer des interfaces utilisateur évoluées (voir Figure I.1), etc. Ce sont ces instructions qui constituent véritablement ce qu’il est convenu d’appeler le langage Visual Basic. Vous aurez besoin d’y faire appel dès que vous voudrez créer un programme interactif, capable de se comporter différemment selon le contexte. La plupart de ces instructions ne peuvent être générées par enregistrement de macros, et doivent donc être éditées manuellement dans Visual Basic Editor. Figure I.3 La fonction VBA MsgBox permet d’afficher une boîte de dialogue. Figure I.4 Il existe une version VBA et une version Excel de la fonction InputBox. Cet ouvrage ne se veut pas un dictionnaire du langage, mais un guide qui vous enseignera le développement de projets VBA de qualité. Vous apprendrez à enregistrer, modifier, exécuter et déboguer des macros, à créer des interfaces utilisateur ainsi qu’à gérer vos projets VBA. Vous découvrirez, à travers les nombreux exemples de projets VBA de cet ouvrage, un certain nombre d’instructions spécifiques à la hiérarchie d’objets d’Excel, qui vous fami- liariseront avec la logique de ce langage. La hiérarchie d’objets d’une application, encore appelée modèle d’objets, est le rapport qu’entretiennent entre eux les différents objets d’une application. Ce concept ainsi que les notions spécifiques aux langages orientés objet seront développés au Chapitre 1, Notions fondamentales de la programmation orien- tée objet. Définition
- 19. 8 Excel et VBA En revanche, ce livre présente et illustre d’exemples commentés l’ensemble des structures de contrôle qui permettront de créer très simplement des macros évoluées. Nous vous four- nirons les bases du langage Visual Basic. Elles suffisent pour créer une infinité de macros et répondre à vos besoins spécifiques. Lorsque les principes du développement de projets VBA vous seront acquis et que vous créerez vos propres macros, il vous arrivera sûrement d’avoir besoin d’instructions que vous n’aurez pas rencontrées lors de la lecture de cet ouvrage ; vous pourrez alors utiliser l’Enregistreur de macro ou encore les rechercher dans l’aide de Visual Basic pour Applica- tions ou dans l’Explorateur d’objets – étudié au Chapitre 4. Vous verrez que l’aide de Visual Basic pour Applications fournit une référence complète du langage, facilement accessible et consultable. Si vous n’avez aucune expérience de programmation, peut-être ce Visual Basic vous appa- raît-il comme un langage barbare ou inaccessible. Ne vous inquiétez pas : le développement de projets VBA ne requiert ni expérience préalable de la programmation, ni connaissance globale du langage. Contentez-vous, au cours de votre lecture, d’utiliser les fonctions nécessaires aux exercices et que nous vous détaillerons. Cet ouvrage propose un apprentis- sage progressif et concret : vous développerez vos premiers projets VBA dès les premiers chapitres. Un environnement de travail Visual Basic pour Applications dispose d’un environnement de développement à part entière : Visual Basic Editor. Visual Basic Editor est l’environnement de développement intégré des applications Office. Il permet de visualiser et de gérer les projets VBA, d’écrire, de modifier et de déboguer les macros existantes, de visualiser comment les commandes propres à une application Office sont traduites en langage Visual Basic, et inversement. C’est aussi un outil de débogage de vos projets VBA d’une grande efficacité. Visual Basic Editor propose nombre d’outils permettant de tester les macros et d’en étudier le comportement. Vous pouvez ainsi exécuter les commandes de la macro pas à pas, en suivre le déroulement, insérer des commentaires dans le texte de la macro, etc. Enfin, Visual Basic Editor intègre des outils très intuitifs, dédiés au développement d’interfaces graphiques. Vous apprendrez dans cet ouvrage à utiliser les nombreux outils de Visual Basic Editor à toutes les phases de développement d’un projet VBA.
- 20. Introduction 9 Figure I.5 Visual Basic Editor est l’environnement de développement de Visual Basic pour Applications. Boîte à outils Fenêtre Propriétés Fenêtre Code Explorateur de projet Explorateur d'objets Fenêtre UserForm Conventions typographiques Afin d’en faciliter la lecture, nous avons adopté dans cet ouvrage un certain nombre de conventions typographiques. Lorsqu’un mot apparaît pour la première fois, il est composé en italique. Les programmes et les mots clés du langage Visual Basic apparaissent dans une police à chasse fixe. Lorsque, dans un programme, un mot signale une information attendue dans le code, celui-ci apparaît en italique. Lorsqu’une ligne de code ne peut être inscrite sur une seule ligne de l’ouvrage, cette flèche (➥) en début de ligne indique que le texte est la poursuite de ligne précédente. Par ailleurs, vous rencontrerez au long de cet ouvrage différents types de notes, signalées dans la marge par des pictogrammes. Ces rubriques apportent un complément d’information en rapport avec le sujet traité. Leur lecture n’est pas indispensable. Mais elles peuvent vous aider à mieux cerner le sujet. Info
- 21. 10 Excel et VBA Vous trouverez sous ces rubriques la définition de termes techniques spécifiques à la programmation VBA. Ces rubriques vous mettent en garde contre les risques inhérents à telle ou telle commande ou manipulation. Il est parfois nécessaire de se rafraîchir la mémoire. Lorsqu’un sujet fait appel à des connaissances acquises plusieurs chapitres auparavant, cette rubrique vous les remémore brièvement. Sous cette rubrique, vous trouverez des trucs pour aller plus vite et travailler plus efficacement. Nous vous faisons ici part de notre expérience, en vous prodiguant des conseils qui vous aideront à développer des projets VBA de qualité. Ces notes prodiguent des informations spécifiques aux versions antérieures à Office 2010. Codes sources en ligne Vous trouverez sur le site Pearson (www.pearson.fr), à la page consacrée à cet ouvrage, les codes sources des applications VBA développées dans ce livre. Définition Attention Rappel Astuce Conseil Compatibilité
- 22. I Découvrir la programmation Excel Chapitre 1. Notions fondamentales de la programmation orientée objet Chapitre 2. Premières macros Chapitre 3. Déplacement et sélection dans une macro Excel Chapitre 4. Découvrir Visual Basic Editor
- 24. 1 Notions fondamentales de la programmation orientée objet Au sommaire de ce chapitre ∑ Comprendre le concept d’objet ∑ Le modèle d’objets Excel
- 25. 14 Excel et VBA Visual Basic est un langage de programmation orienté objet. En tant que tel, il repose sur des concepts communs à tous les langages de programmation orientés objet. Avant de vous lancer dans la programmation pour Excel, il est important de vous familiariser avec ces concepts et le vocabulaire qui les décrit. Plus concrètement, ce chapitre vous fera décou- vrir les différents composants du langage Visual Basic en tant que langage orienté objet et comment ils s’articulent pour créer des programmes VBA puissants. Vous ne trouverez pas dans ce chapitre de programmes VBA. Il est destiné à vous faire acquérir les bases et la terminologie sur lesquelles nous nous appuierons tout au long de cet ouvrage. Alors, patience ! Les connaissances qu’il vous apportera permettront d’appréhender vos premiers programmes dès le Chapitre 2. Comprendre le concept d’objet Comme pour tous les langages de programmation objet, les objets sont le fondement de Visual Basic. Quelle que soit la fonction d’un programme VBA, presque toutes les actions qu’il exécute s’apparentent à la modification d’objets. Les ouvrages présentant la programmation orientée objet (POO) le font presque toujours par analogie avec les objets de la vie réelle. Nous ne dérogerons pas à cette règle. La program- mation orientée objet repose en effet sur une structure qui rappelle, par de nombreux points, les objets de la vie courante et les rapports qu’ils entretiennent. L’analogie avec les objets de la vie réelle rend simples et faciles d’accès des concepts qui, abordés de façon abstraite, vous apparaîtraient probablement obscurs. Objets et collections d’objets Dans la vie, un objet peut être tout et n’importe quoi. Ce qui caractérise un objet, c’est son existence physique, ses propriétés spécifiques, son comportement et les actions que l’on peut exécuter sur celui-ci. Une voiture est un objet. Lorsque vous parlez de l’objet Voiture, vous pouvez faire référence à un objet abstrait (Je vais acheter une voiture) comme à une voiture bien concrète (Mate un peu ma belle 2CV rouge). Les objets que vous utiliserez dans vos programmes VBA répondent à une même définition. Dans le premier cas, vous évoquez un objet Voiture imprécis, et pourtant tout le monde comprend de quoi vous parlez. Il vous suffit de prononcer le mot voiture pour que chacun imagine et visualise une voiture bien spécifique, en fonction de ses goûts, de ses aspirations, de ses souvenirs, etc. Cependant, quelle que soit la voiture imaginée, en tant qu’objet Voiture, elle possède un certain nombre de propriétés (une carrosserie, des roues, un moteur, etc.) et autorise un certain nombre de méthodes (démarrer, freiner, tourner, etc.) qui permettent d’en maîtriser le comportement.
- 26. Chapitre 1 Notions fondamentales de la programmation orientée objet 15 Ce sont ces propriétés et ces méthodes, communes à toutes les voitures, qui définissent l’objet Voiture. Elles sont sous-entendues, évidentes et essentielles. Il existe donc des milliers de voitures différentes, toutes reconnaissables par un certain nombre de caractéris- tiques communes définies dans le concept (l’objet) Voiture. En POO, cet objet abstrait est appelé la classe Voitures. La classe Voitures est la définition formelle des objets Voiture (leurs propriétés et leurs méthodes). Il s’agit du modèle à partir duquel vous pouvez imagi- ner et créer des milliers de voitures différentes. L’ensemble des véhicules appartenant à la classe Voitures (parce qu’ils possèdent les propriétés et les méthodes définies dans cette classe) est appelé la collection d’objets Voitures. Une collection porte le nom pluriel des objets qu’elle rassemble. Ainsi, la collection WorkBooks renvoie tous les objets Workbook, soit tous les classeurs ouverts, la collection Sheets, toutes les feuilles d’un objet WorkBook, la propriété Work sheets, toutes les feuilles de calcul d’un objet Workbook, etc. La section Le modèle d’objets d’Excel située en fin de chapitre vous permettra de découvrir les objets Excel les plus importants. Le terme Classe désigne la définition commune d’un ensemble d’objets (qu’est- ce qu’une voiture ?), tandis qu’une Collection désigne l’ensemble des objets appartenant à une classe (toutes les voitures en circulation). Lorsque vous parlez d’acheter la 2CV rouge de vos rêves, vous évoquez une voiture concrète, bien spécifique. Vous créez une instance – on parle aussi d’une occurrence – de l’objet Voiture. Elle possède toutes les propriétés de la classe Voitures, mais ces proprié- tés sont attachées à des valeurs précises. La carrosserie est rouge, la vitesse maximale est de x km/h, etc. Vous pouvez maîtriser le comportement de votre voiture à l’aide des méthodes définies dans la classe Voitures (Accélérer, Freiner), mais l’effet précis de ces méthodes est étroitement lié aux propriétés de votre voiture. La puissance du moteur ne permet pas d’atteindre 200 km/h (mais vous pouvez décapoter !) ; les freins ne sont pas équipés du système ABS, il faut donc telle distance pour freiner, etc. Un programme VBA peut ainsi créer une feuille de calcul Excel en appliquant la méthode Add (ajouter) à la collection WorkBooks et déterminer les propriétés de ce classeur (son nom, ses options de protection, le nombre de feuilles qui le composent, etc.) Info Définition
- 27. 16 Excel et VBA Lorsque vous créez une instance d’objet, cet objet possède toutes les proprié- tés et méthodes définies dans la classe de l’objet. Ce principe essentiel de la programmation orientée objet est appelé instanciation. Le grand intérêt de la programmation orientée objet est qu’il n’est pas utile de savoir comment fonctionne un objet pour l’utiliser. Lorsque vous achetez une voiture, vous n’avez pas besoin de savoir comment la carrosserie et le moteur ont été fabriqués, ni comment les différents composants sont assemblés, vous vous contentez de choisir un modèle, une couleur, etc. Il vous suffit de connaître les méthodes propres à la classe Voitures pour l’uti- liser. Avec VBA, lorsque vous créez une instance d’un objet, vous en définissez les proprié- tés sans vous préoccuper de la façon dont celles-ci seront appliquées. Il en va de même pour les méthodes que vous utilisez pour maîtriser le comportement d’un objet. Lorsque vous tournez la clé de contact, le moteur de la voiture démarre, sans que vous ayez à vous soucier du détail des événements et des technologies mises en œuvre. VBA permet, par exemple, de créer des interfaces graphiques pour vos programmes, en déposant simplement les objets dont vous avez besoin (cases à cocher, zones de texte, boutons de commandes, etc.), sur une feuille. Ces objets ont des comportements spéci- fiques que votre programme exploitera, sans que vous ayez besoin de vous soucier de leur mécanisme interne. Application hôte et modèles d’objets Lorsque vous développerez des programmes VBA, vous agirez sur des objets qui varieront en fonction des actions que vous souhaitez que votre programme exécute. Vous définirez et associerez ces objets de façon à créer une application complète. Là encore, l’analogie avec les objets de la vie courante est révélatrice. Les objets que nous utilisons sont généralement ordonnés selon leur fonction. Lorsque vous souhaitez vous laver, vous vous dirigez vers la salle de Bains ; il s’agit du lieu consacré à la toilette. Vous y trouvez un certain nombre d’objets tels que Savon, Gant de toilette, Dentifrice, Brosse à dents, etc. Vous utilisez le savon avec le gant de toilette, le dentifrice avec la brosse à dents, et vous pouvez faire une toilette complète. Si vous souhaitez manger, c’est dans la cuisine que vous vous orienterez. Vous y trouverez quelques objets communs à ceux de la salle de bains (Lavabo, Robinet, Placard, etc.). Vous ne devriez cependant pas y trouver de brosse à dents, ni aucun des objets spécifiques à la toilette. Par contre, vous pourrez utiliser le four, ouvrir le frigo et utiliser tous les objets spécifiques de la cuisine. Les applications du Pack Office sont comparables aux pièces de votre maison. Lorsque vous choisissez de développer un projet VBA, vous choisissez une application hôte. Il s’agit de l’application Office qui contient les objets sur lesquels vous souhaitez agir. C’est dans Info
- 28. Chapitre 1 Notions fondamentales de la programmation orientée objet 17 cette application que vous développerez vos programmes, et c’est uniquement à partir de cette application qu’ils pourront être exécutés. Si vous souhaitez travailler sur des textes, vous choisirez d’entrer dans Word ; pour faire des calculs, vous savez que c’est dans Excel que vous trouverez les objets dont vous avez besoin ; Access sert au développement et au maniement des bases de données et PowerPoint, à la création de présentations. Cependant, à l’image des pièces de votre maison, les applications Office ne sont pas hermé- tiques. Vous pouvez parfaitement vous préparer un plateau repas dans la cuisine et choisir de manger au lit. De façon semblable, des projets VBA évolués peuvent utiliser des objets de différentes applications Office. Un programme développé dans Excel peut utiliser des données stockées dans une base de données Access ou des objets Word pour imprimer un courrier qui accompagnera une facture, et envoyer un message Outlook de confirmation. Vous devez alors choisir une application hôte pour votre projet. Deux critères doivent la déterminer : ∑ Votre programme sera plus performant et plus simple à développer si l’application hôte est celle dans laquelle s’exécute l’essentiel des instructions du programme. ∑ La présence du programme dans l’application hôte doit être logique, et l’utilisateur final doit y avoir un accès facile puisque le programme ne pourra être exécuté qu’à partir de celle-ci. Tous les projets développés dans cet ouvrage seront hébergés dans Excel. Pour accéder aux objets d’une application autre que l’application hôte, vous utilise- rez la technologie Automation. L’accès aux objets d’une autre application est traité au Chapitre 6. L’application est donc la pièce dans laquelle votre programme s’exécutera. Celle-ci est composée d’un certain nombre d’objets – constituant une bibliothèque d’objets – dont les rapports sont précisément définis. Les objets d’une application et les rapports qu’ils entretiennent sont représentés sous la forme d’un organigramme. Tout en haut de l’or- ganigramme se trouve l’application (la pièce dans laquelle sont rangés tous les objets). Viennent ensuite les classes d’objets de premier niveau de l’application, auxquelles sont liés d’autres objets ou classes, et ainsi de suite. On appelle cette structure le modèle d’objets ou la hiérarchie de classes de l’application. La Figure 1.1 représente ce qui pourrait être un modèle d’objets sommaire de l’application Salle de bains. La plupart des éléments d’Excel peuvent être manipulés dans Visual Basic pour Applications en tant qu’objets. Un classeur Excel, une feuille de ce classeur, une cellule ou une boîte de dialogue Rechercher sont des objets qui peuvent être manipulés dans un programme Visual Basic. Info Info
- 29. 18 Excel et VBA Figure 1.1 L’ensemble des objets d’une appli- cation est structuré selon un modèle d’objets qui en définit les rapports et la hiérarchie. Pièce (Salle de bain) Rangements Placard Armoire Etagères Conteneurs Baignoire Lavabo Bidet Produits de nettoyage Savons Shampooings Dentifrices Savon Surgras Savon de Marseille Savon Monjoli Au sommet du modèle se trouve la pièce – l’application. Tous les objets auxquels vous pouvez accéder y sont contenus. Si l’on établit un modèle d’objets pour l’ensemble des pièces de la maison, on retrouvera toujours l’objet Pièce au sommet du modèle. De la même façon, au sommet des modèles d’objets des applications Office, se trouve l’objet Application. Viennent ensuite les classes situées immédiatement sous l’objet Pièce. Plus on progresse dans le modèle d’objets, plus les objets sont précis et donc spécifiques de la pièce ou de l’application. Par exemple, dans Excel, sous l’objet Application se trouve la collection (ou classe) Workbooks qui englobe tous les objets Workbook, c’est-à-dire tous les classeurs Excel ouverts. Sous l’objet Workbook se trouve la classe Worksheets qui englobe tous les objets Worksheet (toutes les feuilles de calcul) de l’objet Workbook désigné. Pour accéder à l’aide en ligne des objets Excel, affichez l’Aide de Microsoft Visual Basic pour Applications à partir du menu ?, puis sélectionnez la com- mande Référence du modèle d’objets Excel (Objets Microsoft Excel si vous utilisez une version antérieure). Vous apprendrez à accéder à Visual Basic Editor au prochain chapitre. Notez que le fait que des objets appartiennent à des branches distinctes du modèle d’objets ne signifie pas qu’ils ne peuvent pas interagir. L’objet Savon de Marseille peut se trou- ver sur l’étagère, et vous pouvez utiliser la méthode Déplacer pour le mettre dans l’objet Baignoire, comme dans l’objet Lavabo. Un objet peut englober d’autres objets. Un objet intégrant d’autres objets est qualifié de conteneur. C’est le cas de l’objet Application, mais c’est aussi vrai pour beaucoup d’autres objets du modèle d’objets d’Excel. Par exemple, un objet Workbook contient des Astuce
- 30. Chapitre 1 Notions fondamentales de la programmation orientée objet 19 objets Worksheet (feuilles de calcul), contenant eux-mêmes des objets Range (cellules et plages de cellules). Figure 1.2 Le modèle d’objets d’Excel. Accéder aux objets Le modèle d’objets détermine le chemin à emprunter pour accéder à un objet. Pour vous laver les dents, vous devez d’abord accéder à votre brosse à dents. Même si le processus est inconscient, vous identifiez l’objet Brosse à dents par son emplacement : il est situé dans la salle de bains, parmi les objets et produits de toilette. De la même façon, en Visual Basic, vous devez identifier un objet avant de pouvoir agir dessus (appliquer l’une de ses méthodes ou modifier la valeur de l’une de ses propriétés). Lorsque vous souhaitez vous laver les dents, vous pensez et suivez inconsciemment les étapes suivantes : ∑ aller à la Salle de bains ; ∑ se diriger vers les Produits de toilette ; ∑ choisir parmi ceux-ci le dentifrice et s’en saisir.
- 31. 20 Excel et VBA Pour accéder à un objet Excel, vous opérerez selon le même mode, c’est-à-dire en partant de l’objet situé le plus haut dans la hiérarchie d’objets et en progressant dans celle-ci jusqu’à atteindre l’objet voulu. Le point est utilisé comme séparateur entre les différentes collections et objets que l’on rencontre avant d’atteindre l’objet voulu. La référence à un objet précis d’une collection se fait selon la syntaxe suivante : Nom_Collection(Nom_Objet) ou Le code VBA permettant d’accéder à l’objet Dentifrice serait : Piece.ProduitsNettoyants(Dentifrice).Prendre La première partie du code permet d’accéder à l’objet Dentifrice ; l’expression identifiant un objet est appelée référentiel d’objet. La méthode Prendre est ensuite appliquée à cet objet afin de s’en saisir. Le codeVisual Basic permettant d’appeler la feuille de classeur Excel nommée MaFeuille, et située dans le classeur MonClasseur.xlsm (à condition que celui-ci soit ouvert), serait : Application.Workbooks(MonClasseur.xlsm).Sheets(MaFeuille).Activate On accède à l’objet Workbook MonClasseur de la collection Workbooks (tous les classeurs ouverts), puis à la feuille nommée MaFeuille de la collection Sheets (toutes les feuilles de l’objet MonClasseur). Une fois le chemin d’accès à l’objet indiqué, on lui applique la méthode Activate pour l’activer. Outre leur nom, les objets d’une collection sont identifiés au sein de la col- lection par une valeur d’indice représentant leur position dans la collection. Cette valeur peut être utilisée pour renvoyer un objet d’une collection, selon la syntaxe suivante : Nom_Collection(IndexObjet) où IndexObjet représente la position de l’objet dans la collection. L’instruction suivante : Workbooks(2).Activate active le classeur Excel apparaissant en deuxième position dans le menu Fenêtre. Poursuivons l’analogie. Si vous vous trouvez déjà dans la salle de bains au moment où vous décidez de vous laver les dents, vous n’avez pas besoin d’y accéder. Si vous avez déjà le nez parmi les produits de toilette, il est inutile d’y faire référence. Info
- 32. Chapitre 1 Notions fondamentales de la programmation orientée objet 21 De façon semblable, dans le code VBA, les objets de niveau hiérarchique supérieur à celui de l’objet que vous souhaitez atteindre peuvent parfois être ignorés. C’est toujours le cas pour l’objet Application. En effet, votre projet VBA étant stocké et donc exécuté à partir d’une application hôte, il est inutile de rappeler que vous êtes dans cette application. L’expression : Workbooks(MonClasseur.xlsm).Sheets(MaFeuille).Activate suffit donc à activer la feuille intitulée MaFeuille du classeur nommé MonClasseur. xlsm. Selon le même principe, en cas d’absence de référentiel d’objets, la collection Sheets concerne le classeur actif. Si MonClasseur est le classeur actif, on peut donc se dispenser de toute référence à cet objet. On obtient alors l’instruction suivante : Sheets(MaFeuille).Activate Une petite finesse terminologique : les objets à proprement parler n’apparais- sent jamais dans le code. Pour faire référence à un objet, on utilise une propriété qui appelle ou renvoie l’objet voulu. Dans les exemples précédents, Workbooks est une propriété de l’objet Application, qui renvoie tous les classeurs ouverts (la classe Workbooks). Sheets est une propriété de l’objet Workbook, qui renvoie toutes les feuilles de classeur (la classe Sheets) de cet objet. Les propriétés Revenons à l’analogie avec l’automobile et prenons la classe Voitures. Toutes les proprié- tés propres aux objets Voitures y sont définies. Les objets ou classes situés immédiatement sous Voitures dans le modèle d’objets appartiennent à la collection d’objets Voitures. En tant que tels, ils héritent de toutes les propriétés définies dans la classe Voitures. Les propriétés peuvent être un attribut de l’objet ou un aspect de son comportement. Par exemple, les propriétés d’une voiture sont, notamment, sa marque, son modèle, l’état des pneus, l’activation ou non du moteur, etc. Les propriétés d’un document Word sont son modèle, son nom, sa taille, etc. Les propriétés prennent des valeurs spécifiques qui distinguent les différents objets de la collection. La propriété Couleur d’un objet Voiture peut prendre la valeur Rouge, tandis que la même propriété d’un objet de la collection est attachée à la valeur Bleu. Lorsque vous développerez des programmes VBA, vous exploiterez les propriétés d’un objet de deux façons : Info
- 33. 22 Excel et VBA ∑ En modifiant les valeurs attachées aux propriétés de l’objet. Pour modifier un objet, il suffit de changer les valeurs de ses propriétés. Les propriétés dont les valeurs peuvent être modifiées sont dites en lecture-écriture. Certaines propriétés ne peuvent être modifiées et sont dites en lecture seule. Vous pouvez, par exemple, modifier la propriété Etat_du_moteur (allumé ou éteint) d’un objet Voiture, mais non sa propriété Marque. Vous pouvez modifier le nombre de feuilles qui composent un classeur, mais non sa date de création. ∑ En interrogeant les valeurs attachées aux propriétés d’un objet. Les valeurs des propriétés peuvent être lues afin de connaître les spécificités de l’objet et d’orienter le comportement du programme. Par exemple, si la propriété Marque d’un objet Voiture est affectée à la valeur BMW et sa propriété Contenu_Réservoir, affectée à une valeur égale à 40 (litres), vous ferez un plein à 40 euros. Si les propriétés Marque et Modèle sont respectivement affectées aux valeurs Citroën et 2CV et la propriété Contenu_Réservoir, à une valeur égale à 20, vous ne ferez qu’un plein à 20 euros. De la même façon, un programmeVBA peut exécuter des instructions tant que le nombre de classeurs ouverts est différent de zéro (Workbooks.Count 0). Types de valeurs des propriétés Les valeurs affectées aux propriétés d’un objet peuvent être de quatre types : ∑ une chaîne de caractères ; ∑ une valeur numérique ; ∑ une valeur booléenne ; ∑ une constante. Chaînes de caractères Une chaîne de caractères est une suite de caractères contigus – lettres, chiffres, espaces ou signes de ponctuation. Ces données sont aussi qualifiées de type Chaîne ou String. Une chaîne de caractères peut contenir jusqu’à environ deux milliards de caractères. En Visual Basic, les chaînes de caractères sont placées entre guillemets. Les exemples suivants sont des chaînes de caractères : ∑ Paul ; ∑ 1254 ; ∑ Je suis une chaîne de caractères composée de 59 caractères.
- 34. Chapitre 1 Notions fondamentales de la programmation orientée objet 23 Les chaînes de caractères sont interprétées en tant que caractères, et non en tant que valeur numérique. Autrement dit, la chaîne 1254 est interprétée comme la combinaison des caractères 1, 2, 5 et 4. Par exemple, la propriété Modèle d’un objet Voiture est toujours une chaîne de caractères. Celle-ci ne peut être composée que de chiffres – par exemple 2000 –, sans que vous puissiez pour autant diviser cette valeur par un nombre quelconque. Valeurs numériques Une valeur numérique est une suite de chiffres. Elle peut être un nombre entier ou décimal, positif ou négatif. Les exemples suivants sont des valeurs numériques : ∑ 0 ; ∑ 1 548 972 ; ∑ –1 245,4542 ; ∑ 100E4. Le caractère E dans une variable numérique signifie Exposant. Ainsi, la valeur numérique 100E4 est égale à 100 × 104. Les valeurs numériques sont interprétées comme des chiffres. Il peut s’agir de valeurs comme d’expressions conjuguant valeurs numériques et opérateurs arithmétiques (* / – +). Par exemple, les propriétés Contenu_Réservoir et Consommation d’un objet Voiture sont des valeurs numériques. La combinaison de ces propriétés permet de déterminer combien de kilomètres peuvent être parcourus avant la panne sèche, selon l’expression arithmétique : Kilomètres_Avant_Panne_Sèche = Contenu_Réservoir / Consommation Notez qu’une expression arithmétique peut être composée de nombres (100 ¥ 25), de variables auxquelles sont affectées des valeurs numériques (nombre1 ¥ nombre2), ou d’une combinaison des deux (nombre1 ¥ 25). Les variables sont étudiées en détail au Chapitre 6. Les valeurs numériques pouvant être affectées à une propriété varient avec les propriétés et les objets. Par exemple, dans Excel, la taille d’une police doit être comprise entre 1 et 409. Par conséquent, la valeur que peut prendre la propriété Size (taille) d’un objet Font (police) Info Info
- 35. 24 Excel et VBA d’Excel doit aussi être comprise entre ces deux valeurs. Dans le cas de l’objet Voiture, la propriété Contenu_Réservoir doit toujours être supérieure à 0, la valeur maximale dépen- dant d’autres spécificités de l’objet, telles que ses propriétés Marque et Modèle. Valeurs booléennes Certaines propriétés ne peuvent prendre que deux états : elles sont vérifiées ou elles ne le sont pas. Ces propriétés sont attachées à une valeur de type Boolean, ou valeur booléenne. Une valeur booléenne peut être True ou False. La propriété Moteur_Allumé d’un objet Voiture est attachée à une valeur booléenne. La valeur True lui est affectée si le moteur de l’objet Voiture est allumé. Dans le cas contraire, la propriété Moteur_Allumé sera égale à False. Comme vous le verrez au Chapitre 15, un classeur Excel gère une vingtaine de propriétés qui représentent ses options et son état à un moment donné. Nombre de ces propriétés acceptent une valeur de type Boolean. C’est par exemple le cas de la propriété Saved qui renvoie True si aucune modification n’a été apportée au document depuis son dernier enre- gistrement, et False dans le cas contraire. En Visual Basic, la valeur True peut être remplacée par – 1, et la valeur False, par 0. Cette pratique est cependant déconseillée, puisqu’elle rend la lecture du code moins aisée. Constantes Les constantes sont des valeurs intégrées de VBA qui conservent toujours la même valeur. Lorsqu’une propriété accepte un nombre déterminé d’états, les valeurs représentant ces états sont souvent représentées sous forme de constantes. Celles-ci se présentent sous la forme d’une suite de lettres. Les constantes sont représentées sous forme de chaînes de caractères, mais correspondent en réalité à des valeurs numériques. Les constantes intégrées désignent l’état de propriétés pour un objet spécifique. Chacune des applications Office possède ses propres constantes (puisqu’elle possède ses propres objets). Cependant, certaines propriétés étant communes à toutes les applications de la suite Office, les constantes désignant leur état se retrouvent aussi dans toutes les applica- tions Office. Les constantes intégrées de VBA commencent par deux lettres en minuscules indiquant l’application à laquelle appartient la constante. Le tableau ci-dessous reprend les préfixes des constantes VBA les plus courantes pour Microsoft Office : Info
- 36. Chapitre 1 Notions fondamentales de la programmation orientée objet 25 vb wd xl pp ac ol fp bind fm Visual Basic Word Excel PowerPoint Access Outlook FrontPage Classeur Office Feuilles Visual Basic Lorsqu’une propriété accepte des constantes pour valeurs, le nombre de ces constantes est déterminé et correspond aux différents états que peut prendre la propriété. Par exemple, les clignotants d’une voiture peuvent accepter quatre états différents : désactivés, activés à droite, activés à gauche, position Warning (les clignotants droite et gauche activés). La propriété Etat d’un objet Clignotant pourrait donc accepter l’une des quatre constantes Clignotant, chacune correspondant à l’un de ces états possibles : ClignotantAucun ClignotantDroite ClignotantGauche ClignotantWarning Excel intègre un nombre important de constantes. Lorsqu’une commande Excel exige de l’utilisateur la sélection d’une option parmi plusieurs possibles, ces options sont générale- ment représentées sous forme de constantes en langage VBA. Par exemple, lorsque vous insérez une cellule dans une feuille de classeur (Insertion Cellules), vous devez choisir entre les options Décaler les cellules vers la droite ou Décaler les cellules vers le bas. L’ins- truction VBA correspondante sera : Selection.Insert(Shift) où l’argument Shift est une des constantes XlInsertShiftDirection spécifiant à la méthode Insert la façon dont la cellule sera insérée. Il peut s’agir de la constante xlShift ToRight (les cellules seront décalées vers la droite) ou de la constante xlShiftDown (les cellules seront décalées vers le bas). Les constantes sont la représentation textuelle de valeurs numériques. Chacune des constantes Clignotant correspond à une valeur numérique. La propriété ClignotantWarning pourrait, par exemple, correspondre à la valeur numé- rique 3. Vous pouvez indifféremment utiliser les constantes VBA ou les valeurs numériques auxquelles elles correspondent. Il est cependant conseillé d’utiliser les constantes, afin de faciliter la lecture du code. Si vous comprenez l’anglais, les constantes vous sembleront en effet plus parlantes que de simples chiffres. Info
- 37. 26 Excel et VBA Accéder aux propriétés Pour modifier une propriété d’un objet, on utilise la syntaxe suivante : Expression.Propriété = valeur où Expression est une expression renvoyant un objet – un référentiel d’objet –, tel que cela a été décrit dans la section précédente. Propriété est le nom de la propriété que l’on souhaite modifier (toujours séparée de l’objet auquel elle se réfère par un point) et valeur, la valeur que vous souhaitez lui affecter. Le type de la valeur (chaîne, valeur numérique, constante ou valeur booléenne) doit être adapté à la propriété. Si tel n’est pas le cas, le programme génère une erreur. Par exemple, la propriété Contenu_Réservoir d’un objet Voiture n’accepte qu’une valeur numérique ; vous ne pouvez pas lui affecter une chaîne de caractères. Le Tableau 1.1 illustre différentes possibilités de modifier l’objet Voiture MaVoiture : Tableau 1.1 : Pour modifier un objet, il suffit d’en changer les propriétés Syntaxe Type de la valeur affectée Conséquence pour l’objet Voiture Voitures(MaVoiture).Immatriculation = 4444AB29 Chaîne de caractères Une nouvelle immatriculation Voitures(MaVoiture).Moteur_Allume = True Valeur booléenne Le moteur est allumé Voitures(MaVoiture).Contenu_Réservoir = 50 Valeur numérique Le réservoir contient 50 litres Voitures(MaVoiture).Cligotant.Etat = ClignotantWarning Constante L’objet clignotant est en position Warning Pour lire la valeur d’une propriété d’un objet, on stocke généralement cette valeur dans une variable, selon la syntaxe suivante : variable = Expression.Propriété L’instruction suivante passe la fenêtre active en mode d’affichage Aperçu des sauts de page, en définissant sa propriété View à xlPageBreakPreview. ActiveWindow.View = xlPageBreakPreview L’instruction suivante stocke dans la variable TypeAffichage la valeur représentant le type d’affichage en cours : TypeAffichage = ActiveWindow.View
- 38. Chapitre 1 Notions fondamentales de la programmation orientée objet 27 Les méthodes Les méthodes représentent les actions qu’un objet peut exécuter. Tandis que les propriétés définissent un état, les méthodes déterminent un comportement. Les méthodes pouvant être appliquées à un objet dépendent étroitement de l’objet. Les objets de la classe Voitures supportent des méthodes telles que Tourner, Freiner, Accélérer, etc. Cependant, certaines méthodes peuvent être communes à des objets différents, même si elles ont des conséquences différentes. Par exemple, la méthode Ouvrir peut s’appliquer aux objets Porte, Coffre ou Cendrier d’une voiture, comme à un objet Porte ou Robinet d’une maison. Certaines méthodes se retrouvent dans toutes les applications Office. C’est le cas pour toutes les méthodes correspondant à des commandes de menu communes aux applications. Par exemple, les méthodes Open (ouvrir) et Close (fermer) peuvent s’appli- quer à un classeur Excel comme à un document Word, un formulaire Access ou encore une présentation PowerPoint. Une méthode peut avoir des conséquences sur l’état de certaines propriétés de l’ob- jet auquel elle s’applique, voire sur d’autres objets. Par exemple, si vous appliquez la méthode Accélérer à un objet Voiture, la valeur affectée à la propriété Vitesse de cet objet augmentera. Si vous modifiez le contenu d’une cellule d’un classeur Excel, la taille de la cellule pourra être modifiée en conséquence. Si d’autres cellules sont liées par des formules à la cellule dont vous modifiez la valeur, leurs valeurs seront mises à jour en conséquence. Chaque fois que vous créez un nouveau classeur à l’aide de la méthode Add, la valeur de la propriété Count de la collection Workbooks (le nombre de classeurs ouverts) est incrémentée de 1. Chaque fois que vous fermez le classeur à l’aide de la méthode Close, la valeur de la propriété Count de la collection Workbooks est décrémentée de 1. En outre, pour exécuter correctement une méthode, il est parfois nécessaire de modifier au préalable les propriétés de l’objet auquel elle s’applique. Par exemple, si vous souhai- tez appliquer la méthode Tourner à un objet Voiture, vous devez auparavant modifier la propriété Etat_Clignotant de l’objet Clignotant de cette voiture. La syntaxe permettant d’appliquer une méthode à un objet est : Expression.Méthode où Expression est une expression renvoyant un objet – un référentiel d’objet –, tel que cela a été décrit dans la section précédente. Méthode est le nom de la méthode que l’on souhaite exécuter (toujours séparée de l’objet auquel elle se réfère par un point).
- 39. 28 Excel et VBA Une méthode peut aussi s’appliquer à une collection d’objets. La syntaxe est alors : Collection.Méthode où Collection représente la collection d’objets sur laquelle on souhaite agir, et Méthode, une méthode commune aux objets de la collection. Vous pouvez, par exemple, arrêter toutes les voitures de la collection Voitures, en leur appliquant la méthode Arrêter : Voitures.Arrêter Pour fermer tous les classeurs ouverts dans une session Excel, vous utiliserez l’instruction suivante : Workbooks.Close Cette syntaxe est aussi utilisée pour créer une occurrence d’un objet de la collection Collec- tion. La méthode utilisée est alors généralement la méthode Add – l’équivalentVisual Basic de l’onglet Fichier. Par exemple, pour créer un nouveau classeur Excel, vous ferez appel à la collection Workbooks (Workbooks.Add). Vous pouvez ensuite définir les propriétés de l’objet ainsi créé, comme nous l’avons vu dans la section Les propriétés de ce chapitre. Les événements Un événement est une action reconnue par un objet. La reconnaissance d’un événement par un objet permet de déclencher l’exécution d’un programme lorsque cet événement survient. On parle alors de procédure événementielle. Un clic de souris ou la frappe d’une touche sont des exemples d’événements pouvant être interprétés par un programme VBA. Une procédure événementielle est une procédure attachée à un événement utili- sateur tel qu’un clic de souris, la frappe d’une touche, l’activation d’une feuille de calcul, etc. La procédure s’exécute lorsque l’événement auquel elle est attachée est reconnu par l’application. Les objets de la collection Voitures peuvent, par exemple, reconnaître l’événement Choc. Un objet Voiture peut être conçu pour que la détection de l’événement Choc entraîne l’ouverture de l’objet Airbag, autrement dit l’application de la méthode Ouvrir à cet objet. Les événements s’utilisent essentiellement avec les contrôles de formulaires que vous déve- lopperez et avec les objets. Vous apprendrez à exploiter les événements utilisateur affectant Définition
- 40. Chapitre 1 Notions fondamentales de la programmation orientée objet 29 un formulaire aux Chapitres 13 et 14. Les feuilles de calcul, les graphiques, les classeurs et l’application Excel gèrent aussi des événements. Vous apprendrez à créer des procédures événementielles pour ces objets au Chapitre 15. Les fonctions Les fonctions servent à renvoyer une information, selon les éléments qui leur sont fournis. Le type de l’information renvoyée varie d’une fonction à l’autre. Il peut s’agir d’une chaîne de caractères, d’une valeur numérique, booléenne, de type Date, etc. Visual Basic intègre un certain nombre de fonctions que vous pouvez exploiter directement. Par exemple, la fonction Asc renvoie le code ASCII du caractère sélectionné, tandis que la fonction Int renvoie la partie entière d’un nombre. Certaines fonctions sont particulièrement utiles. C’est le cas de la fonction MsgBox qui permet d’afficher une boîte de dialogue contenant des boutons tels que Oui, Non, Annuler, etc., et qui renvoie une valeur reflétant le choix de l’utilisateur. Vous pouvez aussi créer vos propres fonctions qui traiteront les valeurs qui leur seront passées pour renvoyer une valeur ensuite utilisée par le programme. Dans le cas d’un objet Voiture, vous pouvez créer une fonction Coût_Plein qui exploitera les propriétés Contenu_ Réservoir et Contenance_Réservoir de l’objet, ainsi qu’une variable représentant le prix de l’essence, pour renvoyer une valeur correspondant au coût d’un plein. Lorsque vous créez des fonctions VBA pour Excel, celles-ci sont accessibles pour l’utilisateur final comme n’importe quelle fonction Excel intégrée. Les fonctions ont généralement besoin de paramètres ou arguments. Si les arguments obli- gatoires d’une fonction ne lui sont pas passés au moment de l’appel, une erreur est générée. Dans le cas précédent, trois paramètres de type numérique doivent être passés à la fonction Coût_Plein pour qu’elle s’exécute correctement : le contenu du réservoir, sa contenance et le prix de l’essence. Le modèle d’objets d’Excel Excel est l’application Office qui supporte VBA depuis le plus longtemps et son modèle d’objets est le plus mûr. Excel offre de multiples possibilités de personnalisation au programmeur. Les objets les plus importants sont présentés dans le Tableau 1.2. Le Listing 1.1 présente des exemples d’instruction VBA utilisant ces objets. L’essentiel de ces exemples a été généré à l’aide de l’Enregistreur de macro, sans qu’il soit nécessaire d’écrire du code.
- 41. 30 Excel et VBA Tableau 1.2 : Les objets clés du modèle d’objets d’Excel Collection (objet) Description Objets de niveau Application Add-ins (Add-in) L’ensemble des macros complémentaires, chargées ou non. Acces- sibles dans la boîte de dialogue Macros complémentaires (Outils Macros complémentaires). Dialogs (Dialog) Les boîtes de dialogue prédéfinies d’Excel. LanguageSettings Renvoie des informations sur les paramètres de langue utilisés dans l’application. Names (Name) L’ensemble des objets Name de niveau Application. Un objet Name représente un nom défini pour une plage de cellules nommée. Windows (Window) L’ensemble des fenêtres disponibles (accessibles via le menu Fenêtre). Workbooks (Workbook) L’ensemble des classeurs ouverts. Worksheetfunction On utilise l’objet Worksheetfunction pour accéder aux fonctions de feuilles de calcul à partir de VBA. Faites suivre la propriété Worksheet function d’un point, puis du nom de la fonction et de ses arguments entre parenthèses. Objets de l’objet Workbook Charts (Chart) L’ensemble des feuilles graphiques de l’objet Workbook. Names (Names) L’ensemble des objets Name pour le classeur spécifié. Styles (Style) L’ensemble des styles disponibles dans un classeur. Il peut s’agir d’un style défini par l’utilisateur ou d’un style prédéfini, tel que les styles Millier, Monétaire ou Pourcentage (Format Styles). Windows (Window) L’ensemble des fenêtres pour le classeur spécifié. Worksheets (Worksheet) L’ensemble des feuilles de calcul de l’objet Workbook désigné. Objets de l’objet Worksheet Names (Name) L’ensemble des objets Name pour la feuille de calcul spécifiée. Range Une cellule, une ligne, une colonne ou une plage de cellules, conti- guës ou non, une plage de cellules 3D. Comments (Comment) L’ensemble des commentaires pour l’objet Worksheet désigné. HPageBreaks (HPageBreak) Les sauts de page horizontaux de la feuille de calcul. VPageBreaks (VPageBreaks) Les sauts de page verticaux de la feuille de calcul. Hyperlinks (Hyperlink) L’ensemble des liens hypertexte de la feuille de calcul. Scenarios (Scenario) Les scénarios de la feuille de calcul.
- 42. Chapitre 1 Notions fondamentales de la programmation orientée objet 31 Collection (objet) Description OLEObjects (OLEObject) Les objets incorporés ou liés et les contrôles ActiveX de la feuille. Outline Le plan de la feuille de calcul. PageSetup Les options de mise en page de la feuille. QueryTables (QueryTable) Les tables de requête de la feuille. PivotTables (PivotTable) Les tableaux et les graphiques croisés dynamiques. ChartObjects (ChartObject) Les graphiques incorporés de la feuille de calcul spécifiée. Objets de l’objet Range Areas Les plages de cellules contiguës à l’intérieur d’une sélection. Borders (Border) Les bordures d’un objet Range. La collection Borders regroupe tou- jours quatre objets Border, représentant les quatre bordures de l’objet Range désigné. Font Les attributs de police de caractères de l’objet Range spécifié. Interior L’intérieur de l’objet Range. Characters L’ensemble des caractères contenus par l’objet Range. Name Le premier nom dans la liste des noms de la plage de cellules précisée. Style Le style de l’objet Range désigné. FormatConditions (FormatCondition) L’ensemble des mises en forme conditionnelles de l’objet Range. Hyperlinks (Hyperlink) L’ensemble des liens hypertexte de l’objet Range. Validation La validation des données pour la plage de cellules précisée. Comment Le commentaire de cellule pour l’objet Range désigné. Listing 1.1 : Exemples d’utilisation des objets Excel ‘activation du classeur Classeur1 Windows(Classeur1).Activate ‘------------------------------------------------------------ ‘sauvegarde du classeur actif ActiveWorkbook.Save ‘nouveau classeur Workbooks.Add ‘nouveau classeur fondé sur le modèle MonModele.xlt ‘------------------------------------------------------------
- 43. 32 Excel et VBA ‘affectation du nom MaPlage à la palge de cellule A1:C20 de la feuille MaFeuille ActiveWorkbook.Names.Add Name:=”hop”, RefersToR1C1:=”=Feuil1!R5C2:R12C3” Names.Add Name:=”MaPlage”, RefersTo:=”=MaFeuille!$a$1:$c$20” ‘ajout d’un graphique Charts.Add ‘affectation du type Histogramme empilé au graphique actif ActiveChart.ChartType = xlColumnStacked ‘définition de la source de données du graphique actif ActiveChart.SetSourceData Source:=Sheets(Feuil1).Range(C6:E10), „ PlotBy :=xlColumns ‘définition de l’emplacement du graphique actif ActiveChart.Location Where:=xlLocationAsObject, Name:=”Feuil1” ‘définition des titres du graphique actif With ActiveChart .HasTitle = False .Axes(xlCategory, xlPrimary).HasTitle = False .Axes(xlValue, xlPrimary).HasTitle = False End With ‘------------------------------------------------------------ ‘sélection de la feuille Feuil1 du classeur actif Sheets(Feuil1).Select ‘affectation du nom Graphique à la feuille Feuil1 Sheets(Feuil1).Name = Graphique ‘suppression des feuilles sélectionnées ActiveWindow.SelectedSheets.Delete ‘------------------------------------------------------------ ‘ajout d’un commentaire à la cellule D2 de la feuille active Range(D2).AddComment ‘le commentaire n’est pas rendu visible Range(D2).Comment.Visible = False ‘définition du texte du commentaire de la cellule D2 Range(D2).Comment.Text Text:=Excellent ! ‘------------------------------------------------------------ ‘ajout du contrôle ActiveX Calendar à la feuille active ActiveSheet.OLEObjects.Add(ClassType:=”MSCAL.Calendar”, Link:=False, _ DisplayAsIcon:=False).Select ‘------------------------------------------------------------ ‘affectation du format monétaire US à la plage sélectionnée Selection.NumberFormat = #,##0.00 $ ‘définition des attributs de police de la plage sélectionnée With Selection.Font .Name = “Arial”
- 44. Chapitre 1 Notions fondamentales de la programmation orientée objet 33 .FontStyle = “Gras” .Size = 8 .ColorIndex = 46 End With ‘coloriage de l’intérieur de la plage sélectionnée With Selection.Interior .ColorIndex = 6 .Pattern = xlSolid End With
- 46. 2 Premières macros Au sommaire de ce chapitre ∑ Créer une macro GrasItalique ∑ Différentes méthodes d’enregistrement ∑ Écrire la macro ∑ Créer une macro Titre_WordArt ∑ Stocker des macros
- 47. 36 Excel et VBA L’enregistrement de macros constitue certainement le meilleur apprentissage de Visual Basic pour Applications. Les commandes de l’application hôte accessibles par les menus, les barres d’outils ou les raccourcis clavier, le déplacement (à l’aide du clavier ou de la souris) dans un classeur et la modification de ce dernier peuvent être enregistrés dans une macro. Il suffit simplement de déclencher l’Enregistreur de macro et d’exécuter ces commandes, sans qu’il soit nécessaire d’écrire la moindre ligne de code. Cette méthode permet ensuite de répéter autant de fois que vous le souhaitez la série d’instructions ainsi mémorisées, en exécutant simplement la macro. Lorsque la série de commandes est enre- gistrée dans une macro, vous pouvez en visualiser le codage dans la fenêtre Code de Visual Basic Editor. Vous découvrez ainsi la structure et la syntaxe des programmes VBA par la pratique. Le code est le texte, écrit dans le langage de programmation, constituant le programme. Le codage désigne le fait de générer du code, soit en utilisant l’En- registreur de macro, soit en l’écrivant directement dans la fenêtre de code de Visual Basic Editor. À travers des exemples simples, ce chapitre vous initiera à l’enregistrement et à la création de macros. Vous créerez une première macro, puis en améliorerez très simplement la fonc- tionnalité. Vous verrez que l’enregistrement de macros est relativement souple, et que la création d’une macro offre plusieurs possibilités, plus ou moins efficaces et plus ou moins rapides. Vous apprendrez rapidement à utiliser l’une ou l’autre des méthodes disponibles (voire à les combiner), en fonction de l’objet de votre macro. Créer une macro GrasItalique Lorsque vous souhaitez enrichir le contenu d’une cellule d’attributs de caractères, une solu- tion consiste à choisir le Format de cellule du bouton Format (onglet Accueil), et à sélec- tionner l’onglet Police. On définit ensuite les attributs voulus et l’on valide en cliquant sur OK. Nous utiliserons ici cette méthode pour créer une macro enrichissant la cellule ou la plage de cellules active des attributs gras et italique. Cette macro est fort simple, puisque simplement composée de deux commandes, mais permettra de découvrir la façon dont les programmes VBA sont structurés. Le but de ce chapitre est de vous initier aux différentes méthodes de création et d’optimisation de macros. Prenez donc le temps de le lire dans sa totalité ; les principes acquis seront valables pour l’ensemble des macros que vous créerez par la suite, et ce quel que soit leur niveau de complexité. Définition
- 48. Chapitre 2 Premières macros 37 Afficher l’onglet Développeur Avant toute chose, vous devez afficher l’onglet Développeur dans le ruban pour accéder aux fonctions de programmation VBA. Cliquez sur l’onglet Fichier du ruban, puis sur la commande Options. Dans la fenêtre Options Excel, sélectionnez Personnaliser le ruban. Cochez ensuite la case Développeur de la liste Onglets principaux (voir Figure 2.1), puis validez. L’onglet Développeur apparaît sur le ruban. Avec Office 2007, cliquez sur le bouton Office, situé dans l’angle supérieur gauche de la fenêtre Excel ; dans la fenêtre qui s’affiche, cliquez sur le bouton Options Excel. Cochez ensuite la case Afficher l’onglet Développeur dans le ruban, puis validez. Dans les versions 2007, l’accès aux macros se fait via la commande Macros du menu Outils. Figure 2.1 Activez l’onglet Déve- loppeur pour accéder aux fonctions de pro- grammation du logiciel. Figure 2.2 L’onglet Développeur est maintenant acces- sible sur le ruban. Compatibilité
- 49. 38 Excel et VBA Démarrer l’enregistrement Avant de commencer l’enregistrement de la macro GrasItalique, sélectionnez une cellule à laquelle vous attribuerez les formats de caractères voulus. 1. Cliquez sur le bouton Enregistrer une macro du groupe Code de l’onglet Développeur afin de lancer l’enregistrement de la macro. Dans les versions antérieures à 2007 d’Office, les fonctions VBA sont acces- sibles via la commande Macro du menu Outils (ici Outils Macro Nouvelle macro). Ainsi, lorsque nous ferons référence à l’onglet Développeur du menu ruban, orientez-vous vers la commande Macros du menu Outils si vous utilisez une version d’Excel utilisant les menus classiques. Figure 2.3 La boîte de dialogue Enregistrer une macro. 2. Par défaut, la zone Nom de la macro indique Macro1. Remplacez ce nom par GrasItalique. Il est plus rapide d’enregistrer une macro sous le nom que lui attribue Excel par défaut. Cependant, si vous enregistrez plusieurs macros, celles-ci devien- dront rapidement indiscernables. Attribuez un nom représentatif à vos macros et entrez une rapide description de leur fonction dans la zone Description, vous n’aurez ainsi aucun problème pour les distinguer. 3. Dans la zone Enregistrer la macro dans, choisissez Classeur de macros personnelles. 4. Dans la zone Description, tapez une brève description de la macro, en conservant la date de création et, éventuellement, le nom du créateur. Lorsque vous enregistrez une macro, la date de son enregistrement et le nom d’utilisateur déclaré pour l’application apparaissent dans la zone Description sous la forme Macro enregistrée le Date par Utilisateur. Vous retrouverez les Compatibilité Conseil Conseil
- 50. Chapitre 2 Premières macros 39 mêmes indications dans la fenêtre de Code de la macro. Si vous partagez vos macros avec d’autres utilisateurs, il peut être utile de conserver le nom du créa- teur afin de les identifier rapidement. De même, conserver la date de création d’une macro permettra de la situer plus facilement. Cette indication se révélera très utile si vous devez mettre à jour des macros. 5. L’intérêt de la macro GrasItalique réside dans le gain de temps qu’elle apporte à l’uti- lisateur. L’attribution d’un raccourci clavier lui donnera donc toute son efficacité. Placez le curseur dans la zone de texte Touche de raccourci et saisissez une lettre qui, combinée à la touche Ctrl, sera affectée à l’exécution de la macro GrasItalique (dans notre exemple, la combinaison Ctrl+B). Vous pouvez aussi maintenir la touche Maj enfoncée de façon à affecter à votre macro une combinaison Ctrl+Maj+Lettre. La boîte de dialogue Enregistrer une macro doit maintenant se présenter comme à la Figure 2.4. Figure 2.4 La boîte de dialogue Enregistrer une macro complétée. Lorsque vous attribuez un raccourci clavier à une macro, aucune indication ne vous est fournie quant à l’affectation ou non de ce raccourci à une commande. Si le raccourci choisi était déjà affecté à une commande Excel, il sera réattri- bué à la macro sans que vous en soyez notifié. Veillez donc à ne pas attribuer à votre macro un raccourci clavier déjà utilisé par Excel. Et ce particulièrement si d’autres utilisateurs sont amenés à utiliser vos macros. Ils risqueraient en effet d’exécuter involontairement la macro en pensant utiliser le raccourci clavier d’une commande Excel. 6. Enfin, cliquez sur OK. Le libellé du bouton Enregistrer une macro devient Arrêter l’enregistrement, indiquant que la macro est en cours d’enregistrement. Attention