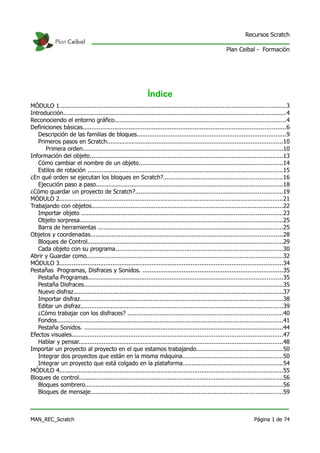
Manual scratch
- 1. Recursos Scratch Plan Ceibal - Formación Índice MÓDULO 1...............................................................................................................................3 Introducción.............................................................................................................................4 Reconociendo el entorno gráfico................................................................................................4 Definiciones básicas..................................................................................................................6 Descripción de las familias de bloques....................................................................................9 Primeros pasos en Scratch...................................................................................................10 Primera orden.................................................................................................................10 Información del objeto.............................................................................................................13 Cómo cambiar el nombre de un objeto.................................................................................14 Estilos de rotación ..............................................................................................................15 ¿En qué orden se ejecutan los bloques en Scratch?...................................................................16 Ejecución paso a paso.........................................................................................................18 ¿Cómo guardar un proyecto de Scratch?...................................................................................19 MÓDULO 2..............................................................................................................................21 Trabajando con objetos............................................................................................................22 Importar objeto .................................................................................................................23 Objeto sorpresa..................................................................................................................25 Barra de herramientas ........................................................................................................25 Objetos y coordenadas............................................................................................................28 Bloques de Control..............................................................................................................29 Cada objeto con su programa..............................................................................................30 Abrir y Guardar como..............................................................................................................32 MÓDULO 3..............................................................................................................................34 Pestañas Programas, Disfraces y Sonidos. ...............................................................................35 Pestaña Programas.............................................................................................................35 Pestaña Disfraces................................................................................................................35 Nuevo disfraz......................................................................................................................37 Importar disfraz..................................................................................................................38 Editar un disfraz..................................................................................................................39 ¿Cómo trabajar con los disfraces? .......................................................................................40 Fondos...............................................................................................................................41 Pestaña Sonidos. ................................................................................................................44 Efectos visuales.......................................................................................................................47 Hablar y pensar...................................................................................................................48 Importar un proyecto al proyecto en el que estamos trabajando................................................50 Integrar dos proyectos que están en la misma máquina........................................................50 Integrar un proyecto que está colgado en la plataforma........................................................54 MÓDULO 4..............................................................................................................................55 Bloques de control...................................................................................................................56 Bloques sombrero...............................................................................................................56 Bloques de mensaje............................................................................................................59 MAN_REC_Scratch Página 1 de 74
- 2. Recursos Scratch Plan Ceibal - Formación Fondo del escenario.................................................................................................................61 Pintar Fondo.......................................................................................................................62 Editar fondo........................................................................................................................63 Trabajando con imágenes externas......................................................................................65 Programar el escenario........................................................................................................67 Creando una animación ..........................................................................................................69 MAN_REC_Scratch Página 2 de 74
- 3. Recursos Scratch Plan Ceibal - Formación MÓDULO 1 MAN_REC_Scratch Página 3 de 74
- 4. Recursos Scratch Plan Ceibal - Formación Introducción La Actividad Scratch consiste en un lenguaje de programación. Está dotado de un entorno gráfico amigable, mediante el cual podemos crear animaciones, juegos, historietas interactivas, presentaciones, entre otros. Ayuda al alumno a desarrollar su creatividad a la vez que estimula el razonamiento lógico. Reconociendo el entorno gráfico 3 4 1 2 5 Área de programas, disfraces y sonidos. Imagen I – Entorno gráfico 6 7 1 – Información del objeto seleccionado. 2 – Barra de herramientas. 3 – Botón Iniciar. 4 – Botón Detener. MAN_REC_Scratch Página 4 de 74
- 5. Recursos Scratch Plan Ceibal - Formación 5 – Botones de familia de bloques. 6 – Objeto. 7 – Coordenadas del ratón. MAN_REC_Scratch Página 5 de 74
- 6. Recursos Scratch Plan Ceibal - Formación Definiciones básicas A continuación veremos algunas definiciones básicas que desarrollaremos con más detalle en el correr del curso. Objeto Los objetos son personajes a los cuales les damos órdenes: que se muevan, que cambien de apariencia, que interactúen con otros objetos, que respondan a eventos externos, etc. Tienen un conjunto de atributos: tamaño, las coordenadas x, y que lo ubican en la pantalla, y son capaces de efectuar determinadas acciones, tales como moverse, cambiar de apariencia, entre otras. Al iniciar Scratch, el objeto que vemos en el escenario es el gato. Podemos cambiarlo o agregar otros. Barra de herramientas Contiene botones que utilizamos para mover los objetos, copiar, cortar, aumentar o disminuir su tamaño. Botón Iniciar Ejecuta el programa creado en el área de programación. Botón Detener Detiene la ejecución del programa. Barra de botones Contiene botones que utilizamos para guardar el proyecto creado en el área de programación, crear un proyecto nuevo, abrir un proyecto previamente guardado, cambiar el lenguaje de la Actividad, deshacer acciones,etc. Botones de familia de bloques Para que un objeto efectúe alguna acción, debemos indicárselo mediante bloques de código. Estos bloques de código están divididos por familias según la funcionalidad de cada una de ellas. Al presionar uno de estos botones se desplegará en la paleta de bloques el contenido de la familia seleccionada. Información del objeto seleccionado MAN_REC_Scratch Página 6 de 74
- 7. Recursos Scratch Plan Ceibal - Formación Contiene datos tales como: nombre del objeto, coordenadas x,y donde se encuentra, y algunos otros que veremos más adelante. Coordenadas del ratón Representa las coordenadas x,y del puntero del ratón. Al mover el ratón, vemos cómo cambian ambos valores, de acuerdo a su posición en el escenario. 2 3 1 4 Figura II – Entorno gráfico 5 6 1 – Barra de botones. 2 – Escenario. 3 – Distintas formas de visualizar el escenario. 4 – Paleta de bloques. 5 – Botones de nuevos objetos. 6 – Zona de objetos o personajes. MAN_REC_Scratch Página 7 de 74
- 8. Recursos Scratch Plan Ceibal - Formación Botones de nuevos objetos Posibilitan crear nuevos objetos e importarlos, al hacer clic sobre cada ícono. Escenario Constituye el panel en blanco que se encuentra en el sector derecho de la pantalla. Este es el lugar donde se desarrolla la acción que programamos. Paleta de bloques Muestra horizontalmente un catálogo de bloques disponible en la familia seleccionada. Desde aquí, los arrastramos hacia el área de programación para darle instrucciones al objeto. Área de programas, disfraces y sonidos Es el sector donde creamos los programas y agregamos los disfraces y sonidos. Zona de objetos o peronajes Nos permite ver una lista de todos los objetos con los que contamos en el Proyecto. Esto es particularmente útil cuando los objetos se encuentran ocultos en el escenario, ya que podemos acceder a ellos desde este sector. Formas de visualizar el escenario Contamos con tres opciones, cambiar a escenario pequeño, cambiar a escenario completo y cambiar a modo presentación. MAN_REC_Scratch Página 8 de 74
- 9. Recursos Scratch Plan Ceibal - Formación Descripción de las familias de bloques • Movimiento - controlan la posición, dirección, rotación y movimiento de los objetos. • Apariencia - controlan la apariencia de objetos y escenario. • Sonido - controlan la reproducción y volumen de notas musicales y archivos de audio. • Lápiz - se utilizan para dibujar sobre el escenario, cambiar el color y el tamaño del trazo. • Control - se utilizan para disparar la ejecución de los programas y cambiar la secuencia de los mismos. • Sensores - evalúan si un objeto está tocando a otro, al puntero del ratón, a un determinado color, si una determinada tecla está presionada, etc. • Números - realizan operaciones aritméticas, redondeo y comparaciones lógicas. • Variables - se utilizan para almacenar datos y trabajar con los mismos. A lo largo del curso trabajaremos con bloques de estas familias describiendo en detalle su funcionamiento. MAN_REC_Scratch Página 9 de 74
- 10. Recursos Scratch Plan Ceibal - Formación Primeros pasos en Scratch Al abrir la Actividad Scratch vemos el entorno de desarrollo – IDE - tal como se muestra en la figura anterior. Para entender el funcionamiento básico de la Actividad, lo primero que haremos es darle una orden a nuestro único objeto, el gato. Primera orden La forma de crear programas en Scratch es simple: se trabaja con bloques gráficos que encajan entre ellos, como piezas de un puzzle, formando estructuras de bloques: programas. De esta forma le damos órdenes a los objetos para que efectúen distintas acciones. Como primera acción, construímos un programa que tenga por finalidad mover al gato. Utilizamos para ello los bloques de la familia Movimiento. Estos bloques de color azul controlan el movimiento del objeto en el escenario: avance o retroceso, cambio de dirección, giro, entre otros. Para colocar un bloque tenemos que pincharlo - presionando el botón izquierdo del ratón - en la paleta y arrastrarlo hasta el área de programas - manteniendo el botón del ratón presionado. • arrastramos el bloque mover 10 pasos al área de programas • este bloque tiene por defecto el valor 10 para la cantidad de pasos, si deseamos cambiarlo seleccionamos el cuadro de texto donde está escrito 10 y escribimos un nuevo valor. • para ejecutar el programa debemos efectuar doble clic sobre los bloques que arrastramos al área de programas. En este caso contamos con un solo bloque). MAN_REC_Scratch Página 10 de 74
- 11. Recursos Scratch Plan Ceibal - Formación ¡FELICIDADES! Acabas de crear tu primer programa en Scratch. Seguimos dando pasos en Scratch... Hasta ahora, vimos una forma de ejecutar el programa, efectuando un doble clic sobre el mismo. Otra forma es indicándole un evento de arranque. Por ejemplo, que el programa comience cuando se presiona la bandera verde ubicada encima del escenario. • Seleccionamos la familia de bloques de Control - color naranja -. • Arrastramos el primer bloque al área de programas. • Debajo encastramos el bloque mover 10 pasos. • Cambiamos el valor 10 por 50. MAN_REC_Scratch Página 11 de 74
- 12. Recursos Scratch Plan Ceibal - Formación N IMPORTANTE: Debemos asegurarnos de que los bloques estén correctamente encastrados. Para verificarlo, pinchamos el primer bloque y lo movemos. Si se mueve únicamente el bloque, no está encastrado, por lo cual el gato no se moverá. MAN_REC_Scratch Página 12 de 74
- 13. Recursos Scratch Plan Ceibal - Formación Información del objeto El cuadro siguiente muestra información del objeto seleccionado: nombre, estilos de rotación, entre otros. También podemos ver el nombre en la zona de objetos o personajes, en este caso: objeto1. Es conveniente nombrar nuestros objetos. Esto nos permite identificarlos fácilmente. Si cuento con cinco objetos y no les cambio el nombre, los mismos se irán nombrando automáticamente en orden creciente: objeto1, objeto2, objeto3, y subsiguientes. Por lo tanto es aconsejable asignarles nombres que representen lo que el objeto es. En este caso lo llamaremos gato. MAN_REC_Scratch Página 13 de 74
- 14. Recursos Scratch Plan Ceibal - Formación Cómo cambiar el nombre de un objeto • Seleccionamos el objeto de la lista de objetos. Al seleccionarlo queda con un recuadro azul. • Vamos al área de información del objeto seleccionado y nos posicionamos en el cuadro de texto que dice objeto1. • Una vez posicionados en ese cuadro, escribimos el nuevo nombre que le queremos dar a nuestro objeto, en este caso gato. MAN_REC_Scratch Página 14 de 74
- 15. Recursos Scratch Plan Ceibal - Formación • Al presionar la tecla enter o efectuar un clic fuera del cuadro de texto, vemos que cambia el nombre del objeto en la lista de objetos. Estilos de rotación En el cuadro de información del objeto tenemos tres botones que nos sirven para especificar el estilo de rotación del mismo. Giro habilitado: El objeto rota a medida que cambia de dirección. Solo mirar izquierda - derecha: el objeto mira hacia la izquierda o hacia la derecha. No gire: el objeto nunca rota, aun cuando cambie de dirección. MAN_REC_Scratch Página 15 de 74
- 16. Recursos Scratch Plan Ceibal - Formación ¿En qué orden se ejecutan los bloques en Scratch? Tenemos el siguiente programa: Este programa se ejecuta a modo de secuencia creciente de forma vertical, de arriba hacia abajo. Por lo tanto primero se ejecuta el bloque mover 10 pasos y luego se ejecuta el bloque girar 15 grados. Podemos incluír bloques que permiten alterar esta secuencia, como el que posibilita repetir determinada cantidad de veces un bloque o un conjunto de bloques de código. En este ejemplo se repite diez veces el bloque girar 15 grados y al terminar las diez repeticiones ejecuta el bloque mover 50 pasos. Prueba la diferencia entre ambos conjuntos de bloques. MAN_REC_Scratch Página 16 de 74
- 17. Recursos Scratch Plan Ceibal - Formación El bloque repetir, como los demás bloques que alteran la secuencia del programa, se encuentra en la familia de Control. Al presentar forma de C, en el espacio interior colocamos los bloques de código que van a dar la pauta de la repetición. Por defecto, el valor es diez para la cantidad de repeticiones, pero es posible modificar este valor. Veamos otro ejemplo: Este programa comienza a ejecutarse al presionar la bandera de color verde. Repetirá los bloques de código contenidos en el bloque repetir, que en este caso tiene un valor de 50. Prueba armando estos bloques MAN_REC_Scratch Página 17 de 74
- 18. Recursos Scratch Plan Ceibal - Formación Ejecución paso a paso Presionamos el botón Editar de la barra de botones. Se despliega un menú. Aquí encontramos una opción muy útil: ver los pasos separados. Al marcar esta opción y dar comienzo al programa podemos ver como el mismo se ejecuta bloque por bloque. Cada bloque se ilumina cuando se ejecuta. Esta opción es muy útil para entender el flujo del programa, es decir, en el orden en el cual se ejecutan los bloques. Si queremos desactivar la opción de ejecutar el programa bloque por bloque debemos dirigirnos nuevamente al botón Editar y seleccionar la opción parar de ver los pasos. ¡Vamos a probarlo y ver que pasa! MAN_REC_Scratch Página 18 de 74
- 19. Recursos Scratch Plan Ceibal - Formación ¿Cómo guardar un proyecto de Scratch? Una vez creado un proyecto, para guardarlo utilizaremos el botón Guardar de la barra de botones. El procedimiento es el siguiente: • Presionamos el botón Guardar . Se abre la siguiente ventana: • Elegimos un nuevo nombre para el proyecto. En la parte inferior de la ventana vemos una etiqueta, Nuevo nombre de archivo, a la derecha de la cual hay un cuadro de texto donde ingresamos el nombre del proyecto. MAN_REC_Scratch Página 19 de 74
- 20. Recursos Scratch Plan Ceibal - Formación • Luego tendremos que seleccionar la carpeta donde quedará guardado el proyecto. En el sector izquierdo de la ventana encontramos un botón que representa el Diario. • Hacemos doble clic sobre el Diario y luego presionamos el botón Aceptar: el proyecto quedará guardado. Una vez guardado, el nombre del proyecto aparece en el extremo superior derecho de la pantalla. MAN_REC_Scratch Página 20 de 74
- 21. Recursos Scratch Plan Ceibal - Formación MÓDULO 2 MAN_REC_Scratch Página 21 de 74
- 22. Recursos Scratch Plan Ceibal - Formación Trabajando con objetos Crear un objeto desde el editor de pintura Botón del pincel - sirve para pintar un nuevo objeto. Al presionarlo se abre la siguiente ventana: Barra de herramientas Botones de control Paleta de colores Lienzo En este editor de pintura podemos dibujar un objeto. Cuenta con las herramientas necesarias para crear cualquier dibujo. ¡Experimenta y crea nuevos objetos! Una vez creado el objeto presionamos el botón Aceptar, la ventana se cierra y el objeto aparece en el centro del escenario. MAN_REC_Scratch Página 22 de 74
- 23. Recursos Scratch Plan Ceibal - Formación Importar objeto Botón de la carpeta - sirve para escoger un objeto prediseñado de la galería de Scratch. Al presionarlo se abre la siguiente ventana: En esta ventana vemos seis carpetas con el nombre que agrupa a los objetos con características similares. Para abrirlas podemos hacer doble clic sobre la carpeta, o seleccionarla y luego presionar el botón Aceptar. MAN_REC_Scratch Página 23 de 74
- 24. Recursos Scratch Plan Ceibal - Formación Algunos objetos se repiten en distintas posiciones. Más adelante veremos el porqué de esta característica y su utilización: Para seleccionar un objeto hacemos doble clic sobre él, o seleccionamos y presionamos Aceptar. El objeto quedará en el centro del escenario. Si no queremos traer ningún objeto presionamos el botón Cancelar. Si estamos dentro de una carpeta y queremos explorar las otras carpetas debemos hacer clic sobre la flecha blanca que se encuentra a la derecha de la barra de direcciones. La ventana mostrará nuevamente la vista con las seis carpetas. MAN_REC_Scratch Página 24 de 74
- 25. Recursos Scratch Plan Ceibal - Formación Objeto sorpresa Botón sorpresa - sirve para traer un objeto al azar de la galería de Scratch. Al presionarlo se inserta un objeto sorpresa en el centro del escenario. Barra de herramientas Mediante la barra de herramientas podemos realizar algunas operaciones con los objetos que están en el escenario: moverlos, variar su tamaño, copiarlos y borrarlos. La barra de herramientas consta de cuatro botones. Para realizar alguna acción con un botón debemos primero efectuar un clic sobre el botón correspondiente, y luego otro sobre el objeto que se encuentra dentro del escenario. El escenario está dividido en un plano cartesiano. El eje de las x va desde la coordenada 240 a la -240 y el eje de las y va desde la coordenada 180 a la -180. En el centro tenemos el punto x:0 ; y:0. Al mover el objeto podemos observar que en la información detallada del mismo van cambiando los valores de las coordenadas x,y. También podemos ver como cambian las coordenadas del puntero del ratón. MAN_REC_Scratch Página 25 de 74
- 26. Recursos Scratch Plan Ceibal - Formación 1. Duplicar - Al efectuar un clic sobre este botón, el cursor pasa a tener el aspecto de un sello. Con esa herramienta podemos efectuar copias de un objeto, incluyendo su código, disfraces y sonidos. Cortar - Al efectuar un clic sobre este botón, el cursor pasa a tener el aspecto de una tijera. Con esta herramienta podemos borrar objetos. MAN_REC_Scratch Página 26 de 74
- 27. Recursos Scratch Plan Ceibal - Formación Agrandar objeto: Al efectuar un clic sobre este botón, el cursor pasa a tener el aspecto de cuatro flechas orientadas hacia afuera. Con esta herramienta podemos agrandar objetos. Debemos efectuar varias veces clic sobre el mismo hasta obtener el tamaño deseado. Reducir objeto: representa la operación opuesta al botón de agrandar. ¡Elige un objeto y cámbialo! MAN_REC_Scratch Página 27 de 74
- 28. Recursos Scratch Plan Ceibal - Formación Objetos y coordenadas. Veremos como realizar programas que permitan el movimiento de los objetos a distintas posiciones en el escenario. Trabajamos con los bloques de la familia Movimiento comenzando de esta manera: • ir a x: valor y: valor. Este programa traslada al objeto a las coordenadas que le indicamos: x:130, y:100 . Ahora vemos el bloque deslizar, el cual desliza el objeto a un punto del plano en determinada cantidad de segundos. En este programa el objeto se desliza en tres segundos a la posición x:130 y:100. Ejecuta los programas por separado y observa la diferencia entre ambos bloques. MAN_REC_Scratch Página 28 de 74
- 29. Recursos Scratch Plan Ceibal - Formación Bloques de Control Veremos dos nuevos bloques de la familia Control: por siempre y esperar. El bloque por siempre es similar al bloque repetir que vimos anteriormente. La diferencia es que repite infinitas veces la secuencia de bloques que encastramos dentro. Si queremos que se detenga debemos presionar el botón rojo, que se encuentra encima del escenario. Dentro del por siempre también se pueden utilizar otros bloques de control para realizar evaluaciones y, dependiendo del resultado, detener o no el programa. Esto lo veremos en detalle más adelante. El bloque esperar pausa la ejecución del programa durante la cantidad de segundos que se le indique. Veamos un ejemplo que utiliza ambos bloques: Los bloques dentro del por siempre son los que se ejecutan infinitamente. Este programa se ejecuta al presionar la bandera y repite por siempre la siguiente secuencia: lleva el objeto a las coordenadas especificadas, pausa el programa durante un segundo, desliza el objeto a las coordenadas dadas durante tres segundos y por último pausa el programa por otro segundo. ¡Prueba realizar este programa! MAN_REC_Scratch Página 29 de 74
- 30. Recursos Scratch Plan Ceibal - Formación Cada objeto con su programa En la pestaña programas vemos el o los programas del objeto seleccionado. La imagen siguiente muestra un proyecto de Scratch con dos objetos. Objeto seleccionado Esta imagen muestra el programa del objeto seleccionado. MAN_REC_Scratch Página 30 de 74
- 31. Recursos Scratch Plan Ceibal - Formación Objeto seleccionado Este es el programa asignado al tiburón. Ejecutará por siempre los siguientes bloques: apuntar hacia pez y mover 1 paso. El bloque apuntar hacia cambia la dirección del objeto, lo hace apuntar hacia determinado objeto, en este caso el pez. En este bloque podemos elegir cualquier objeto del proyecto o el puntero del ratón. En nuestro programa de ejemplo solamente contamos con el pez y el tiburón, por lo cual la lista que se despliega en el bloque apuntar hacia muestra las opciones apuntador del ratón y pez. Para cambiar de objeto debemos seleccionarlo desde la zona de objetos, en la parte inferior derecha de la pantalla. Al seleccionarlo queda con un recuadro azul. También podemos ver como cambia la información detallada del objeto. Debemos recordar que al presionar la bandera verde se ejecutan todos aquellos programas que comienzan con el bloque que dice al presionar . Teniendo en cuenta esta información, vemos que en este ejemplo ambos programas comienzan a ejecutarse al mismo tiempo. ¡Experimenta! MAN_REC_Scratch Página 31 de 74
- 32. Recursos Scratch Plan Ceibal - Formación Abrir y Guardar como... Hemos visto como guardar un proyecto. Ahora veremos como retomar el proyecto en el que trabajamos. Podemos hacerle modificaciones y guardarlo, pero conservando el proyecto original: 1. Abrir la Actividad Scratch. 2. Ir a la barra de botones y presionar el botón Abrir. Se abre la siguiente ventana: 3. Seleccionar la carpeta donde guardamos los proyectos: MAN_REC_Scratch Página 32 de 74
- 33. Recursos Scratch Plan Ceibal - Formación 4. Efectuar doble clic sobre el nombre del proyecto que queremos abrir. 5. Una vez abierto realizamos todas las modificaciones que deseamos. 6. Para guardar el proyecto actual y no perder el original, debemos ir a la barra de botones y presionar Guardar como. 7. Nombrar el proyecto, seleccionar la carpeta donde queremos guardarlo y presionar el botón Aceptar. De esta forma podemos trabajar sobre el mismo proyecto sin perder la versión anterior. MAN_REC_Scratch Página 33 de 74
- 34. Recursos Scratch Plan Ceibal - Formación MÓDULO 3 MAN_REC_Scratch Página 34 de 74
- 35. Recursos Scratch Plan Ceibal - Formación Pestañas Programas, Disfraces y Sonidos. Mediante este material vemos como cambiar la apariencia de un objeto, editar el escenario, y agregar música a un proyecto de Scratch. Pestaña Programas Hasta ahora solo habíamos visto la pestaña Programas, donde colocamos los bloques de código para formar el programa que el objeto ejecutará. El programa que realicemos debe tener una secuencia lógica, es decir, debe hacer algo: no podemos simplemente encastrar bloques al azar . Por lo tanto, antes de comenzar a programar, necesitamos pensar qué es lo que queremos lograr, y planificar como lo vamos a hacer. Pestaña Disfraces El concepto de disfraz de un objeto en Scratch es el mismo que en el mundo real: permite cambiar la apariencia del objeto pero manteniendo su esencia, su programa. Los objetos pueden tener uno o más disfraces y podemos alternarlos en nuestro programa. Antes de utilizar los disfraces debemos importarlos o crearlos. Para esto tenemos que seleccionar el objeto y dirigirnos a la pestaña Disfraces. Una vez allí vemos la siguiente pantalla: MAN_REC_Scratch Página 35 de 74
- 36. Recursos Scratch Plan Ceibal - Formación En algunas versiones de Scratch, si tenemos seleccionado el objeto por defecto - el gato - , al dirigirnos a la pestaña Disfraces vemos que hay dos disfraces. La diferencia entre ambos radica en la posición del gato. Esto nos demuestra que al aplicar los disfraces, podemos hacer que el gato cambie de posición, creando de este modo una animación. MAN_REC_Scratch Página 36 de 74
- 37. Recursos Scratch Plan Ceibal - Formación Nuevo disfraz Para crear un nuevo disfraz debemos presionar el botón Pintar. Al presionar el botón Pintar, se abre el editor de pintura, en el cual creamos el dibujo que deseamos. Una vez terminado el dibujo hacemos un clic en el botón Aceptar y el dibujo se agrega como disfraz del objeto. MAN_REC_Scratch Página 37 de 74
- 38. Recursos Scratch Plan Ceibal - Formación Importar disfraz Otra forma de agregar disfraces a un objeto es importando una imagen prediseñada de la galería de Scratch. Para esto presionamos el botón Importar y luego seleccionamos el disfraz que nos guste. MAN_REC_Scratch Página 38 de 74
- 39. Recursos Scratch Plan Ceibal - Formación Editar un disfraz Para editar un disfraz, lo seleccionamos y luego presionamos el botón Editar. Se abre el editor de pintura con la imagen del disfraz en el centro del lienzo. Desde aquí podemos efectuar todos los cambios que deseamos, como cambiar el color del disfraz, el tamaño, la forma, la posición, etc. A la derecha del botón editar tenemos dos botones Copiar y el Borrar, representado por una cruz. Mediante los mismos podemos efectuar copias del disfraz o borrarlo, respectivamente. ¡Ahora vamos a ver como utilizar los disfraces desde el programa! MAN_REC_Scratch Página 39 de 74
- 40. Recursos Scratch Plan Ceibal - Formación ¿Cómo trabajar con los disfraces? Para trabajar con disfraces debemos seleccionar la familia de bloques de : los dos primeros bloques cambian el disfraz. El bloque cambia el disfraz del objeto al disfraz que le indiquemos. Como se observa, en la parte derecha de este bloque encontramos un cuadro con una lista desplegable que nos muestra todos los disfraces disponibles para el objeto. Si no agregamos previamente disfraces al objeto, solo nos muestra uno. Para seleccionar el disfraz que queremos, simplemente efectuamos un clic sobre el nombre del mismo. El bloque cambia al siguiente disfraz de la lista de disfraces del objeto, volviendo al principio cuando la lista se termina. Veamos un ejemplo: Este programa cambia el disfraz del objeto por el siguiente disfraz en la lista. Lo ejecutará por siempre mientras no presionemos el botón Parar. Le asignamos una espera entre disfraces con valor de un segundo. De este modo, podemos visualizar el cambio de disfraz. A la vez, el cambio continuo de disfraces genera sensación de movimiento. MAN_REC_Scratch Página 40 de 74
- 41. Recursos Scratch Plan Ceibal - Formación Fondos Asi como los objetos tienen disfraces, el escenario tiene fondos. Por defecto el fondo del escenario está en blanco. Se puede editar o se pueden agregar nuevos. Para editar el fondo simplemente debemos seleccionar el escenario a la izquierda de la lista de objetos e ir a la pestaña Fondos. Una vez allí presionamos el botón Editar y se abre el Editor de pinturas. MAN_REC_Scratch Página 41 de 74
- 42. Recursos Scratch Plan Ceibal - Formación En este ejemplo pintamos un cielo nocturno utilizando la herramienta de relleno para el fondo negro y la brocha para las estrellas. Luego de realizar el dibujo presionamos el botón Aceptar y vemos el nuevo fondo del escenario. Es posible tener más de un fondo e incluso alternarlos, lo cual veremos más adelante. También podemos utilizar una imagen o una fotografía como fondo. Para hacerlo debemos copiar la imagen del Diario al Porta papeles, siguiendo estos pasos: • clic derecho sobre la imagen en el Diario. • se despliega un menú. • seleccionamos la opción Copiar y vemos una copia en el Portapapeles. • arrastramos la imagen del Portapapeles al escenario y la misma queda como fondo. MAN_REC_Scratch Página 42 de 74
- 43. Recursos Scratch Plan Ceibal - Formación También podemos escribir códigos para el escenario, de igual manera que lo hacemos con los objetos: que cambie de fondos, que reproduzca sonido, entre otros. N IMPORTANTE: cuando está seleccionado el escenario podemos notar que la pestaña Disfraces pasa a llamarse Fondos. También cambian las familias de bloques: siguiente disfraz pasa a llamarse fondo siguiente, no están habilitados los bloques de Movimiento, etc. MAN_REC_Scratch Página 43 de 74
- 44. Recursos Scratch Plan Ceibal - Formación Pestaña Sonidos. Así como los objetos tienen distintos disfraces también podemos asignarles uno o más sonidos, al igual que al escenario. Seleccionamos los archivos de audio que el objeto va a utilizar desde la pestaña Sonidos. Allí hay dos botones: Grabar e Importar. Con el primero podemos grabar un sonido. Con el segundo, podemos traer uno de los sonidos pregrabados en Scratch. Para grabar un sonido presionamos el botón Grabar y vemos la siguiente ventana: Para comenzar la grabación presionamos el botón rojo, y para detenerla el botón negro. También podemos escuchar lo grabado con el botón verde. Si queremos conservar la grabación presionamos Aceptar, de lo contrario Cancelar. Si guardamos la grabación vemos la siguiente imagen: 1 2 3 MAN_REC_Scratch Página 44 de 74
- 45. Recursos Scratch Plan Ceibal - Formación 1- Reproducir la grabación. 2- Detener la reproducción. 3- Borrar la grabación. Si queremos utilizar sonidos pregrabados, presionamos el botón Importar. Se abre la siguiente ventana: Allí encontramos siete carpetas con archivos de audio, agrupadas por categorias: 1.1 Animales o Animals. 1.2 Efectos o Effects. 1.3 Electrónicos o Electronic. 1.4 Humanos o Human. 1.5 Instrumentos o Instruments. 1.6 Percusión o Percussion. 1.7 Voz o Vocals. Luego de seleccionar la carpeta, elegimos el sonido que deseamos y presionamos Aceptar. Una vez hecho esto, el objeto o escenario puede utilizar ese sonido. En este caso traemos hacia el escenario el sonido wolfHowl que se encuentra en la carpeta Animales. Luego vamos a la pestaña Programas y creamos el siguiente programa: MAN_REC_Scratch Página 45 de 74
- 46. Recursos Scratch Plan Ceibal - Formación • bloque al presionar bandera de la familia de Control. • bloque tocar sonido de la familia de Sonido. Como se observa, este bloque tiene a la derecha un cuadro con una lista de opciones; si tenemos más de un sonido podemos seleccionarlo desde allí. Colocamos este bloque debajo de al presionar bandera y efectuamos un clic en la bandera verde que se encuentra sobre el escenario. Ahora ¡a jugar con los sonidos! MAN_REC_Scratch Página 46 de 74
- 47. Recursos Scratch Plan Ceibal - Formación Efectos visuales En Scratch podemos utilizar distintos efectos visuales sobre objetos o sobre el escenario. Para trabajar con estos efectos nos dirigimos a la familia de bloques de Apariencia. Los efectos visuales utilizan una escala numérica donde cada valor corresponde a la intensidad de ese efecto. En el caso del efecto color el valor 25 corresponde al color verde. El primer bloque que vemos es cambiar efecto y su función es modificar, incrementando o decrementando, un efecto visual en un valor determinado. Hay varios efectos que podemos seleccionar desde el menú desplegable del bloque: • color. • ojo de pescado. • remolino. • pixelizar. • mosaico. • brillantez. • desvanecer. En este ejemplo se repite cuatro veces el bloque cambiar efecto con el valor 20, por lo tanto en cada repetición el efecto color se incrementará en 20. Para poder visualizar el cambio colocamos un bloque esperar 1 segundo, de lo contrario las MAN_REC_Scratch Página 47 de 74
- 48. Recursos Scratch Plan Ceibal - Formación repeticiones se ejecutarán tan rápido que solo veremos el resultado final. Hablar y pensar... En Scratch podemos hacer que los objetos se expresen mediante los globos que se utilizan en las historietas. Los bloques para trabajar con ellos se encuentran en la pestaña Apariencia. Al ejecutar cualquiera de estos bloques el globo permanece sobre el objeto durante todo el programa. Si queremos que el objeto diga o piense algo durante un tiempo determinado podemos utilizar los siguientes bloques: Por defecto, el globo permanecerá sobre el objeto durante dos segundos, aunque podemos modificar este valor. MAN_REC_Scratch Página 48 de 74
- 49. Recursos Scratch Plan Ceibal - Formación Veamos como podemos crear un diálogo entre dos objetos: Señalamos uno de los objetos y arrastramos al área de Programas los bloques; debe quedar como muestra la imagen. Marcamos el otro objeto y arrastramos los siguientes bloques: Creamos un programa para cada objeto. Ambos comienzan simultáneamente con el bloque al presionar la bandera. Uno de los gatos dice ¡Hola! durante dos segundos y el otro espera un segundo y luego también dice ¡Hola! por dos segundos. Experimenta creando diálogos más largos y con más bloques. MAN_REC_Scratch Página 49 de 74
- 50. Recursos Scratch Plan Ceibal - Formación Importar un proyecto al proyecto en el que estamos trabajando. Integrar dos proyectos que están en la misma máquina. En Scratch podemos integrar dos o más proyectos en los que trabajamos por separado. Esto es muy útil cuando trabajamos en equipo ya que los distintos integrantes del mismo pueden realizar el proyecto por separado e integrarlo al final. Veamos un ejemplo: Creamos un nuevo proyecto y hacemos un programa para el gato. Una vez creado el programa guardamos el proyecto en la carpeta que creamos especialmente para ese propósito con el nombre proyecto_gato. MAN_REC_Scratch Página 50 de 74
- 51. Recursos Scratch Plan Ceibal - Formación Cerramos ese proyecto y creamos uno nuevo. En esta oportunidad utilizamos un nuevo objeto: un pato. Hacemos un programa para el pato y lo guardamos con el nombre proyecto_pato. MAN_REC_Scratch Página 51 de 74
- 52. Recursos Scratch Plan Ceibal - Formación • Para integrar ambos proyectos: proyecto_pato el proyecto_gato, debemos ir a la barra de botones y presionar el botón Extras. • Se despliega un menú y seleccionamos la opción importar proyecto... • Se abre la siguiente ventana: Desde esta ventana buscamos la carpeta donde guardamos nuestros proyectos y seleccionamos proyecto_gato. MAN_REC_Scratch Página 52 de 74
- 53. Recursos Scratch Plan Ceibal - Formación Vemos como el proyecto_gato queda integrado al proyecto_pato. En este caso vamos a ver ambos objetos en la zona de objetos y el programa de cada uno de ellos. MAN_REC_Scratch Página 53 de 74
- 54. Recursos Scratch Plan Ceibal - Formación Integrar un proyecto que está colgado en la plataforma. Más adelante trabajaremos en grupo, por lo tanto es importante ver cómo compartir proyectos entre compañeros. Si el proyecto está colgado en la plataforma debemos realizar los siguientes pasos. • descargarlo a la XO: el proyecto queda guardado en el Diario. • abrir en Scratch el proyecto al cual queremos integrarle el proyecto descargado. • del menú Extras seleccionar importar proyecto, elegir el Diario y seleccionar de allí el proyecto descargado. MAN_REC_Scratch Página 54 de 74
- 55. Recursos Scratch Plan Ceibal - Formación MÓDULO 4 MAN_REC_Scratch Página 55 de 74
- 56. Recursos Scratch Plan Ceibal - Formación Bloques de control Los bloques de control son los que manejan la secuencia de un programa, es decir, el orden en que se ejecutan los bloques. Bloques sombrero Los bloques sombrero se encuentran en la familia de Control y son los que indican con que evento se dispara la ejecución del programa. Ejecuta el programa que tiene encastrado debajo cuando el usuario presiona la bandera verde que se encuentra encima del escenario. Ejecuta el programa que tiene encastrado debajo, cuando se presiona una determinada tecla. El programador puede seleccionar la tecla que desee. Ejecuta el programa que tiene encastrado debajo, cuando se efectuá un clic sobre el objeto. Un objeto puede tener varios programas que se ejecutan con el mismo evento o con distintos eventos, al igual que el escenario. Asimismo, si hay varios objetos o escenarios con programas que se disparan con el mismo evento, se ejecutan al mismo tiempo, cuando ese evento se produce. Sobre esta base, vemos entonces como crear programas interactivos donde el usuario pueda controlar el movimiento del objeto. Para esto utilizamos el bloque al presionar tecla de la familia de Control. Presionamos el triángulo del bloque y se despliega una lista de opciones con las teclas que podemos utilizar. MAN_REC_Scratch Página 56 de 74
- 57. Recursos Scratch Plan Ceibal - Formación Debemos lograr mover un objeto presionando las flechas del teclado. Ejemplo: Este programa se inicia cuando el usuario presiona flecha arriba. Fija la dirección del objeto y lo mueve. El bloque apuntar en dirección se encuentra en la familia de Movimiento y permite fijar el valor de la dirección del objeto. Si efectuamos un clic en la flecha donde se cambia el valor de la dirección vemos que se despliega una lista: MAN_REC_Scratch Página 57 de 74
- 58. Recursos Scratch Plan Ceibal - Formación En esta lista vemos los valores numéricos de las direcciones más comunes: Derecha, izquierda, arriba y abajo. No tenemos que elegir necesariamente esos valores, podemos ingresar el valor que queramos sobreescribiéndolo sobre el cero que muestra por defecto. La finalidad del ejemplo es que el usuario pueda mover al objeto en las cuatro direcciones. Así, al presionar en el teclado flecha arriba, el objeto apuntará arriba y luego se moverá. A continuación, reiteramos el movimiento con las otras flechas: MAN_REC_Scratch Página 58 de 74
- 59. Recursos Scratch Plan Ceibal - Formación Bloques de mensaje Los bloques de mensaje permiten la comunicación entre objetos y entre objetos y escenario. Por lo tanto, podemos crear un programa que se ejecute al recibir un determinado mensaje. Enviar a todos: Utilizamos este bloque para que el objeto pueda enviar un mensaje a todos los demás y al escenario. Éstos, al recibirlo, realizan las acciones que le indicamos. Al recibir: este bloque permite al objeto que recibe el mensaje ejecutar los bloques que tenga encastrados debajo. Podemos utilizar un mensaje creándolo primero. Para crearlo, presionamos en la flecha que se encuentra en el bloque enviar a todos. Seleccionamos la opción nuevo y se abre la siguiente ventana. MAN_REC_Scratch Página 59 de 74
- 60. Recursos Scratch Plan Ceibal - Formación Escribimos un nombre para el mensaje. Reciben el mensaje todos los objetos, aunque solo reaccionarán a él los que tengan el bloque al recibir con ese mensaje. Debido a ello, debemos seleccionar el nombre del mensaje de la lista del bloque al recibir. El objeto que efectúa alguna acción cuando recibe el mensaje debe tener el bloque al recibir y encastrados debajo los bloques que deben ejecutarse cuando el mensaje se recibida. MAN_REC_Scratch Página 60 de 74
- 61. Recursos Scratch Plan Ceibal - Formación Fondo del escenario Como vimos en materiales anteriores, el fondo del escenario, que por defecto está en blanco, se puede cambiar. Podemos editarlo desde el editor de pintura, podemos utilizar una imagen como fondo, o podemos crear distintos fondos. Para trabajar sobre el escenario primero debemos seleccionarlo desde la zona de objetos y escenario. Una vez seleccionado vemos como cambian las pestañas y los bloques de código. La familia de bloques de Movimiento no está habilitada y en las otras hay variaciones. MAN_REC_Scratch Página 61 de 74
- 62. Recursos Scratch Plan Ceibal - Formación Pintar Fondo Para crear un fondo nuevo utilizamos el botón Pintar. Al presionar este botón se abre el editor de pintura. Una vez allí realizamos el dibujo que deseamos y presionamos Aceptar. Las acciones realizadas nos permiten crear un nuevo fondo, como muestra la imagen, manteniendo en la pestaña el fondo anterior. MAN_REC_Scratch Página 62 de 74
- 63. Recursos Scratch Plan Ceibal - Formación Editar fondo Para editar el fondo del escenario nos dirigimos a la pestaña Fondos y presionamos el botón Editar sobre el fondo que queremos cambiar. Es importante destacar que con este botón podemos realizar cambios sobre un fondo seleccionado, no crea un nuevo fondo. Luego de presionar Editar, se abre el Editor de Pinturas. Allí podemos dibujar un nuevo fondo. Luego de creado el nuevo fondo, presionamos el botón Aceptar. MAN_REC_Scratch Página 63 de 74
- 64. Recursos Scratch Plan Ceibal - Formación Podemos copiar este fondo con el botón Copiar: Podemos editarlo nuevamente con el botón Editar: Podemos borrarlo con el botón Borrar , representado por una cruz: MAN_REC_Scratch Página 64 de 74
- 65. Recursos Scratch Plan Ceibal - Formación Trabajando con imágenes externas Podemos utilizar como fondo imágenes de la Actividad Grabar, imágenes bajadas de Internet o cualquier otra imagen que tengamos en la XO. Para poder utilizar una imagen en Scratch debemos primero copiarla al Portapapeles. Nos posicionamos sobre la imagen, cualquiera sea su ubicación - diario, pendrive, memoria - , presionamos botón derecho y seleccionamos del menú desplegable la opción Copiar. MAN_REC_Scratch Página 65 de 74
- 66. Recursos Scratch Plan Ceibal - Formación La imagen queda copiada en el Portapapeles. Desde allí, podemos arrastrarla al escenario de Scratch, a la pestaña Fondos, o a la miniatura del escenario que se encuentra en la zona de objetos y escenario. De esta forma, creamos un nuevo fondo. Para obtener una imagen más grande o pequeña, podemos editar el fondo utilizando las herramientas de Reducir y Agrandar, para ajustar la imagen. NIMPORTANTE: al bajar una imagen de Internet queda copiada en el Portapapeles. Si queremos conservarla en el Diario, nos posicionarnos sobre la misma y seleccionamos la opción Guardar. MAN_REC_Scratch Página 66 de 74
- 67. Recursos Scratch Plan Ceibal - Formación Programar el escenario Podemos crear programas para el escenario. Como vimos anteriormente, los bloques de las distintas familias cambian cuando trabajamos con el escenario. Programamos el cambio de fondo para crear un paisaje animado: • Primero creamos un nuevo fondo con el editor de pintura y presionamos Aceptar. Podemos dibujar un fondo sencillo con alguna característica que pueda variar, en el ejemplo utilizamos un paisaje de campo con nubes. Cambiamos las nubes para dar la sensación de movimiento. • Luego creamos una copia del fondo y lo editamos. • Editamos el dibujo cambiando el lugar de las nubes. MAN_REC_Scratch Página 67 de 74
- 68. Recursos Scratch Plan Ceibal - Formación • Podemos repetir este procedimiento cuantas veces queramos y así generar varios fondos con pequeñas variaciones entre ellos. • Para animar el fondo creamos un programa que vaya cambiando los disfraces de forma permanente. Seleccionamos la pestaña Programas y creamos el siguiente: ¡A jugar con el escenario! MAN_REC_Scratch Página 68 de 74
- 69. Recursos Scratch Plan Ceibal - Formación Creando una animación La consigna es lograr una animación con una bailarina en una pista de baile. Para realizar la tarea, los pasos son los siguientes: • Abrimos un proyecto nuevo. Si ya estábamos trabajando, presionamos el botón Nuevo en la barra de botones, y creamos el nuevo proyecto. Se abre un cuadro de diálogo que nos pregunta si queremos guardar el proyecto actual. Al abrirse el proyecto nuevo, borramos el objeto por defecto, el gato. • Insertamos un nuevo objeto, seleccionándolo de la carpeta Personas - People. Elegimos el objeto cassy-dancing, presionando Aceptar para que aparezca en el escenario. • Una vez que el objeto está en el escenario, lo seleccionamos en la Zona de objetos y vamos a la pestaña Disfraces. MAN_REC_Scratch Página 69 de 74
- 70. Recursos Scratch Plan Ceibal - Formación • Desde allí importamos los disfraces que necesitamos para realizar la animación. • Presionamos el botón Importar y seleccionamos los disfraces de cassy-dancing de a uno, como lo hicimos la primera vez. MAN_REC_Scratch Página 70 de 74
- 71. Recursos Scratch Plan Ceibal - Formación • Cuando tengamos los cuatro disfraces de cassy-dancing vamos a la pestaña Programas. • Una vez allí creamos el programa que realice la animación del objeto. La animación consiste en que los programas se alternen de modo de producir la sensación de que Cassy está bailando. • Seleccionamos de la familia de Control el bloque con el que comenzará la ejecución del programa: al presionar bandera. • Luego elegimos el bloque por siempre y lo encastramos debajo de al presionar bandera. • Vamos a la familia de Apariencia y seleccionamos el bloque siguiente disfraz y lo encastramos dentro del por siempre. • Por último volvemos a Control y elegimos esperar 1 segundo, cambiamos el valor 1 por 0.3 y lo colocamos debajo de siguiente disfraz. Como resultado de la ejecución de los pasos anteriores, obtenemos la serie de bloques encastrados que muesra la imagen. Experimenta cambiando el tiempo y agrégale otros bloques. MAN_REC_Scratch Página 71 de 74
- 72. Recursos Scratch Plan Ceibal - Formación El siguiente paso es editar el escenario para que parezca una pista de baile. • Seleccionamos el escenario y vamos a la pestaña Fondos. • Presionamos el botón Editar: se abre el Editor de Pinturas. Allí, trazamos utilizando líneas un damero para simular el piso de baile. Con la herramienta de relleno, finalizamos el findo pintando el dibujo. MAN_REC_Scratch Página 72 de 74
- 73. Recursos Scratch Plan Ceibal - Formación • Una vez editado el fondo presionamos el botón Aceptar. Ahora iremos más allá. Le pondremos sonido al escenario. • Seleccionamos la pestaña Sonidos. • Presionamos el botón Importar y se abre la siguiente ventana: MAN_REC_Scratch Página 73 de 74
- 74. Recursos Scratch Plan Ceibal - Formación • Desde aquí, seleccionamos una carpeta y elegimos el sonido deseado. Esta acción puede ser reiterada tantas veces como sea necesario, trayendo varios sonidos que luego pueden ser combinados. • Otra opción es copiar una canción a la carpeta de sonidos de Scratch, lo cual veremos al final de este material, y luego seleccionarla desde aquí. • Una vez importado el o los sonidos comenzamos a programar. • Vamos a la pestaña Programas y nos dirigimos a la familia de Control. • Arrastramos el bloque al presionar bandera. • Luego seleccionamos la familia de Sonido y de allí el primer bloque tocar sonido. • Encastramos tocar sonido debajo de al presionar bandera y seleccionamos un sonido de la lista. En el caso de querer reproducir más de un sonido debemos encastrar tantos bloques como sonidos a reproducir. Intenta realizar la animación de forma completa. MAN_REC_Scratch Página 74 de 74