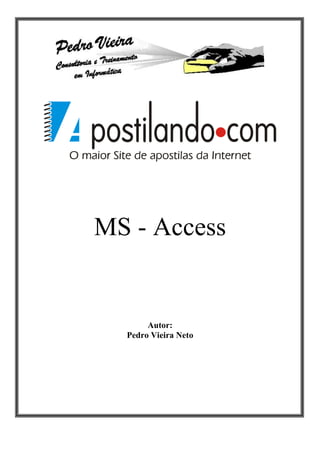
Apostila completa de access
- 1. MS - Access Autor: Pedro Vieira Neto
- 2. Ms-Access Básico Nem sempre será assim como a figura sugere! Pedro Vieira Neto Instrutor e Consultor de Informática MCP Microsoft Certified Professional Contatos: 71 9106-0142 E-mails: pvneto@yahoo.com
- 3. Índice Apresentação do Treinamento...................................... 1 Público Alvo ......................................... 1 Objetivo ............................................. 1 Pré-Requisitos ....................................... 1 Instrutor Responsável ................................ 1 Preparando o Ambiente de Treinamento............................. 2 Introdução....................................................... 2 O que é Banco de Dados? ...................................... 2 O que é um Banco de Dados Relacional? ........................ 2 O que é Access? .............................................. 2 O que é um Objeto? ....................................... 3 Carregando o Access.............................................. 3 Planejando um Novo Banco de Dados................................ 3 Estrutura da Agenda Telefônica ........................... 4 Planejando a Agenda Telefônica ........................... 4 Quais são as necessidades? ........................... 4 Criando o Banco de Dados......................................... 5 Os objetos do Access ......................................... 6 Criação das Tabelas.............................................. 6 Tipos de Criação de Tabelas .................................. 7 Criando as Tabelas da Agenda Telefônica ................. 11 Tabela CONTATOS ......................................... 11 Para o campo CÓDIGO do contato: ..................... 11 Para o campo NOME do contato: ....................... 12 Para o campo DDD do telefone e celular do contato: .. 12 Para os campos TELEFONE e CELULAR do contato: ....... 13 Para o campo ENDEREÇO do contato: ................... 14 Para o campo BAIRRO referente ao endereço do contato:14 Para o campo CEP referente ao endereço do contato: .. 15 Para o campo CIDADE referente ao endereço do contato:16 Para o campo ESTADO relativo à cidade: .............. 16 Para o campo ANIVERSÁRIO do contato: ................ 17 Gravando a Tabela de CONTATOS ............................... 18 Campo Chave ou Chave Primária ........................... 18 Tabela COMPROMISSOS ..................................... 18 Gravando a Tabela de COMPROMISSOS ........................... 19 Tabela BAIRROS .......................................... 19 Para o campo BAIRRO: ................................ 19 Gravando a Tabela de BAIRROS ................................ 20 Tabela CIDADES E ESTADOS ................................ 20 Para o campo CIDADE: ................................ 20 Elaboração e Direitos Reservados a Pedro Vieira Neto
- 4. Índice Para o campo ESTADO: ................................ 21 Gravando a Tabela de CIDADES E ESTADOS ...................... 21 Tabela MESES ............................................ 22 Gravando a Tabela de MESES .................................. 22 Elaboração dos Relacionamentos.................................. 23 Definição de Relacionamento ................................. 23 Comando de Criação .......................................... 23 Criando o Relacionamento da Agenda Telefônica ............... 24 Folha de Dados.................................................. 28 Cadastrando Dados nas Tabelas ............................... 28 Usando a Folha de Dados ................................. 29 Editando os Campos da Folha de Dados .................... 30 Alterando a Largura das Colunas ......................... 30 Fechar e Salvar a Folha de Dados ........................ 31 Preenchendo as Tabelas da Agenda Telefônica..................... 31 Tabela de BAIRROS ........................................... 31 Tabela de CIDADES E ESTADOS ................................. 33 Tabela de MESES ............................................. 35 Associando as Tabelas de Apoio aos Campos Pesquisa.............. 36 Criando o Vínculo dos Campos Pesquisa ....................... 36 Exercício de Revisão ........................................ 42 Formulários..................................................... 43 Criando Formulários ......................................... 44 Criando o Formulário de Cadastro de Contatos ................ 44 Salvando o Formulário Criado ................................ 48 Personalizando Formulários .................................. 48 Inserindo figura ........................................ 49 Exercício de Revisão ........................................ 52 Consultas....................................................... 53 Entendendo consultas ........................................ 53 Criando consultas utilizando o assistente ................... 53 Salvando a Consulta Criada .................................. 55 Criando consultas utilizando o modo estrutura ............... 55 Tipos de consulta ........................................... 58 Consultas Seleção ....................................... 58 Consultas Parâmetro ..................................... 58 Relatórios...................................................... 60 Entendendo Relatórios ....................................... 60 Utilizando o Assistente de Relatório ........................ 62 Introdução ao Assistente de Macros.............................. 65 Entendendo Macros ........................................... 65 Elaboração e Direitos Reservados a Pedro Vieira Neto
- 5. Índice Criando Macros .............................................. 66 Gravando a Macro ............................................ 68 Editando uma Macro .......................................... 68 Acrescentando outros Comandos à Macro ....................... 69 Criando botões de Comando ................................... 70 Exemplo de Criação de Botões para Cadastrar ............. 70 Executando O Botão de Comando ........................... 73 Exercícios de Revisão ....................................... 74 Interação com Planilhas Eletrônicas............................. 75 Importando Dados do Access .................................. 75 Elaboração e Direitos Reservados a Pedro Vieira Neto
- 6. Apresentação do Treinamento Elaboração e Direitos Reservados a Pedro Vieira Neto
- 7. 1 Apresentação do Treinamento Público Alvo Este treinamento destina-se aos usuários de micros computadores que utilizem bancos de dados e planilhas eletrônicas como ferramentas de controle no seu dia a dia. Objetivo Fazer o participante conhecer e utilizar os recursos básicos da ferramenta Microsoft Access, interagindo com o MS-Excel. Pré-Requisitos É necessário para um bom aproveitamento do participante que o mesmo conheça os fundamentos básicos do ambiente operacional Microsoft Windows, bem como noções de rede de computadores (LAN) e que trabalhe com bancos de dados e que conheça a ferramenta MS- Excel no seu nível básico, não sendo necessário um aprofundamento nesta ferramenta. Instrutor Responsável Pedro Vieira Neto, brasileiro, casado, economista, MCP Microsoft Cetified Professional e Tecnólogo em Informática Certificado pela Compucenter Brasil. Atuando no mercado desde 1982 nos campos de Treinamento, Consultoria e Desenvolvimento de Planilhas Eletrônicas Administrativas e Financeiras, Bancos de Dados locais e remotos e sistemas de aplicações diversas em MS-Sql e MS - Visual Basic, tendo prestado serviços para grandes empresas nas áreas de consultoria, treinamento e desenvolvimento. É o responsável pela elaboração deste material didático, onde mostra com simplicidade e muita técnica todos os tópicos contidos neste material. Contato: 55 71 9106-0142 ou pvneto@yahoo.com Elaboração e Direitos Reservados a Pedro Vieira Neto
- 9. 2 Preparando o Ambiente de Treinamento Para este treinamento, devemos criar uma pasta de arquivos pessoal no HD do seu micro. Isso facilitará a interação com os exemplos do instrutor e não colocará os demais arquivos e programas do seu HD em risco. Como estaremos trabalhando em rede, caso necessite de exemplos para o treinamento, estes serão disponibilizados em uma pasta compartilhada da rede. Introdução O que é Banco de Dados? Imaginem que vocês possuem uma empresa, todos os dados dos seus clientes estão armazenados em fichas, guardadas em fichários num enorme armário empoeirado. Sempre que você precisa consultar o endereço, por exemplo, de um deles, você não acha a ficha ou não entende o que está escrito. Essa situação pode ser evitada se cadastrarmos os nossos clientes utilizando um programa específico que trabalhe com banco de dados. Um banco de dados é simplesmente um conjunto de informações, onde os dados são organizados de forma lógica e estruturados. Por exemplo, um cadastro de estoque de filmes de uma locadora é um banco de dados. Nele podemos cadastrar um novo filme, alterar algum existente ou excluir algum indesejado. Tempos atrás, quando a maioria das empresas ainda não era informatizada, todas essas funções eram feitas manualmente. O que é um Banco de Dados Relacional? Banco de dados relacional é aquele que permite fazer relações entre os seus dados. Assim, como nosso exemplo de treinamento será uma agenda telefônica, esta representará um banco de dados relacional, pois permite relacionar para cada NOME um TELEFONE e um ENDEREÇO. É importante notar que, sendo um banco de dados um conjunto de dados, ele é algo abstrato. O Access é apenas um software que permite a manipulação e o gerenciamento deste banco de dados com o uso do computador. O que é Access? O Access é um gerenciador de banco de dados. Ele ajuda as pessoas a criarem programas que controlam uma base de dados e que permite atualizar as informações, fazer consultas, emitir relatórios, fazer comparações de informações, fazer cálculos, enfim, satisfazer às necessidades das pessoas e das empresas no dia-a- dia. A grande vantagem do Access é sua facilidade de uso. O Access utiliza objetos para essas tarefas simples com o banco de dados. Elaboração e Direitos Reservados a Pedro Vieira Neto
- 10. 3 O que é um Objeto? Objeto é qualquer coisa que possa ser manipulada, como uma tabela, um campo ou um relatório. Campo e Registro, no exemplo da agenda telefônica, diz-se que cada NOME, TELEFONE ou ENDEREÇO é um campo, ao passo que cada conjunto de NOME, seu respectivo TELEFONE e ENDEREÇO formam um registro. Esquematicamente temos: NOME TELEFONE ENDEREÇO Maria das Dores 3254-6588 Rua das Acácias s/nº - Pituba – 40.000-000 – Salvador - BA Carregando o Access Como todo produto da Microsoft o MS-Access é carregado na memória utilizando-se o seu ícone de atalho que pode está na Área de Trabalho ou na barra de Inicialização Rápida do Windows, ou através do menu [Iniciar] » Microsoft Office » Microsoft Access (esta última opção dependerá da maneira que o MS-Office foi instalado ou a versão que está sendo usada): Este ícone representa o Access XP Planejando um Novo Banco de Dados Como foi dito antes, um banco de dados é um conjunto de informações relacionadas a um determinado assunto ou finalidade e o Access é apenas a ferramenta para alterar e gerenciar o banco de dados via computador. Logo, muito mais importante do que dominar os recursos oferecidos pelo software é entender como os dados se relacionam e o que é esperado do sistema. Por isso, antes de sentar-se na frente do micro e começar a digitar, gaste um pouco de tempo planejando o que será feito. Aqui vão algumas dicas de planejamento: Determine as suas necessidades um banco de dados é estruturado para responder a algumas perguntas e geralmente só poderá responder a elas. Se futuramente for necessário adaptar o banco de dados, o trabalho será grande. Por isso, tente prever tudo que é desejado do sistema; Conheça bem o banco de dados a ser estruturado o Access apenas nos fornece um meio de implementar no computador banco de dados já existente. Por isso, é importante compreender a natureza dos dados e seus relacionamentos para automatizar corretamente o sistema; Elaboração e Direitos Reservados a Pedro Vieira Neto
- 11. 4 Evite desperdícios de poder de processamento conforme será visto, um banco de dados pode chegar facilmente a vários Mega Bytes. Por isso, é importante estar atento ao que é feito; relacionamentos desnecessários, dados duplicados e propriedades inadequadas aumentam muito o tamanho de um banco de dados. Estrutura da Agenda Telefônica No nosso treinamento faremos uma agenda telefônica simples, mas utilizando todos os recursos do Microsoft Access. Planejando a Agenda Telefônica Os passos a seguir mostram um exemplo de planejamento para o banco de dados da agenda telefônica: Quais são as necessidades? Definição das tabelas necessárias: Tabela de CONTATOS Tabela de COMPROMISSOS Tabela de Bairros Tabela de Cidades e Estados Tabela de Meses Definição das operações necessárias de formulários e relatórios: Formulários de Cadastramento: CADASTRO DOS CONTATOS; CADASTRO DOS COMPROMISSOS POR CONTATOS; CADASTRO DOS BAIRROS; CADASTRO DAS CIDADES E ESTADOS. Formulários de Consultas: CONSULTA DOS CONTATOS POR NOME; CONSULTA DOS ANIVERSARIANTES DO MÊS; CONSULTA DOS COMPROMISSOS POR PERÍODO. Relatórios: RELATÓRIO GERAL DOS CONTATOS EM ORDEM ALFABÉTICA; RELATÓRIO DOS COMPROMISSOS POR CONTATOS; RELATÓRIO DOS ANIVERSARIANTES DO MÊS. Elaboração e Direitos Reservados a Pedro Vieira Neto
- 12. 5 Criando o Banco de Dados Ao carregarmos o MS-Access será mostrada uma janela de diálogo inicial (apresentação) para que o usuário possa escolher a tarefa que será desenvolvida com esta ferramenta. No nosso caso iremos escolher Banco de Dados em Branco. Caso sua escolha seja um banco de dados em branco, aparecerá uma caixa de diálogo para que você informe o local de destino do banco de dados novo: No nosso exemplo de criação da agenda telefônica, o arquivo se chamará AGENDA e deverá estar salvo na pasta que o participante criou no início do treinamento. Diferente de outros programas, o Access necessita que o arquivo seja salvo antes que se comece a trabalhar nele. Observe que a extensão de um banco de dados do Access é MDB. Após informar o local e o nome para o seu Banco de Dados, clique no botão criar, então aparecerá à janela de Banco de Dados: Esta imagem refere-se ao MS-Access versão XP, quanto a versão 97, a tela do Access muda apenas de layout, mas terá todos os objetos comuns. Elaboração e Direitos Reservados a Pedro Vieira Neto
- 13. 6 Os objetos do Access Repare que à esquerda da janela que apareceu existem sete botões. São os chamados objetos do Access. Cada um destes objetos possui características e configurações próprias. São eles: Tabela O principal objeto do Access, através dele é que começaremos efetivamente a criar o BD. Tem função de armazenar todos os dados que mais para frente cadastraremos; Consulta Permite uma melhor visualização dos dados cadastrados nas tabelas. Podemos criar pesquisas, definindo a seqüência que uma informação poderá ser exibida; Formulários É a parte da formatação do Access, com este objeto podemos personalizar o layout das nossas tabelas e consultas criadas; Relatórios Permite configurarmos os dados das tabelas, consultas e formulários para impressão de uma maneira bem simples, pois contamos com o auxílio de um assistente; Páginas É semelhante à seção formulários, porém com a diferença que este objeto é voltado à Internet; Macros É a parte que define ações. Utilizada para dinamizar o BD, as macros permitem criarmos funções diversas como impressão ou navegação de registros; Módulos É onde podemos programar funções mais avançadas. Utilizada por usuários que conhecem programação (este objeto não será visto nesse treinamento, pois está ligado à programação do Access Avançado com VBA). Criação das Tabelas Uma tabela é um conjunto de dados sobre um tópico específico, como produtos ou fornecedores. Utilizar uma tabela separada para cada tópico significa armazenar os dados somente uma vez, o que torna o banco de dados mais eficiente e reduz os erros de entrada de dados. Todas as informações do banco de dados são armazenadas em tabelas. Porém, antes de criá-las, devemos analisar algumas coisas para que posteriormente evitemos problemas. Temos que ter em mente o que realmente precisa ser feito, o que gostaríamos de cadastrar e qual a importância de se cadastrar (para não correr o risco de cadastrar dados desnecessários ou repetidos). Só após esquematizar tudo que será feito é que devemos partir para ferramenta que permitirá a criação das tabelas. Elaboração e Direitos Reservados a Pedro Vieira Neto
- 14. 7 Tipos de Criação de Tabelas Existem várias maneiras de se criar uma nova tabela: Criar tabela usando o assistente o Access possui alguns modelos de estruturas de tabelas, o assistente nos auxilia a criá-las (no nosso treinamento não veremos este assistente); Criar tabela inserindo dados criamos a tabela cadastrando os dados automaticamente (na prática não é usado este modo); Criar tabela no modo estrutura utilizamos o modo estrutura para criar uma tabela definindo os nomes de cada campo, bem como suas propriedades. É o modo mais utilizado: Definindo as opções de estrutura: Nome do Campo: coluna que identifica o nome de cada campo; Tipo de Dados: existem vários tipos de informações, por exemplo, o campo endereço armazena letras e números, já o campo preço armazena valores, por isso cada campo precisa ser identificado por um tipo de dado. São eles: Texto: armazena qualquer letra, símbolo, e número(desde que não seja para efetuar cálculos); Memorando: muito parecido ao tipo texto com a diferença de poder armazenar muito mais informações(sua capacidade é maior), geralmente usamos este tipo para campos onde são inseridas observações ou descrições; Número: armazena números que serão utilizados para cálculos, por exemplo, idade e quantidades; Data/Hora: armazena valores que utilizam alguns dos formatos de data ou hora, por exemplo 13-02-00 ou 29-out-00; Moeda: armazena valores monetários, exemplo: preço do produto; Autonumeração: gera uma seqüência de números crescentes e que não se repetem, utilizado geralmente quando se quer atribuir um código a algum produto ou cliente, por exemplo. Elaboração e Direitos Reservados a Pedro Vieira Neto
- 15. 8 Sim/Não: armazena um valor verdadeiro ou falso, usamos com perguntas do tipo Fuma? ou Tem filhos?, pois só podem haver duas respostas: Sim ou Não; Objeto OLE: armazena dados de outros aplicativos como o Word, Excel, CorelDRAW!, etc., pode ser utilizado para guardar a foto de um funcionário, por exemplo; Hyperlink: armazena um hyperlink, ou seja, um enderço de um arquivo ou de um site; Assistente de Pesquisa: permite pesquisar os dados de um campo nos registros de outras tabelas (muito pouico usado na prática). A coluna de Descrição é utilizada apenas para indicar qual é a função do campo ou que tipo de informação deve ser digitado no campo, por exemplo: se for um campo chamado NOME DO CLIENTE, podemos colocar uma descrição informando ao usuário que ele deve digitá-lo por extenso, sem abreviações e etc. Definir as propriedades Gerais dos campos: Tamanho do campo: serve para controlar o número máximo de caracteres que podem ser inseridos em um campo: Texto (aceita até 255 caracteres), Número (Byte de 0 a 255, Decimal de -1038 a 1038 ou -1028 a 1028, Inteiro de 32.768 a 32.767, Inteiro Longo de -2.147.483.648 a 2.147.483.647, Simples de –3,402823E38 a –1,401298E–45 para valores negativos e de 1,401298E–45 a 3,402823E38 para valores positivos, Duplo de – 1,79769313486231E308 a –4,94065645841247E–324 para valores negativos e de 1,79769313486231E308 a 4,94065645841247E–324 para valores positivos); Formato: propriedade que permite personalizar a maneira como números, datas, horas e texto são exibidos e impressos. Veja as opções de formato de alguns tipos de dados: Número Geral 7895,879 7895,879 Moeda 7895,879 R$ 7.895,89 Euro 7895,879 €7.895,89 Fixo 7895,879 7895,89 Padrão 7895,879 7.895,89 Porcentagem 0,854 85,40% Científico 7895,879 7,896E+03 Data Geral 14/02/2001 18:30:20 Data Completa Quarta-feira, 14 de fevereiro de 2001 Elaboração e Direitos Reservados a Pedro Vieira Neto
- 16. 9 Data Normal 14/fev/01 Data Abreviada 14/02/01 Hora Completa 18:30:20 Hora Normal 6:30 Hora Abreviada 18:30 Máscara de Entrada: Utilizamos esta propriedade para tornar a entrada de dados mais fácil e para controlar os valores que os usuários podem inserir. Por exemplo, ao se cadastrar um Cep, notamos que todos possuem cinco números, um hífem e mais três números, portanto utilizamos uma máscara para que o usuário não precise ficar digitando o hífem: #####”-“###;0;_. Os símbolos mais usados são: Caractere Descrição: 0 (dígito de 0 a 9 e sinais [+] e [–] não permitidos), 9 (dígito ou espaço e sinais [+] e de [-] não permitidos), # (dígito ou espaço (os espaços são exibidos como vazios quando no modo Edição, mas os vazios são removidos quando os dados são salvos e sinais de [+] e [-] permitidos), L (letras de A a Z), ? (letras de A a Z), A (letras ou dígitos), a (letras ou dígitos), & (qualquer caractere ou um espaço), C (qualquer caractere ou um espaço); Para completar a máscara devemos digitar os seguintes caracteres no final: ;0;_ onde o 0 representa a opção de armazenamento dos sinais da máscara no prório campo, caso seja deixado em branco os sinasi não serão armazenados e o _ este “under line” servirá como indicador para a digitação dos dados nos campos. Legenda: O nome que damos aos campos assume automaticamente o nome das colunas no modo folha de dados, para que não aconteça de aparecer campos com nomes esquisitos como: cl_estm ou pr_cd, utilizamos essa propriedade; Valor Padrão: Permite especificar um conteúdo padrão para o campo, é muito útil em campos como Cidade, onde podemos definir como valor padrão a cidade de São Paulo, por exemplo; Regra de Validação: Caso você queira limitar o que será digitado pelo usuário, é só utilizar essa propriedade; Texto de validação: Aqui determinamos qual vai ser a mensagem enviada ao usuário caso ele infrinja a regra de validação; Elaboração e Direitos Reservados a Pedro Vieira Neto
- 17. 10 Requerido: Se essa propriedade for definida como sim, o usuário será obrigado a digitar algum dado no campo, não sendo possível deixar o campo vazio; Permitir comprimento zero: Essa propriedade permite que o usuário deixe o campo em branco, mesmo que a opção requerido for sim; Indexado: Indica se o conteúdo do campo será classificado ou não, podendo ou não ser duplicado. No caso de usarmos uma “chave primária” a propriedade Indexado será automaticamente alterada para: Definir as propriedades de Pesquisas dos campos (este tópico veremos mais adiante com mais detalhe): Elaboração e Direitos Reservados a Pedro Vieira Neto
- 18. 11 Criando as Tabelas da Agenda Telefônica Para criarmos as nossas tabelas de CONTATOS, COMPROMISSOS, BAIRROS, MESES e CIDADES E ESTADOS no nosso banco de dados AGENDA, iremos utilizar o MODO DE ESTRUTURA, conforme a seguir: Tabela CONTATOS Para a tabela de CONTATOS, como exemplo nós iremos seguir os passos abaixo: Para o campo CÓDIGO do contato: O campo será automaticamente preenchido, pois o tipo escolhido foi Numeração Automática. Os detalhes gerais referentes ao campo CÓDIGO devem ser alterados na guia Geral, conforme a figura acima, seguindo esse modelo a seguir: Tamanho do campo Inteiro longo; Novos valores Incremento; Elaboração e Direitos Reservados a Pedro Vieira Neto
- 19. 12 Indexado Sim (Duplicação não autorizada). Para o campo NOME do contato: O campo será do tipo Texto, pois receberá valor alfanumérico. Os detalhes gerais referentes ao campo NOME devem ser alterados na guia Geral, conforme a figura acima, seguindo esse modelo a seguir: Tamanho do campo 50 caracteres; Formato > (todas as letras maiúsculas); Permitir comprimento zero Sim; Indexado Não. Para o campo DDD do telefone e celular do contato: Elaboração e Direitos Reservados a Pedro Vieira Neto
- 20. 13 O campo será do tipo Texto, pois receberá valor alfanumérico (números e sinais). Os detalhes gerais referentes ao campo DDD devem ser alterados na guia Geral, conforme a figura acima, seguindo esse modelo a seguir: Tamanho do campo 04 caracteres; Máscara de entrada “(“##”)”;0;_ que significa que o DDD terá automaticamente os parênteses (“(“) e guardará estes parênteses no próprio campo (;0;) e mais o usuário verá o sinal de “under line” quando for digitar os números dos DDDs (;_); Permitir comprimento zero Sim; Indexado Não. Para os campos TELEFONE e CELULAR do contato: Os campos serão do tipo Texto, pois receberão valores alfanuméricos (números e sinais). Os detalhes gerais referentes aos campos TELEFONE e CELULAR devem ser alterados na guia Geral, conforme as figuras anteriores, seguindo esse modelo a seguir: Tamanho do campo 09 caracteres; Máscara de entrada ####”-”####;0;_ que significa que os os números de telefones e os celulares terão automaticamente o hífen (“-“) e guardarão este sinal de hífen nos próprios campos (;0;) e mais o usuário verá o sinal de “under line” quando for digitar os números dos telefones e celulares (;_); Permitir comprimento zero Sim; Indexado Não. Elaboração e Direitos Reservados a Pedro Vieira Neto
- 21. 14 Para o campo ENDEREÇO do contato: O campo será do tipo Texto, pois receberá valor alfanumérico (números e sinais). Os detalhes gerais referentes ao campo ENDEREÇO devem ser alterados na guia Geral, conforme a figura acima, seguindo esse modelo a seguir: Tamanho do campo 100 caracteres; Formato > (todos os caracteres em maiúsculas); Permitir comprimento zero Sim; Indexado Não. Para o campo BAIRRO referente ao endereço do contato: Elaboração e Direitos Reservados a Pedro Vieira Neto
- 22. 15 O campo será do tipo Texto, pois receberá valor alfanumérico (números e sinais). Os detalhes gerais referentes ao campo BAIRRO devem ser alterados na guia Geral, conforme a figura acima, seguindo esse modelo a seguir: Tamanho do campo 50 caracteres; Formato > (todos os caracteres em maiúsculas); Permitir comprimento zero Sim; Indexado Não. Para o campo CEP referente ao endereço do contato: O campo será do tipo Texto, pois receberá valor alfanumérico (números e sinais). Os detalhes gerais referentes ao campo CEP devem ser alterados na guia Geral, conforme a figura anterior, seguindo esse modelo a seguir: Tamanho do campo 11 caracteres; Máscara de entrada ##”.”###”-“###;0;_ isso significa que os sinais “.” e “-“ serão colocados automaticamente e serão armazenados no própri campo (;0;), bem como o aparecimento do “under line” no ato da digitação do CEP pelo usuário; Permitir comprimento zero Sim; Indexado Não. Elaboração e Direitos Reservados a Pedro Vieira Neto
- 23. 16 Para o campo CIDADE referente ao endereço do contato: O campo será do tipo Texto, pois receberá valor alfabético. Os detalhes gerais referentes ao campo CIDADE devem ser alterados na guia Geral, conforme a figura acima, seguindo esse modelo a seguir: Tamanho do campo 50 caracteres; Formato > (todos os caracteres em maiúsculas); Permitir comprimento zero Sim; Indexado Não. Para o campo ESTADO relativo à cidade: Elaboração e Direitos Reservados a Pedro Vieira Neto
- 24. 17 O campo será do tipo Texto, pois receberá valor alfabético. Os detalhes gerais referentes ao campo ESTADO devem ser alterados na guia Geral, conforme a figura acima, seguindo esse modelo a seguir: Tamanho do campo 02 caracteres; Formato > (todos os caracteres em maiúsculas); Permitir comprimento zero Sim; Indexado Não. Para o campo ANIVERSÁRIO do contato: O campo será do tipo Texto, pois receberá valor alfanumérico (números e sinais). Os detalhes gerais referentes ao campo ANIVERSÁRIO devem ser alterados na guia Geral, conforme a figura anterior, seguindo esse modelo a seguir: Tamanho do campo 05 caracteres; Máscara de entrada 00”/”00;0;_ isso significa que o sinal de barra (“/”) aprecerá no campo e será armazenado no própri campo (;0;) e os valores digitados referentes aos dias ou aos meses de aniversário do contato receberão um zero a esquerda caso seje necessário (00); Permitir comprimento zero Sim; Indexado Não. Elaboração e Direitos Reservados a Pedro Vieira Neto
- 25. 18 Gravando a Tabela de CONTATOS Ao terminarmos de criar a estrutura da tabela de CONTATOS nós devemos salvá-la. Para isso podemos utilizar a opção do menu Arquivo » Salvar ou Arquivo » Salvar como... ou as teclas de atalho [CTRL] + [B] ou o ícone . Porém antes de fazermos à gravação devemos determinar o campo chave, pois se não fizermos manualmente, o próprio Access solicitará: Solicitando o nome da tabela a ser gravada. Solicitando a criação de uma CHAVE PRIMÁRIA, Campo Chave ou Chave Primária Este campo chave servirá para não permitir as duplicações dos registros dos contatos; cada um dos contatos terá o seu código ou sua “chave de identificação”. Essa chave é chamada de Chave Primária (campo que permite a classificação única de cada registro de uma tabela, como por exemplo, o nº. do RG ou do CPF ou da Matrícula). Esta CHAVE PRIMÁRIA será vista novamente no tópico referente ao Relacionamento das Tabelas. Tabela COMPROMISSOS Para a tabela de COMPROMISSOS vocês deverão seguir a sugestão abaixo: CÓDIGO do compromisso; CONTATO do compromisso este campo deverá ser numérico para combinar com o campo CÓDIGO do contato; DATA_INÍCIO do compromisso; DATA_FINAL do compromisso; HORÁRIO_INÍCIO do compromisso; HORÁRIO_FINAL do compromisso; DESCRIÇÃO do compromisso; Elaboração e Direitos Reservados a Pedro Vieira Neto
- 26. 19 LOCAL do compromisso; SITUAÇÃO do compromisso. Gravando a Tabela de COMPROMISSOS Do mesmo modo que a tabela de CONTATOS, nós devemos salvar a tabela de COMPROMISSOS. Para isso podemos utilizar a opção do menu Arquivo » Salvar ou Arquivo » Salvar como... ou as teclas de atalho [CTRL] + [B] ou o ícone . Porém antes de fazermos à gravação devemos determinar o campo chave (CÓDIGO), pois como já vimos anteriormente, usaremos no Relacionamento: Iremos atribuir a CHAVE PRIMÁRIA ao campo CÓDIGO que será relacionado com a tabela dos dados dos contatos da Agenda Telefônica Tabela BAIRROS Para a tabela de BAIRROS iremos seguir o seguinte exemplo: Para o campo BAIRRO: O campo será do tipo Texto, pois receberá valor alfanumérico (números e sinais). Os detalhes gerais referentes ao campo BAIRRO devem ser alterados na guia Geral, conforme a figura acima, seguindo esse modelo a seguir: Tamanho do campo 50 caracteres; Formato > (todos os caracteres em maiúsculas); Permitir comprimento zero Sim; Indexado Não. Elaboração e Direitos Reservados a Pedro Vieira Neto
- 27. 20 Gravando a Tabela de BAIRROS Do mesmo modo que a tabela de CONTATOS e COMPROMISSOS, nós devemos salvar a tabela de BAIRROS. Para isso podemos utilizar a opção do menu Arquivo » Salvar ou Arquivo » Salvar como... ou as teclas de atalho [CTRL] + [B] ou o ícone . Não criaremos CHAVE PRIMÁRIA, pois esta tabela servirá apenas como apoio nas pesquisas dos bairros para serem cadastrados no campo BAIRRO da tabela CONTATOS. Para isso devemos responder às perguntas referentes à gravação da seguinte forma: Nome da tabela BAIRROS Responder [Não] para a criação da chave primária. Tabela CIDADES E ESTADOS Para a tabela de CIDADES E ESTADOS iremos seguir o seguinte exemplo: Para o campo CIDADE: O campo será do tipo Texto, pois receberá valor alfabético. Os detalhes gerais referentes ao campo CIDADE devem ser alterados na guia Geral, conforme a figura acima, seguindo esse modelo a seguir: Tamanho do campo 50 caracteres; Formato > (todos os caracteres em maiúsculas); Permitir comprimento zero Sim; Indexado Não. Elaboração e Direitos Reservados a Pedro Vieira Neto
- 28. 21 Para o campo ESTADO: O campo será do tipo Texto, pois receberá valor alfabético. Os detalhes gerais referentes ao campo ESTADO devem ser alterados na guia Geral, conforme a figura anterior, seguindo esse modelo a seguir: Tamanho do campo 02 caracteres; Formato > (todos os caracteres em maiúsculas); Permitir comprimento zero Sim; Indexado Não. Gravando a Tabela de CIDADES E ESTADOS Do mesmo modo que a tabela de CONTATOS, COMPROMISSOS e BAIRROS, nós devemos salvar a tabela de CIDADES E ESTADOS. Para isso podemos utilizar a opção do menu Arquivo » Salvar ou Arquivo » Salvar como... ou as teclas de atalho [CTRL] + [B] ou o ícone . Não criaremos CHAVE PRIMÁRIA, pois esta tabela servirá apenas como apoio nas pesquisas das cidades e estados para serem cadastrados nos campos CIDADE e ESTADO da tabela CONTATOS. Para isso devemos responder às perguntas referentes à gravação da seguinte forma: Nome da tabela CIDADES E ESTADOS Responder [Não] para a criação da chave primária. Elaboração e Direitos Reservados a Pedro Vieira Neto
- 29. 22 Tabela MESES Para a tabela de MESES iremos seguir o seguinte exemplo: Para o campo CÓDIGO do mês O campo será automaticamente preenchido, pois o tipo escolhido foi Numeração Automática; Para o campo MÊS O campo será do tipo Texto, pois receberá valor alfabético. Gravando a Tabela de MESES Do mesmo modo que a tabela de CONTATOS, COMPROMISSOS, BAIRROS e CIDADES E ESTADOS, nós devemos salvar a tabela de MESES. Para isso podemos utilizar a opção do menu Arquivo » Salvar ou Arquivo » Salvar como... ou as teclas de atalho [CTRL] + [B] ou o ícone . Não criaremos CHAVE PRIMÁRIA, pois esta tabela servirá apenas como apoio nas consultas e relatórios referentes às datas dos compromissos ou dos aniversários. Para isso devemos responder às perguntas referentes à gravação da seguinte forma: Nome da tabela CIDADES E ESTADOS Responder [Não] para a criação da chave primária. Após a criação de todas as tabelas, a janela de Banco de dados do Access irá mostrar todas as tabelas criadas, conforme a figura abaixo: Estas serão as tabelas do nosso treinamento. Elaboração e Direitos Reservados a Pedro Vieira Neto
- 30. 23 Elaboração dos Relacionamentos Definição de Relacionamento Analisando o nosso banco exemplo (Agenda Telefônica), veremos que cada contato da agenda poderá possuir um ou mais compromissos. Para isso deveríamos cadastrar na tabela de COMPROMISSOS cada compromisso de cada contato; até aí tudo bem, mas se quiséssemos saber detalhes sobre o contato ligado ao compromisso, nós teríamos que repetir os dados do contato na tabela de COMPROMISSOS. Dá para perceber que iria ser muito repetitivo, porém o pior está pra vir. Imagine se para um determinado contato eu tivesse vários compromissos; teria que repetir os dados desse contato em todos os seus compromissos, pois eu poderia precisar dessas informações futuramente. Ufa! Só em pensar dá o maior desânimo. O Relacionamento servirá para facilitar essas operações. Para relacionarmos os campos de duas tabelas, eles devem ter o mesmo tipo de dados e obviamente armazenar informações do mesmo assunto e, para que haja uma integridade entre os registros, um desses campos relacionados deve ser uma CHAVE PRIMÁRIA. Comando de Criação A opção do Access que cria os Relacionamentos entre as tabelas é: Ferramentas » Relacionamentos... ou através do ícone . Após a escolha dessa opção veremos a janela a seguir: Esta janela solicita que sejam selecionadas as tabelas envolvidas nos relacionamentos. É aconselhável selecionarmos todas as tabelas, pois poderemos utilizar a janela dos Relacionamentos para acompanharmos o fluxo dos dados. Elaboração e Direitos Reservados a Pedro Vieira Neto
- 31. 24 Criando o Relacionamento da Agenda Telefônica Para criar um relacionamento proceda da seguinte forma: Feche todas as tabelas abertas; Click sobre o ícone na barra de ferramentas ou vá no menu Ferramentas » Relacionamentos...; Na janela Mostrar Tabela, selecione todas as tabelas que e Click sobre o botão [Adicionar]: As tabelas escolhidas irão aparecer atrás desta janela: Click no botão [Fechar] para encerrar a escolha das tabelas; Elaboração e Direitos Reservados a Pedro Vieira Neto
- 32. 25 Caso seja necessário reabrir a janela de Mostrar Tabelas você pode fazê-lo escolhendo o ícone na barra de ferramentas do Access ou escolhendo a opção do menu Relacionamentos » Mostrar Tabelas...: A janela de Relacionamentos irá aparecer: A arrumação das tabelas, bem como as dimenssões das mesma poderão ser alteradas conforme necessidade ou preferência do operador. Para criarmos o relacionamento entre as tabelas CONTATOS e COMPROMISSOS devemos selecionar o campo chave de uma das tabelas e arrastá0lo para o campo correspondente da outra tabela. Por exemplo: campo CÓDIGO da tabela de CONTATOS para o campo CONTATO da tabela de COMPROMISSOS, veja a seguir: Será mostrada então a janela de Editar Relacionamento, conforme a seguir: Elaboração e Direitos Reservados a Pedro Vieira Neto
- 33. 26 Nessa janela iremos estabelecer a Integridade entre as tabelas: Atualizações e Exclusões em cadeia: Impor Integridade Referencial esta opção habilita as demais; Propagar atualizações dos campos relacionados isso significa que se alterarmos na tabela CONTATOS o código de um dos contatos cadastrados, automaticamente na tabela de COMPROMISSOS o campo CONTATO terá seu valor atualizado; Propagar exclusão dos registros relacionados isso significa que quando excluirmos um registro da tabela de CONTATOS todos os registros da tabela de COMPROMISSOS serão excluídos também. A propagação da exclusão em alguns casos não é recomendável, pois pode apagar o histórico do banco de dados. Ainda nessa janela podemos alterar o Tipo de Associação (relacionamento) através do botão : Nº 1 1 para 1; Nº 2 muitos contatos para um único compromisso; Nº 3 muitos compromissos para um contato; Botão [OK] confirma o tipo escolhido; Botão [Cancelar] cancela a operação. No nosso exemplo devemos escolher o nº. 3, pois na realidade existirão muitos compromissos para o mesmo contato. Elaboração e Direitos Reservados a Pedro Vieira Neto
- 34. 27 Para finalizar devemos a criação do relacionamento devemos escolher o botão na janela Editar relacionamentos; A confirmação da criação será feita graficamente: Observe que entre as tabelas CONTATOS e COMPROMISSOS apareceu uma linha de ligação que representa muitos para um: Muitos compromissos para um único contato. Para sairmos da janela de Relacionamentos devemos Salvar o relacionamento criado com o ícone ou através da opção do menu Arquivo » Salvar ou com as teclas [CTRL] + [B]: Elaboração e Direitos Reservados a Pedro Vieira Neto
- 35. 28 Se escolhermos a opção de Imprimir relacionamentos... teremos um relatório pronto para ser impresso, conforme a figura a seguir: Folha de Dados Pronto já temos as tabelas criadas com os seus devidos campos e já estabelecemos o relacionamento entre elas. Falta agora preenchermos os dados nos registros a fim de armazenarmos as informações na nossa Agenda Telefônica. No Access, para que o usuário consiga preencher os registros das tabelas sem ter que criar formulários específicos, estará disponível o modo Folha de Dados. Cadastrando Dados nas Tabelas Para podermos cadastrar algo nas tabelas, basta selecionarmos a referida tabela e abrirmos esta tabela, escolhendo com um Click a opção Abrir que está disponível na janela de Banco de Dados, conforme abaixo: Elaboração e Direitos Reservados a Pedro Vieira Neto
- 36. 29 Outra maneira de se abrir uma tabela seria utilizando o atalho do botão direito do mouse, veja a ilustração abaixo: E por fim, podemos utilizar o duplo Click sobre a tabela desejada. Usando a Folha de Dados A tabela selecionada no exemplo anterior foi à tabela de CONTATOS. Veja a seguir como a tela da Folha de Dados é apresentada para o usuário iniciar o preenchimento dos dados: Observe que o nome dos campos (que foram criados no modo estrutura) serve de título das colunas (rótulos). Cada linha (que seria cada cadastro) é chamada de registro. Existem controles na parte inferior da janela que servem para a navegação entre registros: A Retorna para o primeiro registro; B Retorna para o registro anterior; Elaboração e Direitos Reservados a Pedro Vieira Neto
- 37. 30 C Mostra o registro atual ou “vai para” um registro específico; D Avança para o próximo registro; E Avança para o último registro; F Cria um novo registro na última posição. Este botão pode ser substituido apenas pelo fato do usuário iniciar o preenchimento dos campos do último registro em branco. Editando os Campos da Folha de Dados Quando estamos editando um determinado registro, o desenho de um lápis aparece no início dele, veja abaixo: O asterisco (*) indica que a linha é um novo registro. Para passarmos para o campo seguinte pressionamos a tecla [ENTER], a tecla [TAB] / , as setas de direção ou simplesmente clicando no campo desejado com o botão esquerdo do mouse. Alterando a Largura das Colunas Esta tarefa é fundamental, pois facilitará a leitura dos dados no ato do preenchimento. Para realizarmos a alteração da largura de uma das colunas da tabela, devemos colocar o ponteiro do mouse na interseção das colunas e ao aparecer o ponteiro devemos manter pressionado o botão esquerdo do mouse e arrastarmos para esquerda ou para a direita. Estes movimentos irão alterar a largura da coluna da esquerda. Veja na ilustração a seguir: Elaboração e Direitos Reservados a Pedro Vieira Neto
- 38. 31 Fechar e Salvar a Folha de Dados Para finalizar o cadastramento, basta fechar a janela utilizando as teclas [CTRL] + [F4], a opção do menu Arquivo » Fechar ou simplesmente dando um Click no ícone [X] fechar da janela. Os dados são gravados na tabela no ato do fechamento, sem ser necessário o salvamento. Preenchendo as Tabelas da Agenda Telefônica Agora que já entendemos o que é o modo Folha de Dados e a sua importância no banco de dados, iremos iniciar o preenchimento das tabelas da nossa Agenda Telefônica. Seguindo a ordem lógica, iremos iniciar pelas tabelas de apoio: BAIRROS, CIDADES E ESTADOS e MESES. Tabela de BAIRROS Observe que a coluna BAIRRO foi aumentada de largura para facilitar a digitação dos bairros na tabela. Vamos inicialmente cadastrar os bairros dos participantes do treinamento, como exemplo. Podendo acrescentar mais bairros se for necessário. Após o cadastramento devemos fechar a tabela e abrirmos novamente. Isso é para comprovarmos que os dados foram salvos e que não foi estabelecida uma “ordenação” nos nomes dos bairros. Veja uma simulação abaixo: Os dados aparecem na ordem de digitação. Elaboração e Direitos Reservados a Pedro Vieira Neto
- 39. 32 Para retificarmos este problema, devemos alterar a estrutura da referida tabela. Esta alteração pode ser realizada no modo Folha de Dados, necessitando apenas a escolha no menu da opção Exibir » Modo Estrutura / Design ou dando um Click no ícone Exibir, conforme a ilustração abaixo: Após a escolha do Modo Estrutura / Design veremos a nossa tabela desta forma: Escolhemos então a propriedade Indexado na guia Geral e optamos por Sim (Duplicação não autorizada), para que os dados sejam ordenados e protegidos contra uma digitação repetida. Veja na figura abaixo: Após a mudança da propriedade Indexado, devemos voltar para o Modo de Folha de Dados, para isso devemos escolher o ícone Exibir novamente, veja abaixo: Elaboração e Direitos Reservados a Pedro Vieira Neto
- 40. 33 Os dados serão arrumados pela ordem alfabética, conforme a simulação a seguir: Como será necessário devemos gravar a estrutura da tabela: Tabela de CIDADES E ESTADOS Observe que as colunas CIDADE e ESTADO foram aumentadas de largura para facilitar a digitação das cidades e dos estados na tabela. Vamos inicialmente cadastrar as cidades e os estados dos participantes do treinamento, como exemplo. Podendo acrescentar mais cidades e estados se for necessário. Após o cadastramento devemos fechar a tabela e abrirmos novamente. Isso é para comprovarmos que os dados foram salvos e que não foi estabelecida uma “ordenação” nos nomes dos bairros. Veja uma simulação abaixo: Os dados aparecem na ordem de digitação. Para retificarmos este problema, devemos alterar a estrutura da referida tabela. Elaboração e Direitos Reservados a Pedro Vieira Neto
- 41. 34 Esta alteração pode ser realizada no modo Folha de Dados, necessitando apenas a escolha no menu da opção Exibir » Modo Estrutura / Design ou dando um Click no ícone Exibir, conforme a ilustração a seguir: Após a escolha do Modo Estrutura / Design veremos a nossa tabela desta forma: Escolhemos então a propriedade Indexado na guia Geral e optamos por Sim (Duplicação não autorizada), para que os dados sejam ordenados e protegidos contra uma digitação repetida. Veja na figura abaixo: Após a mudança da propriedade Indexado, devemos voltar para o Modo de Folha de Dados, para isso devemos escolher o ícone Exibir novamente, veja abaixo: Elaboração e Direitos Reservados a Pedro Vieira Neto
- 42. 35 Os dados serão arrumados pela ordem alfabética, conforme a simulação a seguir: Como será necessário devemos gravar a estrutura da tabela: Tabela de MESES Observe que as colunas CÓDIGO e MÊS foram aumentadas de largura para facilitar a digitação dos meses na tabela. Vamos inicialmente cadastrar os meses do ano. Após o cadastramento devemos fechar a tabela e abrirmos novamente. Isso é para comprovarmos que os dados foram salvos e que foi estabelecida uma “ordenação” nos códigos dos meses. Veja uma simulação abaixo: Os dados aparecem na ordem crescente de código. Como será necessário devemos gravar a estrutura da tabela: Elaboração e Direitos Reservados a Pedro Vieira Neto
- 43. 36 Associando as Tabelas de Apoio aos Campos Pesquisa Esta operação foi mencionada nos itens anteriores desta apostila. Exatamente quando falamos sobre as propriedades de Pesquisas dos campos das tabelas. Tela da guia de propriedades de Pesquisa dos campos. Esta operação fará com que alguns campos sejam preenchidos mediante uma seleção de valores em uma tabela “vinculada” a estes campos. Por isso é nós criamos as tabelas de apoio BAIRROS e CIDADES E ESTADO. Estas tabelas depois de preenchidas irão ajudar no cadastro dos bairros, cidades e estados da tabela de CONTATOS. Criando o Vínculo dos Campos Pesquisa Iremos utilizar a tabela CONTATOS como exemplo, pois nela existem os campos BAIRRO, CIDADE e ESTADO que necessitarão de uma fonte de pesquisa: Abra a tabela CONTATOS no modo de Design/Estrutura, selecionando a tabela e escolhendo o ícone ; Será mostrada a janela do modo Design/Estrutura, conforme a seguir: Elaboração e Direitos Reservados a Pedro Vieira Neto
- 44. 37 Selecione o campo BAIRRO e escolha a guia da popriedade Pesquisa. Veja na figura a seguir: A primeira propriedade é a Exibir controle que mostra os tipos de “objetos de seleção” que você deseja que o campo utilize para selecionar os bairros da tabela vinculada: Caixa de texto tipo padrão que permite uma entrada de dados digitada; Caixa de listagem tipo não muito usado que permite mostrar uma lista retangular com os nomes dos bairros para serem escolhidos – ocupa muito espaço; Caixa de combinação tipo mais usado que permite criar uma caixa com a seta de seleção (drop down) permitindo a escolha do bairro desejado – ocupa menos espaço. Elaboração e Direitos Reservados a Pedro Vieira Neto
- 45. 38 Para o nosso exemplo iremos escolher o tipo Caixa de combinação; Após a escolha desse tipo a tela mostrará as demais propriedades: Tipo de Origem da linha permite que você escolha o tipo da fonte dos dados: Tabela/Consulta a fonte poderá ser uma tabela ou uma consulta (veremos consulta mais adiante); Para o nosso exemplo iremos escolher esta opção Tabela/Consulta. Lista de valores permite que sejam digitados os dados para aparecerem na listagem da pesquisa; esses dados devem ser digitados e separados com (;) ponto e vírgula na propriedade seguinte Origem da linha; Lista de campo muito pouco usado, permite que sejam mostrados os campos da origem de dados e não os dados. Origem da Linha será o dealhamento da propriedade anterior, possibilitando ser informada a tabela, a consulta ou a lista de dados digitadas; Elaboração e Direitos Reservados a Pedro Vieira Neto
- 46. 39 No nosso exemplo iremos escolher a tabela de BAIRROS: Coluna acoplada será o nº correspondente ao campo da tabela origem (BAIRRO) que dará seus dados para o campo (BAIRRO) da tabela destino: Número de colunas o total de colunas da tabela origem que aparecerão na listagem de pesquisa (na maioria das vezes é sem 1): No nosso exemplo como a tabela de BAIRROS só possui um campo, vamos deixar 1. Elaboração e Direitos Reservados a Pedro Vieira Neto
- 47. 40 Cabeçalhos das colunas esta propriedade sempre será Não pois fica muito feio e desnecessário mostrar na listagem o nome do campo de origem, basta o nome do campo de destino que já aparece normalmente: No nosso exemplo, como comprovamos acima, devemos deixar Não. Largura das colunas permite estabelecer previamente a largura da coluna para serem mostrados os dados origem, lembrando que as colunas dos campos destino podem ser alteradas, mas este valor irá prevaler sobre esta largura: No nosso exemplo vamos informar 10cm como largura das colunas. Caso fosse necessário informar para mais de uma coluna separaríamos com (;) ponto e vírgula. Linhas da lista estabelece o limite máximo de linhas a serem mostradas sem a barra de rolamento, isso dendemperá muito da quantidade de dados na tabela origem – o padrão é sempre 8 e para o nosso exemplo vamos conservar 8 mesmo; Largura da lista é o total das larguras das colunas ou simplesmente Automático que corresponderá a soma de todas as medidas; Elaboração e Direitos Reservados a Pedro Vieira Neto
- 48. 41 Limitar a uma lista esta opção varia em: Sim não permitirá a entrada de dados que não estejam na lista de origem: Quando escolhemos Sim e tentamos digitar um dado não contido na lista o MS-ACCESS retorna esta caixa de mensagem dando a advertência. Não permitirá a extrada de dados que não estejam na lista de origem. No nosso exemplo vamos escolher Sim para que os dados sejam obrigatoriamente da lista de bairros. Devemos salvar as mudanças na estrutura da tabela CONTATOS e repetirmos a mesma operação para o campo CIDADE, da seguinte forma: Escolemos o campo CIDADE; Selecionamos a guia Pesquisa; Preenchemos as propriedades desta forma a seguir: Elaboração e Direitos Reservados a Pedro Vieira Neto
- 49. 42 Quando terminarmos o preenchimento, devemos salvar a estrutura novamente e escolher o Modo de Folha de Dados para testarmos as alterações: A listagem dos bairros OK. A listagem das cidades OK. Exercício de Revisão Vamos por em prática o que aprendemos. Para isso você irá entrar no Modo de Folha de Dados da tabela CONTATOS e preencher os registros desta tabela com os dados dos seus colegas. O instrutor irá ajudar com a lista de freqüência. Veja o exemplo abaixo: Dois registros foram inseridos na tabela de CONTATOS. Em seguida você irá entrar no Modo de Design/Estrutura da tabela de COMPROMISSOS e criar a propriedade de Pesquisa para o campo CONTATO. Lembrando que a tabela de origem deverá ser a de CONTATOS, por isso faça a questão anterior antes desta. Veja a figura abaixo: Elaboração e Direitos Reservados a Pedro Vieira Neto
- 50. 43 Veja na ilustração abaixo como deve ficar as propriedades de Pesquisa do campo CONTATO na tabela de COMPROMISSOS: Observe que o número de colunas é 2, pois na tabela de CONTATOS eu preciso dos campos CÓDIGO e NOME, mas na coluna acoplada é 1 porque o campo a ser armazenado é o CÓDIGO do contato e este é o primeiro campo da tabela origem. Formulários Você já percebeu o quanto é desconfortável cadastrar os dados na grade do modo folha de dados? E se você quisesse ao lado de cada funcionário colocar uma foto identificando-o? Nesta grade não será possível. A função dos Formulários é tornar a aparência das telas mais agradáveis: Elaboração e Direitos Reservados a Pedro Vieira Neto
- 51. 44 Criando Formulários O modo mais fácil de criar um formulário é selecionando alguma tabela e clicando sobre o botão que aparece na barra de ferramentas chamado que mostrará a janela abaixo: Podemos escolher a maneira que iremos criar um formulário, mas sem dúvida as melhores são aquelas que têm o tipo AutoFormulário:, pois o Access se encarrega de gerar o formulário para nós. Em seguida devemos escolher a tabela que será associada ao formulário a ser criado: Mas se a intenção é criar formulários mais personalizados, devemos escolher entre utilizar o Modo Design/Estrutura ou Assistente de formulário. Particularmente é mais fácil utilizando o assistente. Criando o Formulário de Cadastro de Contatos No Modo Design/Estrutura a janela que será aberta é esta: Elaboração e Direitos Reservados a Pedro Vieira Neto
- 52. 45 No Assistente de formulários a janela já se torna mais amigável. Comprove a seguir: Primeira etapa permite que seja escolhido o(s) campo(s) da tabela destino: Devemos escolher todos os campos no nosso exemplo, pois o formulário servirá para cadastrar os contatos: Elaboração e Direitos Reservados a Pedro Vieira Neto
- 53. 46 Segunda etapa escolhendo o botão na janela da Primeira etapa passamos para a Segunda etapa, esta por sua vez destina-se a fornecer ao usuário tipos de fomulários: No nosso exemplo vamos escolher o de Coluna que se assemelha a uma ficha cadastral; Terceira etapa avançando na etapa anterior veremos essa etapa que disponibiliza tipos de “fundos / segundo plano” para os formulários, devemos escolher o Padrão por mais sóbrio e discreto: Elaboração e Direitos Reservados a Pedro Vieira Neto
- 54. 47 Quarta etapa esta é a última etapa e permitirá que seja dado o nome do formulário e abri-lo para o preenchimento: Pronto o formulário está pronto e podemos trabalhar com ele ao invés de usarmos a Folha de Dados: Elaboração e Direitos Reservados a Pedro Vieira Neto
- 55. 48 Salvando o Formulário Criado Para salvarmos o formulário criado devemos proceder com sempre. Escolhemos o ícone ou as teclas [CTRL] + [B] ou a opção do menu Arquivo » Salvar. Após a gravação devemos fechá-lo e para isso procedemos da mesma maneira que nas tabelas: [X] da janela, teclas [CTRL] + [F4] ou pela opção do menu Arquivo » Fechar. Na janela de Banco de Dados será mostrada a lista dos formulários criados: Personalizando Formulários Depois de criado é possível alterarmos tudo no formulário, adicionar imagens, botões, cores, fontes. Para isso selecione o formulário que foi criado e abra a sua estrutura através do botão : Elaboração e Direitos Reservados a Pedro Vieira Neto
- 56. 49 Os objetos que aparecem nesta janela são chamamos de controles. Existe uma caixa de ferramentas com diversas opções de controles que podem ser inseridos. Os controles que servem para exibir textos (como é o caso de) e que podem auxiliar o usuário no preenchimento do formulário são chamados de rótulos. Os controles que exibem os dados da tabela ou da consulta utilizada (como é o caso de) são chamados de controles acoplados ou caixas de textos. Ambos podem ser redimensionados ou movidos. Ao selecionarmos um deles, nota-se que aparecem alças pretas ao redor, são utilizadas para aumentar ou diminuir o seu tamanho, como numa figura no Word: Podemos alterar as cores e a fonte também, para isso selecionamos os controles desejados (para selecionar dois ou mais controles utilizamos a tecla [SHIFT]), e escolhemos algumas das opções de formatação na barra de ferramentas: Inserindo figura Podemos inserir uma figura no formulário. O botão na caixa de ferramentas permite que seja inserida uma figura. Clicando neste botão, arraste em alguma parte do formulário e solte, surgirá uma janela para que seja definido o arquivo da imagem: Ou Elaboração e Direitos Reservados a Pedro Vieira Neto
- 57. 50 Utilizaremos a segunda tela (Criar do arquivo) buscando uma figura na nossa pasta de arquivos copiada no início do curso na pasta Meus Documentos. Para isso devemos escolher o botão [Procurar] e navegar pelas unidades de disco até encontrar a pasta com as imagens: Como exemplo, iremos procurar na pasta que você criou e copiou os arquivos exemplos o arquivo de imagem chamado Figura 01.Bmp e confirmamos a seleção: Observem que por termos criado uma caixa pequena para a imagem, esta saiu cortada. Elaboração e Direitos Reservados a Pedro Vieira Neto
- 58. 51 Para resolvermos isso basta deixar este Controle selecionado e escolher o botão de Propriedades da barra de ferramentas: Escolhemos então o item de propriedade chamado Modo tamanho e na lista que irá aparecer selecionamos Estender, pois esta opção enquadra a imagem no objeto, como vimos na figura acima. Após a escolha desta propriedade, podemos fecha a janela de Propriedades e comprovarmos como ficou a imagem no formulário: Elaboração e Direitos Reservados a Pedro Vieira Neto
- 59. 52 Mudamos o modo de Design/Estrutura para o modo Formulário através da opção do menu Exibir » Modo Formulário ou através do ícone na barra de ferramentas: Na figura da esquerda vemos a opção do menu e na da direita o ícone. A janela do formulário irá ser mostrada desta forma: Exercício de Revisão Para exercitar o que aprendemos você deverá criar os seguintes formulários: CADASTRO DE COMPROMISSOS deve ser do tipo Coluna e você poderá usar a opção AutoFormulário:Colunar; CADASTRO DOS BAIRROS deve ser do tipo Tabular e você poderá usar a opção AutoFormulário: Tabular; CADASTRO DAS CIDADES E ESTADOS deve ser do mesmo tipo que o CADASTRO DOS BAIRROS. Elaboração e Direitos Reservados a Pedro Vieira Neto
- 60. 53 Consultas Entendendo consultas Uma consulta serve para exibir, alterar e analisar dados de várias maneiras. Podemos criar uma consulta utilizando várias tabelas e selecionar somente os campos que acharmos interessantes. Para criar uma consulta, clique sobre o objeto Consultas. Existem duas opções para criação de consultas. Utilizando o assistente ou o modo estrutura: Criando consultas utilizando o assistente O assistente de consulta serve para facilitar a criação de uma consulta simples. Elaboração e Direitos Reservados a Pedro Vieira Neto
- 61. 54 Quando o selecionamos o tipo Assistente de consulta simples surgirá uma tela onde escolheremos quais tabelas deverão fazer parte da consulta, bem como seus campos: Iremos criar uma consulta para mostrar os dados de um contato específico: CONSULTA DOS CONTATOS POR CAMPOS ESPECÍFICOS. Os campos serão os seguintes: Elaboração e Direitos Reservados a Pedro Vieira Neto
- 62. 55 Clique no botão [Avançar], defina um nome para a consulta e finalize clicando em concluir: Automaticamente a consulta se abrirá NO MODO Folha de Dados: Salvando a Consulta Criada Para salvarmos uma consulta devemos proceder da mesma forma que nos Formulários e nas Tabelas. Caso fechemos a consulta sem salvar o Access avisará que necessita realizar uma gravação ou não: Criando consultas utilizando o modo estrutura Com o modo estrutura temos a possibilidade de aprimorar mais as nossas consultas: Elaboração e Direitos Reservados a Pedro Vieira Neto
- 63. 56 A primeira tela que surge serve para escolhermos qual(is) tabela(s) iremos utilizar para criar a consulta: Escolha as tabelas, clicando no botão [Adicionar] e em seguida em fechar. A tela que surgirá será assim: Grade de Estrutura É a grade, semelhante a uma planilha do Excel, na parte inferior da janela onde vamos estruturar a consulta: Ela possui os seguintes elementos: Elaboração e Direitos Reservados a Pedro Vieira Neto
- 64. 57 Campo: Exibe os campos que fazem parte da consulta, para adiciona-los clique e arraste o campo da tabela para o retângulo ou senão escolha o campo na seta que aparece ao lado do retângulo: Observe que o primeiro campo da tabela tem a forma de um asterisco, ele simboliza todos os registros. Portanto, se quisermos utilizar todos os campos da tabela, não precisamos arrastar um a um. Tabela: Informa o nome da tabela à qual pertence o campo selecionado; Classificação: Podemos colocar os dados que serão exibidos em ordem crescente (A-Z) ou decrescente (Z-A) clicando nesta opção: Mostrar: Define se o campo será mostrado na consulta; Critério: Permite que utilizemos alguma condição para visualização dos dados. Por exemplo, no campo nome pode-se usar um critério para mostrar só os nomes que comecem com M, para isso o critério deve ser da seguinte forma: Como “M*”: Para executar sua consulta precisamos salvá-la primeiro da mesma maneira que nos outros objetos (tabelas e formulários); Elaboração e Direitos Reservados a Pedro Vieira Neto
- 65. 58 Para executarmos ou exibirmos os dados selecionados na consulta, devemos dá um Click no ícone ou escolhermos a opção do menu Exibir » Modo Folha de Dados, veja na figua a segui: Ou No lado esquerdo tem a opção de exibir Modo de Folha de Dados e à direita a opção de Consulta » Executar ou apenas . Os registros serão mostrados na janela de Folha de Dados. Tipos de consulta Existem basicamente três tipos de consultas: Consultas Seleção O tipo mais comum de consulta é a consulta seleção. Uma consulta seleção recupera dados de uma ou mais tabelas através de critérios especificados e exibe os dados na ordem escolhida. Quando uma consulta seleção é executada o Access busca os registros especificados e exibe da forma desejada pelo usuário. Foi este tipo de consulta que criamos no tópico anterior. Consultas Parâmetro Não seria mais fácil se ao executar uma consulta de clientes, por exemplo, surgisse uma caixa perguntando qual o contato que desejaria consultar? Muitas consultas por serem enormes acabam tornando a pesquisa do usuário muito trabalhosa. Para facilitar e para filtrar as informações que serão apresentadas existem as consultas parâmetros. Elas nada mais são do que uma consulta seleção aprimorada, onde para executar a consulta o usuário precisa fornecer alguma informação (um parâmetro). Elaboração e Direitos Reservados a Pedro Vieira Neto
- 66. 59 Para criar um parâmetro na sua consulta basta escolher a opção do menu Consulta » Parâmetros..., veja a seguir: Esses párâmetros poderão ser criados com tipos definidos, facilitando a validação dos dados de pesquisa. Será mostrada em seguida a seguinte janela para criarmos os parâmetros: Confirmamos com o botão [OK] e montamos na área de Critério a instrução para a “pergunta”: Como [NOME?] & “*” Elaboração e Direitos Reservados a Pedro Vieira Neto
- 67. 60 Onde [NOME?] é o parâmetro criado e o & “*” é para considerar qualquer parte inicial do nome do contato (máscara). Quando executarmos a consulta, aparecerá a pergunta: Se a resposta do usuário não coincidir com nenhuma cidade ou se a resposta for nula, o Access simplesmente não exibirá nenhum registro. Relatórios Entendendo Relatórios O relatório é o modo mais eficiente para se apresentar dados impressos de uma tabela ou consulta. Muito parecido com os formulários, podemos com os relatórios controlar o tamanho e a aparência de tudo que será impresso. Da mesma forma que existe o AutoFormulário, podemos criar um relatório usando o AutoRelatório, automaticamente aparece uma janela com o novo relatório. Existem dois tipos de AutoRelatórios: AutoRelatório: Colunar Cria um relatório dispondo os dados da tabela ou da consulta escolhida em forma de colunas. Para criar esse tipo de AutoRelatório, clique no objeto Relatório da janela do seu Banco de Dados, em seguida em , parecerá a seguinte janela: Iremos criar o relatório para a consulta dos Nomes dos Contatos Elaboração e Direitos Reservados a Pedro Vieira Neto
- 68. 61 Escolha a terceira opção e na caixa de seleção abaixo escolha o nome da tabela ou da consulta que deseja utilizar para criar o relatório. Clique em [OK]. O resultado: Para fechar esta janela você deve salvar primeiro o relatório. AutoRelatório: Tabular Cria um relatório exibindo os dados da tabela ou consulta escolhida em forma de tabela. Para criá-lo clique no botão (o mesmo procedimento já citado), em seguida escolha a quarta opção e a tabela ou consulta desejada: O resultado será: Elaboração e Direitos Reservados a Pedro Vieira Neto
- 69. 62 Utilizando o Assistente de Relatório Podemos criar um relatório com a ajuda do assistente, que dará algumas opções para configurações do relatório. Clique no objeto Relatórios, em seguida escolha o botão . Será mostrada a janela abaixo: Escolha a opção Assistente de relatório e selecione a CONSULTA para gerar o relatório. 1ºpasso: Na primeira tela deve-se escolher a tabela ou a consulta desejada e selecionar os campos: Elaboração e Direitos Reservados a Pedro Vieira Neto
- 70. 63 2º passo: Pode-se selecionar campos para criar níveis de grupo. Se por exemplo, um relatório apresentar os dados de uma tabela de vendas, podemos criar um nível de grupo através do campo data, assim as vendas serão impressas agrupadas pela sua data. No nosso exemplo, não criamos níveis: Nesse nosso exemplo esta opção não se enquadra. 3º passo: Podemos definir a classificação dos registros (crescente ou decrescente). Utilizamos o campo nome na ordem crescente: Elaboração e Direitos Reservados a Pedro Vieira Neto
- 71. 64 4º passo: Definimos a forma que serão exibidos os dados e o tipo de orientação da página (retrato ou paisagem): 5º passo: Determinamos o estilo do relatório, relacionado à formatação. Clique sobre o estilo observe o modelo e avance: Elaboração e Direitos Reservados a Pedro Vieira Neto
- 72. 65 6º passo: Definir o nome para um relatório (RELATÓRIO DOS CONTATOS POR NOME): Ao concluirmos a criação o nosso relatório ficará assim: Para personalizar um relatório proceda da mesma forma que um formulário. Clique sobre o relatório e escolha o modo de exibição estrutura. Observe que as janelas são muito semelhantes, portanto para formatar os controles, selecione-os e utilize a barra de formatação. Introdução ao Assistente de Macros Entendendo Macros Macro é uma ação ou um conjunto delas que executam rotinas do tipo imprimir relatórios, abrir formulário ou sair do Access. Uma macro é composta por ações e por argumentos. Uma ação Abrir Consulta, por exemplo, depende do argumento: Nome da Consulta. Elaboração e Direitos Reservados a Pedro Vieira Neto
- 73. 66 Criando Macros Para criar uma macro clique sobre o objeto Macros e logo em seguida sobre o botão : Surgirá uma janela com uma grade em branco, clique sobre a primeira linha e ao aparecer à seta indicativa clique sobre ela: Observe que surge uma lista com todos os tipos de ações disponíveis: Escolha uma delas com o Click do botão esquerdo do mouse. Elaboração e Direitos Reservados a Pedro Vieira Neto
- 74. 67 Vamos usar um exemplo utilizando a ação AbrirFormulário. Quando escolhemos a ação, automaticamente são exibidos os argumentos necessários para que ela ocorra com eficiência. Observe: No nosso exemplo surgiram seis argumentos: Nome do formulário para o nosso exemplo será o CADASTRO DE CONTATOS: Exibir será a maneira que os dados serão mostrados, no nosso exemplo devemos escolher Formulário: Nome do filtro podemos utilizar uma consulta ou criar um “filtro” (critério) para selecionar os dados; no nosso exemplo vamos deixar sem filtro; Condição Onde seria uma instrução em SQL que faria o mesmo que o filtro; no nosso treinamento não iremos abordar este assunto “Linguagem SQL”; Modo de dados é a maneira que o formulário aberto irá se comportar em relação aos registros: Adicionar, Editar ou Somente Leitura: No nosso exemplo iremos usar o Editar. Elaboração e Direitos Reservados a Pedro Vieira Neto
- 75. 68 Modo janela é a forma que a janela do formulário irá aparecer para o usuário: Normal, Oculto, Ícone ou Diálogo: No nosso exemplo iremos escolher Normal. Gravando a Macro Como nos outros “objetos” devemos salvar a Macro que criamos. Para isso utilizamos à opção do menu Arquivo » Salvar ou as teclas [CTRL] + [B] ou o ícone da barra de ferramentas . Editando uma Macro Para podermos alterar uma macro já criada devemos proceder da mesma maneira que fizemos no caso dos Formulários, Tabelas e Consultas: Na janela de Banco de Dados no objeto Macros selecionamos a macro deseja: Com o Click no botão você poderá entrar no Modo de Design/Estrutura e alterar a macro selecionada: Elaboração e Direitos Reservados a Pedro Vieira Neto
- 76. 69 Acrescentando outros Comandos à Macro É possível acrescentar várias ações dentro de uma mesma macro, quando isto ocorre, o Access executa na seqüência em que foram escolhidas. Segue abaixo uma breve descrição das ações mais comuns: Abrir Consulta Esta ação abre uma consulta existente, deverá ser fornecidos o argumento: CaixaDeMensagem Muitas vezes é preciso se comunicar com o usuário, enviando-lhe uma mensagem. Esta ação executa uma caixa de diálogo: O texto que será exibido pela mensagem é definido pelo argumento Mensagem; Existe um argumento chamado Alarme Sonoro, que define se a mensagem virá acompanhada ou não por um som; O argumento Tipo possibilita definir se a mensagem será do tipo: Nenhum, Crítico, Aviso?, Aviso! ou Informação; E o argumento Título serve para definir um texto para aparecer como título da mensagem. Fechar Esta ação é usada para fechar uma janela, podemos especificar o tipo de objeto e nome do objeto a ser fechado; Sair Tem função de fechar todas as janelas, saindo do Access. Com ela é possível especificar uma opção (Aviso, Salvar tudo, Sair) para salvar objetos do Banco de Dados antes de sair do Microsoft Access. Elaboração e Direitos Reservados a Pedro Vieira Neto
- 77. 70 Criando botões de Comando Imagine um funcionário que não conheça o Access, porém todos os dias ele precisa cadastrar os Contatos no banco Agenda Telefônica ou até os Compromissos de cada Contato. Imaginou como vai ficar complicado para ele abrir as tabelas e formulários ou para imprimir os cadastros? Por isso é que devemos criar uma interface mais amigável, com o auxílio dos botões de comando. Exemplo de Criação de Botões para Cadastrar Crie um novo formulário, utilizando o Modo Design/Estrutura, seguindo o exemplo abaixo, mas não associe a nenhuma tabela nem consulta e grave com o nome OPERAÇÕES DA AGENDA TELEFÔNICA: Em seguida acrescente um botão de comando para executar a abertura do cadastro de contatos: Logo que você desenhar, aparecerá um assistente para que se possa determinar a função do botão (afinal, para que serve um botão que não faz nada?): Elaboração e Direitos Reservados a Pedro Vieira Neto
- 78. 71 Primeira tela Lista de categorias e outra de ações que variam conforme a categoria escolhida. Escolhemos a categoria Operações de Formulário, logo após a ação Abrir Formulário escolhemos o botão [Avançar] para prosseguir: Segunda tela Mostra os nomes dos formulários existentes para que selecionemos um. Escolhemos o CADASTRO DE CONTATOS e pressionamos o botão [Avançar] para continuarmos: A segunda tela varia conforme a ação escolhida, por exemplo, se a ação escolhida fosse Abrir Relatório, o que apareceria seria a lista dos relatórios existentes. Elaboração e Direitos Reservados a Pedro Vieira Neto
- 79. 72 Terceira tela Esta etapa também ocorre em decorrência da ação escolhida, nela escolhemos se serão exibidos ao não todos os registros do formulário: Quarta tela Esta determina a aparência do botão, se ele vai ter uma figura ilustrando ou um texto identificando sua função, optamos pelo texto (CADASTRO DE CONTATOS): Elaboração e Direitos Reservados a Pedro Vieira Neto
- 80. 73 Quinta tela Esta é a última etapa e define um nome para o botão, geralmente alteramos o nome que o Access sugere, pois na parte de programação esse nome será de grande valia (BT_ABRIR_CAD_CONTATOS): Executando O Botão de Comando Para executarmos o botão que foi criado, devemos salvar o formulário ( ) e fechá-lo com a opção da janela [X]: Na janela de Banco de Dados vamos abrir este formulário com um duplo Click: Elaboração e Direitos Reservados a Pedro Vieira Neto
- 81. 74 A tela a seguir mostra como o formulário irá aparecer: Escolhemos o botão CADASTRO DE CONTATOS e veremos a seguinte janela correspondente ao formulário de CADASTRO DE CONTATOS: Exercícios de Revisão Para revisarmos o assunto de Macros você irá criar no formulário de OPERAÇÕES DA AGENDA TELEFÔNICA um botão para: Abrir o cadastro de compromissos; Visualizar o relatório dos aniversariantes do mês (para isso você deverá criar uma consulta para selecionar os aniversariantes pelo mês informado); Sair do formulário de operações. Elaboração e Direitos Reservados a Pedro Vieira Neto
- 82. 75 Interação com Planilhas Eletrônicas Importando Dados do Access O Excel pode importar dados de vários tipos de bancos de dados. Para isso ele conta com o auxílio do programa Microsoft Query que faz a tarefa de se conectar a um banco de dados. Para importar dados de um banco de dados faça assim: Escolha o comando Dados » Obter Dados Externos... » Criar Nova Consulta de Banco de Dados... Escolha o tipo de banco de dados desejado e siga as instruções do Microsoft Query. Para cada banco de dados a seqüência a seguir é diferente e como exemplo iremos usar o tipo MS-Access: Escolha o botão [OK] para fazer a conexão. É muito importante verificar se o Microsoft Query foi instalado juntamente com o MS-Excel. Elaboração e Direitos Reservados a Pedro Vieira Neto
- 83. 76 Será mostrada a janela a seguir que permitirá a busca do arquivo *.MDB, que é um banco de dados do tipo MS-Access: Localize e selecione o arquivo AGENDA.MDB que está na sua pasta pessoal. Ao abrir o arquivo de dados será mostrada a janela com a estrutura das tabelas e consultas deste banco de dados, conforme a janela a seguir: Elaboração e Direitos Reservados a Pedro Vieira Neto
- 84. 77 Escolha uma tabela na lista Tabelas e colunas disponíveis: e CLICK no botão [>] para que esta tabela transporte os campos para a listagem Colunas em sua consulta:, veja na figura abaixo: Expandindo a tabela usando o botão [+], podemos selecionar as colunas (campos) específicas. Escolha o botão [Avançar] para prosseguir a importação; Será mostrada a seguinte janela para determinarmos um filtro (chave de seleção dos dados): Nesse caso não usaremos filtro algum. Elaboração e Direitos Reservados a Pedro Vieira Neto
- 85. 78 Escolha o botão [Avançar] para passar para a fase de classificação, conforme a janela abaixo: Veja que foi escolhido o campo NOME para classificar os dados importados na ordem Crescente. Escolha o botão [Avançar] para passar para a última fase do procedimento: Como a sua ferramenta é o MS-Excel, deve-se escolher a opção de Retornar dados ao Microsoft Excel. Elaboração e Direitos Reservados a Pedro Vieira Neto
- 86. 79 Escolha o botão [Concluir] para finalizar o processo de importação: A planilha IMPORTAÇÃO DE BANCO DE DADOS será o destino da importação. Após a importação concluída os dados aparecerão na planilha destino (IMPORTAÇÃO DE BANCO DE DADOS) desta forma: Como a Agenda está apenas com um registro, o resultado da importação foi apenas este. Elaboração e Direitos Reservados a Pedro Vieira Neto
- 87. 80 Para atualizar os dados da planilha importada, escolha a opção Dados » Atualizar dados...: Podemos usar o botão direito do mouse sobre a tabela de dados e escolher a mesma opção. Após a atualização novos dados apareceram na planilha. Elaboração e Direitos Reservados a Pedro Vieira Neto