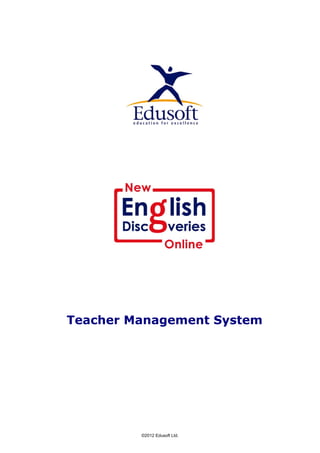More Related Content
Similar to Teacher management system guide
Similar to Teacher management system guide (20)
More from nicolasmunozvera
More from nicolasmunozvera (20)
Teacher management system guide
- 2. Edusoft Ltd.
http://www.edusoftlearning.com
COPYRIGHT NOTICE
This document and all related materials are copyrighted. All rights are reserved. No part of these materials
may be reproduced, photocopied, transmitted or translated into any other computer or foreign language
without the express prior permission of Edusoft Ltd. All requests for permission must be submitted in
writing.
©2012 Edusoft Ltd.
- 3. Content
Chapter 1 Welcome to the Teacher Management System ........................................1
Document Conventions......................................................................................................... 2
Logging In ................................................................................................................................ 2
Getting to Know the TMS Environment.......................................................................... 4
Chapter 2 Registration...............................................................................................7
Classes ..................................................................................................................................... 7
Creating Groups .................................................................................................................... 9
Deleting Classes or Groups ............................................................................................... 11
Moving Groups.................................................................................................................... 12
Importing a Class List......................................................................................................... 12
Exporting a Class List......................................................................................................... 13
Teachers................................................................................................................................... 14
Adding a New Teacher....................................................................................................... 16
Editing Teacher Details...................................................................................................... 16
Exporting a Teacher List.................................................................................................... 16
Printing a Teacher List........................................................................................................ 17
Students.................................................................................................................................... 18
Adding a New Student........................................................................................................ 21
Editing Student Details....................................................................................................... 21
Deleting a Student............................................................................................................... 21
Moving a Student................................................................................................................. 22
Importing a Student List .................................................................................................... 23
Exporting Student, Group, and Class Lists..................................................................... 24
Printing a Student List ........................................................................................................ 26
Searching for a Student....................................................................................................... 28
Chapter 3 Curriculum ..............................................................................................29
Assigning Courses to Classes and Students.................................................................. 29
Searching for a Student....................................................................................................... 31
View All Courses.................................................................................................................... 32
Printing the Course Assignment List................................................................................ 35
Course Builder ....................................................................................................................... 36
©2012 Edusoft Ltd.
- 4. Registering a New Course.................................................................................................. 36
Moving Units or Components within the Course List .................................................. 41
Searching for Course Content ........................................................................................... 42
Opening a Course Created in the Course Builder .......................................................... 42
Study Planner ......................................................................................................................... 44
Study Plan............................................................................................................................. 44
Draft Study Plan .................................................................................................................. 44
Authoring Tool....................................................................................................................... 49
Chapter 4 Reports ....................................................................................................51
Placement Test Reports...................................................................................................... 51
Placement Test Results....................................................................................................... 51
Placement Test Summary................................................................................................... 54
Course Reports....................................................................................................................... 56
Student Progress Report..................................................................................................... 57
Class Completion................................................................................................................. 58
Class Test Scores ................................................................................................................. 60
Class Summary..................................................................................................................... 61
Unit Overview...................................................................................................................... 62
Time On Task...................................................................................................................... 64
Community Site Reports..................................................................................................... 65
Users Report......................................................................................................................... 65
Visits Report......................................................................................................................... 66
Features Report.................................................................................................................... 67
Searching for a Student....................................................................................................... 69
Chapter 5 Settings....................................................................................................71
Look and Feel......................................................................................................................... 71
Video......................................................................................................................................... 73
Community ............................................................................................................................. 73
Language................................................................................................................................. 74
Home Page ............................................................................................................................. 76
Features.................................................................................................................................... 81
Self-Registration................................................................................................................... 81
Study Planner ....................................................................................................................... 83
Next Course ......................................................................................................................... 85
©2012 Edusoft Ltd.
- 5. My Profile Settings .............................................................................................................. 86
Component Test.................................................................................................................. 87
Media Path.............................................................................................................................. 88
Chapter 6 Communication ......................................................................................91
Mailing system....................................................................................................................... 91
Inbox ..................................................................................................................................... 91
Compose...............................................................................................................................93
Sent Items............................................................................................................................. 95
Forums ..................................................................................................................................... 96
Internal Class Forums......................................................................................................... 96
Chapter 7 Resources ...............................................................................................101
Examination Correlations.................................................................................................101
Guidelines..............................................................................................................................101
Lesson Plans.........................................................................................................................102
Worksheets............................................................................................................................103
Explore Texts.......................................................................................................................104
Word Lists .............................................................................................................................104
Frequently Asked Questions............................................................................................105
Links .......................................................................................................................................106
Presentations........................................................................................................................107
Chapter 8 Assessment............................................................................................ 109
Guidelines..............................................................................................................................109
Projects...................................................................................................................................109
Role Plays..............................................................................................................................110
Rubrics ...................................................................................................................................111
Exit Tests ..............................................................................................................................111
Chapter 9 Services...................................................................................................113
Implementation...................................................................................................................113
Integration.............................................................................................................................113
Training .................................................................................................................................114
©2012 Edusoft Ltd.
- 7. Chapter 1
Welcome to the
Teacher Management System
Welcome to the English Discoveries Online Teacher Management System (TMS), a
comprehensive tool designed to allow laguage learning professionals to manage
Edusoft’s online English language learning courses, and adapt the content within these
courses to the individual needs of their students.
The TMS recognizes three different kinds of users: school administrators and teachers.
Administrators have access to all the students and teachers in their designated school.
Teachers have access to their own classes and students. This manual provides
administrators and teachers with information and instructions.
The TMS offers a wide range of features and options, enabling administrators and
teachers to:
Register classes and students
Manage the learning process and course assignments
Create customized learning paths for classes, groups or individual students
Keep track of students’ progress
Access English language learning resources and pedagogical support
Communicate with students using an internal email system
Create and manage class forums
Insert additional content with a user-friendly Authoring Tool
©2012 Edusoft Ltd. 1
- 8. Document Conventions
The following conventions are used in this manual.
Table 1-1: Manual Conventions
Convention Description
Bold font Used for links, keyboard strokes, and highlighted
bulleted items.
Bold italic font English Discoveries Online always appears in bold,
italic font.
Italic font All cross-references are italicized.
Note. A note indicates important information that
you should review before continuing.
Logging In
To log in to the TMS, you need a user name and password. Administrators receive their
user name and password from Edusoft. Teachers receive their user name and password
from their administrators.
For installation instructions, refer to the English Discoveries Online
Installation Guide.
To log in to the TMS (administrators and teachers only):
1. Launch your browser.
2. Type the institution’s URL in the address field and press Enter.
The English Discoveries Online home page appears.
©2012 Edusoft Ltd. 2
- 9. 3. Enter your user name in the User Name field.
4. Enter your password in the Password field.
5. Click LOGIN.
6. To enter the TMS, click Teacher’s Corner in the top bar of the English
Discoveries Online home page.
©2012 Edusoft Ltd. 3
- 10. Getting to Know the TMS Environment
The TMS home page with all its options is shown below. The options presented will
depend on the level of your login: administrator or teacher.
If you are on any other page within the TMS application, click Home in the top bar to
return to the TMS home page.
©2012 Edusoft Ltd. 4
- 11. The home page is comprised of the following sections:
A top bar, containing the following links and information:
Home – the TMS home page
Help – context-sensitive
User – the name of the user currently logged in to the TMS
A set of folder tabs, containing links to:
Registration – register and administer teachers, classes, and students
Curriculum – manage and customize your students’ learning paths and integrate
your own content
Reports – view a range of reports to help you track students’ progress
Settings – enables school administrators to decide on the settings their school
will use for Edusoft courses
Communication – enables you to communicate with your students using a
specially designed internal email system
©2012 Edusoft Ltd. 5
- 12. Resources – provides a wide range of pedagogical resources to help you with
teaching practice and theory, including exit tests
Assessment – This section provides you with a range of offline assessment tools
to supplement your English Discoveries Online assessment package.
Services – provides information about Edusoft Pedagogical Department’s
professional services.
The work area displays the available folders and features. The available features depend
on whether you are registered as a school administrator or teacher.
Information displayed on TMS Result Screens can be custom-
sorted by clicking on the blue column headings.
NOTE TO ADMINISTRATORS: Some screen diagrams in this manual
contain a drop-down list.
This drop-down list will NOT appear if you are logged in as an
administrator.
©2012 Edusoft Ltd. 6
- 13. Chapter 2
Registration
School administrators and teachers can use the TMS registration features to organize
their English Discoveries Online classes and store information about their students.
Click the Registration folder to register and administer institutions, teachers, classes,
and students.
Table 2-1 lists the registration folder features and shows which features are available for
each type of user.
Table 2-1: Registration Folder Features
Features Teachers
Institutions —
Classes Edit
Groups Create/Edit
Teachers —
Students Edit
Classes
Creating Classes for an Institution
As a school administrator, you can register classes for your institution. Teachers are able
to view the classes the administrator assigned to them.
Only school administrators can register new classes.
To add a class:
1. Click the Registration tab in the TMS home screen.
2. Click Classes to register new classes and groups and keep a record of their details.
The Classes and Groups screen appears:
©2012 Edusoft Ltd. 7
- 14. The Classes and Groups work area displays a list of classes that were registered for your
institution by the school administrator.
3. Type in the empty text box the name of the class you want to add.
4. Click .
To view a class’s details, click the next to the class name. The Class Details information
card appears.
You can change the class’s details in the Class Details information
card. After you have made your changes, click Submit to save the
changes. The information card closes. (See the picture below.)
©2012 Edusoft Ltd. 8
- 15. The Class Details information card contains the name of the class. In the Assign
teacher/s to class section, you can assign/unassign teachers to the class.
To assign a teacher to the class, select the name of the teacher from the Available
Teachers list and click Add >. The teacher’s name appears in the Assigned Teachers list.
To unassign a teacher, select the name of the teacher from the Assigned Teachers list
and click < Remove. The teacher’s name is removed from the Assigned Teachers list.
A teacher can be assigned to one or more classes and a class can
be assigned to one or more teachers.
Creating Groups
Both administrators and teachers can create groups within a class in order to divide their
students according to ability or interest.
©2012 Edusoft Ltd. 9
- 16. To create a group:
1. In the Classes and Groups work area, click next to the class to which you want to
add the group. The changes to a , and the Add Group text box and button
appears below the class name.
2. In the Add Group text box, type the name of the group you want to register.
3. Click . The new group appears below the selected class.
4. If you want to add/change details about the group, click the next to the new
group. The Group Details information card appears.
5. Complete the information in the Group Details information card. The name field is
a mandatory field.
6. Click . The information is saved and the window closes.
©2012 Edusoft Ltd. 10
- 17. Deleting Classes or Groups
To delete a group:
1. Click the box next to the group you want to delete. A checkmark appears in the box.
2. Click . The group is deleted from the list in the Classes and Groups work
area.
If you want to delete multiple groups, click the box next to each
group you want to delete, and then click .
To delete a class (administrators only):
1. Click the box next to the class you want to delete. A checkmark appears in the box.
2. Click . The class is deleted from the list in the Classes and Groups work
area.
If you want to delete multiple classes and/or groups, click the box
next to each class or group you want to delete, and then click
.
©2012 Edusoft Ltd. 11
- 18. Moving Groups
Groups of students can be assigned to, and moved between, different classes.
To move a group (administrators only):
1. Click the box next to the group you want to move. A checkmark appears in the box.
2. Click . The Move Group/s window appears.
3. Select the class to which you want to move the group from the Select Class drop-
down list.
4. Click .
5. Click to close the Move Group/s window. The change appears in the
Classes and Groups work area.
Importing a Class List
You can import a text file containing a list of students.
The text file must contain the data in a specific format. The easiest way to create the text
file is to enter the information in an Excel workbook, and save the file as a tab
delimited text file.
The first column of the worksheet should contain the first name of the class students to
be imported. The student’s name can be 1-50 characters in length, and can include
foreign characters. After the First Name column comes Last Name, User Name,
Password, Gender, Email, Class.
©2012 Edusoft Ltd. 12
- 19. All the columns are obligatory for successful import.
To import a list of classes (administrators only):
1. Click . The Import Classes window appears.
2. Click and select the location of the text file.
3. Click . The list of classes is imported.
4. Click to close the Import Classes window.
If there is a class in the text file that doesn't exist in the institution,
the system will request authorization to create the new class.
Exporting a Class List
School administrators can export lists of students that have been assigned to various
classes.
You can export a class list to either a text file (*.txt) or a Microsoft Excel Workbook
(*.xls).
The exported list will be sorted by the First Name, Last Name,
Password, Gender, User Name, Email, Class and Group fields.
To export a class list (administrators only):
1. Click the box next to the class or classes whose data you want to export. A
checkmark appears in the box.
2. Click . The Export Classes window appears.
©2012 Edusoft Ltd. 13
- 20. 3. Select the export file format (Text Only or Microsoft Excel Workbook).
4. Click . The list of students is exported to a new window in the format you
selected.
5. Click to close the Export Classes window.
If exported data is not saved, it will be overwritten by the next
export operation.
Save the exported list on your hard disk or network drive if you
wish to keep it for further work.
Exported lists can be viewed, manipulated, sorted, and saved as
Notepad files (for *.txt) or Microsoft Excel (for *.xls) files.
Teachers
Click Teachers to register teachers and assign them to classes.
©2012 Edusoft Ltd. 14
- 21. The Teachers work area displays a list of teachers that were registered for your
institution. You can sort the teachers list by any column by clicking on a column
heading. For example, you can sort the list alphabetically by clicking the Last Name
column heading.
To view information about a teacher, click the next to the teacher’s name. The Teacher
Information Card appears.
The Teacher Information Card contains the teacher’s first name, last name, user name,
password, phone number, email address, home address, country, gender, date of birth,
and the classes assigned to the teacher.
A password assigned to a teacher cannot be viewed. However, if a
teacher forgets a password, the administrator can retrieve it.
A teacher can be assigned to one or more classes and a class can
be assigned to one or more teachers. Teachers can only view their
classes and students’ information.
To assign a class to a teacher, select the name of the class from the Available Classes list
and click Add >. The class’s name appears in the Assigned Classes list. To assign all the
available classes to the teacher, click Add All >>.
To unassign a class, select the name of the class from the Assigned Classes list and click
< Remove. The class’s name is removed from the Assigned Classes list. To unassign all
the assigned classes from the teacher, click << Remove All.
©2012 Edusoft Ltd. 15
- 22. Adding a New Teacher
To add a new teacher:
1. In the Teachers work area, click . The Teacher Information
Card appears.
2. Complete the information in the Teacher Information Card. All fields marked with
an * are mandatory.
3. Click . The information is saved and the window closes. The new teacher
appears in the Teachers work area.
Editing Teacher Details
When you first add a new teacher, you may not know all the teacher’s details, or you may
want to change the details at a later stage.
To edit teacher details:
1. In the Teachers work area, click the next to the teacher whose details you want to
change. The Teacher Information Card appears.
2. Edit the details in the Teacher Information Card.
3. Click . The information is saved and the window closes. The change/s
appear/s in the Teachers work area.
To delete a teacher from the teachers list:
1. Click the box next to the teacher you want to delete. A checkmark appears in the
box.
2. Click . The teacher’s name is deleted from the list in the Teachers work
area.
If you want to delete multiple teachers, click the box next to each
teacher you want to delete, and then click .
Exporting a Teacher List
School administrators can export lists of teachers that have been assigned to various
classes.
You can export a teacher list to either a text file (*.txt) or a Microsoft Excel Workbook
(*.xls).
The exported list will be sorted by the First Name and Last Name
fields.
©2012 Edusoft Ltd. 16
- 23. To export a list of teachers (administrators only):
1. Click . The Export Teachers window appears.
2. Select the export file format (Text Only or Microsoft Excel Workbook).
3. Click . The list of teachers is exported to a new window in the format you
selected.
4. Click to close the Export Teachers window.
If exported data is not saved, it will be overwritten by the next
export operation.
Save the exported list on your hard disk or network drive if you
wish to keep it for further work.
Exported lists can be viewed, manipulated, sorted and saved as
Notepad files (for *.txt) or Microsoft Excel (for *.xls) files.
Printing a Teacher List
You can print the list of teachers you’ve registered for your institution.
To print a list of teachers, click .
The printout contains the teachers’ personal and account details.
©2012 Edusoft Ltd. 17
- 24. Students
Administrators can use this TMS feature to register new students, assign them to classes,
and edit the details of existing students. Teachers can only view and edit the details of
students assigned to their classes.
When registering students in the institution, an administrator cannot register more
students than is defined in the institution’s license, this limitation also applies when
assigning students to classes that do not have packages assigned to them.
Once students are assigned to classes that have packages assigned to them, the number
of students that can be registered is limited by both the institution’s license and by the
number of specific package licenses that are still available.
Click Students to register students and keep a record of their details and the classes to
which they belong.
The Students work area displays a list of all the students that were registered for your
institution. You can sort the student list by any column by clicking a column heading.
For example, you can sort the list alphabetically by clicking the Last Name column
heading.
©2012 Edusoft Ltd. 18
- 25. To view the list of students in a class:
1. Select the class from the Select Class drop-down list.
2. Click . The selected class list appears. The name of the class appears next to
the scroll arrows.
To view other class lists:
1. Select a different class from the Select Class drop-down list.
2. Click .
Or
3. Click or to scroll to a different class.
To view the list of students in a group:
1. Select a class from the Select Class drop-down list. If groups have been registered for
the selected class, the Select Group drop-down list becomes active.
2. Select the group from the Select Group drop-down list.
3. Click . The selected group list appears. The name of the class and group
appears next to the scroll arrows.
©2012 Edusoft Ltd. 19
- 26. To view other group lists:
1. Select a different group from the Select Group drop-down list.
2. Click .
Or
3. Click or to scroll to a different group.
To view information about a student, click the next to the student’s name. The Student
Information Card appears.
The Student Information Card has two tabs: User Details and General. The User Details
tab contains the student’s first name, last name, user name, password, gender, and email
address. The General tab contains the student’s phone number, home address, country,
and date of birth.
©2012 Edusoft Ltd. 20
- 27. Students’ passwords are automatically generated by English
Discoveries Online. To view a student’s password, print the student’s
class list. To change a student’s password, enter a new password in
the Student Information Card. Students can also change their
passwords when they are in the course.
Adding a New Student
To add a new student to the list:
1. In the Students work area, enter the student’s first name, last name, user name,
gender, and email address in the text boxes.
2. Click . The student is added to the top of the list in the Students work area.
3. If you want to add details about the student, click the next to the new student. The
Student Information card appears.
4. Complete the information in the Student Information card. All fields marked with an
* are mandatory fields.
5. Click . The information is saved and the window closes.
Editing Student Details
To edit student details:
1. In the Students work area, click the next to the student whose details you want to
change. The Student Information Card appears.
2. To enter student user details, click the User tab.
3. Enter the information in the User tab. All fields marked with an * are mandatory
fields.
4. To enter student general details, click the General tab.
5. Enter the information in the General tab.
6. Click . The information is saved and the window closes. The changes
appear in the Students work area.
Deleting a Student
To delete a student from the list (administrators only):
1. Click the box next to the student you want to delete. A checkmark appears in the
box.
2. Click . The student’s name is deleted from the list in the Students work
area.
If you want to delete multiple students, click the box next to each
student you want to delete, and then click .
©2012 Edusoft Ltd. 21
- 28. The TMS considers licenses that were assigned to deleted students
as “burnt”. Burnt licenses cannot be reassigned.
Moving a Student
You can move a student to a class and/or group from the main list, class list
or group list.
To move a student to a class and/or group (administrators only):
1. From the Students work area, click the box next to the student you want
to move. A checkmark appears in the box.
If you want to move multiple students to the same class or group,
click the box next to each student you want to move.
If you want to move all the students that appear on the page, click
the icon near the First Name column heading. A Select Students
Options box appears.
Choosing the Select all in page option marks all students in the current page.
2. Click . The Move Student/s window appears.
3. Select the class to which you want to move the student from the Select Class drop-
down list.
4. If groups have been registered for the selected class, select the group to which you
want to move the student from the Select Group drop-down list.
©2012 Edusoft Ltd. 22
- 29. 5. Click .
6. Click . The Move Student/s window closes.
Importing a Student List
You can import a text file containing a list of students. When importing students to
existing classes, you can either import them to the class or to a specific group within the
class.
To import students into the school without selecting their classes,
follow the procedure for importing students to existing classes, but
do not select a class.
The text file must contain the data in a specific format. The easiest way to create the text
file is to enter the information in an Excel workbook and save the file as a tab
delimited text file.
The first row should contain the following fields in this order:
First Name – Mandatory, 1-50 characters, including foreign characters
Last Name – Mandatory, 1-50 characters, including foreign characters
User Name – Mandatory, 1-15 characters (A-Z, a-z, 0-9), should be unique
Password – Mandatory, 5-15 characters (A-Z, a-z, 0-9)
Gender – Optional, valid values M or F
Email – Optional, 4-75 characters of the form name1@name2.name3
Class Name – Mandatory, 1-50 characters, including foreign characters
The details of each student should be entered below the header row, in the appropriate
columns.
To import a list of students to a school (administrators only):
1. Click Students. The Students main page appears.
2. Click . The Import students window appears.
©2012 Edusoft Ltd. 23
- 30. 3. Click and select the location of the text file.
4. Click . The list of students is imported.
5. Click to close the Import students window.
If there is a class in the text file that doesn't exist in the institution,
the system will request authorization to create the new class.
If there is a department in the text file that doesn't exist in the
institution, the system will create the department.
To import a list of students to existing classes (administrators only):
1. Click Students. The Students main page appears.
2. To import the students to a specific class, select a class from the Select Class
drop-down list. If groups have been registered for the selected class, the Select
Group drop-down list becomes active.
3. To import the students to a specific group, select the group from the Select Group
drop-down list.
4. Click . The selected list appears. The name of the class and group (if applicable)
appears next to the scroll arrows.
5. Click . The Import students window appears.
6. Click and select the location of the text file.
7. Click . The list of students is imported.
8. Click to close the Import students window.
Exporting Student, Group, and Class Lists
School administrators can export lists of students that have been assigned to various
classes. They can also export lists of groups within these classes. In addition, they can
export a list containing the names of all students in the school.
You can export a student list to either a text file (*.txt) or a Microsoft Excel Workbook
(*.xls).
©2012 Edusoft Ltd. 24
- 31. The exported list will be sorted by the First Name and Last Name
fields.
To export a list of all the students in the school (administrators only):
1. Click the Registration tab in the TMS home screen.
2. Click Students.
3. Click .
4. Click the icon next to the First Name column heading. A Select Students
Options box appears. Choose the Select all in scope option. All the students in the
school will be selected.
5. Click . The Export Students window appears.
6. Select the export file format. (Text Only or Microsoft Excel Workbook.)
7. Click . The list of all the students in the school is exported to a new
window in the format you selected.
8. Click to close the Export Students window.
To export a list of students as a class or group (administrators only):
1. Click the Registration tab in the TMS home screen.
2. Click Students.
If you wish to export the details of students’ names in a specific class, select the class
from the Select Class drop-down list.
If you wish to export the details of students’ names in a specific group within a class,
select the group from the Select Group drop-down list.
3. Click .
©2012 Edusoft Ltd. 25
- 32. 4. Click the icon next to the First Name column heading. Choose the Select all in
page option and all the students in the page will be selected for export.
5. Click . The Export Students window appears.
6. Select the export file format. (Text Only or Microsoft Excel Workbook.)
7. Click to close the Export Students window.
To export a list of specific students (administrators only):
1. Click the Registration tab in the TMS home screen.
2. Click Students.
Select Class or Select Group drop-down lists, as described above.
3. Click .
4. Click the boxes next to the first names of the students whose information you want
to export. A tick will appear in the box indicating that the students’ information has
been selected for export.
5. Click . The Export Students window appears.
6. Select the export file format. (Text Only or Microsoft Excel Workbook.)
7. Click to close the Export Students window.
If exported data is not saved, it will be overwritten by the next
export operation.
Save the exported list on your hard disk or network drive if you
wish to keep it for further work.
Exported lists can be viewed, manipulated, sorted, and saved as
Notepad files (for *.txt) or Microsoft Excel (for *.xls) files.
Printing a Student List
Administrators can print a list of students assigned to the institution, class or group.
Teachers can print a list of students for the classes and groups to which the teacher is
assigned.
If students forget their passwords, the only way to retrieve them is
by printing a student list.
To print a list of the students in your institution (administrators only):
1. Click the Registration tab in the TMS home screen.
2. Click Students.
©2012 Edusoft Ltd. 26
- 33. 3. In the Students main page, click GO. A list of all the institution’s students appears.
4. Click . From the Print Options, choose Print all in scope.
All students will be selected for print and the Print window will pop up.
5. Click Print to print the student list.
To print a list of the students in a class:
1. Select the desired class from the Select Class drop-down list.
2. Click GO.
3. Click and choose Print all in scope.
All students of the class will be selected and the Print window will pop up.
4. Click Print to print the student list.
To print a list of the students in a group:
1. Select the desired class from the Select Class drop-down list.
2. Select the desired group from the Select Group drop-down list.
3. Click GO.
4. Click and choose Print all in scope.
All students of the group will be selected and the Print window will pop up.
5. Click Print to print the student list.
To print a list of specific students:
1. Select the desired school, class or group to which the specific students belong from
the Select School, Select Class or Select Group drop-down lists, as described above.
2. Click the boxes next to the first names of the students whose information you want
to print. A tick will appear in the box indicating that the students’ information has
been selected for printing.
3. Click and choose Print all selected items. The Print window will pop up.
4. Click Print to print the selected student list.
©2012 Edusoft Ltd. 27
- 34. The printout contains the students’ first names, last names, user names, passwords,
genders, email addresses, and classes or groups.
Searching for a Student
You can search for a student by user name, first name, last name, class or group.
To search for a student:
1. In the Students work area, click . The Search window appears.
2. If you know the information, enter the user name, first name or last name of the
student in the Look For field.
3. If you know the class, select the class from the Select Class drop-down list.
4. If you know the group, select the group from the Select Group drop-down list.
5. Click . The Search window displays the results of your search.
6. Click the next to the student’s name to view the student’s information card.
Or
7. Click the next to the student’s name to access the editable, student-specific
courses record.
8. To conduct another search, click .
9. To close the Search window, click .
©2012 Edusoft Ltd. 28
- 35. Chapter 3
Curriculum
One of the main advantages of computer-assisted language learning is that it is student-
centered, enabling each student to focus on the areas s/he is interested in or needs to
develop. English Discoveries Online TMS enables the teachers to customize their
students’ assignments so that each student, group or class can access the best possible
learning path, according to their needs and interests.
Click the Curriculum tab to manage and customize your students’ learning paths.
Assigning Courses to Classes and
Students
After packages have been assigned to classes by the administrator, courses within the
packages can be assigned or unassigned to students within the classes.
Administrators and teachers can preview the assigned courses and change assignments in
order to create personalized learning paths.
For example, administrators might assign students in a mixed ability class to different
units.
Alternatively, classes that need to concentrate on speaking and listening skills might not
be assigned components in the unit that don’t concentrate on those skills (such as
Reading and Grammar).
The number of courses an administrator can assign depends on the license agreement.
Teachers can view the courses for the classes to which they are
assigned.
Teachers can also view all courses in the View All Courses section
of the TMS. For more information, see View All Courses on page 32
of this manual.
To assign courses to students:
1. Click the Curriculum tab in the TMS home screen.
2. Click Assign Courses.
Only administrators can assign packages to classes. Teachers can
only assign courses within assigned packages to students in their
classes.
©2012 Edusoft Ltd. 29
- 36. The Assign Courses screen appears.
3. Select the student to whome you want to assign courses from the Select School,
Select Class, and Select Student drop-down lists. Click .
The Assign Courses screen for the selected student appears.
Edusoft’s courses, as well as all course units, components and tests
of assigned courses, are automatically assigned whereas custom
courses are listed but not automatically assigned.
Courses that are part of packages, but are not within their Start
Date – End Date period, will not be listed.
All the courses that are available for selection will be shown. This includes
Edusoft’s courses and custom courses that are made up of content included in
the packages that have been assigned to the class.
©2012 Edusoft Ltd. 30
- 37. 4. Click on the check boxes to assign courses to the student. Click to view
components of the course. Use the check boxes to select and unselect course
components that you wish to assign to the student.
5. Click to save your assignments.
Searching for a Student
You can search for a student by user name, first name or last name. You can also search
for a student within a class or group.
To search for a student:
1. In the Assign Courses work area, click . The Search window appears.
2. If you know the information, enter the user name, first name or last name of the
student in the Look For field.
3. If you know the class, select the class from the Select Class drop-down list.
4. If you know the group, select the group from the Select Group drop-down list.
5. Click . The Search window displays the results of your search.
6. Click the next to the student’s name to view the student’s information card.
Or
7. Click the next to the student’s name to access the editable, student-specific
courses record.
8. To conduct another search, click .
9. To close the Search window, click .
©2012 Edusoft Ltd. 31
- 38. View All Courses
In this section of the TMS, you can view the courses, units, components, and sub-
components (activities) of English Discoveries Online that the institution can
purchase as well as custom courses created by the school.
To view all courses:
1. Click the Curriculum tab in the TMS home screen.
2. Click View All Courses. The View All Courses screen appears with all courses
listed.
Click next to a course name to enter
English Discoveries Online at the
selected course’s main screen.
©2012 Edusoft Ltd. 32
- 39. Click next to a course name to read a
written description of the course.
3. Click next to a course name to display the course’s units.
Click next to a unit name to enter
English Discoveries Online at the
selected unit’s main screen.
©2012 Edusoft Ltd. 33
- 40. Click next to a unit name to read a
written description of the unit.
4. Click next to a unit name to display the unit’s components.
Click next to a component name to
enter English Discoveries Online at
the component’s main screen.
Click next to a component name to
read a written description of the
component.
©2012 Edusoft Ltd. 34
- 41. Printing the Course Assignment List
When you print a course assignment list, the printed copy reflects the information on
your screen. Therefore, if you want a detailed course assignment list, click next to the
course names, unit names, and component names to fully open the tree.
To print the course assignment list:
1. Select the class, group or student for whom you want to print the course assignment
list.
2. Click to print the course assignment as it appears on your screen.
©2012 Edusoft Ltd. 35
- 42. Course Builder
The Course Builder allows teachers and administrators to access a content database,
enabling you to reassemble English Discoveries Online course components in order
to create your own customized courses for your classes.
For instance, if you want to give your students extra practice in a particular component,
such as reading, you can create courses with extra reading components. If you have
classes that are much stronger in some skills than in others, you can create courses with
skills of varying levels.
Let’s say you want a mixed-level class to concentrate on Reading on the topic of Sports.
First, name the course and unit, then start to search for material that you would like to
include in that unit. You can do this by using the drop-down menus or the content
search. You can also use the preview and information buttons to check out the course
content.
Once you have built your units, save the course and then the administrator can assign
the course to your class. Alternatively, teachers can request that their administrator build
them a course according to their specifications.
Click Course Builder to construct your own courses based on any of the content in the
Management System.
Registering a New Course
To register a new course:
1. Click . The New Course card appears.
©2012 Edusoft Ltd. 36
- 43. 2. In the Course Name field, type the name of the course.
3. Click one of the following options:
I don’t want to base my course on a specific level
I want to base my course on, and select the course level from the drop-down
list
It is more efficient not to base your courses on a specific level,
especially if you are registering a course of mixed levels.
4. Click . The new course name appears in the Course Builder work area.
If you are not basing your course on a specific level, you will have to create new units by
yourself and add to them unit components one by one.
If you are basing your course on a specific level, the units’ names will be predefined (but
editable) and the unit components will be represented as drop-down lists from which
you can choose Level, Component type, and Title.
Registering a Course Not Based on a Specific Level
If you are not basing your new course on a specific level, the Course Builder work area
appears as shown below.
1. Click . A text field appears at the unit level.
©2012 Edusoft Ltd. 37
- 44. 2. In the text field, type the name of the unit.
3. Click . The following three text fields appear: Level,
Components, and Title.
4. Select which components to include in the unit, by choosing its level, component
type, and title.
5. Continue building your course by adding new titles to a unit and new units to the
course.
6. Click to save the course you registered.
Registering a Course Based on a Specific Level
If your course is based on a specific level, the new course appears in the Course Builder
work area with all the units and titles available from your selected level. You can choose
additional material from outside the specific level.
1. To delete units or component titles from your course, click on the box next to the
units or component titles you want to delete.
©2012 Edusoft Ltd. 38
- 45. 2. Click . The units or component titles are removed from the course.
3. To add additional material from outside the specific level, click .
The following three text fields appear: Level, Components, and Title.
4. Select which titles to include in the unit by choosing the level, components, and titles
from the drop-down lists.
5. Continue building your course by adding or deleting components to a unit and units
to the course.
6. Click to save the course you’ve created. The new course appears at the
bottom of the list in the View All Courses and Assign Courses sections.
Entering Course Details
You can enter additional details about your course in its Information card. This is
optional.
1. Click the next to the course name. The Information card appears. The name of the
course and the author appear in the card.
2. Enter the course abstract information in the text box.
3. Click .
Entering Unit Details
You can also enter additional details about each of your units in the Unit Information
Card. In addition you can change the graphics of the unit according to the topic the unit
will discuss.
1. Click the next to the unit name. The Information card appears. The name of the
unit and the author appear in the card.
2. Enter the unit abstract information in the text box.
©2012 Edusoft Ltd. 39
- 46. The next step is changing the graphics that accompanies the unit’s title.
To change the graphics of the Unit:
1. Click Change Graphics.
2. The Change Graphics window appears. The window contains the pictures that
correspond to all available unit topics.
3. Click See More to enlarge the picture. A window with two enlarged versions of the
picture appears.
Both of the pictures will appear in the student’s screen once the
student logs in and opens the main page of the unit.
©2012 Edusoft Ltd. 40
- 47. 4. Click to close the See More window.
5. Clicking the picture you want to insert will return you to the Unit Information card
with the new updated graphics.
Deleting a Course, Unit or Component
To delete a course, unit or component:
1. Click the box next to the course, unit or component title you want to delete.
2. Click . The course, unit or component title is deleted.
If you want to delete multiple courses, units or components, click
the box next to each item you want to delete, and then click
.
Moving Units or Components within the Course List
You can change the hierarchy of units or components within a course list.
To move units or components within the course list:
1. Click the box next to the unit or component title you want to move.
2. Click to move the unit or component up the list.
3. Click to move the unit or component down the list.
©2012 Edusoft Ltd. 41
- 48. Searching for Course Content
You can search for content on a specific topic, level or component.
To search for course content:
1. Click . The Search window appears.
2. In the Look For field, select Text or Key Word.
If you select Text, type the text in the text field
If you choose Key Word, select the key word from the drop-down list
3. If you want to limit the search to a specific level, select the level from the Select
Level drop-down list.
4. If you want to limit the search to a specific component, select the component from
the Select Component drop-down list.
5. Click . The Search window displays the results of the search.
6. To conduct another search, click .
7. To close the Search window, click .
Opening a Course Created in the Course Builder
You can open a course that was already created in the Course Builder.
©2012 Edusoft Ltd. 42
- 49. To open a course created in the Course Builder:
1. Click . The Open My Course window appears.
2. Select a course from the Course Name drop-down list. Only courses created in the
Course Builder appear in the drop-down list.
3. Click . The contents of the selected course appear in the Course Builder work
area.
Only administrators can build and edit courses.
Students can only be assigned course content from packages
assigned to them.
©2012 Edusoft Ltd. 43
- 50. Study Planner
The Study Planner provides administrators and teachers with a tool that enables them to
plan a course of study in English Discoveries Online that takes into consideration the
time required and time available for study.
Study plans can be created for individual students, groups of students within classes,
entire classes or entire institutions.
Study Plan
Study Plan is a calculation tool that is based on class, group, and student progress and
the courses that have been assigned to them. An administrator and a teacher can first
draft a study plan and then create a final version of it. Only the final version can be
saved.
After the study plan is created and saved, it appears in the English Discoveries Online
home page when a student logs in to the program.
Study plans can be changed for specific students.
Study plans can only be created from Edusoft’s assigned courses.
Draft Study Plan
A Draft Study Plan is a tool used for creating preliminary study plans for classes, groups,
and individual students.
Although draft study plans are based on students’ personal progress, they do not have to
be based on courses assigned to them. This allows for hypothetical study models to be
built and evaluated.
To create a draft plan, follow the same steps as outlined for a study plan.
Draft study plans cannot be saved.
To create a study plan:
1. Click Study Plan in the Curriculum menu.
The following screen appears:
©2012 Edusoft Ltd. 44
- 51. 2. If you want to create a study plan for a class:
Select the class for whom you want to create the study plan from the Select Class
drop-down list.
If you want to create a study plan for a group of students within a class:
Select the group for whom you want to create the study plan from the Select Group
drop-down list.
If you want to create a study plan for a specific student:
Select the student from the Select Student drop-down list.
3. Click .
The options for your school/class/group/student selection appear:
4. Click .
The Study Planner screen appears:
If you have selected an individual student, his/her study plan will be
displayed. To update it, click . To leave it as is, click .
©2012 Edusoft Ltd. 45
- 52. 5. Select the Starting Level by clicking the button next to the required starting level.
6. Click to display the Plan Calculator:
Study Plan Calculator
The Plan Calculator is used to calculate a study plan. It can calculate any one of the
following four variables based on the input of the other three variables:
Target Level – The English Discoveries Online course level that the student
needs to reach
Hours per Week – The time needed per week to complete the planned
studies
Start Date – The latest recommended date for commencement of study in order to
comfortably complete the planned studies
End Date – The date by which studies should be completed
©2012 Edusoft Ltd. 46
- 53. 7. Choose the parameter you want to calculate and fill in the other three parameters.
Click the calendar icon - - to fill in the date information.
8. Click to calculate the required parameter. You can change any or all of the
parameters and click this button to recalculate the study plan at the same starting
level.
If you want to clear and recalculate all parameters at the same starting level, click
and repeat steps 7 and 8.
If you want to change starting level, click and repeat steps 5 through 8.
When you have finished calculating the study plan, click . The completed study
plan will appear:
©2012 Edusoft Ltd. 47
- 54. If you want to go back to the plan calculator, click .
If you want to recalculate a new study plan, click and repeat steps 5 through 9.
If the study plan is acceptable, click to save it.
Study plans are calculated using parameters that can be
customized in the Features work area Settings section of the
TMS.
For more information, see Study Planner Settings on page 89 of
this manual.
©2012 Edusoft Ltd. 48
- 55. Authoring Tool
The Authoring Tool gives teachers more flexibility by allowing them to include
additional content in their students’ curricula that cannot be found inEnglish
Discoveries Online.
The Authoring Tool is an optional component of the TMS and its availability
depends on the license your Institution has purchased.
The Authoring Tool provides several methods and options for the easy integration of
additional content into the classroom such as:
Templates for reading comprehension
A three-step content creator wizard
Open-ended comprehension question templates
Multiple choice question templates
Glossary, main idea, and record-yourself features
Easy import of graphics
An option to link to external content
The Authoring Tool is located in the last section of the Curriculum.
There is an additonal Authoring Tool manual for the institution
that purchased the module.
©2012 Edusoft Ltd. 49
- 57. Chapter 4
Reports
Institution administrators and teachers can use the Reports folder to view a variety of
reports, including:
Placement Test Reports
Course Reports
Community Site Reports
Placement Test Reports
The Placement Test Reports work area lists the results of the students’ placement tests
and suggests a placement level for commencement of study. There are two types of
Placement Test Reports:
Placement Test Results – all placement test results for the institution class or
group, listed by Student’s Name, Date of Test, Listening, Reading, Grammar,
Recommended Placement, and User’s Selection
Placement Test Summary – all placement test results for the institution within a
selected time frame, listed by Class, Level, Final Result, and User’s Selection
Placement Test Results
To view placement test results:
1. Click Placement Test Reports.
The Placement Test Reports work area opens:
©2012 Edusoft Ltd. 51
- 58. 2. Select Placement Test Results from the Select Report drop-down list and click
.
The report appears with the students listed by Name, Date of Test, Reading,
Listening, Grammar, Recommended Placement, and User’s Selection.
The report can be produced for specific classes and groups within classes by making the
appropriate selections from the Select Class and Select Group drop-down lists before
clicking .
The Advanced Filter
The current Placement Test Results report output can be customized by using the
Advanced Filter option shown below.
©2012 Edusoft Ltd. 52
- 59. For example: To view only the students that were placed at level Basic 1 by the
placement test, select Basic 1 from the Placement Test Results drop-down list and click
.
The results list appears as follows:
Sorting the Output
Placement Test Results output can be sorted by the Student Name, Date, Reading,
Listening, Grammar, Placement or User’s Selection fields via the Sort by drop-down list.
The alphabetic sort order for any of these sort fields can be selected by clicking the
or buttons before clicking in the Advanced Filter menu.
The current sort field for the Placement Test Results list has a sort order ( ) symbol
next to the column header. Clicking the symbol will result in the list being sorted in
reverse alphabetic sort order and the being replaced by a symbol. The alphabetic
sort order (and sort order symbol) will be reversed each time the sort order symbol is
clicked.
Filtering Output by Date
Click the icons next to the From Date and To Date fields in the Advanced Filter
menu. In each case, a small calendar will be displayed and you can select the date range
of the placement test output that you wish to view before clicking .
Setting Results Per Page
You can set the number of placement test results listed per page by clicking the Detailed
results per page drop-down list before clicking . The default number of results
listed is 20 and the range is from 5-100 results per page.
Printing Placement Test Results
To print Placement Test Results:
1. Follow the above procedures to create and filter the placement test results.
2. When the report suits your requirements, click to print it.
©2012 Edusoft Ltd. 53
- 60. Placement Test Summary
Summary by School
To view the Placement Test Summary:
1. Click Placement Test Reports.
2. The Placement Test Reports work area opens:
3. Select Placement Test Summary from the Select Report drop-down list.
4. Select a time frame from the Select Time Frame drop-down list and click .
The summary of placement tests taken during the selected time frame appears:
©2012 Edusoft Ltd. 54
- 61. If you do not select a class from the Select Class drop-down list, the summary shows:
The number of placement tests taken in each class
The recommended level for each test taken
The total amount of tests taken by all classes
A summary of all test outcomes by course level for all classes
Summary by Class
If you select a class from the Select Class drop-down list, the summary appears as
follows:
The summary shows:
The number of placement tests taken per group in the selected class
The recommended level for each test taken in the selected class
The total amount of tests taken by all groups in the selected class
A summary of all test outcomes by course level for the selected class
Filtering Summary Output by Date
If you select Customize in the Select Time Frame drop-down list, you will be given the
additional options of Start Date and End Date. You will be able to further refine your
selection by clicking the icons next to the Start Date and End Date fields. In each
case, a small calendar will be displayed and you can select the date range of the
placement test output that you wish to view before clicking the button.
Click or to view the placement test summaries of different classes.
©2012 Edusoft Ltd. 55
- 62. Printing Placement Test Summaries
To print a Placement Test Summary:
1. Follow the above procedures to create and filter the Placement Test Summary.
2. When the summary suits your requirements, click to print.
Course Reports
The Course Reports work area can be used by teachers and administrators to keep
track of the students’ progress in their courses.
To access Course Reports:
1. Click the Reports tab in the TMS main screen.
2. Click Course Reports.
3. Click the Select Report drop-down list.
The following screen is displayed:
The following report types are available:
Student Progress
Class Completion
Class Test Scores
Class Summary
Unit Overview
Time On Task
©2012 Edusoft Ltd. 56
- 63. Student Progress Report
The Student Progress Report displays the selected student’s progress in each unit of the
selected component. For each unit, the information shown is the amount completed, test
score, comments, and the date and time the unit was last updated.
No comments will appear in the comments column of units that have no test
assigned to them.
To view a Student Progress Report:
1. Click the Reports tab in the TMS main screen.
2. Click Course Reports.
The following screen is displayed:
3. Select the Student Progress report from the Select Report drop-down list.
4. Select the student’s class from the Select Class drop-down list.
5. If applicable, select the student’s group from the Select Group drop-down list.
6. Select the student’s name from the Select Student drop-down list.
7. Click .
The Student Progress Report screen appears:
©2012 Edusoft Ltd. 57
- 64. The report is sorted by Unit.
To view the report by component, click Component in the top right corner of the
report tab.
The report will appear as follows:
Click or to scroll to a different student in the selected class or group.
The level drop-down list, , shows the course level of the Units or
Components listed in the Student Progress Report.
Click to print the report.
Class Completion
The Class Completion Report displays the amount of the course completed by the
selected class. The report can also display the amount of the course completed, by unit,
by a specific group within the selected class. For each student, the information shown is
a graphical display of the amount of each course unit s/he has completed.
©2012 Edusoft Ltd. 58
- 65. To view a Class Completion Report:
1. Click the Reports tab in the TMS main screen.
2. Click Course Reports.
3. Select the Class Completion report from the Select Report drop-down list.
4. Select the class from the Select Class drop-down list.
5. If applicable, select the group from the Select Group drop-down list.
6. Click .
The Class Completion report screen appears:
Units that are unassigned will be grayed out.
The report is sorted by Unit.
To view the report by component, click Component in the top right corner of the
report tab.
The report will appear as follows:
Click or to view completion reports for different classes in the institution.
©2012 Edusoft Ltd. 59
- 66. The level drop-down list, , shows the course level of the Units or
Components listed in the Class Completion Report.
Click to print the report.
Class Test Scores
The Class Test Scores report displays the test scores for each student in the selected
class or group within the selected class. For each student, the test score for each unit at
the selected course level is shown.
To view a Class Test Scores Report:
1. Click the Reports tab in the TMS main screen.
2. Click Course Reports.
3. Select Class Test Scores report from the Select Report drop-down list.
4. Select the class from the Select Class drop-down list.
5. If applicable, select the group from the Select Group drop-down list.
6. Click .
The Class Test Score report screen appears:
The report is sorted by Unit.
©2012 Edusoft Ltd. 60
- 67. To view the report by component, click Component in the top right corner of the
report tab.
The report will appear as follows:
Click or to view Class Test Score reports for different classes in the institution.
The level drop-down list, , shows the course level of the Units or
Components listed in the Class Test Score report.
Click to print the report.
Class Summary
The Class Summary report displays a summary of the selected class’s progress. For each
student, the information is shown as a graphical display of the amount of the course
completed and the student’s average test score for the course level.
To view a Class Summary Report:
1. Click the Reports tab in the TMS main screen.
2. Click Course Reports.
3. Select the Class Summary report from the Select Report drop-down list.
4. Select the class from the Select Class drop-down list.
5. If applicable, select the group from the Select Group drop-down list.
6. Click .
©2012 Edusoft Ltd. 61
- 68. The Class Summary report screen appears:
Click or to view class summary reports for different classes in the institution.
The level drop-down list, , shows the course level of the Class Summary
Report.
Click to print the report.
Unit Overview
The Unit Overview report displays the amount of the course completed by the selected
class. The report can also display the amount of the course completed, by unit, by a
specific group within the selected class.
To view a Unit Overview Report:
1. Click the Reports tab in the TMS main screen.
2. Click Course Reports.
3. Select the Unit Overview report from the Select Report drop-down list.
4. Select the class from the Select Class drop-down list.
5. If applicable, select the group from the Select Group drop-down list.
6. Click .
©2012 Edusoft Ltd. 62
- 69. The Class Test Score report screen appears:
The report is sorted by Unit.
To view the report by component, click Component in the top right corner of the
report tab.
The report will appear as follows:
Click or to view unit overview reports for different classes in the institution.
The level drop-down list, , shows the course level of the Units or
Components listed in the Unit Overview Report.
Click to print the report.
©2012 Edusoft Ltd. 63
- 70. Time On Task
The Time On Task report displays the amount of time that each student in the selected
class, or group within the class, spent on each unit at the selected course level. The total
time that the student spent on all units at the selected course level is also displayed.
To view a Time On Task Report:
1. Click the Reports tab in the TMS main screen.
2. Click Course Reports.
3. Select the Time On Task report from the Select Report drop-down list.
4. Select the class from the Select Class drop-down list.
5. If applicable, select the group from the Select Group drop-down list.
6. Click .
The Class Test Score report screen appears:
Times are displayed in hours, minutes, and seconds (hh:mm:ss).
Click or to view Time On Task reports for different classes in the institution.
The level drop-down list, , shows the course level of the Units or
Components listed in the Class Test Score Report.
Click to print the report.
©2012 Edusoft Ltd. 64
- 71. Community Site Reports
The Community Site Reports work area provides teachers and administrators with
community site usage statistics. There are three types of Community Site Reports:
Users Report
Visits Report
Features Report
These usage statistics contain important information that is analyzed before the
Community Site is modified or updated.
To access Community Site Reports:
1. Click the Reports tab in the TMS main screen.
2. Click Community Site Reports.
3. Click the Select Report drop-down list.
The following screen is displayed:
Users Report
The Users Report shows the amount of New Users and Returning Users in the
Community Site along with a Total of all users within a selected time frame.
To view a Users Report:
1. Select Users Report from the Select Report drop-down list in the Community Site
Reports main screen.
2. Select a time frame from the Select Time Frame drop-down list.
3. Click .
©2012 Edusoft Ltd. 65
- 72. The Users Report screen appears:
Customizing the Report Time Frame
If you select Customize from the Select Time Frame drop-down list, you will be given
the additional options of Start Date and End Date. You can further refine your
selection by clicking the icons next to the Start Date and End Date fields. In each
case, a small calendar will be displayed and you can select the date range of the Users
Report output that you wish to view before clicking .
Click to print the report.
Visits Report
For each Community Site Level, the Visits Report shows:
The number of Community Site users per Community Site Level
The number of user visits to the Community Site per Level
The total time spent at the Community Site per Community Site Level
The average time spent at the Community Site per Community Site Level
The total number of Community Site users in the institution
The total number of Community Site visits by users in the institution
The total time spent at the Community per Community Site Level
The total average time spent at the Community Site per Level
All the above are listed according to selected time frames.
Community Site Level is determined by the student’s User Details
as specified in the My Profile section of English Discoveries Online.
©2012 Edusoft Ltd. 66
- 73. To view a Visits Report:
4. Select Visits Report from the Select Report drop-down list in the Community Site
Reports main screen.
5. Select a time frame from the Select Time Frame drop-down list.
6. If desired, select a level from the Select Level drop-down list
7. Click .
The Visits Report screen appears.
Customizing the Report Time Frame
If you select Customize from the Select Time Frame drop-down list, you will be given
the additional options of Start Date and End Date. You can further refine your
selection by clicking the icons next to the Start Date and End Date fields. In each
case, a small calendar will be displayed and you can select the date range of the Visits
Report output that you wish to view before clicking .
Features Report
For each of the Community Site Features – Forum, Idioms, InSite, Magazine, and
WordZone, the Features Report shows:
The number of Community Site users per Community Site feature
The number of user visits to the Community Site per Community Site feature
The average number of visits per Community Site feature
©2012 Edusoft Ltd. 67
- 74. The average time spent per Community Site feature
The longest time spent per Community Site feature
The total number of Community Site users per Community Site feature
The total number of user visits to the Community Site per Community Site feature
The total average number of visits per Community Site feature
The total average time spent per Community Site feature
The average total longest time spent per Community Site feature
All the above are listed according to selected time frames.
To view a Features Report:
1. Select Features Report from the Select Report drop-down list in the Community
Site Reports main screen.
2. Select a time frame from the Select Time Frame drop-down list.
3. If desired, select a Level from the Select Level drop-down list
4. Click .
The Features Report screen appears:
©2012 Edusoft Ltd. 68
- 75. Customizing the Report Time Frame
If you select Customize from the Select Time Frame drop-down list, you will be given
the additional options of Start Date and End Date You can further refine your
selection by clicking the icons next to the Start Date and End Date fields. In each
case, a small calendar will be displayed and you can select the date range of the Features
Report output that you wish to view before clicking .
Click to print the report.
Searching for a Student
Each report includes an option to search for students. You can search for a student by
user name, first name, last name, class or group.
To search for a student:
1. In the Report main screen, click .
The Search window appears:
2. If you know the student’s personal information, enter the user name, first name or
last name of the student in the Look For field.
3. If you know the class, select the class from the Select Class drop-down list.
4. If you know the group, select the group from the Select Group drop-down list.
5. Click . The Search window displays the results of your search.
©2012 Edusoft Ltd. 69
- 76. 6. Click the next to the student’s name to view the student’s information card.
Or
Click the next to the student’s name to access the student-specific courses record.
7. To conduct another search, click .
To close the Search window, click .
©2012 Edusoft Ltd. 70
- 77. Chapter 5
Settings
Use the Settings folder to modify the following settings, according to your institution’s
specific requirements:
Only school administrators can make changes in all the Settings
sections. Teachers can only change the language settings.
Look and Feel
Video
Community
Language
Home Page
Features
Media Path
To access Settings:
1. Click the Settings tab in the TMS main screen.
The Settings main screen appears:
Look and Feel
School administrators can customize the look and feel of the English Discoveries
Online according to their needs.
They can modify colors of the web page, colors of the illustrations, and colors of the
guided tour. They can also add a banner and the institution’s/company’s logo.
©2012 Edusoft Ltd. 71
- 78. The look and feel of the English Discoveries Online system is determined by the
following files:
layout.css
flashcss.txt
banner.gif
mycolors.txt
edlogo.gif
To change the look and feel of the selected institution/s, please select the new files with
which you want to replace the current look and feel files.
©2012 Edusoft Ltd. 72
- 79. Video
Only administrators can decide which video settings will be
available and what the default setting will be for the institution.
To select your video settings:
1. Click Video Settings. The list of available video settings appears.
2. Click the box next to each video setting that your institution supports. A checkmark
appears in each box you click. To unselect a video setting, click the box again.
3. To select a default video setting, click <Set as Default next to the setting you want
to set as the default.
4. Click .
Community
Only administrators can decide whether students will have local
or global access to community site users.
Administrators can select the level of community site user interaction available to the
students in their school.
Global Mode will give students access to community site users worldwide. Local Mode
will only provide students access to community site users within their own school.
©2012 Edusoft Ltd. 73
- 80. Changing Global and Local modes involves a change in servers.
Students will therefore lose Web Pals information stored in their
original mode. Changing back will restore their Web Pals
information.
To select your community settings:
1. Click Community Settings. The list of available community settings appears.
2. Select either local or global as the Working Mode.
3. Click .
Language
Administrators and teachers can select the support language and support level for a class,
group, and/or student. The policy regarding use of native language support varies from
country to country. Therefore, the TMS allows each school to select the settings that
match the accepted policy in their school, district or country.
The available language support levels are:
No support – English only
Low support – English user interface; Help, Dictionary, Grammar Explanations, and
See Translation are in the support language
Full support – Complete support for the selected language, including the user
interface
If you choose English as the support language, students will receive support in English
only.
If you choose any language other than English, you can select a default support level for
that language. In addition, students can change their support language and their support
level to a higher or lower level than originally selected by the teacher or administrator.
For more information, refer to English Discoveries Online User’s Manual.
©2012 Edusoft Ltd. 74
- 81. To select your language settings:
1. Click Language Settings.
2. Select the class from the Select Class drop-down list for whom you are selecting the
language setting.
3. If applicable, select the group from the Select Group drop-down list for whom you
are selecting the language setting.
4. If applicable, select the student from the Select Student drop-down list for whom
you are selecting the language setting.
5. Click . The language settings appear.
6. Under Support Language, click a support language.
7. Under Degree of Support, click a level.
8. Click .
©2012 Edusoft Ltd. 75
- 82. Home Page
Administrators, teachers and students all use English Discoveries Online in different
ways. As a result they also have different requirements on their home pages. The
Customized Home Page option in Settings allows administrators to customize the
home page according to their specific requirements.
Home Page Elements
All the standard English Discoveries Online elements are available for display on your
customized home page.
Custom Area
A Custom Area element enables you to embed a web page of your choice (and anything
that it may contain) in the customizable area on your home page.
To customize your home page:
1. Click Home Page in the Settings menu.
The following screen appears:
2. Select the mode of customization from the Select Mode drop-down list.
The mode options help you to customize different home pages for the following
user types:
Before Login – This is a general mode that applies to all non logged-in
users
For a Student – This is a home page mode for a student
For a Teacher – This is a home page mode for a teacher
For an Administrator – This is a home page mode for an administrator
3. Select the screen area of the home page that you want to customize from the Select
Screen Area drop-down list.
©2012 Edusoft Ltd. 76
- 83. The user area of the home page is divided into two areas. The initial arrangement of
the elements in these two areas is as follows:
Left side elements – links to information about English Discoveries Online
Right side elements – links to content within English Discoveries Online
This area of the home page is divided into Left and Right side
areas for practical display purposes. There is no hierarchy in the
placement of the elements and any of the elements can be
selected to appear in any order within these two areas. The
customization procedure for both of these areas is identical.
4. Click .
The following screen appears:
The small diagram on the top left of the screen indicates that the Left side area is
selected for customization. Similarly, if the Right side area was selected, the diagram
would appear as follows:
Element List Box
The Element List box contains a list of all possible elements that can appear in the
customizable area of the home page. These elements can be selected to appear in the
area of the home page you selected in the previous step.
To select an element for display on the home page:
1. Click the button next to the icon of the element you want to add to the home page.
2. Click .
©2012 Edusoft Ltd. 77
- 84. The selected element icon appears in the Output Box as shown below.
3. Repeat steps 1 and 2 until all the elements that you want to be displayed on the
home page appear in the Output Box.
Working with Custom Area Elements
When you select a Custom Area element and click , the Property List dialogue
box appears as follows:
©2012 Edusoft Ltd. 78
- 85. The Custom Area Attributes are defined as follows:
Source: – The address of the web page you wish to embed in the home page
Size:
Width – The default is set to 260 pixels, which is the maximum, however the
field can be set to a smaller value
Height – The value is unlimited
Add scroll to Custom Area – Check this box if the content to be displayed is
expected to be larger than the Custom Area
The following fields are optional and enable a higher degree of
customization by utilizing user information stored by English
Discoveries Online.
User Identifier – Check this box to include UserID information in the request
string
Example: Display a web page containing a message for a specific user.
User Type – Check this box to include UserType information in the request string
Example: Display a web page containing a message for a specific user type.
Source is the only required field in the dialogue box and its
contents must begin with the characters http://.
The Output Box
Once all the elements that you want to embed in the home page are displayed in the
output box, you can arrange the order in which they will appear on the home page.
The output box provides you with the following tools to help you customize the home
page:
(Remove element) – Removes the selected element.
(Edit custom area’s attributes) – The Properties List dialogue box appears,
enabling you to edit the attributes of a Custom Area.
(Add space above element) – Adds space above the selected element.
(Remove space above element) – Removes space above the selected element.
(Move element up) – Changes the order of the home page elements by moving the
selected element upwards.
(Move element down) – Changes the order of the home page elements by moving
the selected element downwards.
(Clear area) – Removes all elements from the output box.
©2012 Edusoft Ltd. 79
- 86. A Custom Area element must be selected before you click .
Action Buttons
During the home page customization procedure, the Action Buttons are defined as
follows:
– Saves the content and configuration of the output box.
– Undoes the most recent change to the content and configuration of the
output box.
– Publishes the content and configuration of the customizable areas, such as
the customized home page.
– Aborts all changes and loads English Discoveries Online’s default
elements into the output box.
– Previews the customizable home page area.
Only saved output box content can be previewed.
©2012 Edusoft Ltd. 80
- 87. Features
These screens allow the customization of features that are used to control the student’s
personal information, sequence of study, and the pace of the various courses in English
Discoveries Online.
Self-Registration
Administrators can enable students to register themselves on the system when they enter
the English Discoveries Online home page.
Once the student has registered, the school administrator must
assign him/ her to a class. Until the student is assigned by the
administrator, the student’s My Courses list is not activated.
The fields must be filled in accordance with the following rules:
First Name – Mandatory, 1-50 characters, including foreign characters
Last Name – Mandatory, 1-50 characters, including foreign characters
User Name – Mandatory, 1-15 characters (A-Z, a-z, 0-9), should be unique
Password – Mandatory, 5 -15 characters (A-Z, a-z, 0-9)
Gender – Optional, valid values M or F
Email – Optional, 4-75 characters of the form name1@name2.name3
©2012 Edusoft Ltd. 81
- 88. When the student clicks , s/he is presented with the Placement Test.
When the Placement Test is complete, the student’s results are displayed along with a
recommendation as to the level at which his/her studies should begin.
At this point, the student may either click to repeat the Placement Test
or click to exit the system and wait to be contacted by the administrator.
There are four options available in the TMS for processing self-registering students, as
shown in the screen below:
©2012 Edusoft Ltd. 82
- 89. Automatically add self-registered users to class – Selecting this option activates
the Select Class drop-down list to choose the class for which the student will be
registered
Don’t automatically add self-registered users to class – Selecting this option
allows the user data to be held in the institution’s list of users for later class
assignment
Self-registration flow with placement test – Selecting this option will enable the
automatic redirection of the student to the placement test page once s/he registered
on the system
Self-registration flow with placement test – Selecting this option will disable the
automatic redirection of the student to the placement test page once s/he registered
on the system
Click after you have finished configuring the Self-Registration feature.
Study Planner
Study Planner Settings
Administrators and teachers can select the degree of access that students have to the
study planner. The three access options are:
Students cannot make any changes to their study plans
Students can update their study plans according to their personal progress
Students can update their study plans and create new ones
Recommended Time Per Component
The nine courses in English Discoveries Online (Basic 1/2/3, Intermediate 1/2/3,
and Advanced 1/2/3) each consist of eight units.
Each unit in turn consists of at least four components: Listening, Reading, Speaking,
and Grammar.
Most components are divided into the following modes of work:
Explore
Practice
Test
Study Plan Calculator calculations are based on the assumption that it will take an
average time of 1 hour to complete each component.
©2012 Edusoft Ltd. 83
- 90. The Recommended Time Per Component can be adjusted according to the needs of
the students or classes.
To customize the Study Planner:
1. In the Settings folder, click Features.
The following screen is displayed:
2. Select Study Planner from the Select Feature drop-down list.
3. To customize study planner access for a class:
Select the class for whom you wish to customize study planner access from the
Select Class drop-down list.
4. To customize study planner access for a group within a class:
Select the group for whom you wish to customize study planner access from the
Select Group drop-down list.
5. To customize study planner access for a specific student:
Select the student for whom you wish to customize study planner access from the
Select Student drop-down list.
6. Click .
©2012 Edusoft Ltd. 84
- 91. The following screen is displayed:
8. Select the customization options that you want for your
school/class/group/student.
9. Click .
Next Course
In some learning situations, it may be advisable to ensure that students complete entire
units of study before being permitted to move to more advanced course material.
The Next Course feature enables administrators to decide whether students will be
constrained to a linear study plan or if they will be permitted to skip ahead in their
studies and work to more advanced courses units.
Next Course Parameters
The Next Course parameters are defined as follows:
% Completion – The percentage of the students’ assigned study materials of the
course that must be completed before they are allowed to work on higher level
course material
Average Test Score – The minimum average test score for the course
Component Passing Score – The minimum acceptable test score for the
components
Example: A minimum acceptable score of 80 will prevent a student who scores 79 or
less in any component test from working at a higher course level – even if his/her
average score for all other component tests meets, or exceeds, the required average
test score. The student would have to repeat the component and its associated test to
improve his/her score before being allowed to continue.
To customize the Next Course feature:
1. In the Settings folder, click Features.
©2012 Edusoft Ltd. 85
- 92. The following screen is displayed:
2. Select Next Course from the Select Feature drop-down list.
3. Click .
The following screen is displayed:
4. Fill in the Next Course parameters that you require.
5. Click .
Setting all three of the above parameters to 0% will allow
students to view all courses without restriction.
My Profile Settings
School administrators can assign the degree to which students can update their My
Profile page. There are three accessibility degrees in this feature:
To customize the My Profile feature:
1. In the Settings folder, click Features.
©2012 Edusoft Ltd. 86
- 93. The following screen is displayed:
2. Choose My Profile from the Select Feature drop-down list.
3. Click .
4. Choose one of the accessibility degrees and click .
Component Test
School administrators can define the passing grade for the component tests in the
students’ courses. The passing grade is set by default to 55, but it can be changed to any
grade number.
Along with defining the passing grade for the component tests, the TMS users can allow
students to see their test answers.
After defining the configuration of the Component Test feature click .
©2012 Edusoft Ltd. 87
- 94. Media Path
The Media Path feature was developed in order to improve the performance of English
Discoveries Online components, such as video and audio that require higher
bandwidth. It is particularly useful in locations with bad or slow internet connection or
limited internet bandwidth.
With the Media Path feature it is possible to install and retrieve video and other media
components with high bandwidth requirements locally to improve English Discoveries
Online’s performance in such locations.
English Discoveries Online information will still be retrieved from the global server
except for when students work on a media-dependent component, in which case the
data request will be directed to the local server.
The media path configuration procedure should be performed by a
network administrator.
The media path configuration procedure has two main steps:
Create the data structure on the server
Configure the media path in the TMS
To create the data structure:
1. On the server, create a shared folder named mediapath which all computers in the
class can access.
2. Copy the Runtime folder including all subfolders from CD 1 to mediapath.
The following data structure will be created: mediapathruntimemedialistening
Copy the three folders: Grammar, Speaking, and Reading from CD 2 to the
mediapathruntimemedia folder.
The final data structure will be as follows:
mediapathruntimemedialistening
mediapathruntimemediareading
mediapathruntimemediagrammar
mediapathruntimemediaspeaking
©2012 Edusoft Ltd. 88
- 95. To configure the media path in the TMS:
1. Click the Settings tab in the TMS main screen.
2. Click Media Path.
The following screen is displayed:
The Institutional Media Path options are displayed:
Video Mode Lan (receive video media from local area network server)
Video Mode MMS (receive video media from a streaming server)
Video Mode Flash (receive video media in the form of a slideshow)
Sounds (receive sound media from local area network server)
When students use the course, they are not given an option to
Select Bandwidth for sound media components, as these
components generally do not need as much bandwidth as video
components.
A Sounds setting should only be configured if the students are
always going to use the program in a location that is connected to
the local server. If they use the program from home they will not
be able to receive sound components because they will not have
access to the local server.
Video components download or stream with their own sound and
the students are given the option of selecting bandwidth. By
selecting a bandwidth such as ISDN, ADSL, etc. (depending on
their service level) when working from home, they can receive
both video and sound components from the global server.
3. Type the media paths of the directory structure you created on the server into the
Video Mode Lan, VideoMode MMS, Video Mode Flash and Sounds Media Path
fields.
4. Click .
©2012 Edusoft Ltd. 89
- 97. Chapter 6
Communication
The Communication feature provides the teacher with tools to communicate with
students. The teacher can communicate one-on-one, with groups, or whole classes using
the Mailing system. The teacher can also initiate and moderate discussions using the
Forums feature.
Mailing system
The English Discoveries Online program includes a built-in mail system which the
school administrators, teachers, and students can use to communicate with each other
online.
Students can receive messages from, and send messages to, their school administrators
and teachers with the help of the Contact Your Teacher feature which is accessible
from the home page once the student logs in.
School administrators and teachers can receive messages from, and send messages to,
their students when they enter the TMS by choosing Teacher’s Corner and clicking the
Communication tab.
The mailing system has three sections:
Inbox
Compose
Sent Items
Administrators are able to communicate with all students in their
institution.
Inbox
In the Inbox you can:
Read messages sent by students
Reply to messages sent by students
Delete messages received from students
Reading a Message
To read messages sent by students:
©2012 Edusoft Ltd. 91
- 98. 1. Click Inbox. The Inbox work area appears.
All received messages are listed. To filter the list of messages, select the class or group
whose messages you wish to view from the Select Class and Select Group drop-down
lists and click .
You can sort the listed messages by Name, Class, Group, Subject or Date by clicking on
the column headings above the list. Unread messages are marked with this icon: .
1. Click the icon located near the student’s name to read the message. A window
opens, displaying the student’s message.
If you wish to reply to the student click . A new window with a blank message
addressed to the student appears. If you do not wish to reply, press to return to
the Inbox.
©2012 Edusoft Ltd. 92
- 99. Fill in the Subject. Press the Tab button on your keyboard or move the cursor into the
blank message area and type your reply to the student.
Press to send the reply to the student.
Press to return to the Inbox.
Deleting a Message
To delete a message:
1. Click in the box next to the name of the student whose message you wish to delete.
2. Click to delete the selected message.
Compose
The Compose section enables you to write and send messages to students.
Writing a Message
To write a message to a student or students:
1. Click Compose.
©2012 Edusoft Ltd. 93
- 100. 2. Select the class or group of students to whom you wish to write a message from the
Select Class and Select Group drop-down lists and click .
The names of the students in the selected class and group are listed.
3. You can send a message to one student or several students. Click the boxes next to
the students’ names to whom you wish to send a message.
4. Click .
A new window with a blank message addressed to the students you have selected
appears.
5. Fill in the Subject field. Press the Tab button on your keyboard or move the cursor
into the blank message area and type your reply to the student/s.
6. Press to send the message to the student/s.
©2012 Edusoft Ltd. 94
- 101. 7. The message is sent and the window automatically closes.
Sent Items
The Sent Items section allows you to:
View and read a list of messages that you have sent
Delete the record of messages that you have sent
Viewing Sent Items
To view sent items:
1. Click Sent Items. The Sent Items work area appears.
All the messages that you have sent to your students are listed. To filter the list of
messages, select the class or group whose messages you wish to view from the Select
Class and Select Group drop-down lists and click .
You can sort the listed messages by Name, Class, Group, Subject or Date by clicking on
the column headings above the list.
2. Click the icon located near the student’s name to read the sent message.
Deleting Sent Items
To delete a sent item:
1. Click the box next to the message/s you wish to delete. Checkmarks will appear in
the boxes next to the selected message/s.
2. Click to delete the selected message/s.
©2012 Edusoft Ltd. 95