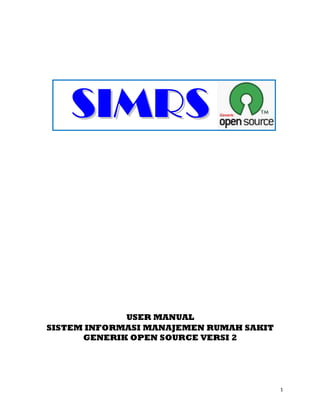
SISTEM INFORMASI MANAJEMEN RUMAH SAKIT
- 1. 1 USER MANUAL SISTEM INFORMASI MANAJEMEN RUMAH SAKIT GENERIK OPEN SOURCE VERSI 2 SSIIMMRRSS
- 2. 2 PENDAFTARAN Form Login 1. Buka aplikasi dan login user Form Login Form Login 2. Masukkan User Name dan Password kemudian klik Masuk, maka akan tampil halaman awal system Pendaftaran Pasien Baru 1. Untuk Pasien Baru pilih ikon pendaftaran pasien baru; 2. Setelah itu akan tampil form pengisian identitas pasien dan isi sesuai data yang diberikan oleh pasien. Form Input Identitas Pasien 3. Setelah terisi lengkap kemudian klik simpan, maka akan menampilkan dashboard pasien
- 3. 3 Pendaftaran Rawat jalan/Rawat darurat 1. Pada dashboard pasien, klik ikon pendaftaran kunjungan pasien Form Dashboard Pasien 2. Klik ikon pendaftaran untuk melanjutkan ke pendaftaran maka akan menampilkan form pendaftaran kunjungan pasien. Form Pendaftaran Kunjungan Pasien 3. Lengkapi variable inputan pendaftaran kunjungan pasien rawat jalan/darurat dengan memilih poli/ugd tujuan kemudian klik simpan & cetak, maka pasien telah berhasil di daftarkan dan akan tampil kembali ke dashboard pasien
- 4. 4 Pendaftaran rawat inap 1. Untuk pasien rawat inap, pada tujuan pasien (Form Pendaftaran Kunjungan Pasien) akan menambahkan variable Reservasi yang dapat digunakan untuk reservasi kamar rawat inap; Form Tujuan Rawat Inap 2. Klik tombol reservasi maka akan menampilkan form reservasi kamar sesuai dengan unit pelayanan yang telah di pilih pada form tujuan pasien
- 5. 5 3. Pilih tempat tidur pasien maka kode reservasi pada form tujuan pasien akan terisi, kemudian klik simpan dan cetak maka pasien telah berhasil di daftarkan dan akan tampil kembali ke dashboard pasien Pendaftaran Pasien Lama 1. Untuk pasien lama dapat dilakukan pencarian berdasarkan Nama Pasien, No RM dan No.KTP 2. Pencarian berdasarkan No. RM dan NO.KTP akan langsung menapilkan form Dashboard Pasian, sedangkan pencarian berdasarkan nama akan menampilkan form hasil pencarian Form Hasil Pencarian 3. Hasil pencarian berdasarkan nama dapat dilanjutkan filter berdasarkan tanggal lahir dan alamat pasien. Dan jika pasien telah di temukan maka dapat di lanjutkan ke proses pendaftaran kunjungan pasien
- 6. 6 Edit Identitas dan Data Kunjungan Pasien 1. Cari pasien yang akan di edit identitasnya dengan memasukkan salah satu criteria pencarian (No.RM, No.KTP dan Nama pasie) Setelah itu akan tampil dashboard pasien dan terdapat pilihan edit identitas yang akan melanjutkan ke form pengisian identitas yang sudah terisi sebelumnya; Form Edit Identitas Pasien 2. Sesuaikan data apa yang akan di ubah kemudian klik simpan. Form Edit Identitas Pasien Batal Registrasi/Kunjungan Pasien 1. Setelah dilakukan pendaftaran kunjungan apabila pasien tidak berobat bisa dilakukan batal registrasi kunjungan dengan memilih Ikon batal kunjungan pada form dashboard pasien seperti yang ditunjukkan pada gambar dibawah. Pasien bisa dibatalkan registrasi
- 7. 7 kunjungannya apabila belum input tindakan di pelayanan. Apabila sudah ada tindakan, dibatalkan dulu tindakannya agar bisa dilanjutkan proses batalnya. Form Batal Kunjungan Pasien 2. Setelah di klik Ikon batal akan melanjutkan proses batal kunjungan. Informasi Reservasi Kamar 1. Untuk melihat status kamar kosong atau terisi, pilih menu Reservasi; Form Reservasi Kamar 2. Setelah itu akan tampil menu informasi status ruang perawatan (kosong/terisi);
- 8. 8 3. Untuk melihat status kamar yang kosong, klik sub menu ‘kosong’ Sub menu reservasi Form sub menu kamar kosong 4. Seterusnya untuk melihat semua kamar yang kosong maupun dan terisi klik sub menu ‘semua’. Pada sub menu ini dapat dilakukan pencarian kamar pasien tertentu dengan memasukkan No Rekam medis pasien atau nama pasien; Form sub menu reservasi kamar (kosong&terisi) 5. Untuk memesan kamar, pilih sub menu kamar kosong, klik kamar yang akan dipesan selanjutnya akan tampil form untuk memesan kamar;
- 9. 9 Form sub menu pemesanan kamar 6. Masukkan nama yang memesan dan kontak info pada kolom pengisian. Nomor pemesanan otomatis digenerate oleh sistem 7. Setelai selesai terisi klik ‘Reservasikan’
- 10. 10 Cetakan Registrasi 1. Setelah pasien didaftarkan kunjungannya, bisa dilakukan cetak kembali bukti-bukti registrasi antara lain bukti registrasi, cetak kartu berobat, cetak barcode RM, OPD, dll; Cetak Kartu Cetak Barcode Pendaftaran CetakCetakBarcodeRMRM Cetak Bukti PasienPasienBarcode Pendaftaran Form Cetak Bukti Registrasi 2. Cetakan akan otomatis tercetak jika telah mengklik ikon tersebut diatas Ubah Data Pendaftaran Kunjungan Jika telah dilakukan pendaftaran dan terdapat kesalahan pengisian data maka dapat dilakukan perubahan antara lain sebagai berikut a. Ubah tanggal registrasi 1. Untuk melakukan ubah tanggal registrasi, pada dashboard pasien klik ikon detail pasien dan akan menampilkan form tampilan detil pasien yang terdapat fasilitas ubah tanggal pendaftaran. Klik ‘ubah tgl pendaftaran’ untuk mengubah tanggal pendaftaran; Form Detil pasien & ubah data
- 11. 11 2. Setelah itu akan tampil form untuk mengubah tgl pendaftaran, ubah tanggal pendaftaran pasien, klik simpan jika selesai. Form ubah tgl pendaftaran b. Ubah penjamin 1. Untuk melakukan ubah penjamin, pada dashboard pasien klik ikon detail pasien dan akan menampilkan form tampilan detil pasien yang terdapat fasilitas ubah penjamin. Klik ‘ubah penjamin’ untuk mengubah penjamin Form Detil pasien & ubah data 2. Setelah itu akan tampil form untuk mengubah penjamin. Ubah penjamin pasien, klik simpan jika selesai.
- 12. 12 Form ubah penjamin c. Ubah Tujuan 1. Untuk melakukan ubah tujuan, pada dashboard pasien klik ikon detail pasien dan akan menampilkan form tampilan detil pasien yang terdapat fasilitas ubah tujuan. Klik ‘ubah tujuan’ untuk mengubah tujuan 2. Setelah itu akan tampil form untuk mengubah tujuan. Ubah tujuan pasien, klik simpan jika selesai. Form ubah tujuan
- 13. 13 1. Untuk melakukan ubah paket, pada dashboard pasien klik ikon detail pasien dan akan menampilkan form tampilan detil pasien yang terdapat fasilitas ubah paket. Klik ‘ubah paket’ untuk mengubah paket 2. Setelah itu akan tampil form untuk mengubah paket . Ubah paket pasien, klik simpan jika selesai.
- 14. 14 Pelayanan Ruang Rawat 1. Tampilan awal 2. Selanjutnya muncul Form Login, lakukan pengisian “User ID” dan “Password” lalu Klik “Masuk” atau tekan “Enter” pada Keyboard.
- 15. 15 3. Setelah melakukan login, maka selanjutnya muncul Form “Home Page”, dimana pada form ini menampilkan pasien yang akan dilayani sesuai dengan unit pengguna. 4. Ketika akan dilakukan pelayanan pada pasien tersebut, maka klik tombol “Terima”, namun ketika pelayanan batal dilakukan maka klik tombol “Batal”. Setelah dilakukan klik “Terima” maka akan muncul pop-up yang akan meyakinkan anda apakah pasien tersebut betul akan dilayani di unit tersebut.
- 16. 16 5. Selanjutnya muncul form dashboard pasien yang akan menampilkan riwayat kunjungan pasien. Untuk memulai melakukan layanan maka klik tombol “Tampilkan Detil” 6. Selanjutnya muncul form “Pelayanan” yang terdiri dari Layanan, Laboratorium, Radiologi, E-Resep, dan Konsultasi.
- 17. 17 7. Untuk masuk Form Layanan klik tab “Layanan”, maka akan muncul tindakan yang dapat dilakukan di unit tersebut. Untuk memilih tindakan terdapat 2 cara yakni pertama melakukan drag n drop dari kolom “Daftar Tindakan” ke kolom “Tindakan”, Kedua melakukan pencarian tindakan dengan sistem text autocomplit. Selanjutnya jangan lupa melakukan pemilihan tenaga medis pada Kolom “Tenaga Medis” tapi sebelum itu jangan lupa untuk memilih tindakan yang akan di isikan tenaga paramedis. Pilih jenis paramedis dengan lakukan klik pada tombol “Add” pada Jenis terdapat beberapa jenis paramedis yakni Dokter, Perawat, Anastesi, Apoteker, setelah memilih jenis paramedic maka isikan nama paramedisnya dikolom nama. 8. Setelah yakin bahwa data-data yang di isikan sudah benar maka selanjutnya untuk mengeksekusi tindakan tersebut maka klik tombol “Simpan”.
- 18. 18 Order E-Resep A. Resep Non racikan a)Untuk melakukan order E-resep klik tombol tab “E-Resep” b) Kemudian pilih tab “Order” dan kelengkapan ”foam order” c) Untuk mengorder resep non racikan Pilih tab “non racikan”
- 19. 19 d) Setelah memilih tab non racikan, masukkan nama obat, jumlah obat, dan pilih aturan pakai yang ingin diinputkan, kemudian klik tombol “Buat Resep” e) Obat yang telah dibuat akan masuk ke dalam kolom “Order Detail”, jika obat yang digunakan tidak sesuai atau ada kesalahan penginputan order obat tersebut dapat di hapus dengan mengklik tombol
- 20. 20 f) Jika ada panambahan resep obat maka masukkan kembali nama obat, jumlah obat, dan pilih aturan pakai yang ingin diinputkan, kemudian klik tombol g) Jika sudah yakin dengan inputan order resep selanjutnya kilik tombol “Kirim Order”
- 21. 21 B. Resep Racikan a) Untuk melakukan order E-resep klik tombol tab “E-Resep” b) Kemudian pilih tab “Order” dan kelengkapan ”foam order” c) Untuk mengorder resep non racikan Pilih tab
- 22. 22 d) Setelah memilih tab racikan, masukkan nama obat dan jumlah obat, tekan e) “Enter” untuk memunculkan kolom obat berikutnya. Selanjutnya isikan aturan pakai, petunjuk peracikan dan kolom keterangan jika ada petunjuk penggunaan obat yang khusus. Jika ada obat yang tidak sesuai maka item dapat dihpus dengan klik tombol . Jika sudah selesai klik tombol
- 23. 23 Order Laboratorioum 1. Untuk melakukan order Laboratorium klik tombol tab “Laboratorium”. 3. Setelah klik tombol, Akan muncul tampilan seperti diatas. Selanjutnya kliktab “Order” untuk mulai melakukan order layanan laboratorium. 4. Selanjutnya pilih tujuan laboratorium pada kolom “[Pilih Tujuan Laboratorium]” 5. Selanjutnya isilah nama dokter yang melakukan order pada kolom “[Dokter Perujuk]”.
- 24. 24 6. Selanjutnya lakukan penginputan tindakan dengan cara Drag And Drop tindakan yang diinginkan dari kolom “Daftar Tindakan” ke kolom “Form Order”, Atau klik 2x pada tindakan yang diinginkan pada kolom daftar tindakan. Klik 2x disini atau 7. Setelah memilih tindakan yang diinginkan selanjutnya untuk mengirim order Laboratorium klik tombol “Kirim Order”. Maka order tindakan laboratorium akan terkirim ke laboratorium tujuan. 8. Untuk melihat daftar tindakan laboratorium yang telah di order, klik tombol tab “Daftar Order”. 9. Untuk melihat riwayat pemeriksaan laboratorium pasien, klik tombol tab “Riwayat”.
- 25. 25 Order Radiologi 1. Untuk melakukan order Radiologi klik tombol tab “Radiologi”. 2. Setelah klik tombol Radiologi, Akan muncul tampilan seperti diatas. Selanjutnya klik tab “Order” untuk mulai melakukan order layanan Radiologi. 3. Selanjutnya pilih tujuan Radiologi pada kolom “[Pilih Tujuan Radiologi]” 4. Selanjutnya isilah nama dokter yang melakukan order pada kolom “[Dokter Perujuk]”. 5. Selanjutnya isikan diagnose pasien pada kolom “[Diagnosa]”.
- 26. 26 6. Selanjutnya lakukan penginputan tindakan dengan cara Drag And Drop tindakan yang diinginkan dari kolom “Daftar Tindakan” ke kolom “Form Order”, Atau klik 2x pada tindakan yang diinginkan pada kolom daftar tindakan. Klik 2x disini atau 7. Setelah memilih tindakan yang diinginkan selanjutnya untuk mengirim order Radiologi klik tombol “Kirim Order”. Maka order tindakan Radiologi akan terkirim ke Radiologi tujuan. 8. Untuk melihat daftar tindakan Radiologi yang telah di order, klik tombol tab “Daftar Order”. 9. Untuk melihat riwayat pemeriksaan Radiologi pasien, klik tombol tab “Riwayat”.
- 27. 27 e-Konsul 1. Untuk melakukan konsul ke klinik lain, klik tombol tab “Konsul”. 2. Untuk mulai melakukan konsul maka selanjutnya klik tombol tab “Konsul”, maka akan menampilkan form seperti diatas. 3. Selanjutnya pilih tujuan konsul pada kolom “[Pilih Tujuan Konsul]” 4. Isikan alasan konsul pada kolom “[Alasan Konsul]”. 5. Isikan konsul yang diminta pada klinik tujuan di kolom “[Konsul Yang Diminta]”. 6. Isikan dokter yang meminta konsul pada kolom “[Dokter Perujuk]”. 7. Selanjutnya untuk mengirim konsul ke unit tujuan klik tombol “Kirim”
- 28. 28 8. Untuk menjawab konsul pada poli tujuan, klik tombol tab “Jawab Konsul”. 9. Isikan jawaban konsul pada kolom “[Jawab Konsul]”. 10. Isikan Anjuran konsul pada kolom “[Anjuran]”. 11. Isikan dokter yang menjawab konsul pada kolom “[Dokter Yang Menjawab]”. 12. Jika variable jawab konsul telah diisi / dilengkapi Selanjutnya langkah terakhir adalah klik tombol simpan. 13. Untuk melihat riwayat konsul pasien, klik tombol tab “Riwayat Konsul”.
- 29. 29 Pelayanan Farmasi 1. Tampilan awal dari aplikasi . 2. Selanjutnya muncul Form Login, lakukan pengisian “User ID” dan “Password” lalu Klik “Masuk” atau tekan “Enter” pada Keyboard.
- 30. 30 3. Setelah melakukan login, maka selanjutnya muncul Form “Home Page”, dimana pada form ini menampilkan pasien yang akan dilayani sesuai dengan unit pengguna. 4. Ketika akan dilakukan pelayanan pada pasien tersebut , maka klik tombol namun ketika pelayanan batal dilakukan maka klik tombol . Setelah dilakukan klik “Terima” maka akan muncul pop-up yang akan meyakinkan anda apakah pasien tersebut betul akan dilayani di unit tersebut.
- 31. 31 5. Klik “Ya” jika anda sudah yakin akan melayani pasien tersebut, maka akan muncul menu dasbord pasien yang akan menapilkan riwayat kunjungan pasien. Untuk melakukan pelayanan farmasi atau pelayanan resep klik tombol “Tampilkan detail” atau tombol pada menu kunjungan. 6. Selanjutnya akan muncul foam pelayanan inputan farmasi. Jika terdapat perubahan item obat atau jumlah yang tersedia tidak mencukupi. Jika ada obat yang di order tidak ada (kosong), maka kolom “Alasan jika tidak terlayani” harus diisikan alasannya. Kolom hari di isi sebagai batas acuan pasien dapat diresepkan kembali dengan obat yang sama, Jika resep yang diyakini sudah benar, selanjutnya klik tombol .
- 32. 32 7. Setelah anda klik tombol “Selesaikan Pelayanan” berarti pelayanan yang anda lakukan sudah selesai, selanjutnya klik tombol , maka akan muncul pop up yang meyakinkan anda untuk menyelesaikan transakasi pelayanan farmasi atau meninggakan kunjungan “Layanan farmasi”. 8. Klik tombol “Ya” untuk memfinalkan transaksi pelayanan farmasi.
- 33. 33 MODUL KASIR 1. Menampilkan Tagihan Pasien Untuk menampilkan tagihan pasien, masukkan no rekam medik pasien pada field pencarian kemudian tekan “enter”, selanjutnya tampil seperti dibawah ini. Tekan tombol “view” untuk menampilkan rincian tagihan pasien atau tekan tombol “history tagihan” jika ingin menampilkan tagihan lainnya. 2. Rincian Tagihan Pasien a. Cetak Rincian Cetak rincian sebaiknya dilakukan setelah tagihan pasien telah difinalkan, Cetak Rincian tagihan pasien memiliki dua pilihan yaitu secara rekap dan secara detail, untuk mencetak rincian secara rekap klik tombol “cetak Rekap” sedangkan untuk mencetak rincian secara detail klik tombol “Cetak Rincian” Tombol Cetak Rekap Tombol Cetak Rincian
- 34. 34 b. Final Tagihan Jika rincian tagihan pasien telah sesuai maka dilakukan Final Tagihan dengan cara mengklik tombol “Finalkan Tagihan” Nominal yang harus dibayarkan Tombol Finalkan Tagihan Setelah itu akan tampil popup seperti gambar di bawah, tekan “ya” jika anda telah yakin, jika tidak tekan “tidak” Setelah itu tampil popup seperti gambar di bawah, tekan “cetak” jika anda ingin mencetak Kwitansi, dan tekan “Tidak” jika tidak ingin mencetak kwitansi. Setelah itu tampil popup seperti gambar di bawah, isikan No Kwitansi pada field pertama dan nama Pembayar pada field kedua.
- 35. 35 c. Cetak Ulang Kwitansi Cetak Ulang Kwitansi hanya dapat dilakukan pada Tagihan Pasien yang telah difinalkan, dengan cara mengklik tombol “Cetak Kwitansi” Tombol cetak kwitansi Setelah itu tampil popup seperti gambar di bawah, isikan No Kwitansi pada field pertama dan nama Pembayar pada field kedua. 3. Deposit / Uang muka Untuk menginputkan deposit/uangmuka pilih tab Deposit, jika berupa penerimaan deposit isikan field “penerimaan”, jika pengembalian isikan field “pengembalian”. Setelah itu klik tombol “simpan”. Setelah itu akan tampil popup seperti gambar dibawah, pilih “ya” jika ingin mencetak kwitansi penerimaan deposit ataupun pengembalian deposit, dan pilih “tidak” jika tidak ingin mencetak kwitansi
- 36. 36 Data yang telah diisikan baik itu penerimaan ataupun pengembalian deposit akan di tampilkan di table list inputan deposit di bawahnya. Table list Inputan Deposit 4. Piutang a. Piutang Perorangan Untuk menginput piutang per orangan pilih tab “Piutang”, lalu tab “Perorangan” kemudian isikan data yang dibutuhkan lalu tekan tombol “simpan”, penginputan dapat dilakukan lebih dari satu kali. b. Piutang Perusahaan Untuk menginput piutang perusahaan pilih tab “Piutang”, lalu tab “Perusahaan” kemudian isikan data yang dibutuhkan lalu tekan tombol “simpan”, penginputan dapat dilakukan lebih dari satu kali. Tab Perusahaan Tab Piutang Form Isian Tombol Simpan 5. Pembayaran Non Tunai Untuk mengisikan pembayaran secara non tunai, pilih tab “non tunai/edc”, isikan form sesuai data, kemudian klik tombol simpan, penginputan dapat dilakukan lebih dari satu kali. Tab Non Tunai/EDC
- 37. 37 6. Discount Untuk penginputan discount, pilit tab “Discount”, lalu pilih tab “Diskon Sarana” atau “Diskon dokter”, isi form yang tersedia, lalu klik tombol simpan, penginputan dapat dilakukan lebih dari satu kali
- 38. 38 I N V E N T O R Y 1. Tampilan awal dari aplikasi . 2. Selanjutnya muncul Form Login, lakukan pengisian “User ID” dan “Password” lalu Klik “Masuk” atau tekan “Enter” pada Keyboard.
- 39. 39 3. Setelah melakukan login, maka selanjutnya akan muncul Form “Home Page”, kemudian klik tombol untuk mengakses menu Inventory 4. Selanjutnya ketik tab “inventory” disebelah kanan foam
- 40. 40 5. Selanjutnya akan muncul foam “inventory” seperti pada gambar. Tab daftar barang item barang yang mencul merupakan stock barang yang tersedia dan stock yang muncul merupakan stock real time. Kolom status menandakan bahwa item tersebut aktif.
- 41. 41 Stock Opname 1. Klik tab Stok Opname untuk masuk ke dalam form stock opname, maka akan muncul form seperti gambar berikut. 2. Isi ruangan yang akan stock opname dan pilih tanggal periode stock opname, akan manpak seperti form berikut, kemuadian klik tombol create untuk memunculkan list stock opname yang akan diisi.
- 42. 42 3. Pilih dan klik periode stock opname yang sudah sesuai, akan muncul list item barang yang akan di stock opname. Isi jumlah stock opname yang sesuai dengan stock fisik. Jika yakin dengan nilai yang di inputkan sudah sesuai klik tombol . 4. Selanjutnya akan muncul info bahwa stock opname berhasil difinalkan yang menandakan bahwa stock opname sudah berhasil.
- 43. 43 CODING ICD 1. Tampilan awal dari aplikasi . Gambar 1. Tampilan Awal 2. Selanjutnya muncul Form Login, lakukan pengisian “User ID” dan “Password” lalu Klik “Masuk” atau tekan “Enter” pada Keyboard. Gambar 2. Form Login 3. Setelah melakukan login, maka selanjutnya muncul Form “Home Page”, kemudian masukkan variable pencarian pasien “No. RM / No. KTP / Nama” dan tekan ENTER. Gambar 3. Home Page User
- 44. 44 4. Setelah pasien ditemukan, akan tampil dashboard pasien yang akan menampilkan riwayat kunjungan pasien. Untuk memulai melakukan Coding ICD maka klik tombol “INPUT ICD” / “HISTORY PENDAFTARAN KUNJUNGAN”. Gambar 4. Dashboard Pasien 5. Setelah dilakukan klik “INPUT ICD” / “HISTORY PENDAFTARAN KUNJUNGAN” maka akan muncul pop-up yang akan menampilkan history kunjungan yang akan di inputkan ICD. Gambar 5. Pop Up History Kunjungan 6. Setalah masuk ke Form Input ICD, dashboard akan menampilkan 4 (empat) Form yaitu Input Diagnosa (ICD 10), Tindakan (ICD 9 CM), Penyebab Kematian dan Grouping INACBG Gambar 6. Form Input ICD
- 45. 45 7. Form Input Diagnosa berfungsi untuk memasukkan Diagnosa Primer dan Sekunder Pasien dan dikirim ke Aplikasi INACBG. Untuk Penginputan Diagnosa Primer dengan mencentang Checkbox “Primary”, kemudian memasukkan kode ICD 10 (autocomplete), kemudian klik simpan. Gambar 7. Form Input ICD 10 Untuk Penginputan Diagnosa Sekunder dengan melepas centang Checkbox “Primary”, kemudian memasukkan kode ICD 10 (autocomplete), kemudian klik simpan. Hal ini berlaku untuk penginputan diagnosa sekunder lainnya. Gambar 8. Form Input ICD 10
- 46. 46 Untuk menghapus/menonaktifkan Diagnosa dengan melepas centang Checkbox “Status”, untuk mengganti diagnosa dengan memilih salah satu diagnosa pada list sebelah Kiri kemudian mengganti dengan kode ICD yang benar/sesuai pada penginputan di sebalah kanan. Gambar 9. Form Input ICD 10 8. Form Input Tindakan berfungsi untuk memasukkan Kode Tindakan Pasien yang dilakukan oleh Dokter Penanggung Jawab dan dikirim ke Aplikasi INACBG. Untuk Penginputan Tindakan dengan mencentang Checkbox “Kirim ke INACBG”, kemudian memasukkan kode ICD 9 CM (autocomplete) dan isikan nama tindakan dokter di rumah sakit kemudian klik simpan. Hal ini berlaku juga untuk penginputan tindakan selanjutnya. Untuk menghapus/menonaktifkan Tindakan dengan melepas centang Checkbox “Status”, untuk mengganti diagnosa dengan memilih salah satu Tindakan pada list sebelah Kiri kemudian mengganti dengan kode Tindakan yang benar/sesuai pada penginputan di sebalah kanan.
- 47. 47 9. Form Input Penyebab Kematian berfungsi untuk memasukkan Diagnosa penyebab kematian Pasien dan dikirim ke Aplikasi INACBG. Konsepnya sama dengan penginputan ICD 10 dan ICD 9 CM diatas. Gambar 11. Form Input Penyebab Kematian 10. Form Grouping INACBG berfungsi untuk mengirim data pelayanan perpasien ke Aplikasi INACBG. 11. Grouping ICD dimulai dengan menginputkan nama dokter penanggungjawab pasien, untuk bayi di inputkan berat lahir, special drug diisi jika ada prosedur pemakaian dari dokter dan ADL >= 43 hari digunakan untuk kasus-kasus tertentu (misalnya pasien Jiwa). Setelah variable diatas diisi kemudian klik “Proses Grouping”, maka Field disebelah kanan secara otomatis terisi dari data layanan pasien. Untuk mengirim hasil grouping ke Aplikasi INACBG dengan klik “Final Grouping”. Apabila ada perbaikan data (diagnosa/tindakan/variable lain) maka dilakukan grouping ulang dan kirim ulang ke Aplikasi INACBG dengan cara yang sama. Cetak Laporan Individual per kelas dilakukan setelah Final Grouping. Gambar 13. Form Grouping INACBG
- 48. 48 Gambar 14. Laporan Individual Pasien
