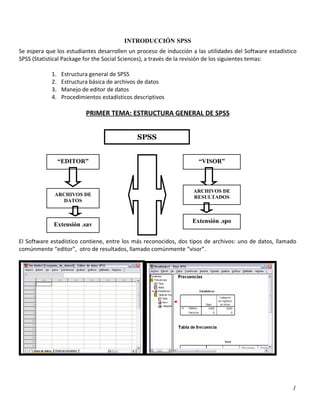
Introducción spss
- 1. INTRODUCCIÓN SPSS Se espera que los estudiantes desarrollen un proceso de inducción a las utilidades del Software estadístico SPSS (Statistical Package for the Social Sciences), a través de la revisión de los siguientes temas: 1. Estructura general de SPSS 2. Estructura básica de archivos de datos 3. Manejo de editor de datos 4. Procedimientos estadísticos descriptivos PRIMER TEMA: ESTRUCTURA GENERAL DE SPSS SPSS “EDITOR” “VISOR” ARCHIVOS DE ARCHIVOS DE RESULTADOS DATOS Extensión .spo Extensión .sav El Software estadístico contiene, entre los más reconocidos, dos tipos de archivos: uno de datos, llamado comúnmente “editor”, otro de resultados, llamado comúnmente “visor”. 1
- 2. a) Archivos de Datos: llamado en el ambiente SPSS como “editor de datos”, en él se registran o introducen los valores o datos obtenidos de las variables medidas. En este ambiente el editor contiene la base de datos, y se genera un tipo de archivo de extensión .sav b) Archivos de Resultados: llamado en el ambiente SPSS como “visor”, en él se muestran todos los resultados estadísticos, los gráficos y las tablas que el usuario ejecuta un procedimiento que genera resultados. En este ambiente el visor contiene todos los resultados de los procedimientos ejecutados con los datos del editor, generando un archivo diferente al de datos, con una extensión .spo El que los procedimientos estadísticos y las bases de datos de las variables estén contenidos en archivos diferentes tipos, tiene una serie de implicancias: La ejecución de cualquier procedimiento se debe hacer siempre desde un archivo de datos, pues para ejecutar el Software debe tener los datos registrados. Los resultados que se muestran en el llamado “visor”, deben ser guardados como un archivo diferente al de la base de datos. El archivo de visor sólo registra los resultados ya ejecutados, no es posible realizar desde él otros procedimientos, puesto que se requiere necesariamente de la base de datos para su ejecución. SEGUNDO TEMA: ESTRUCTURA BÁSICA DE ARCHIVOS DE DATOS: “EDITOR” (Archivo de datos) Vista de datos Vista de variables Filas representan Filas representan las “casos” características de cada variable Columnas representan cada Columnas representan las variable opciones de cada variable El Editor de datos contiene a su vez dos modos de presentación de información:anchura, Nombre, tipo, decimales, etiqueta, valores, perdidos, alineación, medida 2
- 3. a. Vista de Datos: este modo aparece en la pantalla por defecto. Cada una de las filas representan un caso individual (o bien observación) y cada columna representa a una determinada variable. b. Vista de variables: en este modo se definen las variables de la base de datos, lo que supone definir: el nombre de la variable (generalmente es una sigla), el tipo de variable (esencialmente numérica o cadena), la etiqueta de valor de cada variable (el nombre completo de la variable), los valores de la variable (sobre todo cuando la variable tiene categorías), y los valores perdidos para cada variable. TERCER TEMA MANEJO DE EDITOR DE DATOS: 1. CONSTRUCCIÓN DE VARIABLES: Recurre al modo “vista de variables”, en él se encuentran las siguientes opciones, que se visualizan como columnas en la pantalla: a) Nombre: señala abreviadamente el nombre que tendrá la variable. Soporta un número limitado de caracteres, por lo que se sugiere utilizar siglas. b) Tipo: hace referencia al tipo de variable, y presenta -entre las opciones que utilizamos- la numérica y cadena. i. Una variable numérica es aquella que permite ejecutar funciones y procedimientos estadísticos, y frente a ella en el mismo recuadro aparece su anchura y los decimales con los que el usuario trabajará. ii. Una variable cadena es asociada a datos no numéricos, no permite desplegar funciones o procedimientos estadísticos. Frente a ella en el mismo recuadro aparece el número de caracteres, asociado al número de letras que debiera contener. Es utilizada comúnmente para registrar los nombres de los casos. c) Etiqueta: corresponde a la etiqueta de las variables, pues esta opción permite nombrar a la variable definida sin abreviaturas ni siglas, pues una sigla llamada por ejemplo Prom, puede en su etiqueta decir “promedio notas”. d) Valores: esta opción despliega un cuadro llamado “etiqueta de valor” y en él se asignan etiquetas o nombres a cada uno de los valores de la variable en construcción. El siguiente es el procedimiento para asignar etiquetas de valor: 3
- 4. i. El cuadro dice “valor”, allí se debe ingresar un valor de la variable que debe ser un número ii. Luego aparece en el cuadro “etiqueta de valor” allí se debe escribir el nombre del valor, es decir, su etiqueta, por ejemplo la variable sexo tiene dos valores: 1 y 2. Para el valor 1 la etiqueta es hombre. Luego de hacer este primer ejercicio marcar “añadir” para que quede ingresada la etiqueta de un valor. iii. Repetir el procedimiento para cada uno de los valores de la variable. Siguiendo el ejemplo, nos corresponderá ingresar el valor 2, la etiqueta será mujer y luego se marca “añadir”. iv. Una vez finalizado el etiquetado de todos los valores de la variable, se marca “aceptar” para ejecutar las instrucciones. e) Perdidos: esta opción despliega un cuadro llamado “valores perdidos” y en él se define el tipo y valor de los valores perdidos para la variable en construcción. Procedimiento para definir valores perdidos: i. El cuadro dice “no hay valores perdidos” esta opción se puede marcar cuando el usuario no define para esta variable la existencia de valores perdidos ii. El cuadro dice luego “hay valores discretos” y bajo ello aparecen tres espacios para señalar los valores que el usuario sabe que deberán ser tratados como “perdidos” para efectos del análisis estadístico. El usuario debe señalarlo si esta es su opción. iii. El cuadro dice luego “Rango más un valor discreto opcional” bajo esta opción se encuentra un rango mínimo y máximo que el usuario deberá señalar si procede y además tiene la opción de señalar un valor discreto. 4
- 5. iv. Se debe dejar claro que las tres opciones señaladas precedentemente, es decir, i., ii., iii son excluyentes entre sí. v. Una vez marcada una de las opciones, se marca “aceptar”. 2. INGRESO DE DATOS NUMÉRICOS: Una vez definidas las variables, se debe ubicar en el modo “vista de datos” y puede proceder a ingresar los datos, manteniendo un cierto orden: Por fila cuando se quiera ingresar los datos de un solo caso frente a las diversas variables construidas. Por columna cuando se quiera ingresar los datos para una sola variable, de los diversos casos medidos (observados). Cualquiera de las dos opciones dependerán de cómo se les presenten los datos al usuario, en caso que éste tenga un conjunto de encuestas o cuestionarios, cada uno de ellos representa un caso y allí convendría ingresar por fila, es decir, la medición de todas las variables para un caso específico. Por otra parte cuando se tienen tablas o cuadros con información de pre test o pos test, convendría ingresarlos por columna, es decir, por variables. 3. TRANSFORMACIÓN: La transformación es un menú utilizado para variables de tipo numérico. Básicamente este menú permite efectuar una serie de modificaciones en los datos de las variables, lo que puede constituir la creación de nuevas variables a partir de los datos de las variables de origen. En este menú existen una serie de opciones, entre las principales están: a. Calcular: esta opción abre un cuadro llamado “calcular variable”, en ella aparecen dos recuadros que debe abordar el usuario. 5
- 6. El primero es llamado “variable destino” donde se debe nombrar la variable nueva que se creará a partir de esta opción (recordar que el nombre corresponde a una sigla y luego puede definir etiqueta y tipo). El segundo recuadro se llama “expresión numérica” y allí se debe expresar la operación numérica que necesita ejecutar para una o más variables (siempre numéricas). En ese recuadro deben ingresar la o las variables y señalar expresamente la operación numérica que se desea ejecutar. Una vez realizado se debe marcar “aceptar”, generándose en el editor de datos una nueva variable que representa la operación numérica solicitada recientemente. Operaciones numéricas comunes son: sumar variables (para refundirlas), obtener promedio de un conjunto de variables, sumar (restar, multiplicar, dividir) una constante a una variable, entre otras. b. Recodificar: Esta opción posee a su vez dos modalidades: recodificar en las mismas variables o recodificar en distintas variables. El procedimiento para una u otra modalidad es el mismo, pero el primero al hacerlo en la misma variable produce la pérdida de los valores originales, pues en el lugar donde estaban los datos de la variable original aparecen luego los nuevos valores “recodificados”, por ello se recomienda la modalidad de recodificación en distintas variables, conservando así los valores originales de la variable recodificada. Procedimiento para recodificar: En el cuadro que se despliega llamado “recodificar en distinta variable”, frente al que tiene que: i. Ingresar la variable que usted va a recodificar al recuadro que dice: ”var. de entrada > var. de resultado”. Esa variable que el usuario ingresa representa la “variable de entrada”, pero el usuario creará otra variable a la que se le denomina “variable resultado”, que reagrupará, reordenará, dividirá, categorizará (u otras opciones) los valores originales de esa variable de entrada. El usuario debe poner nombre a esa variable nueva en el recuadro llamado “variable resultado” y luego debe marcar “cambiar” y aparecerá en el recuadro “var. de entrada> var de resultado” los nombres (siglas) de variables de entrada y resultado definidas. ii. Luego de lo anterior se debe marcar la opción “valores antiguos y nuevos” y se desplegará un nuevo cuadro, que tiene una columna para los valores antiguos y otra para los nuevos. En la columna para valores antiguos aparece una serie de opciones: 1. Valor: Se señala el valor específico que se quiere recodificar 2. Perdido por el sistema o usuario: Se marca esta opción cuando se requiera recodificar valores perdidos 3. Rango __ hasta __: se marca esta opción cuando se requiera recodificar un rango determinado de valores, señalando los valores que definen el rango. 6
- 7. 4. Rango del menor hasta __: se marca esta opción cuando se quiere recodificar un rango de datos que interesa demarcar desde el de menor valor, para lo que sólo se señala un valor. 5. Rango __ hasta el mayor: similar al anterior. 6. Todos los demás valores: esta opción se marca cuando la variable posee varios valores y se desea categorizarlos. Es decir, convertir los valores de la variable en determinadas categorías, esta opción agrupa una serie de valores de la variable sin definirlos directamente. Se debe marcar una opción por procedimiento. iii. Luego debe ubicarse en la columna valores nuevos, en ella aparece la opción “valor”, y un cuadro junto a ella, en ese cuadro se debe ingresar el nuevo valor que tendrá el valor, rango de valores o grupo de valores definidos en la columna valores antiguos. iv. En la misma columna donde está ubicado el recuadro “valores nuevos” aparece otro recuadro que dice “Antiguo> nuevo” y tres posibilidades de marcar: añadir, cambiar ó borrar, si la operación aparece correctamente en el recuadro se debe marcar “añadir”. v. Luego de ello el usuario nuevamente debe ubicarse en la columna valores antiguos y marcar la opción que falte para recodificar los demás valores de la variable. Luego se ubica en la columna valores nuevos y marca valor, y en el cuadro ingresa el número 0, finaliza el ingreso de esta parte marcando “añadir”. vi. Una vez terminada la definición de las recodificaciones se marca “continuar” para volver al cuadro “recodificar en distinta variable” y se marca “aceptar”, en este momento se ha creado una nueva variable que reagrupa a los valores antiguos de la variable de entrada en los valores nuevos que usted definió para la variable de resultado. vii. La recodificación permite por ejemplo, corregir pruebas de opción múltiple, donde la respuesta correcta o “clave” -que equivale a un valor “antiguo”- se debiera recodificar con un valor nuevo de 1 (o el puntaje que haya asignado el profesor para la pregunta) y luego marcar la opción “todos los demás valores” de la columna de valores antiguos y recodificarlos con un valor nuevo 0 (cero puntos). c. Reemplazar valores perdidos: esta opción del menú transformar se utiliza cuando el usuario o el sistema arrojan valores perdidos entre los datos procesados. Básicamente el SPSS por omisión propone un método para reemplazar los valores perdidos del sistema, y el usuario puede optar por otros si así lo estima. El SPSS propone reemplazar los valores perdidos por la media de la serie, al optar por este u otro de los métodos se genera una nueva variable que contiene los datos originales no perdidos y reemplaza los valores perdidos por la media de la serie. Procedimiento para reemplazar valores perdidos: 7
- 8. i. En recuadro “nuevas variables” ingresar la variable que requiere el reemplazo de los valores perdidos. ii. Recuadro “nombre y método” informa el nuevo nombre de la variable y el método por el cual efectuará el reemplazo, el SPSS asume por defecto nombre y además el método media de la serie (SMEAN). El usuario puede modificar nombre y método si así lo estima. iii. Marcar aceptar y el SPSS generará una nueva variable sin valores perdidos. CUARTO TEMA PROCEDIMIENTOS ESTADÍSTICOS DESCRIPTIVOS: 1. FRECUENCIAS: A partir del menú Analizar, en la opción “estadísticos descriptivos” aparece en primer lugar la opción “frecuencias”. Esta opción despliega un cuadro que contiene: a. Un recuadro donde deben ingresarse las variables para las que se generarán los estadísticos descriptivos. b. Se debe marcar la opción: mostrar tablas de frecuencias. c. Aparece una opción llamada estadísticos que al marcarlo despliega un nuevo recuadro que contiene: 8
- 9. i. Valores percentiles: Cuartiles, Puntos de Corte para __ (señalar) grupos y Percentiles (señalar y luego añadir). Se debe marcar el que se requiera y señalar cuando corresponda. ii. Dispersión: Desviación Típica, Varianza, Amplitud, Mínimo, Máximo, Error típico de la media. Se debe marcar las opciones requeridas. iii. Tendencia central: Media, mediana, moda y suma. Se debe marcar las opciones requeridas. iv. Distribución: Asimetría y Curtosis. Se debe marcar las opciones requeridas. v. Una vez marcadas los estadísticos necesarios, se debe marcar “continuar” para volver al recuadro “frecuencias” d. A un lado de la opción estadísticos que acabamos de examinar, aparece una segunda opción llamada gráficos, al marcarla se despliega un nuevo recuadro que contiene: i. Tipo de gráfico: con opciones como: Ninguno, Gráfico de barras, Gráfico de sectores, Histogramas y dentro de él una opción con curva normal. Se debe marcar la opción requerida. ii. Valores del gráfico: presenta dos opciones frecuencias y porcentajes. Se marca la opción requerida. iii. Luego marcar “continuar” para volver al recuadro “frecuencias”. e. Una vez revisadas ambas opciones, se puede marcar “aceptar”. Los resultados de este procedimiento se presentan en el visor, tanto tablas como gráficos. 9