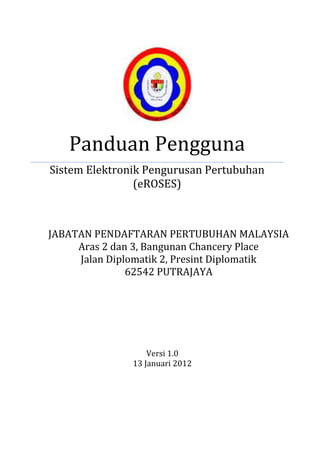
Panduan untuk dftar pertubuhan
- 1. Panduan Pengguna Sistem Elektronik Pengurusan Pertubuhan (eROSES) JABATAN PENDAFTARAN PERTUBUHAN MALAYSIA Aras 2 dan 3, Bangunan Chancery Place Jalan Diplomatik 2, Presint Diplomatik 62542 PUTRAJAYA Versi 1.0 13 Januari 2012
- 2. ISI KANDUNGAN M/S A Daftar Akaun Baru 2 I Daftar II Lupa Kata Laluan 6 B Daftar Pertubuhan Baru 10 I Daftar Maklumat Am Maklumat Pertubuhan AJK Penaja Masyuarat Penubuhan Perlembagaan Pertubuhan Induk Tidak Bercawangan (Template JPPM) Pertubuhan Induk Bercawangan (Template JPPM) Pertubuhan Induk Tidak Bercawangan (Template Sendiri) Pertubuhan Induk Bercawangan (Template Sendiri) C Daftar Cawangan 122 I Daftar Cawangan Baru II Kemaskini Maklumat Penubuhan III Rayuan Lanjutan Masa Penghantaran Minit Mesyuarat Penaja IV Luput Permohonan D Permohonan Pindaan Undang-Undang 133 I Pindaan Dari Induk Tidak Bercawangan Kepada Bercawangan II Pindaan Maklumat III Pindaan Keseluruhan E Pembayaran 214 1
- 3. A. DAFTAR AKAUN BARU Semua pemohon adalah diwajibkan mendaftar akaun baru bagi membuat sebarang permohonan berkaitan pengurusan Pertubuhan. I. Daftar 1. Sila gunakan pelayar Internet Explorer 6.0 dan ke atas atau mozilla firefox untuk daftar akaun baru. 2. Taip http://www.eroses.gov.my 3. Skrin berikut akan dipaparkan: 4. Pemohon juga dinasihatkan menggunakan Panduan Pengguna sebagai Rujukan untuk permohonan masuk. 5. Isi maklumat di skrin Daftar Pengguna dan tekan butang . 6. Skrin berikut akan dipaparkan: 2
- 4. 7. Isi semua maklumat Daftar Pengguna untuk mendapatkan ID Pengguna dan Kata Laluan bagi yang pertama kali membuat permohonan dan tekan butang . 8. Skrin berikut akan dipaparkan : 9. Klik butan . 3
- 5. 10. Skrin berikut akan dipaparkan: 11. Pemohon perlu menyemak email yang boleh digunakan untuk pengaktifan akaun tersebut. Email pengaktifan akan diterima seperti berikut: 12. Sekiranya email yang digunakan adalah dari mana-mana perkhidmatan email popular seperti yahoo, gmail, hotmail dan lain-lain, sila tunggu dalam tempoh 48 jam untuk menerima email berkenaan. Ini kerana tempoh penghantaran 4
- 6. adalah bergantung pada tahap kesibukan dan capaian di server email berkenaan. 13. Pemohon diminta menghubungi JPPM semula sekiranya tidak menerima email selepas tempoh 48 jam dari tarikh pendaftaran. 14. Pemohon diwajibkan untuk klik pada pautan ( Sila klik di sini untuk mengaktifkan akaun anda) yang dinyatakan dalam email tersebut. 15. Skrin berikut akan dipaparkan: 16. Isi semua maklumat Pengaktifan Akaun untuk menukar Kata Laluan bagi yang pertama kali membuat permohonan dan tekan butang . 17. Skrin berikut akan dipaparkan setelah pemohon berjaya menukar lalun II. Lupa Kata Laluan 1. Jika terlupa katalaluan. Klik lupa katalaluan, skrin berikut akan dipaparkan. 5
- 7. 2. Isi semua maklumat bertanda * dan tekan butang . Skrin berikut akan dipaparkan. 3. Notifikasi email akan dihantar ke email anda seperti berikut. 6
- 8. 4. Klik URL pada email untuk mengaktifkan semua akaun.Skrin berikut akan dipaparkan. 5. Isi semua maklumat bertanda * dan klik butang . Skrin berikut akan dipaparkan setelah berjaya mengaktifkan akaun. 7
- 9. Login 1. Skrin Terma dan Syarat akan dipaparkan. Pengguna perlu membuat akuan Setuju atau Tidak Setuju untuk meneruskan pengunaan sistem. 2. Klik pada Menu Profil. Skrin berikut akan dipaparkan 8
- 10. 3. Isi semua maklumat bertanda * dan tekan butang Kemaskini. 4. Untuk menukar katalaluan pengguna, klik Menu Tukar Katalaluan. Skrin berikut akan dipaparkan. 1. Isi semua maklumat yang bertanda * dan tekan butang Kemaskini.Skrin berikut akan dipaparkan. 9
- 11. B. DAFTAR PERTUBUHAN BARU Semua permohonan adalah diwajibkan mendaftar akaun pengguna bagi mencapai Borang Pendaftaran Pertubuhan Baru. I. Daftar 1. Klik pautan yang ditunjukkan oleh anak panah di dalam Sistem ROSes seperti berikut : Rajah 1.0-1 Skrin Pertubuhan 2. Skrin berikut akan dipaparkan: 10
- 12. Rajah 1.0-2 Skrin Maklumat Am Pertubuhan Baru 3. Sila isi semua maklumat yang bertanda * pada Maklumat Am pertubuhan. Bagi Pilihan Perlembagaan Templete Sendiri, No Rujukan Semakan Perlembagaan perlu diisi. No Rujukan Semakan Perlembagaan boleh didapati daripada kaunter JPPM setelah semakan Perlembagaan tersebut di buat oleh Pegawai JPPM. 4. Kemudian tekan butang . 5. Jika selesai mengisi semua Maklumat Am, skrin seperti berikut akan dipaparkan: Rajah 1.0-3 Skrin Maklumat Pertubuhan Baru 6. Sila isi semua maklumat yang bertanda * pada Maklumat Pertubuhan. 7. Kemudian tekan butang . 8. Jika selesai mengisi semua Maklumat Pertubuhan, skrin AJK Penaja seperti berikut akan dipaparkan: 11
- 13. 9. Untuk mengisi maklumat AJK Penaja, perkara di bawah perlu diambil kira: Hanya Setiausaha sahaja yang layak untuk kemaskini kesemua maklumat Ahli Jawatankuasa untuk sesuatu pertubuhan. SEMUA Pertubuhan WAJIB mengisi maklumat TUJUH Ahli Jawatankuasa yang utama dalam senarai berikut. Pertubuhan yang mendaftar menggunakan Taraf Pertubuhan KEBANGSAAN, dikehendaki mengisi maklumat TUJUH Ahli Jawatankuasa yang berlainan negeri. Maklumat Setiausaha tidak boleh sama sekali diubah atau dikemaskini. Sebarang pertukaran pemohon hendaklah berurusan dengan pihak pentadbir sistem. 10. Klik pada butang untuk kemaskini maklumat Ahli Jawatankuasa 11. Klik pada butang Daftar AJK Penaja untuk menambah maklumat Ahli Jawatankuasa 12. Klik pada butang sekirannya semua maklumat Ahli Jawatankuasa telah lengkap diisi 12
- 14. 13. Semua maklumat dalam ruangan dibawah perlu diisi. 14. Makumat yang bertanda * adalah WAJIB diisi. 13
- 15. 15. Klik pada butang sekiranya maklumat telah lengkap diisi. 16. Klik pada butang sekiranya ingin kembali ke Senarai Ahli Jawatankuasa. 17. Setelah selesai mengisi semua maklumat AJK Penaja. Klik pada butang Mesyuarat Penubuhan.Skrin berikut akan dipaparkan. Rajah 1.0-4 Skrin Mesyuarat Pertubuhan Baru 14
- 16. 18. Sila isi semua maklumat yang bertanda * pada Maklumat Mesyuarat. 19. Kemudian tekan butang . 20. Jika selesai mengisi semua Maklumat Mesyuarat, skrin Perlembagaan seperti berikut akan dipaparkan: Paparan skrin Perlembagaan adalah berbeza Pertubuhan Induk tidak bercawangan dengan Pertubuhan Induk bercawangan. A. Pertubuhan Induk Tidak Bercawangan (Template) Fasal 1: Nama 1. Sila klik pada ikon untuk membuat proses semakan dan kemasukkan maklumat fasal yang dipilih. 2. Seterusnya paparan akan berubah kepada gambar rajah seperti di bawah. 15
- 17. Ruangan ini hanya diisi jika berkaitan sahaja. 3. Maklumat "Nama Pertubuhan" secara automatik akan dimasukkan seperti yang telah diisi oleh pengguna pada pendaftaran maklumat pertubuhan. 4. "Takrif Nama" boleh diisi oleh pengguna jika berkaitan. Klik untuk kembali ke Isi Kandungan templat. 5. Pengguna kemudiannya perlu memilih butang "Hantar" untuk memaparkan Fasal ini. Paparan di skrin adalah seperti di bawah. 16
- 18. 6. Seterusnya klik pada butang "Simpan" untuk menyimpan fasal ini dan mesej berikut akan terpapar menandakan fasal ini telah berjaya disimpan. 7. Sistem kemudiannya akan memaparkan Senarai Semua Fasal dalam Perlembagaan Fasal 2: Alamat 1. Sila klik pada ikon untuk membuat proses semakan dan kemasukkan maklumat fasal yang dipilih. 2. Seterusnya paparan akan berubah kepada gambar rajah seperti di bawah. Maklumat alamat akan dipaparkan secara automatik 3. Klik pada butang "Simpan" untuk menyimpan fasal ini dan mesej berikut akan terpapar menandakan fasal ini telah berjaya disimpan. 4. Sistem kemudiannya akan memaparkan Senarai Semua Fasal dalam Perlembagaan 17
- 19. Fasal 3: Matlamat 1. Sila klik pada ikon untuk membuat proses semakan dan kemasukkan maklumat fasal yang dipilih. 2. Seterusnya paparan akan berubah kepada gambar rajah seperti di bawah. Klik di sini untuk memaparkan pilihan matlamat. 3. Pengguna dikehendaki memilih setiap matlamat (maksima 6 matlamat) secara berturutan. 4. Jika pengguna ingin memasukkan matlamat yang tidak terdapat di dalam pilihan, sila pilih pada "LAIN-LAIN". Ruangan untuk mengisi matlamat akan dipaparkan seperti di gambar rajah dibawah. 18
- 20. 5. Pengguna juga boleh membuat pilih untuk memasukkan matlamat kurang daripada 6 dengan memilih pilihan "TIADA" dan secara automatik matlamat yang seterusnya akan dipaparkan "TIADA". Klik untuk kembali ke Isi Kandungan templat. 6. Pengguna kemudiannya perlu memilih butang "Hantar" untuk memaparkan Fasal ini. Paparan di skrin adalah seperti di bawah. 7. Klik pada butang "Simpan" untuk menyimpan fasal ini dan mesej berikut akan terpapar menandakan fasal ini telah berjaya disimpan. 8. Sistem kemudiannya akan memaparkan Senarai Semua Fasal dalam Perlembagaan Fasal 4: Keahlian 1. Sila klik pada ikon untuk membuat proses semakan dan kemasukkan maklumat fasal yang dipilih. 19
- 21. 2. Seterusnya paparan akan berubah kepada gambar rajah seperti di bawah. 3. Pengguna dikehendaki mengisi semua ruangan yang telah disediakan seperti di gambar rajah di bawah. 20
- 22. 4. Setelah mengisi semua ruangan, pengguna perlu memilih butang "Hantar" untuk memaparkan kandungan fasal ini. 5. Klik pada butang "Simpan" untuk menyimpan fasal ini dan mesej berikut akan terpapar menandakan fasal ini telah berjaya disimpan. 6. Sistem kemudiannya akan memaparkan Senarai Semua Fasal dalam Perlembagaan Fasal 5: Pemberhentian Dan Pemecatan Ahli 1. Sila klik pada ikon untuk membuat proses semakan dan kemasukkan maklumat fasal yang dipilih. 2. Seterusnya paparan akan berubah kepada gambar rajah seperti di bawah. 21
- 23. 3. Pengguna hanya perlu klik pada butang "Simpan" tanpa perlu memasukkan apa-apa maklumat kerana fasal ini telah dijana secara automatik oleh sistem. 4. Klik pada butang "Simpan" untuk menyimpan fasal ini dan mesej berikut akan terpapar menandakan fasal ini telah berjaya disimpan. 5. Sistem kemudiannya akan memaparkan Senarai Semua Fasal dalam Perlembagaan. Fasal 6: Sumber Kewangan 1. Sila klik pada ikon untuk membuat proses semakan dan kemasukkan maklumat fasal yang dipilih. 2. Seterusnya paparan akan berubah kepada gambar rajah seperti di bawah. 22
- 24. 3. Pengguna dikehendaki mengisi semua ruangan yang telah disediakan seperti di gambar rajah di bawah. 4. Setelah mengisi semua ruangan, pengguna perlu memilih butang "Hantar" untuk memaparkan kandungan fasal ini. 5. Maklumat yang telah diisi akan disusun secara automatik. 6. Klik pada butang "Simpan" untuk menyimpan fasal ini dan mesej berikut akan terpapar menandakan fasal ini telah berjaya disimpan. 7. Sistem kemudiannya akan memaparkan Senarai Semua Fasal dalam Perlembagaan 23
- 25. Fasal 7: Mesyuarat Agung 1. Sila klik pada ikon untuk membuat proses semakan dan kemasukkan maklumat fasal yang dipilih. 2. Seterusnya paparan akan berubah kepada gambar rajah seperti di bawah. 3. Pengguna dikehendaki mengisi semua ruangan yang telah disediakan seperti di gambar rajah di bawah. Untuk memilih tarikh, pengguna perlu klik pada ikon dan pilihan tarikh akan terpapar seperti di gambar rajah berikut. 4. Setelah mengisi semua ruangan, pengguna perlu memilih butang "Hantar" untuk memaparkan kandungan fasal ini. 24
- 26. 5. Kandungan keseluruhan fasal ini kemudiannya akan terpapar. 6. Klik pada butang "Simpan" untuk menyimpan fasal ini dan mesej berikut akan terpapar menandakan fasal ini telah berjaya disimpan. 7. Sistem kemudiannya akan memaparkan Senarai Semua Fasal dalam Perlembagaan Fasal 8: Jawatankuasa 1. Sila klik pada ikon untuk membuat proses semakan dan kemasukkan maklumat fasal yang dipilih. 25
- 27. 2. Seterusnya paparan akan berubah kepada gambar rajah seperti di bawah. 3. Pengguna dikehendaki memilih "Kekerapan Pemilihan Jawatankuasa" dan "Kekerapa Mesyuarat Jawatankuasa Dalam Setahun" yang telah disediakan seperti di gambar rajah di atas. Bagi "Bilangan Ahli Jawatankuasa", sistem akan mengira secara automatik bilangan ahli jawatankuasa yang telah dimasukkan sebelum ini dalam ruangan "AJK Penaja". 4. Setelah memilih "Kekerapan Pemilihan Jawatankuasa" dan "Kekerapa Mesyuarat Jawatankuasa Dalam Setahun", pengguna perlu klik pada butang "Hantar" untuk memaparkan kandungan fasal ini. 26
- 28. 5. Kandungan keseluruhan fasal ini kemudiannya akan terpapar. 6. Klik pada butang "Simpan" untuk menyimpan fasal ini dan mesej berikut akan terpapar menandakan fasal ini telah berjaya disimpan. 7. Sistem kemudiannya akan memaparkan Senarai Semua Fasal dalam Perlembagaan Fasal 9: Kewajipan-Kewajipan Pegawai 1. Sila klik pada ikon untuk membuat proses semakan dan kemasukkan maklumat fasal yang dipilih. 2. Seterusnya paparan akan berubah kepada gambar rajah seperti di bawah. 27
- 29. 3. Pengguna hanya perlu klik pada butang "Simpan" tanpa perlu memasukkan apa-apa maklumat kerana fasal ini telah dijana secara automatik oleh sistem. 4. Klik pada butang "Simpan" untuk menyimpan fasal ini dan mesej berikut akan terpapar menandakan fasal ini telah berjaya disimpan. 5. Sistem kemudiannya akan memaparkan Senarai Semua Fasal dalam Perlembagaan Fasal 10: Sumber Kewangan 1. Sila klik pada ikon untuk membuat proses semakan dan kemasukkan maklumat fasal yang dipilih. 2. Seterusnya paparan akan berubah kepada gambar rajah seperti di bawah. 28
- 30. 3. Pengguna dikehendaki mengisi semua ruangan yang telah disediakan seperti di gambar rajah di bawah. Untuk memilih tarikh, pengguna perlu klik pada ikon dan pilihan tarikh akan terpapar seperti di gambar rajah berikut. 4. Setelah mengisi semua ruangan, pengguna perlu memilih butang "Hantar" untuk memaparkan kandungan fasal ini. 5. Klik pada butang "Simpan" untuk menyimpan fasal ini. 29
- 31. 6. Mesej berikut akan terpapar menandakan fasal ini telah berjaya disimpan. 7. Sistem kemudiannya akan memaparkan Senarai Semua Fasal dalam Perlembagaan Fasal 11: Juruaudit 1. Sila klik pada ikon untuk membuat proses semakan dan kemasukkan maklumat fasal yang dipilih. 2. Seterusnya paparan akan berubah kepada gambar rajah seperti di bawah. 3. Pengguna hanya perlu klik pada butang "Simpan" tanpa perlu memasukkan apa-apa maklumat kerana fasal ini telah dijana secara automatik oleh sistem. 4. Klik pada butang "Simpan" untuk menyimpan fasal ini dan mesej berikut akan terpapar menandakan fasal ini telah berjaya disimpan. 30
- 32. 5. Sistem kemudiannya akan memaparkan Senarai Semua Fasal dalam Perlembagaan Fasal 12: Pentadbir Harta 1. Sila klik pada ikon untuk membuat proses semakan dan kemasukkan maklumat fasal yang dipilih. 2. Seterusnya paparan akan berubah kepada gambar rajah seperti di bawah. 3. Pengguna hanya perlu klik pada butang "Simpan" tanpa perlu memasukkan apa-apa maklumat kerana fasal ini telah dijana secara automatik oleh sistem. 4. Klik pada butang "Simpan" untuk menyimpan fasal ini dan mesej berikut akan terpapar menandakan fasal ini telah berjaya disimpan. 5. Sistem kemudiannya akan memaparkan Senarai Semua Fasal dalam Perlembagaan 31
- 33. Fasal 13: Tafsiran Perlembagaan Pertubuhan 1. Sila klik pada ikon untuk membuat proses semakan dan kemasukkan maklumat fasal yang dipilih. 2. Seterusnya paparan akan berubah kepada gambar rajah seperti di bawah. 3. Pengguna hanya perlu klik pada butang "Simpan" tanpa perlu memasukkan apa-apa maklumat kerana fasal ini telah dijana secara automatik oleh sistem. 4. Klik pada butang "Simpan" untuk menyimpan fasal ini dan mesej berikut akan terpapar menandakan fasal ini telah berjaya disimpan. 5. Sistem kemudiannya akan memaparkan Senarai Semua Fasal dalam Perlembagaan 32
- 34. Fasal 14: Penasihat/Penaung 1. Sila klik pada ikon untuk membuat proses semakan dan kemasukkan maklumat fasal yang dipilih. 2. Seterusnya paparan akan berubah kepada gambar rajah seperti di bawah. 3. Pengguna hanya perlu klik pada butang "Simpan" tanpa perlu memasukkan apa-apa maklumat kerana fasal ini telah dijana secara automatik oleh sistem. 4. Klik pada butang "Simpan" untuk menyimpan fasal ini dan mesej berikut akan terpapar menandakan fasal ini telah berjaya disimpan. 5. Sistem kemudiannya akan memaparkan Senarai Semua Fasal dalam Perlembagaan 33
- 35. Fasal 15: Larangan 1. Sila klik pada ikon untuk membuat proses semakan dan kemasukkan maklumat fasal yang dipilih. 2. Seterusnya paparan akan berubah kepada gambar rajah seperti di bawah. 3. Pengguna hanya perlu klik pada butang "Simpan" tanpa perlu memasukkan apa-apa maklumat kerana fasal ini telah dijana secara automatik oleh sistem. 4. Klik pada butang "Simpan" untuk menyimpan fasal ini dan mesej berikut akan terpapar menandakan fasal ini telah berjaya disimpan. 5. Sistem kemudiannya akan memaparkan Senarai Semua Fasal dalam Perlembagaan 34
- 36. Fasal 16: Pindaan Perlembagaan 1. Sila klik pada ikon untuk membuat proses semakan dan kemasukkan maklumat fasal yang dipilih. 2. Seterusnya paparan akan berubah kepada gambar rajah seperti di bawah. 3. Pengguna hanya perlu klik pada butang "Simpan" tanpa perlu memasukkan apa-apa maklumat kerana fasal ini telah dijana secara automatik oleh sistem. 4. Klik pada butang "Simpan" untuk menyimpan fasal ini dan mesej berikut akan terpapar menandakan fasal ini telah berjaya disimpan. 5. Sistem kemudiannya akan memaparkan Senarai Semua Fasal dalam Perlembagaan 35
- 37. Fasal 17: Pembubaran 1. Sila klik pada ikon untuk membuat proses semakan dan kemasukkan maklumat fasal yang dipilih. 2. Seterusnya paparan akan berubah kepada gambar rajah seperti di bawah. 3. Pengguna hanya perlu klik pada butang "Simpan" tanpa perlu memasukkan apa-apa maklumat kerana fasal ini telah dijana secara automatik oleh sistem. 4. Klik pada butang "Simpan" untuk menyimpan fasal ini dan mesej berikut akan terpapar menandakan fasal ini telah berjaya disimpan. 5. Sistem kemudiannya akan redirect secara automatik ke Isi Kandungan Templat. Gambar rajah dibawah menunjukkan Isi Kandungan Templat yang telah lengkap. 36
- 38. B. Pertubuhan Induk Bercawangan (Template) 1. Isi kandungan template mengandungi 23 Fasal keseluruhannya seperti yang terdapat di dalam gambar rajah di bawah :- 2. Templat fasal-fasal ini dibahagikan kepada 5 bahagian : a. Bilangan; b. Fasal; c. Nama Fasal; d. Aktiviti; dan e. Status Semak. 37
- 39. 3. Kandungan bagi fasal-fasal ini secara umumnya dipecahkan kepada 2 jenis iaitu kandungan fasal yang diisi oleh pengguna pada ruangan kosong yang ditetapkan dan kandungan fasal yang telah dijana oleh sistem bagi fasal terbabit. Fasal 1: Nama 1. Sila klik pada ikon untuk membuat proses semakan dan kemasukkan maklumat fasal yang dipilih. 2. Seterusnya paparan akan berubah kepada gambar rajah seperti di bawah. Klik untuk kembali ke Isi Kandungan templat. 3. Maklumat "Nama Pertubuhan" secara automatik akan dimasukkan seperti yang telah diisi oleh pengguna pada pendaftaran maklumat pertubuhan. 4. Pengguna kemudiannya perlu memilih butang "Hantar" untuk memaparkan Fasal ini. Paparan di skrin adalah seperti di bawah. 38
- 40. 5. Seterusnya klik pada butang "Simpan" untuk menyimpan fasal ini dan mesej berikut akan terpapar menandakan fasal ini telah berjaya disimpan. 6. Sistem kemudiannya akan redirect secara automatik ke Isi Kandungan Templat. Fasal 2: Alamat 1. Sila klik pada ikon untuk membuat proses semakan dan kemasukkan maklumat fasal yang dipilih. 2. Seterusnya paparan akan berubah kepada gambar rajah seperti di bawah. Maklumat alamat akan dipaparkan secara automatik 3. Klik pada butang "Simpan" untuk menyimpan fasal ini dan mesej berikut akan terpapar menandakan fasal ini telah berjaya disimpan. 4. Sistem kemudiannya akan redirect secara automatik ke Isi Kandungan Templat. 39
- 41. Fasal 3: Matlamat 1. Sila klik pada ikon untuk membuat proses semakan dan kemasukkan maklumat fasal yang dipilih. 2. Seterusnya paparan akan berubah kepada gambar rajah seperti di bawah. Secara umumnya nilai di semua Matlamat akan menyimpan nilai "TIADA". 3. Sila klik pada ikon untuk membuat proses pilihan matlamat. Klik di sini untuk memaparkan pilihan matlamat. 4. Pengguna dikehendaki memilih setiap matlamat (maksima 6 matlamat) secara berturutan. Sistem akan menyediakan pilihan matlamat yang berkaitan dengan jenis sub kategori pertubuhan pengguna. 40
- 42. 5. Jika pengguna ingin memasukkan matlamat yang tidak terdapat di dalam pilihan, sila pilih pada "LAIN-LAIN". Ruangan untuk mengisi matlamat akan dipaparkan seperti di gambar rajah dibawah. 6. Pengguna juga boleh membuat pilih untuk memasukkan matlamat kurang daripada 6 dengan memilih pilihan "TIADA" dan secara automatik matlamat yang seterusnya akan dipaparkan "TIADA". 7. Setelah pengguna memasukkan atau memilih matlamat, sila klik pada butang "Hantar" untuk menyimpan matlamat. 8. Klik pada butang "Simpan" untuk menyimpan fasal ini dan mesej berikut akan terpapar menandakan fasal ini telah berjaya disimpan. 41
- 43. 9. Sistem kemudiannya akan redirect secara automatik ke Isi Kandungan Templat. Fasal 4: Keahlian 1. Sila klik pada ikon untuk membuat proses semakan dan kemasukkan maklumat fasal yang dipilih. 2. Seterusnya paparan akan berubah kepada gambar rajah seperti di bawah. 42
- 44. 3. Pengguna dikehendaki mengisi semua ruangan yang telah disediakan seperti di gambar rajah di bawah. 4. Setelah mengisi semua ruangan, pengguna perlu memilih butang "Hantar" untuk memaparkan kandungan fasal ini. 43
- 45. 5. Klik pada butang "Simpan" untuk menyimpan fasal ini dan mesej berikut akan terpapar menandakan fasal ini telah berjaya disimpan. 6. Sistem kemudiannya akan redirect secara automatik ke Isi Kandungan Templat. Fasal 5: Bayaran Masuk, Yuran Dan Bayaran Lain 1. Sila klik pada ikon untuk membuat proses semakan dan kemasukkan maklumat fasal yang dipilih. 2. Seterusnya paparan akan berubah kepada gambar rajah seperti di bawah. 3. Pengguna dikehendaki mengisi semua ruangan yang telah disediakan seperti di gambar rajah di bawah. 44
- 46. 4. Klik pada butang "Simpan" untuk menyimpan fasal ini dan mesej berikut akan terpapar menandakan fasal ini telah berjaya disimpan. 5. Sistem kemudiannya akan redirect secara automatik ke Isi Kandungan Templat. Fasal 6: Pemberhentian Dan Pemecatan Ahli 1. Sila klik pada ikon untuk membuat proses semakan dan kemasukkan maklumat fasal yang dipilih. 2. Seterusnya paparan akan berubah kepada gambar rajah seperti di bawah. 3. Pengguna hanya perlu klik pada butang "Simpan" tanpa perlu memasukkan apa-apa maklumat kerana fasal ini telah dijana secara automatik oleh sistem. 4. Mesej berikut akan terpapar menandakan fasal ini telah berjaya disimpan. 5. Sistem kemudiannya akan redirect secara automatik ke Isi Kandungan Templat. 45
- 47. Fasal 7: Mesyuarat Perwakilan 1. Sila klik pada ikon untuk membuat proses semakan dan kemasukkan maklumat fasal yang dipilih. 2. Seterusnya paparan akan berubah kepada gambar rajah seperti di bawah. 3. Pengguna dikehendaki mengisi semua ruangan yang telah disediakan seperti di gambar rajah di atas. 4. Klik pada butang "Simpan" untuk menyimpan fasal ini dan mesej berikut akan terpapar menandakan fasal ini telah berjaya disimpan. 46
- 48. 5. Sistem kemudiannya akan redirect secara automatik ke Isi Kandungan Templat. Fasal 8: Jawatankuasa Pusat 1. Sila klik pada ikon untuk membuat proses semakan dan kemasukkan maklumat fasal yang dipilih. 2. Seterusnya paparan akan berubah kepada gambar rajah seperti di bawah. 3. Pengguna dikehendaki mengisi semua ruangan kosong yang tersedia dan klik pada "Simpan" untuk menyimpan fasal ini.Mesej berikut akan terpapar menandakan fasal ini telah berjaya disimpan. 47
- 49. 4. Sistem kemudiannya akan redirect secara automatik ke Isi Kandungan Templat. Fasal 9: Kewajipan-Kewajipan Pegawai 1. Sila klik pada ikon untuk membuat proses semakan dan kemasukkan maklumat fasal yang dipilih. 2. Seterusnya paparan akan berubah kepada gambar rajah seperti di bawah. 3. Pengguna hanya perlu klik pada butang "Simpan" tanpa perlu memasukkan apa-apa maklumat kerana fasal ini telah dijana secara automatik oleh sistem. 4. Klik pada butang "Simpan" untuk menyimpan fasal ini dan mesej berikut akan terpapar menandakan fasal ini telah berjaya disimpan. 5. Sistem kemudiannya akan redirect secara automatik ke Isi Kandungan Templat. 48
- 50. Fasal 10: Kewangan 1. Sila klik pada ikon untuk membuat proses semakan dan kemasukkan maklumat fasal yang dipilih. 2. Seterusnya paparan akan berubah kepada gambar rajah seperti di bawah. 3. Pengguna dikehendaki mengisi semua ruangan yang telah disediakan seperti di gambar rajah di bawah. Setelah mengisi semua ruangan, pengguna perlu memilih butang "Simpan" untuk menyimpan fasal ini. 4. Mesej berikut akan terpapar menandakan fasal ini telah berjaya disimpan. 5. Sistem kemudiannya akan redirect secara automatik ke Isi Kandungan Templat. Fasal 11: Juruaudit 1. Sila klik pada ikon untuk membuat proses semakan dan kemasukkan maklumat fasal yang dipilih. 49
- 51. 2. Seterusnya paparan akan berubah kepada gambar rajah seperti di bawah. 3. Pengguna hanya perlu klik pada butang "Simpan" tanpa perlu memasukkan apa-apa maklumat kerana fasal ini telah dijana secara automatik oleh sistem. 4. Klik pada butang "Simpan" untuk menyimpan fasal ini dan mesej berikut akan terpapar menandakan fasal ini telah berjaya disimpan. 5. Sistem kemudiannya akan redirect secara automatik ke Isi Kandungan Templat. Fasal 12: Pengamanah 1. Sila klik pada ikon untuk membuat proses semakan dan kemasukkan maklumat fasal yang dipilih. Seterusnya paparan akan berubah kepada gambar rajah seperti di bawah. 50
- 52. 2. Pengguna hanya perlu klik pada butang "Simpan" tanpa perlu memasukkan apa-apa maklumat kerana fasal ini telah dijana secara automatik oleh sistem. 3. Klik pada butang "Simpan" untuk menyimpan fasal ini dan mesej berikut akan terpapar menandakan fasal ini telah berjaya disimpan. 4. Sistem kemudiannya akan redirect secara automatik ke Isi Kandungan Templat. Fasal 13: Pembubaran 1. Sila klik pada ikon untuk membuat proses semakan dan kemasukkan maklumat fasal yang dipilih. 2. Seterusnya paparan akan berubah kepada gambar rajah seperti di bawah. 3. Pengguna hanya perlu klik pada butang "Simpan" tanpa perlu memasukkan apa-apa maklumat kerana fasal ini telah dijana secara automatik oleh sistem. 4. Klik pada butang "Simpan" untuk menyimpan fasal ini dan mesej berikut akan terpapar menandakan fasal ini telah berjaya disimpan. 51
- 53. 5. Sistem kemudiannya akan redirect secara automatik ke Isi Kandungan Templat. Fasal 14: Penubuhan Dan Pembubaran Cawangan-Cawangan 1. Sila klik pada ikon untuk membuat proses semakan dan kemasukkan maklumat fasal yang dipilih. 2. Seterusnya paparan akan berubah kepada gambar rajah seperti di bawah. 3. Pengguna hanya perlu klik pada butang "Simpan" tanpa perlu memasukkan apa-apa maklumat kerana fasal ini telah dijana secara automatik oleh sistem. 52
- 54. 4. Klik pada butang "Simpan" untuk menyimpan fasal ini dan mesej berikut akan terpapar menandakan fasal ini telah berjaya disimpan. 5. Sistem kemudiannya akan redirect secara automatik ke Isi Kandungan Templat. Fasal 15: Mesyuarat Agung Tahunan 1. Sila klik pada ikon untuk membuat proses semakan dan kemasukkan maklumat fasal yang dipilih. 2. Seterusnya paparan akan berubah kepada gambar rajah seperti di bawah. 3. Setelah pengguna memasukkan maklumat di ruangan kosong, pengguna hanya perlu klik pada butang "Simpan" untuk menyimpan fasal ini. 53
- 55. 4. Mesej berikut akan terpapar menandakan fasal ini telah berjaya disimpan. 5. Sistem kemudiannya akan redirect secara automatik ke Isi Kandungan Templat. Fasal 16: Pindaan Perlembagaan 1. Sila klik pada ikon untuk membuat proses semakan dan kemasukkan maklumat fasal yang dipilih. 2. Seterusnya paparan akan berubah kepada gambar rajah seperti di bawah. 54
- 56. 3. Setelah pengguna memasukkan maklumat di ruangan kosong, pengguna hanya perlu klik pada butang "Simpan" untuk menyimpan fasal ini. 4. Mesej berikut akan terpapar menandakan fasal ini telah berjaya disimpan. 5. Sistem kemudiannya akan redirect secara automatik ke Isi Kandungan Templat. Fasal 17: Pembubaran 1. Sila klik pada ikon untuk membuat proses semakan dan kemasukkan maklumat fasal yang dipilih. 2. Seterusnya paparan akan berubah kepada gambar rajah seperti di bawah. 55
- 57. 3. Pengguna hanya perlu klik pada butang "Simpan" tanpa perlu memasukkan apa-apa maklumat kerana fasal ini telah dijana secara automatik oleh sistem. 4. Klik pada butang "Simpan" untuk menyimpan fasal ini dan mesej berikut akan terpapar menandakan fasal ini telah berjaya disimpan. 5. Sistem kemudiannya akan redirect secara automatik ke Isi Kandungan Templat. Fasal 18: Pembubaran 1. Sila klik pada ikon untuk membuat proses semakan dan kemasukkan maklumat fasal yang dipilih. 2. Seterusnya paparan akan berubah kepada gambar rajah seperti di bawah. 56
- 58. 3. Setelah pengguna memasukkan maklumat di ruangan kosong, pengguna hanya perlu klik pada butang "Simpan" untuk menyimpan fasal ini. 4. Mesej berikut akan terpapar menandakan fasal ini telah berjaya disimpan. 5. Sistem kemudiannya akan redirect secara automatik ke Isi Kandungan Templat. Fasal 19: Peruntukan-Peruntukan Umum Mengenai Cawangan 1. Sila klik pada ikon untuk membuat proses semakan dan kemasukkan maklumat fasal yang dipilih. 2. Seterusnya paparan akan berubah kepada gambar rajah seperti di bawah. 57
- 59. 3. Pengguna hanya perlu klik pada butang "Simpan" tanpa perlu memasukkan apa-apa maklumat kerana fasal ini telah dijana secara automatik oleh sistem. 4. Mesej berikut akan terpapar menandakan fasal ini telah berjaya disimpan. 5. Sistem kemudiannya akan redirect secara automatik ke Isi Kandungan Templat. Fasal 20: Pindaan Undang-Undang 1. Sila klik pada ikon untuk membuat proses semakan dan kemasukkan maklumat fasal yang dipilih. 2. Seterusnya paparan akan berubah kepada gambar rajah seperti di bawah. 3. Pengguna hanya perlu klik pada butang "Simpan" tanpa perlu memasukkan apa-apa maklumat kerana fasal ini telah dijana secara automatik oleh sistem. 58
- 60. 4. Mesej berikut akan terpapar menandakan fasal ini telah berjaya disimpan. 5. Sistem kemudiannya akan redirect secara automatik ke Isi Kandungan Templat. Fasal 21: Tafsiran Undang-Undang 1. Sila klik pada ikon untuk membuat proses semakan dan kemasukkan maklumat fasal yang dipilih. 2. Seterusnya paparan akan berubah kepada gambar rajah seperti di bawah. 3. Pengguna hanya perlu klik pada butang "Simpan" tanpa perlu memasukkan apa-apa maklumat kerana fasal ini telah dijana secara automatik oleh sistem. 4. Mesej berikut akan terpapar menandakan fasal ini telah berjaya disimpan. 5. Sistem kemudiannya akan redirect secara automatik ke Isi Kandungan Templat. 59
- 61. Fasal 22: Larangan 1. Sila klik pada ikon untuk membuat proses semakan dan kemasukkan maklumat fasal yang dipilih. 2. Seterusnya paparan akan berubah kepada gambar rajah seperti di bawah. 3. Pengguna hanya perlu klik pada butang "Simpan" tanpa perlu memasukkan apa-apa maklumat kerana fasal ini telah dijana secara automatik oleh sistem. 4. Mesej berikut akan terpapar menandakan fasal ini telah berjaya disimpan. 5. Sistem kemudiannya akan redirect secara automatik ke Isi Kandungan Templat. Fasal 23: Bendera, Lambang, Dan Lencana 1. Sila klik pada ikon untuk membuat proses semakan dan kemasukkan maklumat fasal yang dipilih. 60
- 62. 2. Seterusnya paparan akan berubah kepada gambar rajah seperti di bawah. 3. Pengguna boleh membuat pilihan untuk "Ada" jika mempunyai Bendera, Lambang dan Lencana dan "Tiada" jika tidak berkenaan. 4. Jika pengguna membuat pilihan "Ada", paparan di skrin adalah seperti berikut. 5. Pengguna boleh memuat naik mana-mana atau kesemuanya daripada "Bendera, Lambang dan Lencana". Untuk memuat naik, sila klik pada butang "Browse" dan satu pop-up akan dipaparkan seperti di gambar rajah berikut. 61
- 63. 6. Pengguna kemudiannya perlu memilih fail gambar Bendera / Lambang / Lencana yang berkenaan dan seterusnya klik pada butang "Open". 7. Pop-up tersebut kemudiannya akan ditutup dan paparan di sistem akan menjadi seperti berikut. 62
- 64. 8. Setelah pengguna selesai memasukkan Bendera / Lambang / Lencana atau kesemuanya, klik pada butang "Simpan" untuk menyimpan fasal ini. Mesej berikut akan dipaparkan bagi menandakan fasal ini telah berjaya disimpan. 9. Sistem kemudiannya akan redirect secara automatik ke Isi Kandungan Templat. 10. Gambar rajah dibawah menunjukkan Isi Kandungan Templat yang telah lengkap. 11. Klik pada butang "Seterusnya" untuk ke fasa "Pembayaran". 63
- 65. C. Pertubuhan Induk Tidak Bercawangan ( Template Sendiri) 1. Isi kandungan Fasale mengandungi 17 Fasal keseluruhannya seperti yang terdapat di dalam gambar rajah di bawah :- 2. Fasal fasal-fasal ini dibahagikan kepada 5 bahagian : a. Bilangan; b. Fasal; c. Nama Fasal; d. Aktiviti; dan e. Status Semak; f. Tambah Fasal. 64
- 66. 3. Kandungan bagi fasal-fasal ini perlu diisi oleh pengguna selengkapnya di ruangan kosong yang ditetapkan. FASAL 1: NAMA 1. Sila klik pada ikon untuk membuat proses semakan dan kemasukkan maklumat fasal yang dipilih. 2. Seterusnya paparan akan berubah kepada gambar rajah seperti di bawah. Ruangan ini hanya diisi jika berkaitan sahaja. 3. Maklumat "Nama Pertubuhan" secara automatik akan dimasukkan seperti yang telah diisi oleh pengguna pada pendaftaran maklumat pertubuhan. 4. "Takrif Nama" boleh diisi oleh pengguna jika berkaitan. 65
- 67. Klik untuk kembali ke Isi Kandungan Fasal. 5. Pengguna kemudiannya perlu memilih butang "Hantar" untuk memaparkan Fasal ini. Paparan di skrin adalah seperti di bawah. 6. Seterusnya klik pada butang "Simpan" untuk menyimpan fasal ini dan mesej berikut akan terpapar menandakan fasal ini telah berjaya disimpan. 7. Sistem kemudiannya akan redirect secara automatik ke Isi Kandungan Fasal. 66
- 68. Fasal 2: Alamat 1. Sila klik pada ikon untuk membuat proses semakan dan kemasukkan maklumat fasal yang dipilih. 2. Seterusnya paparan akan berubah kepada gambar rajah seperti di bawah. Maklumat alamat akan dipaparkan secara automatik 3. Klik pada butang "Simpan" untuk menyimpan fasal ini dan mesej berikut akan terpapar menandakan fasal ini telah berjaya disimpan. 4. Sistem kemudiannya akan redirect secara automatik ke Isi Kandungan Fasal. Fasal 3: Matlamat 1. Sila klik pada ikon untuk membuat proses semakan dan kemasukkan maklumat fasal yang dipilih. 67
- 69. 2. Seterusnya paparan akan berubah kepada gambar rajah seperti di bawah. Isikan kandungan fasal di sini. 3. Pengguna akan mengisi kandungan fasal di ruangan yang disediakan. 4. Klik pada butang "Simpan" untuk menyimpan fasal ini dan mesej berikut akan terpapar menandakan fasal ini telah berjaya disimpan. 5. Sistem kemudiannya akan redirect secara automatik ke Isi Kandungan Fasal. 68
- 70. Fasal 4: Keahlian 1. Sila klik pada ikon untuk membuat proses semakan dan kemasukkan maklumat fasal yang dipilih. 2. Seterusnya paparan akan berubah kepada gambar rajah seperti di bawah. Isikan kandungan fasal di sini. 3. Pengguna dikehendaki mengisi semua ruangan yang telah disediakan seperti di gambar rajah di bawah. 69
- 71. 4. Klik pada butang "Simpan" untuk menyimpan fasal ini dan mesej berikut akan terpapar menandakan fasal ini telah berjaya disimpan. 5. Sistem kemudiannya akan redirect secara automatik ke Isi Kandungan Fasal. Fasal 5: Pemberhentian Dan Pemecatan Ahli 1. Sila klik pada ikon untuk membuat proses semakan dan kemasukkan maklumat fasal yang dipilih. 2. Seterusnya paparan akan berubah kepada gambar rajah seperti di bawah. Isikan kandungan fasal di sini. 70
- 72. 3. Pengguna dikehendaki mengisi semua ruangan yang telah disediakan seperti di gambar rajah di bawah. 4. Klik pada butang "Simpan" untuk menyimpan fasal ini dan mesej berikut akan terpapar menandakan fasal ini telah berjaya disimpan. 5. Sistem kemudiannya akan redirect secara automatik ke Isi Kandungan Fasal. Fasal 6: Sumber Kewangan 1. Sila klik pada ikon untuk membuat proses semakan dan kemasukkan maklumat fasal yang dipilih. 71
- 73. 2. Seterusnya paparan akan berubah kepada gambar rajah seperti di bawah. Isikan kandungan fasal di sini. 3. Pengguna dikehendaki mengisi semua ruangan yang telah disediakan seperti di gambar rajah di bawah. 4. Klik pada butang "Simpan" untuk menyimpan fasal ini dan mesej berikut akan terpapar menandakan fasal ini telah berjaya disimpan. 5. Sistem kemudiannya akan redirect secara automatik ke Isi Kandungan Fasal. 72
- 74. Fasal 7: Mesyuarat Agung 1. Sila klik pada ikon untuk membuat proses semakan dan kemasukkan maklumat fasal yang dipilih. 2. Seterusnya paparan akan berubah kepada gambar rajah seperti di bawah. Isikan kandungan fasal di sini. 3. Pengguna dikehendaki mengisi semua ruangan yang telah disediakan seperti di gambar rajah di bawah. Untuk memilih tarikh, pengguna perlu klik pada ikon dan pilihan tarikh akan terpapar seperti di gambar rajah berikut. 73
- 75. 4. Pengguna dikehendaki mengisi semua ruangan yang telah disediakan seperti di gambar rajah di bawah. 5. Klik pada butang "Simpan" untuk menyimpan fasal ini dan mesej berikut akan terpapar menandakan fasal ini telah berjaya disimpan. 6. Sistem kemudiannya akan redirect secara automatik ke Isi Kandungan Fasal. Fasal 8: Jawatankuasa 1. Sila klik pada ikon untuk membuat proses semakan dan kemasukkan maklumat fasal yang dipilih. 74
- 76. 2. Seterusnya paparan akan berubah kepada gambar rajah seperti di bawah. Isikan kandungan fasal di sini. 3. Pengguna dikehendaki memilih "Kekerapan Pemilihan Jawatankuasa" dan "Kekerapa Mesyuarat Jawatankuasa Dalam Setahun" yang telah disediakan seperti di gambar rajah di atas. Bagi "Bilangan Ahli Jawatankuasa", sistem akan mengira secara automatik bilangan ahli jawatankuasa yang telah dimasukkan sebelum ini dalam ruangan "AJK Penaja". 4. Setelah memilih "Kekerapan Pemilihan Jawatankuasa" dan "Kekerapa Mesyuarat Jawatankuasa Dalam Setahun". 75
- 77. 5. Klik pada butang "Simpan" untuk menyimpan fasal ini dan mesej berikut akan terpapar menandakan fasal ini telah berjaya disimpan. 6. Sistem kemudiannya akan redirect secara automatik ke Isi Kandungan Fasal. Fasal 9: Kewajipan-Kewajipan Pegawai 1. Sila klik pada ikon untuk membuat proses semakan dan kemasukkan maklumat fasal yang dipilih. 2. Seterusnya paparan akan berubah kepada gambar rajah seperti di bawah. Isikan kandungan fasal di sini. 76
- 78. 3. Pengguna dikehendaki mengisi semua ruangan yang telah disediakan seperti di gambar rajah di bawah. 4. Klik pada butang "Simpan" untuk menyimpan fasal ini dan mesej berikut akan terpapar menandakan fasal ini telah berjaya disimpan. 5. Sistem kemudiannya akan redirect secara automatik ke Isi Kandungan Fasal. Fasal 10: Sumber Kewangan 1. Sila klik pada ikon untuk membuat proses semakan dan kemasukkan maklumat fasal yang dipilih. 77
- 79. 2. Seterusnya paparan akan berubah kepada gambar rajah seperti di bawah. Isikan kandungan fasal di sini. 3. Pengguna dikehendaki mengisi semua ruangan yang telah disediakan seperti di gambar rajah di bawah. 4. Klik pada butang "Simpan" untuk menyimpan fasal ini dan mesej berikut akan terpapar menandakan fasal ini telah berjaya disimpan. 5. Mesej berikut akan terpapar menandakan fasal ini telah berjaya disimpan. 6. Sistem kemudiannya akan redirect secara automatik ke Isi Kandungan Fasal 78
- 80. Fasal 11: Juruaudit 1. Sila klik pada ikon untuk membuat proses semakan dan kemasukkan maklumat fasal yang dipilih. 2. Seterusnya paparan akan berubah kepada gambar rajah seperti di bawah. Isikan kandungan fasal di sini. 3. Pengguna dikehendaki mengisi semua ruangan yang telah disediakan seperti di gambar rajah di bawah. 79
- 81. 4. Klik pada butang "Simpan" untuk menyimpan fasal ini dan mesej berikut akan terpapar menandakan fasal ini telah berjaya disimpan. 5. Sistem kemudiannya akan redirect secara automatik ke Isi Kandungan Fasal. Fasal 12: Pentadbir Harta 1. Sila klik pada ikon untuk membuat proses semakan dan kemasukkan maklumat fasal yang dipilih. 2. Seterusnya paparan akan berubah kepada gambar rajah seperti di bawah. Isikan kandungan fasal di sini. 80
- 82. 3. Pengguna dikehendaki mengisi semua ruangan yang telah disediakan seperti di gambar rajah di bawah. 4. Klik pada butang "Simpan" untuk menyimpan fasal ini dan mesej berikut akan terpapar menandakan fasal ini telah berjaya disimpan. 5. Sistem kemudiannya akan redirect secara automatik ke Isi Kandungan Fasal. Fasal 13: Tafsiran Perlembagaan Pertubuhan 1. Sila klik pada ikon untuk membuat proses semakan dan kemasukkan maklumat fasal yang dipilih. 81
- 83. 2. Seterusnya paparan akan berubah kepada gambar rajah seperti di bawah. Isikan kandungan fasal di sini. 3. Pengguna dikehendaki mengisi semua ruangan yang telah disediakan seperti di gambar rajah di bawah. 4. Klik pada butang "Simpan" untuk menyimpan fasal ini dan mesej berikut akan terpapar menandakan fasal ini telah berjaya disimpan. 5. Sistem kemudiannya akan redirect secara automatik ke Isi Kandungan Fasal. 82
- 84. Fasal 14: Penasihat/Penaung 1. Sila klik pada ikon untuk membuat proses semakan dan kemasukkan maklumat fasal yang dipilih. 2. Seterusnya paparan akan berubah kepada gambar rajah seperti di bawah. Isikan kandungan fasal di sini. 3. Pengguna dikehendaki mengisi semua ruangan yang telah disediakan seperti di gambar rajah di bawah. 83
- 85. 4. Klik pada butang "Simpan" untuk menyimpan fasal ini dan mesej berikut akan terpapar menandakan fasal ini telah berjaya disimpan. 5. Sistem kemudiannya akan redirect secara automatik ke Isi Kandungan Fasal. Fasal 15: Larangan 1. Sila klik pada ikon untuk membuat proses semakan dan kemasukkan maklumat fasal yang dipilih. 2. Seterusnya paparan akan berubah kepada gambar rajah seperti di bawah. Isikan kandungan fasal di sini. 84
- 86. 3. Pengguna dikehendaki mengisi semua ruangan yang telah disediakan seperti di gambar rajah di bawah. 4. Klik pada butang "Simpan" untuk menyimpan fasal ini dan mesej berikut akan terpapar menandakan fasal ini telah berjaya disimpan. 5. Sistem kemudiannya akan redirect secara automatik ke Isi Kandungan Fasal. Fasal 16: Pindaan Perlembagaan 1. Sila klik pada ikon untuk membuat proses semakan dan kemasukkan maklumat fasal yang dipilih. 85
- 87. 2. Seterusnya paparan akan berubah kepada gambar rajah seperti di bawah. Isikan kandungan fasal di sini. 3. Pengguna dikehendaki mengisi semua ruangan yang telah disediakan seperti di gambar rajah di bawah. 4. Klik pada butang "Simpan" untuk menyimpan fasal ini dan mesej berikut akan terpapar menandakan fasal ini telah berjaya disimpan. 5. Sistem kemudiannya akan redirect secara automatik ke Isi Kandungan Fasal. 86
- 88. Fasal 17: Pembubaran 1. Sila klik pada ikon untuk membuat proses semakan dan kemasukkan maklumat fasal yang dipilih. 2. Seterusnya paparan akan berubah kepada gambar rajah seperti di bawah. Isikan kandungan fasal di sini. 3. Pengguna dikehendaki mengisi semua ruangan yang telah disediakan seperti di gambar rajah di bawah. 87
- 89. 4. Klik pada butang "Simpan" untuk menyimpan fasal ini dan mesej berikut akan terpapar menandakan fasal ini telah berjaya disimpan. 5. Sistem kemudiannya akan redirect secara automatik ke Isi Kandungan Fasal. Tambah Fasal 1. Jika pengguna ingin memasukkan fasal yang lebih daripada 17 fasal yang telah ditetapkan oleh sistem, pengguna boleh melakukannya dengan klik pada di ruangan berikut. Klik pada "Tambah Fasal" untuk memasukkan fasal tambahan yang lain. 88
- 90. 2. Sistem secara automatik akan membuat kiraan nombor fasal yang sepatutnya manakala pengguna perlu memasukkan Nama Fasal dan Kandungan Fasal seperti di gambar rajah berikut. Isi Nama Fasal. Isi Kandungan Fasal. 3. Selepas pengguna selesai memasukkan kandungan bagi fasal ini, klik pada "Simpan" untuk menyimpan fasal ini seperti di gambar rajah berikut. 4. Mesej berikut akan dipaparkan bagi menandakan fasal ini telah berjaya disimpan. 89
- 91. 5. Sistem kemudiannya akan redirect secara automatik ke Isi Kandungan Fasal. 6. Gambar rajah dibawah menunjukkan Isi Kandungan Fasal yang telah lengkap. 7. Klik pada butang "Seterusnya" untuk ke fasa "Pembayaran". 90
- 92. D. Pertubuhan Induk Bercawangan (Template Sendiri) 1. Isi kandungan Fasal ini mengandungi sekurang-kurangnya 23 Fasal seperti yang terdapat di dalam gambar rajah di bawah :- 2. Fasal fasal-fasal ini dibahagikan kepada 5 bahagian : a. Bilangan; b. Fasal; c. Nama Fasal; d. Aktiviti; dan e. Status Semak; f. Tambah Fasal. 3. Kandungan bagi fasal-fasal ini perlu diisi oleh pengguna selengkapnya di ruangan kosong yang ditetapkan. 91
- 93. Fasal 1: Nama 1. Sila klik pada ikon untuk membuat proses semakan dan kemasukkan maklumat fasal yang dipilih. 2. Seterusnya paparan akan berubah kepada gambar rajah seperti di bawah. Klik untuk kembali ke Isi Kandungan Fasal. 3. Maklumat "Nama Pertubuhan" secara automatik akan dimasukkan seperti yang telah diisi oleh pengguna pada pendaftaran maklumat pertubuhan. 4. Pengguna kemudiannya perlu memilih butang "Hantar" untuk memaparkan Fasal ini. Paparan di skrin adalah seperti di bawah. 5. Seterusnya klik pada butang "Simpan" untuk menyimpan fasal ini dan mesej berikut akan terpapar menandakan fasal ini telah berjaya disimpan. 92
- 94. 6. Sistem kemudiannya akan redirect secara automatik ke Isi Kandungan Fasal. Fasal 2: Alamat 1. Sila klik pada ikon untuk membuat proses semakan dan kemasukkan maklumat fasal yang dipilih. 2. Seterusnya paparan akan berubah kepada gambar rajah seperti di bawah. Maklumat alamat akan dipaparkan secara automatik 3. Klik pada butang "Simpan" untuk menyimpan fasal ini dan mesej berikut akan terpapar menandakan fasal ini telah berjaya disimpan. 4. Sistem kemudiannya akan redirect secara automatik ke Isi Kandungan Fasal. Fasal 3: Matlamat 1. Sila klik pada ikon untuk membuat proses semakan dan kemasukkan maklumat fasal yang dipilih. 93
- 95. 2. Seterusnya paparan akan berubah kepada gambar rajah seperti di bawah. Isi Kandungan Fasal. 3. Pengguna akan mengisi kandungan fasal di ruangan yang disediakan. 4. Klik pada butang "Simpan" untuk menyimpan fasal ini dan mesej berikut akan terpapar menandakan fasal ini telah berjaya disimpan. 5. Sistem kemudiannya akan redirect secara automatik ke Isi Kandungan Fasal. 94
- 96. Fasal 4: Keahlian 1. Sila klik pada ikon untuk membuat proses semakan dan kemasukkan maklumat fasal yang dipilih. 2. Seterusnya paparan akan berubah kepada gambar rajah seperti di bawah. Isi Kandungan Fasal. 3. Pengguna akan mengisi kandungan fasal di ruangan yang disediakan. 95
- 97. 4. Klik pada butang "Simpan" untuk menyimpan fasal ini dan mesej berikut akan terpapar menandakan fasal ini telah berjaya disimpan. 5. Sistem kemudiannya akan redirect secara automatik ke Isi Kandungan Fasal. Fasal 5: Bayaran Masuk, Yuran Dan Bayaran Lain 1. Sila klik pada ikon untuk membuat proses semakan dan kemasukkan maklumat fasal yang dipilih. 2. Seterusnya paparan akan berubah kepada gambar rajah seperti di bawah. Isi Kandungan Fasal. 96
- 98. 3. Pengguna dikehendaki mengisi semua ruangan yang telah disediakan seperti di gambar rajah di bawah. 4. Klik pada butang "Simpan" untuk menyimpan fasal ini dan mesej berikut akan terpapar menandakan fasal ini telah berjaya disimpan. 5. Sistem kemudiannya akan redirect secara automatik ke Isi Kandungan Fasal. Fasal 6: Pemberhentian Dan Pemecatan Ahli 1. Sila klik pada ikon untuk membuat proses semakan dan kemasukkan maklumat fasal yang dipilih. 97
- 99. 2. Seterusnya paparan akan berubah kepada gambar rajah seperti di bawah. Isi Kandungan Fasal. 3. Pengguna dikehendaki mengisi semua ruangan yang telah disediakan seperti berikut. 4. Klik pada butang "Simpan" untuk menyimpan fasal ini dan mesej berikut akan terpapar menandakan fasal ini telah berjaya disimpan. 5. Sistem kemudiannya akan redirect secara automatik ke Isi Kandungan Fasal. 98
- 100. Fasal 7: Mesyuarat Perwakilan 1. Sila klik pada ikon untuk membuat proses semakan dan kemasukkan maklumat fasal yang dipilih. 2. Seterusnya paparan akan berubah kepada gambar rajah seperti di bawah. Isi Kandungan Fasal. 3. Pengguna dikehendaki mengisi semua ruangan yang telah disediakan seperti di gambar rajah di bawah. 99
- 101. 4. Klik pada butang "Simpan" untuk menyimpan fasal ini dan mesej berikut akan terpapar menandakan fasal ini telah berjaya disimpan. 5. Sistem kemudiannya akan redirect secara automatik ke Isi Kandungan Fasal. Fasal 8: Jawatankuasa Pusat 1. Sila klik pada ikon untuk membuat proses semakan dan kemasukkan maklumat fasal yang dipilih. 2. Seterusnya paparan akan berubah kepada gambar rajah seperti di bawah. Isi Kandungan Fasal. 100
- 102. 3. Pengguna dikehendaki mengisi semua ruangan yang telah disediakan seperti di gambar rajah di bawah. 4. Klik pada butang "Simpan" untuk menyimpan fasal ini dan mesej berikut akan terpapar menandakan fasal ini telah berjaya disimpan. 5. Sistem kemudiannya akan redirect secara automatik ke Isi Kandungan Fasal. Fasal 9: Kewajipan-Kewajipan Pegawai 1. Sila klik pada ikon untuk membuat proses semakan dan kemasukkan maklumat fasal yang dipilih. 101
- 103. 2. Seterusnya paparan akan berubah kepada gambar rajah seperti di bawah. Isi Kandungan Fasal. 3. Pengguna dikehendaki mengisi semua ruangan yang telah disediakan seperti di gambar rajah di bawah. 4. Klik pada butang "Simpan" untuk menyimpan fasal ini dan mesej berikut akan terpapar menandakan fasal ini telah berjaya disimpan. 5. Sistem kemudiannya akan redirect secara automatik ke Isi Kandungan Fasal. 102
- 104. Fasal 10: Kewangan 1. Sila klik pada ikon untuk membuat proses semakan dan kemasukkan maklumat fasal yang dipilih. 2. Seterusnya paparan akan berubah kepada gambar rajah seperti di bawah. Isi Kandungan Fasal. 3. Pengguna dikehendaki mengisi semua ruangan yang telah disediakan seperti di gambar rajah di bawah. 103
- 105. 4. Klik pada butang "Simpan" untuk menyimpan fasal ini dan mesej berikut akan terpapar menandakan fasal ini telah berjaya disimpan. 5. Sistem kemudiannya akan redirect secara automatik ke Isi Kandungan Fasal. Fasal 11: Juruaudit 1. Sila klik pada ikon untuk membuat proses semakan dan kemasukkan maklumat fasal yang dipilih. 2. Seterusnya paparan akan berubah kepada gambar rajah seperti di bawah. Isi Kandungan Fasal. 104
- 106. 3. Pengguna dikehendaki mengisi semua ruangan yang telah disediakan seperti di gambar rajah di bawah. 4. Klik pada butang "Simpan" untuk menyimpan fasal ini dan mesej berikut akan terpapar menandakan fasal ini telah berjaya disimpan. 5. Sistem kemudiannya akan redirect secara automatik ke Isi Kandungan Fasal. Fasal 12: Pengamanah 1. Sila klik pada ikon untuk membuat proses semakan dan kemasukkan maklumat fasal yang dipilih. 2. Seterusnya paparan akan berubah kepada gambar rajah seperti di bawah. 105
- 107. 3. Pengguna hanya perlu klik pada butang "Simpan" tanpa perlu memasukkan apa-apa maklumat kerana fasal ini telah dijana secara automatik oleh sistem. 4. Klik pada butang "Simpan" untuk menyimpan fasal ini dan mesej berikut akan terpapar menandakan fasal ini telah berjaya disimpan. 5. Sistem kemudiannya akan redirect secara automatik ke Isi Kandungan Fasal. Fasal 13: Pembubaran 1. Sila klik pada ikon untuk membuat proses semakan dan kemasukkan maklumat fasal yang dipilih. 2. Seterusnya paparan akan berubah kepada gambar rajah seperti di bawah. 3. Pengguna hanya perlu klik pada butang "Simpan" tanpa perlu memasukkan apa-apa maklumat kerana fasal ini telah dijana secara automatik oleh sistem. 106
- 108. 4. Klik pada butang "Simpan" untuk menyimpan fasal ini dan mesej berikut akan terpapar menandakan fasal ini telah berjaya disimpan. 5. Sistem kemudiannya akan redirect secara automatik ke Isi Kandungan Fasal. Fasal 14: Penubuhan Dan Pembubaran Cawangan-Cawangan 1. Sila klik pada ikon untuk membuat proses semakan dan kemasukkan maklumat fasal yang dipilih. 2. Seterusnya paparan akan berubah kepada gambar rajah seperti di bawah. Isi Kandungan Fasal. 3. Pengguna akan mengisi kandungan fasal di ruangan yang disediakan. 107
- 109. 4. Klik pada butang "Simpan" untuk menyimpan fasal ini dan mesej berikut akan terpapar menandakan fasal ini telah berjaya disimpan. 5. Sistem kemudiannya akan redirect secara automatik ke Isi Kandungan Fasal. Fasal 15: Mesyuarat Agung Tahunan 1. Sila klik pada ikon untuk membuat proses semakan dan kemasukkan maklumat fasal yang dipilih. 2. Seterusnya paparan akan berubah kepada gambar rajah seperti di bawah. Isi Kandungan Fasal. 3. Pengguna dikehendaki mengisi semua ruangan yang telah disediakan seperti di gambar rajah di bawah. Untuk memilih tarikh, pengguna perlu klik pada ikon dan pilihan tarikh akan terpapar seperti di gambar rajah berikut. 108
- 110. 4. Pengguna dikehendaki mengisi semua ruangan yang telah disediakan seperti di gambar rajah di bawah. 5. Klik pada butang "Simpan" untuk menyimpan fasal ini dan mesej berikut akan terpapar menandakan fasal ini telah berjaya disimpan. 6. Sistem kemudiannya akan redirect secara automatik ke Isi Kandungan Fasal. 109
- 111. Fasal 16: Pindaan Perlembagaan 1. Sila klik pada ikon untuk membuat proses semakan dan kemasukkan maklumat fasal yang dipilih. 2. Seterusnya paparan akan berubah kepada gambar rajah seperti di bawah. Isi Kandungan Fasal. 3. Setelah pengguna memasukkan maklumat di ruangan kosong, pengguna hanya perlu klik pada butang "Simpan" untuk menyimpan fasal ini. 110
- 112. 4. Mesej berikut akan terpapar menandakan fasal ini telah berjaya disimpan. 5. Sistem kemudiannya akan redirect secara automatik ke Isi Kandungan Fasal. Fasal 17: Pembubaran 1. Sila klik pada ikon untuk membuat proses semakan dan kemasukkan maklumat fasal yang dipilih. 2. Seterusnya paparan akan berubah kepada gambar rajah seperti di bawah. Isi Kandungan Fasal. 3. Pengguna hanya perlu klik pada butang "Simpan" tanpa perlu memasukkan apa-apa maklumat kerana fasal ini telah dijana secara automatik oleh sistem. 111
- 113. 4. Klik pada butang "Simpan" untuk menyimpan fasal ini dan mesej berikut akan terpapar menandakan fasal ini telah berjaya disimpan. 5. Sistem kemudiannya akan redirect secara automatik ke Isi Kandungan Fasal. Fasal 18: Pembubaran 1. Sila klik pada ikon untuk membuat proses semakan dan kemasukkan maklumat fasal yang dipilih. 2. Seterusnya paparan akan berubah kepada gambar rajah seperti di bawah. Isi Kandungan Fasal. 3. Setelah pengguna memasukkan maklumat di ruangan kosong, pengguna hanya perlu klik pada butang "Simpan" untuk menyimpan fasal ini. 112
- 114. 4. Mesej berikut akan terpapar menandakan fasal ini telah berjaya disimpan. 5. Sistem kemudiannya akan redirect secara automatik ke Isi Kandungan Fasal. Fasal 19: Peruntukan-Peruntukan Umum Mengenai Cawangan 1. Sila klik pada ikon untuk membuat proses semakan dan kemasukkan maklumat fasal yang dipilih. 2. Seterusnya paparan akan berubah kepada gambar rajah seperti di bawah. Isi Kandungan Fasal. 3. Setelah pengguna memasukkan maklumat di ruangan kosong, pengguna hanya perlu klik pada butang "Simpan" untuk menyimpan fasal ini. 113
- 115. 4. Mesej berikut akan terpapar menandakan fasal ini telah berjaya disimpan. 5. Sistem kemudiannya akan redirect secara automatik ke Isi Kandungan Fasal. Fasal 20: Pindaan Undang-Undang 1. Sila klik pada ikon untuk membuat proses semakan dan kemasukkan maklumat fasal yang dipilih. 2. Seterusnya paparan akan berubah kepada gambar rajah seperti di bawah. Isi Kandungan Fasal. 114
- 116. 3. Setelah pengguna memasukkan maklumat di ruangan kosong, pengguna hanya perlu klik pada butang "Simpan" untuk menyimpan fasal ini. 4. Mesej berikut akan terpapar menandakan fasal ini telah berjaya disimpan. 5. Sistem kemudiannya akan redirect secara automatik ke Isi Kandungan Fasal. Fasal 21: Tafsiran Undang-Undang 1. Sila klik pada ikon untuk membuat proses semakan dan kemasukkan maklumat fasal yang dipilih. 2. Seterusnya paparan akan berubah kepada gambar rajah seperti di bawah. Isi Kandungan Fasal. 115
- 117. 3. Setelah pengguna memasukkan maklumat di ruangan kosong, pengguna hanya perlu klik pada butang "Simpan" untuk menyimpan fasal ini. 4. Mesej berikut akan terpapar menandakan fasal ini telah berjaya disimpan. 5. Sistem kemudiannya akan redirect secara automatik ke Isi Kandungan Fasal. Fasal 22: Larangan 1. Sila klik pada ikon untuk membuat proses semakan dan kemasukkan maklumat fasal yang dipilih. 2. Seterusnya paparan akan berubah kepada gambar rajah seperti di bawah. Isi Kandungan Fasal. 116
- 118. 3. Setelah pengguna memasukkan maklumat di ruangan kosong, pengguna hanya perlu klik pada butang "Simpan" untuk menyimpan fasal ini. 4. Mesej berikut akan terpapar menandakan fasal ini telah berjaya disimpan. 5. Sistem kemudiannya akan redirect secara automatik ke Isi Kandungan Fasal. Fasal 23: Bendera, Lambang, Dan Lencana 1. Sila klik pada ikon untuk membuat proses semakan dan kemasukkan maklumat fasal yang dipilih. 2. Seterusnya paparan akan berubah kepada gambar rajah seperti di bawah. 117
- 119. 3. Pengguna boleh membuat pilihan untuk "Ada" jika mempunyai Bendera, Lambang dan Lencana dan "Tiada" jika tidak berkenaan. 4. Jika pengguna membuat pilihan "Ada", paparan di skrin adalah seperti berikut. 5. Pengguna boleh memuat naik mana-mana atau kesemuanya daripada "Bendera, Lambang dan Lencana". Untuk memuat naik, sila klik pada butang "Browse" dan satu pop-up akan dipaparkan seperti di gambar rajah berikut. 118
- 120. 6. Pengguna kemudiannya perlu memilih fail gambar Bendera / Lambang / Lencana yang berkenaan dan seterusnya klik pada butang "Open". 7. Pop-up tersebut kemudiannya akan ditutup dan paparan di sistem akan menjadi seperti berikut. 8. Setelah pengguna selesai memasukkan Bendera / Lambang / Lencana atau kesemuanya, klik pada butang "Simpan" untuk menyimpan fasal ini. Mesej berikut akan dipaparkan bagi menandakan fasal ini telah berjaya disimpan. 9. Sistem kemudiannya akan redirect secara automatik ke Isi Kandungan Fasal. 119
- 121. Tambah Fasal 1. Jika pengguna ingin memasukkan fasal yang lebih daripada 23 fasal yang telah ditetapkan oleh sistem, pengguna boleh melakukannya dengan klik pada di ruangan berikut. Klik pada "Tambah Fasal" untuk memasukkan fasal tambahan yang lain. 2. Sistem secara automatik akan membuat kiraan nombor fasal yang sepatutnya manakala pengguna perlu memasukkan Nama Fasal dan Kandungan Fasal seperti di gambar rajah berikut. Isi Nama Fasal. Isi Kandungan Fasal. 120
- 122. 3. Selepas pengguna selesai memasukkan kandungan bagi fasal ini, klik pada "Simpan" untuk menyimpan fasal ini seperti di gambar rajah berikut. 4. Mesej berikut akan dipaparkan bagi menandakan fasal ini telah berjaya disimpan. 5. Sistem kemudiannya akan redirect secara automatik ke Isi Kandungan Fasal. 6. Gambar rajah dibawah menunjukkan Isi Kandungan Fasal yang telah lengkap. 7. Klik pada butang "Seterusnya" untuk ke fasa "Pembayaran". 121
- 123. C. DAFTAR CAWANGAN Daftar Cawangan Baru Pendaftaran cawangan pertubuhan hanya dibenarkan kepada Pertubuhan yang mempunyai kebenaran menubuhkan cawangan di dalam perlembagaannya. Sesebuah Pertubuhan Induk tanpa cawangan perlu membuat Pindaan Perlembagaan kepada bercawangan terlebih dahulu untuk membolehkan Permohonan Pendaftaran Cawangan dibuat. I. Daftar Cawangan Baru 1. Klik pada Senarai cawangan. Skrin berikut akan dipaparkan. Rajah 1.0 – 1 Skrin senarai cawangan 2. Untuk membuat permohonan Daftar Cawangan, klik pada butang Daftar Cawangan Baru.Skrin berikut akan dipaparkan. 122
- 124. Rajah 1.0 - 2 Skrin daftar cawangan 3. Masukkan semua maklumat yang bertanda * dan tekan butang . Nama pertubuhan adalah unik dan tidak boleh sama dengan pertubuhan yang telah wujud sebelum ini.Setelah maklumat berjaya dihantar, skrin berikut akan dipaparkan. Rajah 1.0 – 3 Skrin daftar maklumat am cawangan 4. Isi Maklumat Am Cawangan. Semua maklumat bertanda * perlu diisi. Tekan butang . Mesej maklumat Berjaya dihantar akan dipaparkan.Seterusnya skrin Pembayaran akan dipaparkan seperti berikut. 123
- 125. Rajah 1.0 – 4 Skrin setuju untuk pembayaran II. Kemaskini Maklumat Mesyuarat Penubuhan (TEMPOH 90 HARI UNTUK MENGISI MAKLUMAT MINIT MESYUARAT DAN 7 ORANG AHLI JAWATANKUASA) 1. Skrin berikut akan dipaparkan. Klik pada butang untuk mengisi maklumat minit mesyuarat dan ahli jawatankuasa. Rajah 1.0 – 7 Skrin senarai permohonan cawangan 2. Skrin berikut akan dipaparkan. 124
- 126. Rajah 1.0 – 8 Skrin paparan maklumat am 3. Jika anda ingin mengisi maklumat minit mesyuarat. Klik pada butang Minit Mesyuarat. 4. Skrin berikut akan dipaparkan. Rajah 1.0 – 9 Skrin minit mesyuarat 5. Sila isikan semua maklumat bertanda * dengan betul dan Klik pada butang . 6. Setelah klik pada butang dan jika anda menerima mesej ralat. Betulkan pada ralat-ralat tersebut dan Klik pada butang sehingga mesej Maklumat Minit Mesyuarat Berjaya Disimpan. 125
- 127. 7. Jika anda ingin mengisi maklumat ahli jawatankuasa. Klik pada butang Ahli Jawatankuasa. Skrin berikut akan dipaparkan. Rajah 1.0 – 9 Skrin Ahli Jawatankuasa 8. Klik pada butang pada Rajah 1.0 – 9 untuk mengisi setiap maklumat ahli.Skrin berikut akan dipaparkan. 126
- 128. Rajah 1.0 – 10 Skrin Maklumat Ahli Jawatankuasa 9. Sila isikan sema maklumat bertanda * dengan betul dan Klik pada butang . 10. Setelah klik pada butang Hantar dan jika anda menerima mesej ralat. Betulkan pada ralat-ralat tersebut dan Klik pada butang sekali lagi sehingga mesej Maklumat Ahli Jawatankuasa Berjaya Disimpan. 127
- 129. 11. Klik pada butang kembali untuk kembali ke Rajah 1.0 – 9 Skrin Ahli Jawatankuasa. 12. Klik Tambah Daftar AJK Cawangan untuk menambah AJK seterusnya dan ulang kangkay mngisi maklumat AJKsehingga semua AJK Cawangan telah dimasukkan. III. Rayuan Lanjutan Masa Penghantaran Minit Mesyuarat Penaja (TEMPOH 80 HINGGA 90 HARI UNTUK MENGISI MAKLUMAT MINIT MESYUARAT DAN 7 ORANG AHLI JAWATANKUASA) 1. Pada hari ke 80 dari tempoh cawangan diluluskan, sekiranya maklumat mesyuarat dan ahli jawatankuasa masih belum lagi dikemukakan. Pada rajah 1.0 - 11Butang “Jam” akan dipaparkan, bagi membolehkan untuk pemohon memohon lanjutan masa bagi mengisi maklumat mesyuarat dan ahli jawatankuasa seperti pada skrin berikut. Rajah 1.0 – 11 Skrin Senarai Cawangan 2. Klik pada butang “Jam” dan skrin berikut akan dipaparkan. 128
- 130. Rajah 1.0 – 12 Skrin Permohonan Lanjutan Masa 3. Sila isikan Bil. Hari dan Catatan dan klik pada butang . 4. Sekiranya anda menerima mesej ralat. Betulkan pada ralat-ralat tersebut dan Klik pada butang sehingga paparan untuk memastikan anda untuk memohon lanjutan masa. Jika anda pasti sila klik „OK‟ dan mesej Maklumat Permohonan Berjaya Disimpan akan dipaparkan. Jika anda tidak pasti klik „Cancel‟ untuk kembali ke skrin senarai cawangan. 5. Butang „Jam‟ tidak akan dipaparkan setelah permohonan dihantar. IV. Luput Permohonan (TEMPOH SELEPAS 90 HARI UNTUK MENGISI MAKLUMAT MINIT MESYUARAT DAN 7 ORANG AHLI JAWATANKUASA) 1. Selepas tempoh 90 Hari, jika maklumat minit mesyuarat dan maklumat 7 orang ahli jawatankuasa masih tidak dikemukakan, cawangan tersebut akan diluputkan. 2. Status permohonan akan dikemaskini sebagai LUPUT. Permohonan cawangan adalah dibatalkan. 129
- 131. D. PERMOHONAN PINDAAN UNDANG-UNDANG I. Pindaan Dari Induk Tidak Bercawangan Kepada Bercawangan Maklumat 1. Pemohon perlu klik pada menu Undang-Undang untuk membuat pindaan undang-undang dan senarai pertubuhan akan dipaparkan. 2. Untuk membuat pindaan baru, pengguna perlu klik pada butang untuk setiap pertubuhan. 3. Isi semua ruangan bertanda * kemudian klik butang bagi membolehkan pindaan undang-undang baru didaftarkan. 130
- 132. 4. Senarai Fasal untuk undang-undang bercawangan akan dipaparkan seperti rajah dibawah. Pengguna perlu klik butang pada setiap fasal untuk menambah fasal baru. 5. Untuk menambah Fasal 1, klik butang . Butang untuk kembali ke skrin Senarai Fasal. 6. Untuk menambah Fasal 2, klik butang . Butang untuk kembali ke skrin Senarai Fasal. 131
- 133. 7. Untuk menambah Fasal 3, sila klik butang . 8. Paparan pilihan fasal akan dipaparkan seperti skrin di bawah. Sila pilih mana-mana fasal kemudian klik butang . 132
- 134. 9. Ulang langkah 7 dan 8 untuk fasal yang lain. Setelah selesai memilih semua fasal, klik butang . 10. Paparan senarai fasal 3 akan dipaparkan seperti rajah dibawah. Klik butang untuk menyimpan fasal 3. Butang untuk kembali ke skrin Senarai Fasal. 133
- 135. 11. Untuk menambah Fasal 4, sila isi di semua ruangan dan klik butang . Butang untuk kembali ke skrin Senarai Fasal. 134
- 136. 12. Untuk menambah Fasal 5, sila isi di semua ruangan dan klik butang . Butang untuk kembali ke skrin Senarai Fasal. 13. Untuk menambah Fasal 6, klik butang . Butang untuk kembali ke skrin Senarai Fasal. 135
- 137. 14. Untuk menambah Fasal 7, sila isi di semua ruangan dan klik butang . Butang untuk kembali ke skrin Senarai Fasal. 136
- 138. 15. Untuk menambah Fasal 8, sila isi di semua ruangan dan klik butang . Butang untuk kembali ke skrin Senarai Fasal. 137
- 139. 16. Untuk menambah Fasal 9, klik butang . Butang untuk kembali ke skrin Senarai Fasal. 17. Untuk menambah Fasal 10, sila isi di semua ruangan dan klik butang . Butang untuk kembali ke skrin Senarai Fasal. 138
- 140. 18. Untuk menambah Fasal 11, klik butang . Butang untuk kembali ke skrin Senarai Fasal. 19. Untuk menambah Fasal 12, klik butang . Butang untuk kembali ke skrin Senarai Fasal. 139
- 141. 20. Untuk menambah Fasal 13, klik butang . Butang untuk kembali ke skrin Senarai Fasal. 21. Untuk menambah Fasal 14, klik butang . Butang untuk kembali ke skrin Senarai Fasal. 140
- 142. 22. Untuk menambah Fasal 15, sila isi di semua ruangan dan klik butang . Butang untuk kembali ke skrin Senarai Fasal. 141
- 143. 23. Untuk menambah Fasal 16, sila isi di semua ruangan dan klik butang . Butang untuk kembali ke skrin Senarai Fasal. 24. Untuk menambah Fasal 17, klik butang . Butang untuk kembali ke skrin Senarai Fasal. 142
- 144. 25. Untuk menambah Fasal 18, sila isi di semua ruangan dan klik butang . Butang untuk kembali ke skrin Senarai Fasal. 26. Untuk menambah Fasal 19, klik butang . Butang untuk kembali ke skrin Senarai Fasal. 143
- 145. 27. Untuk menambah Fasal 20, klik butang . Butang untuk kembali ke skrin Senarai Fasal. 28. Untuk menambah Fasal 21, klik butang . Butang untuk kembali ke skrin Senarai Fasal. 144
- 146. 29. Untuk menambah Fasal 22, klik butang . Butang untuk kembali ke skrin Senarai Fasal. 30. Untuk menambah Fasal 23, sila pilih di ruangan Bendera, Lambang dan Lencana samada Ada atau Tiada dan klik butang . Butang untuk kembali ke skrin Senarai Fasal. 145
- 147. 31. Jika Ada, sila masukkan gambar Bendera, Lambang dan Lencana. Saiz gambar mestilah tidak melebihi 50KB. Kemudian klik butang . 146
- 148. 32. Setelah berjaya menambah setiap fasal, ruangan Senarai Semak di Senarai Fasal akan bertanda . Klik butang untuk membuat pengakuan permohonan. 147
- 149. 33. Skrin Pengakuan akan terpapar seperti rajah di bawah. Sila klik pada butang Akuan setuju terima dan klik butang bagi membolehkan pengakuan didaftarkan. Butang untuk kembali ke skrin Senarai Fasal. 34. Setelah membuat pengakuan, skrin Pembayaran akan dipaparkan seperti rajah di bawah. Pengguna boleh memilih samada ingin membuat pembayaran melalui kaunter atau online payment. 148
- 150. 35. Setelah memilih cara pembayaran, pengguna perlu memastikan cara pembayaran tersebut dengan menekan butang OK atau Cancel kemudian klik butang . 36. Setelah selesai membuat pembayaran, skrin Pengesahan akan dipaparkan seperti rajah di bawah. Klik butang untuk mencetak slip bayaran kaunter. 149
- 151. 37. Skrin slip permohonan bagi pembayaran di kaunter akan dipaparkan seperti rajah di bawah. Pemohon perlu klik pada butang untuk mencetak slip ini untuk di bawa ke kaunter JPPM berdekatan bagi tujuan membuat pembayaran. 150
- 152. II. Pindaan Maklumat 1. Setelah pembayaran dibuat dan mendapat kelulusan daripada Pegawai Pejabat Rekod JPPM barulah pemohon boleh membuat Pindaan Maklumat. Pemohon dikehendaki klik pada butang Undang-Undang seperti gambarajah dibawah : 2. Klik pada butang untuk papar maklumat Pertubuhan 3. Seterusnya paparan untuk Pindaan Undang-undang dipaparkan. Nama Pertubuhan dan No. Pertubuhan akan dipaparkan dan pengguna dikehendaki memilih Pindaan Maklumat pada opsyen Pilihan *. Untuk makluman, sila lengkapkan maklumat Tarikh Mesyuarat, Masa, Lokasi Mesyuarat, Jumlah Mesyuarat dan Matlamat Mesyuarat Diadakan. Sila tekan butang untuk paparan seterusnya. 151
- 153. 4. Seterusnya paparan Pindaan Undang-Undang Maklumat akan dipaparkan seperti dibawah. Maklumat Am Pindaan seperti Nama Pertubuhan, No Pertubuhan, Kategori Pertubuhan, Sub-Kategori Pertubuhan dan Pilihan Pindaan serta 17 Fasal akan dipaparkan pada skrin tersebut. 5. Kemudian tekan pada ikon pada untuk Fasal 1 Nama bagi tujuan paparan. 152
- 154. 6. Skrin untuk paparan bagi Fasal 1 ditunjukkan seperti dibawah. Klik butang untuk mengemaskini fasal. 7. Setelah butang ditekan, paparan kemaskini untuk fasal adalah seperti dibawah. Sila lengkapkan maklumat Takrif Nama dan setelah maklumat telah lengkap diisi, tekan butang . 8. Kemudian paparan makluman “Pindaan Fasal 1 berjaya disimpan” akan dipaparkan. 9. Setelah lengkap mengemaskini fasal, paparan berikut dipaparkan dimana Tarikh Kemaskini direkodkan, butang akan wujud setelah membuat pengemaskinian dan Senarai Semak bertukar menjadi tanda sebagai simbol peringatan pemohon telah membuat pengemaskinian untuk fasal tersebut. 153
- 155. 10. Pemohon boleh mengemaskini Fasal 2 dengan menekan butang (Paparan Fasal 2). 11. Skrin untuk paparan bagi Fasal 2 ditunjukkan seperti dibawah. Klik butang untuk simpan fasal. Untuk makluman, Fasal 2 cuma memaparkan maklumat sahaja, tiada pengemaskinian perlu dilakukan. 154
- 156. 12. Setelah menekan butang , paparan makluman “Pindaan Fasal 2 berjaya disimpan” akan dipaparkan. 13. Setelah lengkap mengemaskini fasal, paparan berikut dipaparkan dimana Tarikh Kemaskini direkodkan, butang akan wujud setelah membuat pengemaskinian dan Senarai Semak bertukar menjadi tanda sebagai tanda pemohon telah membuat pengemaskinian untuk fasal tersebut. (FASAL 2) 155
- 157. 14. Kemudian pemohon boleh mengemaskini Fasal 3 dengan menekan butang . (FASAL 3) 15. Skrin untuk paparan bagi Fasal 3 ditunjukkan seperti dibawah. Klik butang untuk mengemaskini fasal. 16. Setelah butang ditekan, paparan kemaskini untuk fasal adalah seperti dibawah. Sila lengkapkan maklumat dan setelah maklumat telah lengkap diisi, tekan butang . 156
- 158. 17. Setelah lengkap mengemaskini fasal, paparan berikut dipaparkan dimana Tarikh Kemaskini direkodkan, butang akan wujud setelah membuat pengemaskinian dan Senarai Semak bertukar menjadi tanda sebagai tanda pemohon telah membuat pengemaskinian untuk fasal tersebut. (FASAL 3) 18. Pemohon boleh mengemaskini Fasal 4 dengan menekan butang (Paparan Fasal 4). 157
- 159. 19. Skrin untuk paparan bagi Fasal 4 ditunjukkan seperti dibawah. Klik butang untuk mengemaskini fasal. 20. Setelah butang ditekan, paparan skrin berikut akan dipaparkan. Setelah semua maklumat fasal 4 lengkap diisi, pemohon hendaklah menekan butang untuk simpan. 158
- 160. 21. Setelah menekan butang , paparan makluman “Pindaan Fasal 4 berjaya disimpan” akan dipaparkan. 22. Setelah lengkap mengemaskini fasal, paparan berikut dipaparkan dimana Tarikh Kemaskini direkodkan, butang akan wujud setelah membuat pengemaskinian dan Senarai Semak bertukar menjadi tanda sebagai tanda pemohon telah membuat pengemaskinian untuk fasal tersebut. (FASAL 4) 159
- 161. 23. Pemohon boleh mengemaskini Fasal 5 dengan menekan butang (Paparan Fasal 5). 24. Skrin untuk paparan bagi Fasal 5 ditunjukkan seperti dibawah. Klik butang untuk simpan fasal. Untuk makluman, Fasal 5 cuma memaparkan maklumat sahaja, tiada pengemaskinian perlu dilakukan. 25. Setelah menekan butang , paparan makluman “Pindaan Fasal 5 berjaya disimpan” akan dipaparkan. 26. Setelah lengkap mengemaskini fasal, paparan berikut dipaparkan dimana Tarikh Kemaskini direkodkan dan Senarai Semak bertukar menjadi tanda 160
- 162. sebagai tanda pemohon telah membuat pengemaskinian untuk fasal tersebut. (FASAL 5) 27. Pemohon boleh mengemaskini Fasal 6 dengan menekan butang (Paparan Fasal 6). 28. Skrin untuk paparan bagi Fasal 6 ditunjukkan seperti dibawah. Klik butang untuk mengemaskini fasal. 161
- 163. 29. Setelah butang ditekan, paparan skrin berikut akan dipaparkan. Setelah semua maklumat fasal 6 lengkap diisi, pemohon hendaklah menekan butang untuk simpan. 30. Setelah menekan butang , paparan makluman “Pindaan Fasal 6 berjaya disimpan” akan dipaparkan. 162
- 164. 31. Setelah lengkap mengemaskini fasal, paparan berikut dipaparkan dimana Tarikh Kemaskini direkodkan, butang akan wujud setelah membuat pengemaskinian dan Senarai Semak bertukar menjadi tanda sebagai tanda pemohon telah membuat pengemaskinian untuk fasal tersebut. (FASAL 6) 32. Pemohon boleh mengemaskini Fasal 7 dengan menekan butang (Paparan Fasal 7). 163
- 165. 33. Skrin untuk paparan bagi Fasal 7 ditunjukkan seperti dibawah. Klik butang untuk mengemaskini fasal. 34. Setelah butang ditekan, paparan skrin berikut akan dipaparkan. Setelah semua maklumat fasal 7 lengkap diisi, pemohon hendaklah menekan butang untuk simpan. 164
- 166. 35. Setelah menekan butang , paparan makluman “Pindaan Fasal 7 berjaya disimpan” akan dipaparkan. 36. Setelah lengkap mengemaskini fasal, paparan berikut dipaparkan dimana Tarikh Kemaskini direkodkan, butang akan wujud setelah membuat pengemaskinian dan Senarai Semak bertukar menjadi tanda sebagai tanda pemohon telah membuat pengemaskinian untuk fasal tersebut. (FASAL 7) 37. Pemohon boleh mengemaskini Fasal 8 dengan menekan butang (Paparan Fasal 8). 165
- 167. 38. Skrin untuk paparan bagi Fasal 8 ditunjukkan seperti dibawah. Klik butang untuk mengemaskini fasal. 166
- 168. 39. Setelah butang ditekan, paparan skrin berikut akan dipaparkan. Setelah semua maklumat fasal 8 lengkap diisi, pemohon hendaklah menekan butang untuk simpan. 40. Setelah menekan butang , paparan makluman “Pindaan Fasal 8 berjaya disimpan” akan dipaparkan. 41. Setelah lengkap mengemaskini fasal, paparan berikut dipaparkan dimana Tarikh Kemaskini direkodkan, butang akan wujud setelah membuat pengemaskinian dan Senarai Semak bertukar menjadi tanda sebagai tanda pemohon telah membuat pengemaskinian untuk fasal tersebut. (FASAL 8) 167
- 169. 42. Pemohon boleh mengemaskini Fasal 9 dengan menekan butang (Paparan Fasal 9). 43. Skrin untuk paparan bagi Fasal 9 ditunjukkan seperti dibawah. Klik butang untuk simpan fasal. Untuk makluman, Fasal 9 cuma memaparkan maklumat sahaja, tiada pengemaskinian perlu dilakukan. 168
- 170. 44. Setelah menekan butang , paparan makluman “Pindaan Fasal 9 berjaya disimpan” akan dipaparkan. 45. Setelah lengkap mengemaskini fasal, paparan berikut dipaparkan dimana Tarikh Kemaskini direkodkan dan Senarai Semak bertukar menjadi tanda sebagai tanda pemohon telah membuat pengemaskinian untuk fasal tersebut. (FASAL 9) 169
- 171. 46. Pemohon boleh mengemaskini Fasal 10 dengan menekan butang (Paparan Fasal 10). 47. Skrin untuk paparan bagi Fasal 10 ditunjukkan seperti dibawah. Klik butang untuk mengemaskini fasal. 48. Setelah butang ditekan, paparan skrin berikut akan dipaparkan. Setelah semua maklumat fasal 10 lengkap diisi, pemohon hendaklah menekan butang untuk simpan. 170
- 172. 49. Setelah menekan butang , paparan makluman “Pindaan Fasal 10 berjaya disimpan” akan dipaparkan. 50. Setelah lengkap mengemaskini fasal, paparan berikut dipaparkan dimana Tarikh Kemaskini direkodkan, butang akan wujud setelah membuat pengemaskinian dan Senarai Semak bertukar menjadi tanda sebagai tanda pemohon telah membuat pengemaskinian untuk fasal tersebut. (FASAL 10) 171
- 173. 51. Pemohon boleh mengemaskini Fasal 11 dengan menekan butang (Paparan Fasal 11). 52. Skrin untuk paparan bagi Fasal 11 ditunjukkan seperti dibawah. Klik butang untuk simpan fasal. Untuk makluman, Fasal 11 cuma memaparkan maklumat sahaja, tiada pengemaskinian perlu dilakukan. 53. Setelah menekan butang , paparan makluman “Pindaan Fasal 11 berjaya disimpan” akan dipaparkan. 172
