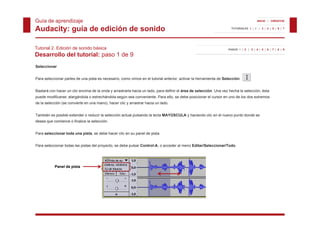
Audacity Edición Sonido
- 1. Guía de aprendizaje INICIO | CRÉDITOS Audacity: guía de edición de sonido TUTORIALES 1 | 2 | 3 | 4 | 5 | 6 | 7 Tutorial 2. Edición de sonido básica PASOS 1 | 2 | 3 | 4 | 5 | 6 | 7 | 8 | 9 Desarrollo del tutorial: paso 1 de 9 Seleccionar Para seleccionar partes de una pista es necesario, como vimos en el tutorial anterior, activar la herramienta de Selección: Bastará con hacer un clic encima de la onda y arrastrarla hacia un lado, para definir el área de selección. Una vez hecha la selección, ésta puede modificarse, alargándola o estrechándola según sea conveniente. Para ello, se debe posicionar el cursor en uno de los dos extremos de la selección (se convierte en una mano), hacer clic y arrastrar hacia un lado. También es posible extender o reducir la selección actual pulsando la tecla MAYÚSCULA y haciendo clic en el nuevo punto donde se desea que comience o finalice la selección. Para seleccionar toda una pista, se debe hacer clic en su panel de pista. Para seleccionar todas las pistas del proyecto, se debe pulsar Control-A, o acceder al menú Editar/Seleccionar/Todo. Panel de pista
- 2. Guía de aprendizaje INICIO | CRÉDITOS Audacity: guía de edición de sonido TUTORIALES 1 | 2 | 3 | 4 | 5 | 6 | 7 Tutorial 2. Edición de sonido básica PASOS 1 | 2 | 3 | 4 | 5 | 6 | 7 | 8 | 9 Desarrollo del tutorial: paso 2 de 9 Duplicar Con esta operación, el área seleccionada se copia en una nueva pista, en el mismo punto en la línea de tiempo. Para llevarla a cabo, se debe seleccionar primero y luego activar la opción Editar/Duplicar, o pulsar Control+D. Una de las ventajas de Duplicar es la posibilidad de experimentar con los efectos que incorpora el programa. De este modo, se puede, por ejemplo, cambiar el volumen de la parte con efecto de la parte original, por separado. Esto lo veremos con más detalle en el tutorial de Efectos y Filtros. Veamos ahora un ejemplo práctico más sencillo. Abre cualquier archivo de sonido soportado por Audacity. Selecciona una parte de la onda y duplícala. A continuación, selecciona el panel de pista de la onda duplicada y activa la herramienta Traslado en el tiempo. Desplaza levemente la onda duplicada hacia la derecha y pulsa Reproducir. Escucha el efecto conseguido. Prueba a trasladar, más o menos, la onda duplicada y escucha los distintos resultados.
- 3. Guía de aprendizaje INICIO | CRÉDITOS Audacity: guía de edición de sonido TUTORIALES 1 | 2 | 3 | 4 | 5 | 6 | 7 Tutorial 2. Edición de sonido básica PASOS 1 | 2 | 3 | 4 | 5 | 6 | 7 | 8 | 9 Desarrollo del tutorial: paso 3 de 9 Silenciar, Cortar, Dividir y nueva Otras operaciones útiles para la edición son Silenciar, Cortar y Dividir y nueva. A continuación se muestran los resultados obtenidos a partir de la misma onda y selección original. Como puede observarse en la figura inferior, la operación Onda y selección Dividir y nueva crea una nueva pista donde sitúa la selección inicial inicial, silenciando la de la primera onda. Silenciar Cortar Editar/Dividir y nueva
- 4. Guía de aprendizaje INICIO | CRÉDITOS Audacity: guía de edición de sonido TUTORIALES 1 | 2 | 3 | 4 | 5 | 6 | 7 Tutorial 2. Edición de sonido básica PASOS 1 | 2 | 3 | 4 | 5 | 6 | 7 | 8 | 9 Desarrollo del tutorial: paso 4 de 9 Edición de pistas de voz Una de las tareas más comunes en los programas de tratamiento de sonido es la edición de pistas de voz. A partir de una grabación o archivo "en bruto", se eliminan ruidos toses tomas malas y partes inapropiadas; se usan sólo las partes buenas de las tomas y/o se construyen en bruto ruidos, toses, secuencias de partes de distintas tomas. Para lograr el producto final, se pueden combinar las siguientes soluciones: - Silenciar las partes que no se quieren. - Sustituirlas con otros sonidos que mejoren el acabado. Por ejemplo, con una respiración adecuada si se ha cortado una respiración después de una frase; o por un sonido de ambiente para evitar un corte repentino en la textura del sonido. - Utilizar la herramienta de envolvente (explicada en el paso 7) para bajar el volumen de estas partes (ver figura).
- 5. Guía de aprendizaje INICIO | CRÉDITOS Audacity: guía de edición de sonido TUTORIALES 1 | 2 | 3 | 4 | 5 | 6 | 7 Tutorial 2. Edición de sonido básica PASOS 1 | 2 | 3 | 4 | 5 | 6 | 7 | 8 | 9 Desarrollo del tutorial: paso 5 de 9 Edición de pistas de voz: Silenciar 1 Silenciar es una opción a la hora de editar pistas de voz, aunque raramente se utiliza de forma aislada, ya que l continuidad d l sonido es un f t clave. A menudo, es d f i l d la ti id d del id factor l d preferible añadir un sonido de ambiente, que silenciar totalmente esa parte. En cambio, Silenciar puede ser útil para eliminar las tomas malas sin alterar la línea de 2 tiempo de la pista. Si se utilizan las funciones de Edición de Cortar o Borrar la línea pista Borrar, de tiempo queda afectada desde la posición de corte hasta el final de la pista. Cómo usar Silenciar - Seleccionar un área de onda que descartar (1). 3 - Escucharla, ajustar la selección si fuera necesario y escucharla de nuevo. - Seleccionar Silenciar del menú Editar (2). - Modificar levemente el volumen en los extremos fuera de la selección para suavizar el efecto. Esto es, hacer un Fade in antes (3) y un Fade out después (4). Estas funciones se encuentran en el menú Efecto. 4 - Escuchar el resultado. Si no suena bien, pulsar Deshacer o Control+Z y probar los fades de nuevo en los extremos.
- 6. Guía de aprendizaje INICIO | CRÉDITOS Audacity: guía de edición de sonido TUTORIALES 1 | 2 | 3 | 4 | 5 | 6 | 7 Tutorial 2. Edición de sonido básica PASOS 1 | 2 | 3 | 4 | 5 | 6 | 7 | 8 | 9 Desarrollo del tutorial: paso 6 de 9 Edición de pistas de voz: Sustituir Sustituir las partes silenciadas suele mejorar el resultado final. Una vez se tienen estas partes silenciadas, tal y como se detalló en el paso anterior se silenciadas anterior, procede a sustituirlas por otros sonidos, habitualmente de ambiente. 1. Buscar un trozo de audio que funcione como sustituto para las partes silenciadas. Éste puede encontrarse normalmente en la misma pista de audio, en algún otro punto, donde el interlocutor ha dejado una pausa larga, por 1 ejemplo. Seleccionar y duplicar ese trozo. 2. Con la herramienta Traslado en tiempo, mover el sonido de ambiente duplicado debajo de la parte silenciada. Si se desea reutilizar el mismo trozo de ambiente para otra parte silenciada, seleccionar la pista entera, haciendo clic en el Panel de pista, y duplicarla. Pulsar el botón Silencio del panel de la nueva pista, hasta que no decidamos utilizarla. 2 Sólo queda prestar atención al primer trozo de ambiente, que está justo debajo de la d l parte silenciada d l pista d voz. E t es, escuchar cómo queda, t il i d de la i t de Esto h ó d comprobar que es adecuado, reajustarlo o cambiarlo por otro trozo si es necesario, etc.
- 7. Guía de aprendizaje INICIO | CRÉDITOS Audacity: guía de edición de sonido TUTORIALES 1 | 2 | 3 | 4 | 5 | 6 | 7 Tutorial 2. Edición de sonido básica PASOS 1 | 2 | 3 | 4 | 5 | 6 | 7 | 8 | 9 Desarrollo del tutorial: paso 7 de 9 Edición d i t d Edi ió de pistas de voz: herramienta de envolvente h i t d l t La herramienta de envolvente permite variar el volumen de la onda en los puntos que le indiquemos. Esto la hace ideal para reducir el volumen en las partes que hemos hecho cambios (como silenciar sustituir por un sonido de silenciar, ambiente, etcétera) y dejar el volumen intacto en las demás zonas de la onda. De hecho, también se puede utilizar esta herramienta de forma aislada, sin necesidad de hacer cambio alguno p g previamente. Seleccionar la herramienta de envolvente: Hacer clic en la onda para crear un nuevo punto de ajuste de la amplitud. También es posible hacer clic en un punto ya existente y arrastrarlo para variar su posición, y, por tanto, la amplitud de la onda en ese punto. En el ejemplo de las figuras, se crearon cuatro puntos de ajuste y, posteriormente, se desplazaron los dos interiores. La envolvente creada permanece ligada a la onda de audio. De este modo, cuando se utiliza la herramienta Traslado en tiempo, la envolvente se desplaza igualmente con la onda onda.
- 8. Guía de aprendizaje INICIO | CRÉDITOS Audacity: guía de edición de sonido TUTORIALES 1 | 2 | 3 | 4 | 5 | 6 | 7 Tutorial 2. Edición de sonido básica PASOS 1 | 2 | 3 | 4 | 5 | 6 | 7 | 8 | 9 Desarrollo del tutorial: paso 8 de 9 Etiquetas de pista Eti t d i t Las etiquetas de pista se utilizan para hacer anotaciones de texto en las ondas de audio: marcadores, letras de canciones, notas... ; incluso se utilizan para guardar selecciones. selecciones Para crear etiquetas de pista hay que: pista, 1. Seleccionar Pistas/Añadir nueva/Pista de etiquetas. Esto crea una ventana de etiqueta de pistas justo debajo de la onda actual. 2. Hacer clic en el punto de la onda donde se quiere insertar una etiqueta y activar la opción Pistas/Añadir etiqueta en el punto de reproducción o pulsar la combinación de teclas Control+M. 3. Escribir el texto correspondiente y pulsar Intro. 4. Para editar una etiqueta, hacer clic en la misma y realizar los cambios pertinentes. Para desplazar la etiqueta basta con hacer clic encima del punto que define su comienzo y arrastrarlo hasta la nueva posición.
- 9. Guía de aprendizaje INICIO | CRÉDITOS Audacity: guía de edición de sonido TUTORIALES 1 | 2 | 3 | 4 | 5 | 6 | 7 Tutorial 2. Edición de sonido básica PASOS 1 | 2 | 3 | 4 | 5 | 6 | 7 | 8 | 9 Desarrollo del tutorial: paso 9 de 9 Archivos de proyecto A hi d t Al igual que muchos otros programas, Audacity ofrece la posibilidad de trabajar con archivos de proyecto. De este modo, se pueden guardar y recuperar todas las partes del área de trabajo en un momento dado esto es todas las pistas de dado, es, audio, pistas de etiquetas, etc. En caso contrario, sólo queda la posibilidad de exportar a un formato como WAV, MP3..., en el que todas las pistas se mezclan automáticamente en sólo , , q p una. Pero esto no siempre es deseable. Para guardar todas las ventanas del área de trabajo en un archivo, se debe activar la opción Archivo/Guardar proyecto o pulsar la combinación de teclas Control+S. Para recuperar un archivo de proyecto, basta con activar la opción Archivo/Abrir y seleccionar el proyecto en cuestión. Se pueden añadir más pistas en el proyecto actual con la opción Archivo/Importar/Audio, o la combinación de teclas Control+Mayúscula+I. La extensión de los archivos de proyecto de Audacity es AUP (AUdacity Project). Las pistas de etiquetas sólo se pueden guardar utilizando archivos de proyecto.