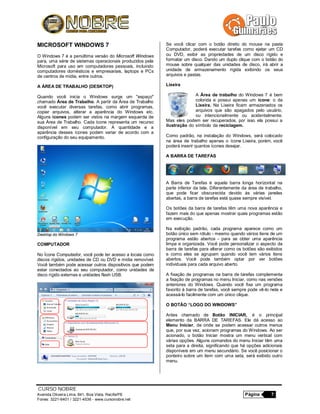
Módulo 2 - Windows 7
- 1. CURSO NOBRE Avenida Oliveira Lima, 841, Boa Vista, Recife/PE Página 7 Fones: 3221-6401 / 3221-4536 - www.cursonobre.net MICROSOFT WINDOWS 7 O Windows 7 é a penúltima versão do Microsoft Windows para, uma série de sistemas operacionais produzidos pela Microsoft para uso em computadores pessoais, incluindo computadores domésticos e empresariais, laptops e PCs de centros de mídia, entre outros. A ÁREA DE TRABALHO (DESKTOP) Quando você inicia o Windows surge um "espaço" chamado Área de Trabalho. A partir da Área de Trabalho você executar diversas tarefas, como abrir programas, copiar arquivos, alterar a aparência do Windows etc. Alguns ícones podem ser vistos na margem esquerda de sua Área de Trabalho. Cada ícone representa um recurso disponível em seu computador. A quantidade e a aparência desses ícones podem variar de acordo com a configuração do seu equipamento. Desktop do Windows 7 COMPUTADOR No Ícone Computador, você pode ter acesso a locais como discos rígidos, unidades de CD ou DVD e mídia removível. Você também pode acessar outros dispositivos que podem estar conectados ao seu computador, como unidades de disco rígido externas e unidades flash USB. Se você clicar com o botão direito do mouse na pasta Computador, poderá executar tarefas como ejetar um CD ou DVD, exibir as propriedades de um disco rígido e formatar um disco. Dando um duplo clique com o botão do mouse sobre qualquer das unidades de disco, irá abrir a unidade de armazenamento rígida exibindo os seus arquivos e pastas. Lixeira A Área de trabalho do Windows 7 é bem colorida e possui apenas um ícone: o da Lixeira. Na Lixeira ficam armazenados os arquivos que são apagados pelo usuário, ou intencionalmente ou acidentalmente. Mas eles podem ser recuperados, por isso ela possui a ilustração do símbolo da reciclagem. Como padrão, na instalação do Windows, será colocado na área de trabalho apenas o ícone Lixeira, porém, você poderá inserir quantos ícones desejar. A BARRA DE TAREFAS A Barra de Tarefas é aquela barra longa horizontal na parte inferior da tela. Diferentemente da área de trabalho, que pode ficar obscurecida devido às várias janelas abertas, a barra de tarefas está quase sempre visível. Os botões da barra de tarefas têm uma nova aparência e fazem mais do que apenas mostrar quais programas estão em execução. Na exibição padrão, cada programa aparece como um botão único sem rótulo - mesmo quando vários itens de um programa estão abertos - para se obter uma aparência limpa e organizada. Você pode personalizar o aspecto da barra de tarefas para alterar como os botões são exibidos e como eles se agrupam quando você tem vários itens abertos. Você pode também optar por ver botões individuais para cada arquivo aberto. A fixação de programas na barra de tarefas complementa a fixação de programas no menu Iniciar, como nas versões anteriores do Windows. Quando você fixa um programa favorito à barra de tarefas, você sempre pode vê-lo nela e acessá-lo facilmente com um único clique. O BOTÃO “LOGO DO WINDOWS” Antes chamado de Botão INICIAR, é o principal elemento da BARRA DE TAREFAS. Ele dá acesso ao Menu Iniciar, de onde se podem acessar outros menus que, por sua vez, acionam programas do Windows. Ao ser acionado, o botão Iniciar mostra um menu vertical com várias opções. Alguns comandos do menu Iniciar têm uma seta para a direita, significando que há opções adicionais disponíveis em um menu secundário. Se você posicionar o ponteiro sobre um item com uma seta, será exibido outro menu.
- 2. CURSO NOBRE Avenida Oliveira Lima, 841, Boa Vista, Recife/PE Página 8 Fones: 3221-6401 / 3221-4536 - www.cursonobre.net No Windows 7, você tem muito mais controle sobre os programas e arquivos que são exibidos no menu Iniciar. O menu Iniciar é essencialmente uma tela em branco que você pode organizar e personalizar de acordo com suas preferências. Menu Iniciar Pesquisar Encontrar arquivos nunca foi o forte do Windows, mas a nova versão resolveu melhor essa questão. A caixa de buscas no menu Iniciar finalmente mostra tudo relacionado à palavra-chave no disco rígido, procurando por resultados em documentos, fotos, músicas e e-mail, tudo agrupado por categoria. A busca funciona também em discos externos e de rede. Localizar um arquivo ou uma pasta Área de notificação Uma nova forma de gerenciar a área de notificação ao final da barra de tarefas significa que você obtém menos notificações, e as que você recebe são coletadas em um único lugar no Windows. No passado, a área de notificação podia às vezes ficar cheia de ícones. Agora, você pode escolher quais ícones estão sempre visíveis. E você pode manter o resto dos ícones disponíveis em uma área de excedentes, onde eles estão acessíveis com um único clique de mouse. A área de notificação está localizada no lado direito da barra de tarefas por padrão, e ela contém ícones de programas que fornecem status e notificações sobre eventos como email de entrada, atualizações e conectividade de rede. Ao instalar um programa, às vezes é possível adicionar um ícone para esse programa à área de notificação. Área de Notificação Exibindo a área de trabalho O botão Mostrar Área de Trabalho foi movido para a extremidade oposta da barra de tarefas do botão Iniciar, facilitando clicar ou apontar para o botão sem abrir acidentalmente o menu INICIAR. NOVOS (E ANTIGOS) SOFTWARES Programas “velhos de guerra” como PAINT e WORDPAD também passaram por mudanças. A principal é o visual “ribbon” compartilhado do Microsoft Office 2007. Para quem precisa de software adicional, a Microsoft oferece para download o pacote Windows Live Essentials, com versões atualizadas para o 7 do Messenger, Mail, PhotoGallery, Writer, Movie Maker, Family Safety e Toolbar. Wordpad Paint
- 3. CURSO NOBRE Avenida Oliveira Lima, 841, Boa Vista, Recife/PE Página 9 Fones: 3221-6401 / 3221-4536 - www.cursonobre.net Windows Live Movie Maker Editor de vídeos. Permite a criação e edição de vídeos. Permite inserir narrações, músicas, legendas, etc... Possui vários efeitos de transição para unir cortes ou cenas do vídeo. A extensão padrão gerada pelo Movie Maker é a MSWMM se desejar salvar o projeto ou WMV se desejar salvar o vídeo. Movie Maker Windows Media Player O Windows Media Player oferece uma interface intuitiva e fácil de usar para executar arquivos de mídia digital, organizar sua coleção de mídia digital, copiar músicas de CDs, sincronizar arquivos de mídia digital com um dispositivo portátil e comprar conteúdo de mídia digital em lojas online. Media Player Duas maneiras de aproveitar sua mídia: a Biblioteca do Player e o modo Em Execução O Windows Media Player permite alternar entre dois modos: a Biblioteca do Player, que dá a você o total controle sobre os muitos recursos do Player; e o modo Em Execução, que fornece um visão simplificada de sua mídia ideal para reprodução. Calculadora Você pode usar a Calculadora para executar cálculos simples, como adição, subtração, multiplicação e divisão. A Calculadora também oferece os recursos avançados de uma calculadora de programação, científica e estatística. É possível realizar cálculos clicando nos botões da calculadora ou digitando os cálculos usando o teclado. É possível utilizar o teclado numérico para digitar números e operadores pressionando Num Lock. 01. Padrão 02. Científica 03. Programador 04. Estatística Windows Live Mail Windows Live Mail Um cliente de e-mail do NÃO NATIVO para Windows 7, que pode ser baixado e instalado gratuitamente. Navegador Web (Browser) do Windows
- 4. CURSO NOBRE Avenida Oliveira Lima, 841, Boa Vista, Recife/PE Página 10 Fones: 3221-6401 / 3221-4536 - www.cursonobre.net O Internet Explorer é o Navegador padrão do Windows, ele possibilita o acesso as páginas de internet de maneira fácil e segura. Veja a seguir algumas maneiras em que o Internet Explorer torna a navegação na Web mais fácil, rápida e mais interessante. Prompt de Comando Prompt de Comando é um recurso do Windows que oferece um ponto de entrada para a digitação de comandos do MS-DOS (Microsoft Disk Operating System) e outros comandos do computador. Prompt de comandos O mais importante é o fato de que, ao digitar comandos, você pode executar tarefas no computador sem usar a interface gráfica do Windows.O Prompt de Comando é normalmente usado apenas por usuários avançados. Quando você está usando o Prompt de Comando, o termo prompt de comando também se refere ao colchete angular direito (>, também conhecido como o caractere maior que) que indica que a interface da linha de comando pode aceitar comandos. Conexão de Área de Trabalho Remota Embora tenham nomes semelhantes e envolvam conexão com um computador remoto, a Conexão de Área de Trabalho Remota e a Assistência Remota do Windows são usadas para ações diferentes. Use a Área de Trabalho Remota para acessar um computador usando outro remotamente. Por exemplo, você pode usar a Área de Trabalho Remota para se conectar ao computador do trabalho em casa. Você terá acesso a todos os programas, arquivos e recursos de rede, como se estivesse sentado na frente do computador do trabalho. Enquanto você estiver conectado, a tela do computador remoto aparecerá em branco para qualquer pessoa que a veja no local remoto. Windows Explorer Um dos principais utilitários encontrados no Windows 7. Permite ao usuário enxergar de forma interessante a divisão organizada do disco (em pastas e arquivos), criar outras pastas, movê-las, copiá-las e até mesmo apagá-las. Com relação aos arquivos, permite protegê-los, copiá-los e movê-los entre pastas e/ou unidades de disco, inclusive apagá-los e também renomeá-los. Em suma, é este o programa que disponibiliza ao usuário a possibilidade de gerenciar todos os seus dados gravados. Windows Explorer Os arquivos são muito importantes e, portanto merecem uma atenção especial. Não podem estar espalhados pelo computador, precisam ser guardados em locais específicos, chamado pastas. No painel de navegação, os itens são divididos em categorias: Favoritos, Bibliotecas, Computador e Rede. Favoritos: Permite que você acesse os itens da Área de trabalho, os arquivos que foram baixados da Internet (pasta Downloads) e todos os locais que você acessou recentemente, no seu computador ou na rede. Bibliotecas: Uma biblioteca se parece muito com uma pasta, mas não armazena arquivos. Em vez disso, uma biblioteca aponta para os locais em que seus arquivos estão armazenados e mostra todos como uma só coleção. Computador: Exibe o disco rígido do computador (Disco Local C:). Se houver mais de um disco ou se um disco estiver particionado, o Windows Explorer irá exibi-la com a letra seguinte (Disco Local D:). O item Computador também exibe a unidade de CD ou DVD, caso haja alguma. Rede: Se o seu computador estiver conectado a uma rede, este item fará parte do painel de navegação e irá exibir todos os computadores que fazem parte da rede. Arquivos e Pastas Como você já sabe, cada arquivo possui um nome que o identifica, facilitando o trabalho do usuário. Cada um também tem seu formato. Por exemplo, existem arquivos do Bloco de notas, do Paint, do WordPad e assim por diante. De modo que um arquivo criado pelo Bloco de notas não pode ser aberto pelo Paint, pois o formato desse arquivo é texto, e o Painel reconhece arquivos de imagens. Podemos identificar o formato de um arquivo observando o seu ícone, que é igual ao ícone do aplicativo que o criou.
- 5. CURSO NOBRE Avenida Oliveira Lima, 841, Boa Vista, Recife/PE Página 11 Fones: 3221-6401 / 3221-4536 - www.cursonobre.net Vendo os ícones, você pode ver como é fácil distinguir qual é o formato de cada arquivo. Primeiro por causa do seu ícone, e segundo porque seus nomes facilitam a identificação. Exemplo de Pastas Exemplo de Arquivos O sistema operacional reconhece o formato de um arquivo pela sua extensão. Como o próprio nome diz, ela é uma extensão do nome do próprio arquivo. Seria como se fosse o sobrenome, para saber de que família ele pertence (família das imagens, dos textos, das músicas etc). FERRAMENTAS DE ACESSIBILIDADE Lupa (lente de aumento do Windows XP) A Lupa amplia partes diferentes da tela. Esse recurso é útil principalmente para a exibição de objetos difíceis de ver, mas também para facilitar a visualização da tela inteira. Teclado Virtual Em vez de usar o teclado físico para digitar e inserir dados, você pode usar o Teclado Virtual. O Teclado Virtual exibe um teclado visual com todas as teclas padrão. Você pode selecionar as teclas usando o mouse ou outro dispositivo apontador. Narrator O Windows é fornecido com um leitor de tela básico chamado Narrator que lê em voz alta o texto na tela e descreve alguns eventos (como uma mensagem de erro aparecendo) que ocorrem enquanto você usa o computador. Reconhecimento de Fala do Windows O Windows possui dois recursos que ajudam a usar o computador sem usar mouse ou teclado: Reconhecimento de Fala (permite usar comandos de voz para trabalhar com o Windows) e Teclado Virtual (permite inserir texto por meio da seleção de caracteres na tela). FERRAMENTAS DO SISTEMA As principais ferramentas do sistema são: Limpeza de disco Permite apagar arquivos e programas (temporários, da lixeira, que são pouco usados) para liberação do espaço no HD. Verificador de Erros Varre a unidade em busca de erros, defeitos ou arquivos corrompidos e caso o usuário deseje e tenta corrigi-los automaticamente.
- 6. CURSO NOBRE Avenida Oliveira Lima, 841, Boa Vista, Recife/PE Página 12 Fones: 3221-6401 / 3221-4536 - www.cursonobre.net Desfragmentador de Disco É um utilitário que reorganiza os dados em seu disco rígido, de modo que cada arquivo seja armazenado em blocos contíguos, ao invés de serem dispersos em diferentes áreas do disco e elimina os espaços em branco. Backup (cópia de segurança) Permite transferir arquivos do HD para outras unidades de armazenamento. As cópias realizadas podem seguir um padrão de intervalos entre um backup e outro. Restauração do Sistema A Restauração do Sistema o ajuda a restaurar arquivos do sistema do computador para um ponto anterior no tempo. É uma forma de desfazer alterações do sistema no computador sem afetar os arquivos pessoais, como e-mail, documentos ou fotos. Às vezes, a instalação de um programa ou driver pode causar uma alteração inesperada no computador ou fazer com que o Windows se comporte de modo imprevisível. Geralmente, a desinstalação do programa ou driver corrige o problema. Se a desinstalação não corrigir o problema, você pode tentar restaurar o sistema do computador para uma data anterior, quando tudo funcionava corretamente. Painel de Controle O Painel de controle fornece um conjunto de ferramentas administrativas com finalidades especiais que podem ser usadas para configurar o Windows, aplicativos e ambiente de serviços. O Painel de controle inclui itens padrão que podem ser usados para tarefas comuns (por exemplo, Vídeo, Sistemas, Teclado, Mouse e Adicionar hardware). Os aplicativos e os serviços instalados pelo usuário também podem inserir ícones no Painel de controle. Conta de Usuário Uma conta de usuário é o conjunto de informações que diz ao Windows quais arquivos e pastas o usuário poderá acessar, quais alterações poderão efetuar no computador e quais são suas preferências pessoais. Cada pessoa acessa sua conta com um nome de usuário e uma senha. Há três tipos principais de contas: Administrador: Criada quando o Windows é instalado, Ele lhe dá acesso completo ao computador. Usuário padrão: Permite que você execute tarefas comuns e trabalhe com seus próprios arquivos. Convidado: Destina-se às pessoas que precisam de acesso temporário ao computador. FERRAMENTAS DE SEGURANÇA Recursos como o Firewall do Windows e o Windows Defender podem ajudar a manter a segurança do computador. A Central de Segurança do Windows tem links para verificar o status do firewall, do software antivírus e da atualização do computador. O UAC (Controle de Conta de Usuário) pode ajudar a impedir alterações não autorizadas no computador solicitando permissão antes de executar ações capazes de afetar potencialmente a operação do computador ou que alteram configurações que afetam outros usuários.
- 7. CURSO NOBRE Avenida Oliveira Lima, 841, Boa Vista, Recife/PE Página 13 Fones: 3221-6401 / 3221-4536 - www.cursonobre.net Firewall do Windows Um firewall é uma primeira linha de defesa contra muitos tipos de malware (programa malicioso). Configurada como deve ser, pode parar muitos tipos de malware antes que possam infectar o seu computador ou outros computadores na sua rede. O Windows Firewall, que vem com o Windows Seven, está ligado por omissão e começa a proteger o seu PC assim que o Windows é iniciado. Foi criado para ser fácil de usar, com poucas opções de configuração e uma interface simples. Mais eficiente que o Firewall nas versões anteriores do Windows, a firewall do Windows Seven ajuda-o a proteger- se restringindo outros recursos do sistema operacional se comportarem de maneira inesperada – um indicador comum da presença de malware. Windows Update Outra funcionalidade importante do Windows Seven é o Windows Update, que ajuda a manter o seu computador atualizado oferecendo a opção de baixar e instalar automaticamente as últimas atualizações de segurança e funcionalidade. O processo de atualização foi desenvolvido para ser simples – a atualização ocorre em segundo plano e se for preciso reiniciar o computador, poderá ser feito em qualquer outro momento. Windows Defender O Windows Defender (anteriormente conhecido por Windows AntiSpyware) é uma funcionalidade do Windows Seven que ajuda a proteger o seu computador fazendo análises regulares ao disco rígido do seu computador e oferecendo-se para remover qualquer spyware ou outro software potencialmente indesejado que encontrar. Também oferece uma proteção que está sempre ativa e que vigia locais do sistema, procurando alterações que assinalem a presença de spyware e comparando qualquer arquivo inserido com uma base de dados do spyware conhecido que é constantemente atualizada. Mais segurança e privacidade Os novos recursos de segurança e privacidade permitem navegar na Web com mais segurança. O Filtro do SmartScreen da Microsoft pode ajudar a protegê-lo contra ataques de phishing, fraude online e sites falsos, assim como de sites que distribuem softwares mal- intencionados. A Navegação InPrivate permite que você navegue na Web sem deixar vestígios no Internet Explorer. Isso ajuda a impedir que qualquer outra pessoa que possa estar usando seu computador veja quais páginas você visitou e o que você procurou na Web. A Filtragem InPrivate ajuda você a evitar que sites da Web compartilhem seus hábitos de navegação. Visualizador XPS do Windows Um documento XPS é qualquer arquivo que seja salvo no formato XML Paper Specification ou .xps. Você pode criar documentos XPS (arquivos .xps) usando qualquer programa que possa imprimir no Windows. Entretanto, você pode exibir apenas documentos XPS usando um XPS Viewer, como aquele incluído nesta versão do Windows. Visualizador XPS Quando você clica em um documento XPS, ele abre automaticamente no XPS Viewer. Há várias opções para exibir e gerenciar documentos XPS no XPS Viewer, incluindo: Salvando uma cópia do documento XPS no computador Pesquisando uma palavra ou frase no documento Aumentando ou reduzindo o zoom para tornar os textos e as figuras mais fáceis de ler Assinando digitalmente o documento XPS Determinando quem pode acessar o documento e por quanto tempo, aplicando permissões do documento. Windows Live Essentials O que é o Windows Live Essentials? É um conjunto de programas gratuitos para o PC com Windows. Com eles, é fácil criar e compartilhar filmes prontos, organizar seus emails e muito mais. Messenger - Mantenha contanto, com mensagens instantâneas e bate-papo em vídeo de alta definição. Galeria de Fotos - Corrija e organize suas fotos, depois, compartilhe-as online.
- 8. CURSO NOBRE Avenida Oliveira Lima, 841, Boa Vista, Recife/PE Página 14 Fones: 3221-6401 / 3221-4536 - www.cursonobre.net Mail - Organize suas contas de email em um só lugar - mesmo quando você estiver offline. Writer - Redija seu blog, adicione fotos e vídeos e poste na Web. Movie Maker - Crie filmes perfeitos e publique-os na web com apenas alguns cliques. Windows Live Mesh - Acesse o conteúdo dos seus computadores de praticamente qualquer lugar. Proteção para a Família - Gerencie e monitore o que as crianças fazem na internet, para que elas possam navegar na web com mais segurança. Além disso, o Windows 7 funciona com PCs de tela sensível ao toque (existe uma nova geração de computadores chegando às lojas para o lançamento). O 7 é o primeiro sistema operacional da Microsoft compatível com multitoque. Dois toques na tela dão o zoom na imagem, um toque salva o arquivo como se fosse um clique com o botão direito do mouse. O recurso Touch funciona apenas nas versões Home Premium, Professional e Ultimate. O Windows 7 melhora e amplia alguns recursos que já vinham no Vista. Os modos de organização do desktop e das janelas foi modificado e conta agora com três novas maneiras de botar ordem na casa com poucos comandos: Aero Shake (encoste na barra superior de qualquer janela e mova o mouse para mostrar a área de trabalho), Aero Snap (leve uma janela para os lados e ela se encaixa em uma região da tela) e Aero Peek (o pequeno ícone retangular no canto direito da tela esconde todas as janelas ao mover o mouse sobre ela). Aero Shake Aero Snap A Microsoft também mudou um pouco o modo de organizar arquivos no PC. Cada usuário tem a sua Biblioteca e, dentro dela, estão os documentos, imagens, músicas e vídeos de cada conta cadastrada na máquina. A barra de tarefas, na parte inferior da tela, também foi modificada. Agora mostra ícones maiores e, ao mover o mouse sobre uma delas, estão as miniaturas de cada página – incluindo vídeos, que continuam sendo reproduzidos. Aero Peek Para quem gosta de um fundo novo de tela, o Windows 7 alterna imagens dos temas de tempos em tempos, e a personalização da área de trabalho envolve a
- 9. CURSO NOBRE Avenida Oliveira Lima, 841, Boa Vista, Recife/PE Página 15 Fones: 3221-6401 / 3221-4536 - www.cursonobre.net transparência das janelas, sua cor, sons e descanso de tela. E, finalmente, os Gadgets, aplicativos com serviços que surgiram no Windows Vista, agora podem ser colocados em qualquer canto da tela. Gadgets Bibliotecas Uma biblioteca reúne arquivos de diferentes locais e os exibe em uma única coleção, sem os mover de onde estão armazenados. Existem quatro bibliotecas padrão (Documentos, Músicas, Imagens e Vídeos), mas você pode criar novas bibliotecas para outras coleções. As bibliotecas Documentos, Músicas e Imagens são exibidas no menu Iniciar por padrão. Como outros itens no menu Iniciar, você pode adicionar ou remover bibliotecas ou personalizar sua aparência. Nas versões anteriores do Windows, o gerenciamento de arquivos significava organizá-los em pastas e subpastas diferentes. Nesta versão do Windows, você pode usar também bibliotecas para organizar e acessar arquivos, independentemente de onde eles estejam armazenados. O painel de navegação mostrando a Biblioteca de imagens com três pastas incluídas Uma biblioteca reúne arquivos de diferentes locais e os exibe em uma única coleção, sem os mover de onde estão armazenados. Seguem algumas ações que podem ser executadas com bibliotecas: Criar uma nova biblioteca. Existem quatro bibliotecas padrão (Documentos, Músicas, Imagens e Vídeos), mas você pode criar novas bibliotecas para outras coleções. Organizar itens por pasta, data e outras propriedades. Os itens em uma biblioteca podem ser organizados de diferentes maneiras, usando o menu Organizar por, localizado no painel de bibliotecas (acima da lista de arquivos) de qualquer biblioteca aberta. Por exemplo, você pode organizar sua biblioteca de músicas por artista para encontrar rapidamente uma música de um determinado artista. Incluir ou remover uma pasta. As bibliotecas reúnem conteúdo a partir das pastas incluídas ou dos locais de bibliotecas. Alterar o local de salvamento padrão. O local de salvamento padrão determina onde um item é armazenado quando é copiado, movido ou salvo na biblioteca. JUMP LISTS Jump Lists, ou Listas de Saltos, são listas de itens recentes, como arquivos, pastas ou sites, organizados pelo programa que você usa para abri-los. Além de poder abrir os itens recentes usando uma Lista de Saltos, você pode também fixar itens favoritos em uma Lista de Saltos, para que possa acessar facilmente os programas e arquivos que usa todos os dias. Listas de Saltos (Jump Lists) REDES E GRUPOS DE TRABALHO O gerenciamento de redes no Windows 7 tornou mais fácil ver e se conectar aos pontos de acesso. Um painel de redes disponíveis aparece no canto inferior direito da tela e mostra o que estiver disponível: Wi-Fi, modems 3G, redes VPN e até mesmo celulares que podem ser utilizados como modem. Para conectar, basta clicar e navegar na web. Outra novidade bem-vinda é o Grupo Doméstico, que facilita o trabalho de compartilhar arquivos e impressoras em uma rede doméstica. Basta ligar dois ou mais computadores com Windows 7 e o Grupo Doméstico vai compartilhar as bibliotecas de documentos, fotos, músicas e vídeos, em um ambiente protegido por senha. Todas as
- 10. CURSO NOBRE Avenida Oliveira Lima, 841, Boa Vista, Recife/PE Página 16 Fones: 3221-6401 / 3221-4536 - www.cursonobre.net versões do 7 conseguem acessar o Grupo Doméstico, mas apenas as Home Premium, Professional ou Ultimate podem criar grupos. Grupo doméstico DESEMPENHO De nada adiantaria para a Microsoft mudar o visual do Windows se não fizesse mudanças no modo que o sistema funciona e interage com o computador. O 7 consegue lidar de maneira melhor e mais rápida com dispositivos USB, por exemplo, deixando-os prontos para uso em instantes pela primeira vez. A Microsoft diz que o modo de hibernação do 7 também mudou, para ficar mais rápido ao colocar o computador para dormir, na hora de voltar ao trabalho e de se conectar a redes sem fio. Os processos em segundo plano agora funcionam apenas quando necessário (se um dispositivo Bluetooth, por exemplo, está conectado mas não em uso, o serviço permanece desligado). Isso ajuda também a aumentar a duração da bateria em notebooks - o gerenciamento de energia foi modificado no 7: diz a Microsoft que a reprodução de DVDs consome menos energia, a tela tem ajuste automático de brilho, portas sem uso ficam desligadas e até mesmo o indicador de bateria no notebook recebeu melhorias. Além disso, o consumo de memória está mais equilibrado, e isso afeta o desempenho geral do computador. O 7 tem compatibilidade nativa com computadores de 64 bits, que lidam com mais de 4 GB de memória RAM e mais programas simultaneamente. O que as vitórias têm de mau é que não são definitivas. O que as derrotas têm de bom é que também não são definitivas.” José Saramago
