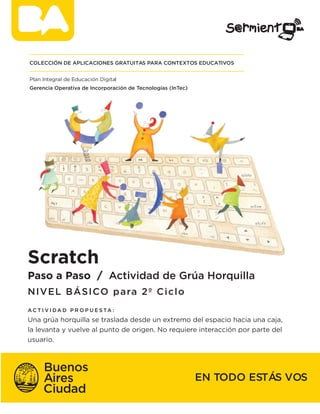
Scratch nivel básico con secuencia didáctica
- 1. EN TODO ESTÁS VOS Scratch Paso a Paso / Actividad de Grúa Horquilla NIVEL BÁSICO para 2º Ciclo A C T I V I D A D P R O P U E S TA : Una grúa horquilla se traslada desde un extremo del espacio hacia una caja, la levanta y vuelve al punto de origen. No requiere interacción por parte del usuario. COLECCIÓN DE APLICACIONES GRATUITAS PARA CONTEXTOS EDUCATIVOS Plan Integral de Educación Digital Gerencia Operativa de Incorporación de Tecnologías (InTec)
- 2. 2 Scratch Índice Convenciones utilizadas para este documento...................................3 Organización del material............................................................................3 Descomprimir el archivo Imágenes_tecnología.rar...........................3 Iniciar el programa Scratch.........................................................................5 Descripción del entorno ..............................................................................6 Cambio de escenario ....................................................................................7 Eliminar un objeto...........................................................................................11 Ingresar el Objeto1..........................................................................................11 Ingresar el Objeto2....................................................................................... 14 Importar disfraces para el Objeto2........................................................ 15 Programación para el Objeto2................................................................. 16 Programación para el Objeto1..................................................................23 Visualizar la animación ............................................................................. 26 Guardar el proyecto.....................................................................................27
- 3. 3 Scratch Convenciones utilizadas para este documento Los comandos o acciones por mouse y/o teclado se indican con un recuadro en color rojo. Se acompaña este recuadro con un círculo para indicar el orden en que se realizará la acción cuando sea necesario. Organización del material Antes de comenzar a trabajar se debe disponer de una carpeta con el material completo para cargar en las animaciones en Scratch. Crear una carpeta Scratch.Escuela en la notebook o netbook. Allí se centralizarán las imágenes necesarias para cargar en la animación. Acceder mediante el siguiente enlace web al archivo comprimido Imágenes_tecnología.rar http://campusvirtualintec.buenosaires.gob.ar/mod/resource/view.php?id=1334 Descomprimir el archivo Imágenes_tecnología.rar Una vez descargado el archivo deberá ser copiado dentro de la carpeta y luego descomprimido siguiendo los siguientes pasos: Ingresar en la nueva carpeta denominada D:Scratch.Escuela. Pulsar el botón derecho del mouse sobre el archivo Imágenes_tecnología.rar. Seleccionar del menú de opciones Extraer todo…. Se utilizan recuadros con guiones para orientar en la pantalla la/s zona/s relevante/s para operar, modificar o realizar la acción. Zona para modificar o comando para ejecutar Zona de relevancia Descripción de las áreas de pantalla de interés.
- 4. 4 Scratch Luego se observará la ventana con la ruta de destino ya seleccionada. Modificar la ruta de desti- no eliminando Imágenes_ tecnología para evitar una carpeta superflua. Debería obtenerse:
- 5. 5 Scratch Presionar a continuación el botón Extraer para completar el procedimiento de descompresión. Se obtendrá: Iniciar el programa Scratch El programa se encuentra instalado en los equipos del Plan S@rmiento BA. Inicio – Todos los programas – Animación – Scratch Otra forma de acceder al programa puede ser utilizando la barra de búsqueda del menú Inicio. Allí ingresar el nombre del programa Scratch y presionar la tecla Enter.
- 6. 6 Scratch Se desplegarán dos resultados. Seleccionar Scratch como muestra el ejemplo. a. Escenario: zona en la que se despliega la animación. b. Bandera verde: para iniciar la animación. Señal de parada: detiene todo el proceso. c. Categorías de los bloques Descripción del entorno
- 7. 7 Scratch d. Paleta de bloques: bloques pertenecientes a la categoría sensores. e. Cambiar lenguaje f. Guardar este proyecto g. Compartir este proyecto h. Barra de herramientas i. Cambiar escenarios: cambia el tamaño del escenario a pequeño o completo. Cambiar a modo presentación: presenta el proyecto en pantalla completa. j. Zona de programación: aquí se encastran y combinan los bloques. k. Información del objeto seleccionado. l. Pestañas: editar programas disfraces o sonidos. m. Opciones de rotación n. Lista de objetos: vista previa en miniatura (thumbnail) de los objetos. o. Botones para nuevos objetos Para realizar un cambio de escenario es necesario seguir los siguientes pasos: 1. Dirigirse a la lista de objetos. Seleccionar Escenario. Cambio de escenario
- 8. 8 Scratch Puede observarse en el área central la zona de programación del escenario. 2. Seleccionar la pestaña Fondos para realizar el cambio de escenario. Presionar el botón Importar. 3. Se visualizará la ventana Importar Fondo donde se debe seleccionar la opción Computador.
- 9. 9 Scratch 4. Seleccionar la unidad D: que contiene los materiales de Scratch. 5. Elegir la carpeta Scratch. Escuela. 6. Seleccionar la carpeta Imágenes_tecnología.
- 10. 10 Scratch 7. Abrir la carpeta grúa horquilla. 8. Seleccionar el archivo grúa horquilla fondo.png. Se obtiene la siguiente pantalla con fondo modificado.
- 11. 11 Scratch Primero es necesario centrarse en la lista de objetos. Se muestran a continuación los pasos para agregar la caja en la lista de objetos. Seleccionar el botón Escoger un nuevo objeto desde archivo para agregar un nuevo objeto. Luego pulsar el botón derecho del mouse sobre el Objeto1 (en el ejemplo es el gato) y aparecerá un menú de opciones. Seleccionar borrar para eliminar el objeto. Eliminar un objeto Ingresar el Objeto1
- 12. 12 Scratch Luego se verá la ventana Nuevo objeto. Seleccionar Computador. Seleccionar la unidad D: que contiene los materiales de Scratch. Elegir la carpeta Scratch.Escuela.
- 13. 13 Scratch Seleccionar la carpeta Imágenes_tecnología. Elegir la carpeta grúa horquilla. Seleccionar la imagen caja.png correspondiente a la caja.
- 14. 14 Scratch Finalmente se tiene la caja como Objeto1. Seleccionar el botón Escoger un nuevo objeto desde archivo. Luego aparecerá la ventana Nuevo objeto donde seleccionar la imagen grúa1.png. Finalmente se tiene la grúa como Objeto2. Ingresar el Objeto2
- 15. 15 Scratch Dirigirse a la zona de información del objeto seleccionado. Seleccionar la pestaña Disfraces y elegir el botón Importar. Elegir la imagen grúa2.png. Aquí se muestra este nuevo disfraz ingresado. Importar disfraces para el Objeto2
- 16. 16 Scratch Se repite el procedimiento para ingresar secuencialmente el resto de los disfraces para la grúa. Al finalizar, los siete disfraces deberán quedar de la siguiente manera. Dirigirse a la zona de las pestañas de programación y seleccionar la pestaña Programas. Pueden verse las categorías de bloques. Estos bloques se arrastrarán desde la paleta de bloques hacia la zona de programación. Programación para el Objeto2 Categoría de bloques Paleta de bloques Zona de programación: Aquí se combinarán los bloques para la programación de la grúa.
- 17. 17 Scratch Seleccionar la categoría Control. Se mostrará la siguiente paleta con los bloques disponibles. Arrastrar hacia la zona de programación el bloque al presionar (bandera verde). Éste será el primer bloque.
- 18. 18 Scratch A continuación seleccionar la categoría Apariencia. Se mostrará la paleta de bloques correspondiente a la categoría Apariencia. Arrastrar el bloque cambiar el disfraz a hacia el área de programación indicada. Acercarlo al bloque al presionar (bandera verde). Nota: al aproximar los bloques se ilumina el espacio entre los mismos actuando como imán. De esta forma los bloques quedan unidos o encastrados. No es importante el nombre del disfraz que traiga por defecto el bloque. En este caso es necesario abrir el cuadro desplegable y elegir grúa1.
- 19. 19 Scratch Luego seleccionar la categoría Movimiento. Se mostrará la siguiente paleta de bloques: Arrastrar el bloque ir a x:… y:… hacia el área de programación debajo del bloque cambiar disfraz a. Ingresar por teclado los valores del bloque recién agregado a x: 59 y:-115. Modificar los valores para la posición x y la posición y
- 20. 20 Scratch Seleccionar la categoría Apariencia. Se mostrará la paleta de bloques. Arrastrar el bloque Decir ¡Hola! por 2 segundos debajo de último bloque de movimiento ir de a x:59 y:-115. Agregar otro bloque Decir ¡Hola! por 2 segundos y colocarlo debajo de bloque ingresado en el paso anterior.
- 21. 21 Scratch Pulsar sobre el texto Hola! del último bloque de apariencia ingresado. En este último bloque se realizarán dos cambios. Ingresar por teclado el texto Voy a transportar esta caja y agregar 3 segundos al final del bloque. Seleccionar la categoría Movimiento. Arrastrar el bloque mover 10 pasos y colocarlo debajo del último bloque de apariencia. Ingresar por teclado el valor -200 en último bloque seleccionado. Seleccionar la categoría Control. Arrastrar el bloque esperar 1 segundos y colocarlo debajo del último bloque de movimiento.
- 22. 22 Scratch Seleccionar la categoría de Apariencia. Arrastrar el bloque cambiar el disfraz a y colocarlo debajo del último bloque de movimiento. En este último bloque de apariencia abrir el menú desplegable de los disfraces del objeto y seleccionar el segundo disfraz, en este caso grúa2. Seleccionar la categoría Control. Arrastrar el bloque de control esperar 1 segundos y colocarlo debajo del último bloque de apariencia.
- 23. 23 Scratch Seleccionar la categoría Movimiento. Arrastrar el bloque mover 10 pasos y colocarlo debajo del último bloque de control. Ingresar por teclado el valor 210. En la lista de objetos seleccionar la caja pulsando sobre Objeto1. Dirigirse a la zona de las pestañas de programación y seleccionar Programas. Programación para el Objeto1
- 24. 24 Scratch Seleccionar la categoría Control. Arrastrar el primer bloque al presionar (bandera verde) hacia la zona de programación. Luego de la categoría Apariencia arrastrar el bloque mostrar hacia la zona de programación para que encastre con el bloque de movimiento.
- 25. 25 Scratch Seleccionar la categoría Movimiento y arrastrar el bloque ir x:… y:… hacia la zona de programación y ubicarlo debajo del bloque de apariencia mostrar. En este último bloque ingresar por teclado la posición x:-180 y: -115. Seleccionar la categoría Control. Arrastrar el bloque esperar 1 segundos hacia la zona de programación. En el bloque de control esperar 1 segundos ingresar por teclado el número 6.
- 26. 26 Scratch Seleccionar la categoría Apariencia. Arrastrar el bloque esconder hacia la zona de programación y ubicarlo debajo del bloque de movimiento esperar 6 segundos. Finalmente para ver la animación se debe pulsar la bandera verde. Visualizar la animación
- 27. 27 Scratch Una vez finalizada la actividad deberá ser guardada utilizando del menú Archivo la opción Guardar como… Se abrirá la ventana Guardar Proyecto donde indicar el nombre del trabajo. Guardar el proyecto
- 28. Esta obra se encuentra bajo una Licencia Attribution-NonCommercial-ShareAlike 2.5 Argentina de Creative Com- mons. Para más información visite http://creativecommons.org/licenses/by-nc-sa/2.5/ar/ Contacto: ayuda.pedagogico.digital@bue.edu.ar
