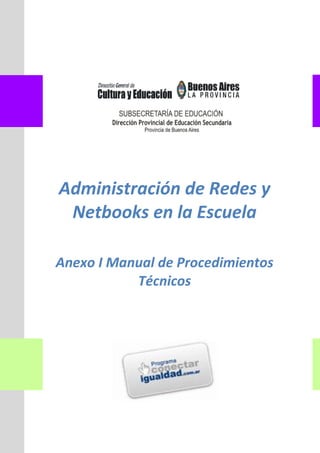
Manual.de.procedimientos.2011.anexo.ii.samba
- 1. Administración de Redes y Netbooks en la Escuela Anexo I Manual de Procedimientos Técnicos
- 2. Autoridades Provinciales Gobernador Sr. Daniel Scioli Vicegobernador Dr. Alberto Balestrini Director General de Cultura y Educación Prof. Mario Oporto Vicepresidente 1° del Consejo General de Cultura y Educación Prof. Daniel Lauría Subsecretario de Educación Lic. Daniel Belinche Directora Provincial de Educación Secundaria Mg. Claudia Bracchi 2
- 3. Autoridades del Nivel Secundario Directora Provincial de Educación Secundaria Mg. Claudia Bracchi Dirección de Gestión Institucional Abogado Marcelo Hernández Dirección de Gestión Curricular Lic. Marina Paulozzo Equipo de Referentes de Tecnología Coordinación del Nivel Secundario Prof. Liliana Vigolo Equipo Técnico Central Equipo Técnico Territorial Para cualquier sugerencia, envíenos un mail a manuales@nticx.net (Anexo I – Mayo 2011) 3
- 4. ÍNDICE ANEXO II – Compartir Archivos en la red escolar mediante Samba Configuración básica de Samba en servidores entregados antes de enero del 2011(Linux Ubuntu) Crear el usuario general para todos los alumnos (por única vez) ......................................... 06 Crear usuario y carpeta compartida del docente. (Crear una carpeta por cada docente que solicite una carpeta compartida dentro del servidor escolar) ................................................. 08 Eliminar un usuario y su correspondiente carpeta compartida .............................................. 15 Cambiar contraseña de acceso a las carpetas compartidas ................................................. 18 Ingresar desde una Netbook con Windows 7 a la carpeta compartida del profesor .............. 21 Ingresar desde una Netbook con Windows XP a la carpeta compartida del profesor ........... 22 Configuración básica de Samba en servidores entregados después de enero del 2011 (Linux Topschool) Crear los grupos de usuarios alumnos y profesores, y el usuario general para todos los alumnos (por única vez)......................................................................................................... 25 Crear usuario y carpeta compartida del docente (Por cada docente que solicite una carpeta compartida dentro del servidor escolar) ................................................................................. 29 Eliminar un usuario y su correspondiente carpeta compartida .............................................. 35 Cambiar contraseña de acceso a las carpetas compartidas ................................................ 38 Ingresar desde una Netbook con Windows 7 a la carpeta compartida del profesor .............. 40 Ingresar desde una Netbook con Windows XP a la carpeta compartida del profesor ......... 42 4
- 5. Anexo II Compartir archivos en la red escolar mediante Samba 5
- 6. CONFIGURACIÓN BÁSICA DE SAMBA PARA SERVIDORES ENTREGADOS ANTES DE ENERO DEL 2011 (LINUX UBUNTU) La primera tarea a realizar es el backup del servidor como se explica en capítulos anteriores del manual de procedimientos técnicos, una vez realizada, (para que el profesor pueda tener dentro del servidor escolar (Linux Ubuntu) un repositorio de documentos, videos, etc…, en una carpeta compartida, y la misma pueda ser leída pero no modificada por los alumnos), es necesario seguir los pasos que detallarán a continuación: Crear el usuario general para todos los alumnos (por única vez) Por única vez se debe crear un usuario general, el mismo será usado por todos los alumnos, sin contraseñas, al que llamaremos “alumnos”. Una vez ubicado en el escritorio del servidor escolar, en la parte superior izquierda de la pantalla con el botón izquierdo del mouse, hacer CLIC SOBRE el ícono del “NAVEGADOR WEB FIREFOX” Hacer CLIC en la “BARRA DE DIRECCIONES” En la barra de dirección de Mozilla Firefox ingresar la siguiente dirección: https://localhost:10000 Presionar la tecla ENTER. Ingresar los siguientes datos: Username = admsrv Password = La contraseña actual, (por ejemplo: ubuntu) luego con el botón izquierdo del mouse hacer CLIC en “LOGIN” 6
- 7. Hacer CLIC con el botón izquierdo del mouse sobre “SISTEMA” Hacer CLIC en “USUARIOS Y GRUPOS” En la solapa Usuarios Locales hacer clic en Crear un nuevo usuario. En el menú Detalles de Usuario Ingresar datos: Nombre de Usuario: alumnos en letras minúsculas Con el botón izquierdo del mouse seleccionar la opción: “NO SE PIDE CONTRASEÑA” 7
- 8. En el menú Afiliación a Grupos Completar Grupo existente: alumnos Con el botón izquierdo del mouse hacer CLIC sobre “CREAR” En la parte superior derecha de la pantalla, con el botón izquierdo del mouse, hacer CLIC en CERRAR. Crear usuario y carpeta compartida del docente. ( por cada docente que solicite una carpeta compartida dentro del servidor escolar) Una vez creado el usuario general “alumnos”, deberemos crear el usuario y la carpeta compartida del docente, para poder lograr esto, seguir los siguientes pasos: Una vez ubicado en el escritorio del servidor escolar, en la parte superior izquierda de la pantalla con el botón izquierdo del mouse, hacer CLIC SOBRE el ícono del “NAVEGADOR WEB FIREFOX” 8
- 9. Hacer CLIC en la “BARRA DE DIRECCIONES” En la barra de dirección de Mozilla Firefox ingresar la siguiente dirección: https://localhost:10000 Presionar la tecla ENTER. Ingresar los siguientes datos: Username = admsrv Password = La contraseña actual, (por ejemplo: ubuntu) Luego con el botón izquierdo del mouse hacer CLIC en “LOGIN” Hacer CLIC con el botón izquierdo del mouse sobre “SISTEMA” Hacer CLIC en “USUARIOS Y GRUPOS” 9
- 10. En la solapa Usuarios Locales hacer clic en Crear un nuevo usuario. En el menú Detalles de Usuario Ingresar los siguientes datos: Nombre de Usuario: INGRESAR parte del nombre, o el nombre completo del docente, el mismo deberá estar escrito en letras minúsculas reemplazando los espacios por “_”, por ejemplo: prof_juan_perez . Con el botón izquierdo del mouse seleccionar la opción: “CONTRASEÑA NORMAL”, e ingresar contraseña elegida, la misma será utilizada por docente para ingresar a su carpeta de archivos, por ejemplo: ejemplo1 En el menú Afiliación a Grupos Completar Grupo existente: profesores 10
- 11. Con el botón izquierdo del mouse hacer CLIC sobre “CREAR” Hacer clic con el botón izquierdo del mouse sobre “Servidores” Luego hacer clic en “COMPARTICION DE ARCHIVOS DE WINDOWS MEDIANTE SAMBA” Hacer clic con el botón izquierdo en: Crear una nueva compartición de archivo 11
- 12. A la derecha de “NOMBRE DE COMPARTICIÓN” ingresar el mismo nombre que se uso al crear el usuario del profesor en este caso: prof_juan_perez A la derecha de “DIRECTORIO A COMPARTIR” ingresar la ubicación donde va a estar la carpeta de archivos dentro del servidor escolar, por ejemplo: /var/share/prof_juan_perez Más allá del nombre que se le va a dar por ejemplo: “prof_juan_perez”, siempre se debe anteponer “/var/share/” a la misma, caso contrario podría traer futuros problemas en el Backup del servidor escolar. A la derecha de “CREATE WITH OWER” ingresar: prof_juan_perez A la derecha de “CREATE WITH PERMISSIONS” ingresar: 755 A la derecha de “CREATE WITH GROUP” ingresar: profesores Por último, con el botón izquierdo de mouse, hacer CLIC en CREAR. 12
- 13. Hacer CLIC con el botón izquierdo en la carpeta recién creada en este caso: prof_juan_perez Hacer CLIC con el botón izquierdo de mouse en: CONTROL DE SEGURIDAD Y ACCESO. Ingresar los datos: A la derecha de “USUARIOS POSIBLES”, ingresar “alumnos” y dejando un espacio el usuario del docente, en este caso: alumnos prof_juan_perez A la derecha de “USUARIOS DE SOLO LECTURA” ingresar siempre: alumnos A la derecha de “USUARIOS DE LECTURA/ESCRITURA”, ingresar el usuario del docente en este caso: prof_juan_perez Por último con el botón izquierdo del mouse, hacer CLIC en SALVAR. 13
- 14. Con el botón izquierdo del mouse, nuevamente hacer CLIC en SALVAR. Verificar las columnas “Trayectoria” y “Seguridad” para el “Nombre de compartición” (reservorio de documentos, videos, etc… ) recién instalado, en este caso “prof_juan_perez”. En las mismas debe figurar: - El directorio elegido, en este caso: “/var/share/prof_juan_perez” - El nivel de seguridad otorgado, en este caso debe ser: “Lectura/escritura para prof_juan_perez. Solo lectura para todos los demás usuarios conocidos”. Hacer clic con el botón izquierdo en: REARRANCAR SERVIDORES SAMBA (Ubicado en la parte inferior izquierda de la página) 14
- 15. Se deberá repetir el procedimiento por cada docente, ¡IMPORTANTE! que solicite una carpeta de archivos dentro del ► servidor escolar. Eliminar un usuario y su correspondiente carpeta compartida Si por alguna razón es necesario eliminar una carpeta compartida y su respectivo usuario (por ejemplo prof_juan_perez), se debe seguir el siguiente procedimiento: Una vez ubicado en el escritorio del servidor escolar, en la parte superior izquierda de la pantalla con el botón izquierdo del mouse, hacer CLIC SOBRE el ícono del “NAVEGADOR WEB FIREFOX” Hacer CLIC en la “BARRA DE DIRECCIONES” En la barra de dirección de Mozilla Firefox ingresar la siguiente dirección: https://localhost:10000 Presionar la tecla ENTER. Ingresar los siguientes datos: Username = admsrv Password = La contraseña actual, (por ejemplo: ubuntu) luego con el botón izquierdo del mouse hacer CLIC en “LOGIN” 15
- 16. Hacer clic con el botón izquierdo del mouse sobre “Servidores” Luego hacer clic en “COMPARTICION DE ARCHIVOS DE WINDOWS MEDIANTE SAMBA” Con el botón izquierdo del mouse seleccionar el nombre de la carpeta de archivos del profesor a eliminar. Luego con el botón izquierdo del mouse, hacer CLIC en “DELETE SELECTED SHARES” Hacer CLIC con el botón izquierdo del mouse sobre “SISTEMA” 16
- 17. Hacer CLIC en “USUARIOS Y GRUPOS” Con el botón izquierdo del mouse seleccionar el usuario a borrar en este caso: prof_juan_perez Con el botón izquierdo del mouse hacer CLIC en “BORRAR USUARIOS SELECCIONADOS” Con el botón izquierdo del mouse hacer CLIC en “BORRAR USUARIOS Y DIRECTORIOS INICIALES” Esperar unos instantes y luego con el botón izquierdo del mouse hacer CLIC en “REGRESAR A LA LISTA DE USUARIOS Y GRUPOS” 17
- 18. En la parte superior derecha de la pantalla con el botón izquierdo del mouse hacer CLIC en CERRAR. Cambiar contraseña de acceso a las carpetas compartidas Para cambiar la contraseña de acceso a una carpeta de archivos que pertenece a un determinado docente, y se encuentra alojada en el servidor escolar, seguir los siguientes pasos: Una vez ubicado en el escritorio del servidor escolar, en la parte superior izquierda de la pantalla con el botón izquierdo del mouse, hacer CLIC SOBRE el ícono del “NAVEGADOR WEB FIREFOX” Hacer CLIC en la “BARRA DE DIRECCIONES” En la barra de dirección de Mozilla Firefox ingresar la siguiente dirección: https://localhost:10000 Presionar la tecla ENTER. 18
- 19. Ingresar los siguientes datos: Username = admsrv Password = La contraseña actual, (por ejemplo: ubuntu) luego con el botón izquierdo del mouse hacer CLIC en “LOGIN” Hacer clic con el botón izquierdo del mouse sobre “Servidores” Luego hacer clic en: “COMPARTICION DE ARCHIVOS DE WINDOWS MEDIANTE SAMBA” Ir al final de la página y con el botón izquierdo del mouse, hacer CLIC en: “EDITAR USUARIOS DE SAMBA Y SUS CLAVES DE ACCESO” 19
- 20. Con el botón izquierdo del mouse, hacer CLIC sobre el usuario al cual le queremos cambiar la contraseña en este caso: prof_juan_perez Con el botón izquierdo del mouse SELECCIONAR “NUEVA CLAVE DE ACCESO” ingresar la NUEVA CONTRASEÑA. Tener en cuenta que al escribir las contraseñas no se visualizan y en su lugar aparecerán puntos negros en vez de los caracteres. Luego con el botón izquierdo del mouse hacer CLIC en “SALVAR”. En la parte superior derecha de la pantalla con el botón izquierdo del mouse hacer CLIC en CERRAR. 20
- 21. ¿ Ingresar desde una Netbook con Windows 7 a la carpeta compartida del profesor Para ingresar desde una Netbook con Windows 7, a la carpeta compartida de un profesor, en este caso “prof_juan_perez” hay que seguir los siguientes pasos: Con el botón izquierdo del mouse hacer CLIC en INICIO y luego en EQUIPO. En la barra de direcciones INGRESAR: 172.16.0.1 Luego PRESIONAR la tecla ENTER. Con el botón izquierdo del mouse, hacer DOBLE CLIC en la carpeta de archivos a la que queremos ingresar en este caso: prof_juan_perez 21
- 22. En donde se lee “NOMBRE DE USUARIO” INGRESAR un usuario, por ejemplo: alumnos o prof_juan_perez En donde se lee, “CONTRASEÑA”, dejar en blanco en el caso de haber ingresado con el usuario alumnos o INGRESAR la contraseña correspondiente al profesor dueño de la carpeta compartida en este caso: ejemplo1 Si ingresa el usuario “alumnos”, sin ninguna ¡IMPORTANTE! contraseña, solamente podrá leer los datos de la ► carpeta compartida. En el caso de ingresar el usuario del profesor dueño de la carpeta compartida con su respectiva contraseña, tendrá acceso total, lo cual implica leer y escribir. Ingresar desde una Netbook con Windows XP a la carpeta compartida del profesor Para ingresar desde una Netbook con Windows XP, a la carpeta compartida de un profesor, en este caso “prof_juan_perez” hay que seguir los siguientes pasos: Con el botón izquierdo del mouse hacer CLIC en INICIO y luego en MI PC. 22
- 23. En la barra de direcciones INGRESAR: 172.16.0.1 Luego PRESIONAR la tecla ENTER. Con el botón izquierdo del mouse, hacer DOBLE CLIC en la carpeta de archivos en la que queremos ingresar en este caso: prof_juan_perez Donde se lee “NOMBRE DE USUARIO” INGRESAR, por ejemplo alumnos o prof_juan_perez Donde se lee, “CONTRASEÑA”, dejar en blanco, en el caso de haber ingresado con el usuario alumnos, o INGRESAR la contraseña correspondiente al profesor dueño de la carpeta compartida, en este caso: ejemplo1 Si ingresa el usuario “alumnos”, sin ninguna ¡IMPORTANTE! contraseña, solamente podrá leer los datos de la ► carpeta compartida. En el caso de ingresar el usuario del profesor dueño de la carpeta compartida, con su respectiva contraseña, tendrá acceso total, lo cual implica leer y escribir. Al ingresar con un usuario (ej: alumno) que solamente puede leer las carpetas compartidas y necesita escribir en estas, deberá cerrar la sesión de Windows e iniciar una nueva sesión como usuario dueño de la carpeta (ej: prof_juan_perez). 23
- 24. CONFIGURACIÓN BÁSICA DE SAMBA PARA SERVIDORES ENTREGADOS DESPUÉS DE ENERO DEL 2011 (LINUX TOPSCHOOL) La primera tarea a realizar es el backup del servidor como se explica en capítulos anteriores del manual. Una vez realizado este, para que un profesor pueda tener dentro del servidor escolar (Linux Topschool) un repositorio de documentos, videos, etc…, en una carpeta compartida, y la misma pueda ser leída pero no modificada por los alumnos es necesario seguir los pasos que detallaran a continuación: Crear los grupos de usuarios alumnos y profesores , y el usuario general para todos los alumnos (por única vez) Por única vez se debe crear dos grupos de usuarios, uno llamado alumnos y otro llamado profesores, al mismo tiempo un usuario general, el mismo será usado por todos los alumnos, sin contraseñas, se llamará también “alumnos”. Una vez ubicado en el escritorio del servidor escolar, con el botón izquierdo del mouse, hacer CLIC SOBRE el ícono del “ADMINISTRACIÓN SERVICIOS” Ingresar los siguientes datos: Nombre de usuario = topadmind Contraseña = La contraseña actual, (por ejemplo: Top.school) Luego con el botón izquierdo del mouse hacer CLIC en “INGRESAR” Hacer CLIC con el botón izquierdo del mouse sobre “SISTEMA” 24
- 25. Hacer CLIC en “USUARIOS Y GRUPOS” Con el botón izquierdo del mouse hacer CLIC en la solapa “GRUPOS LOCALES” Con el botón izquierdo del mouse hacer CLIC en “CREAR UN NUEVO GRUPO” 25
- 26. En el menú Detalles de Usuario Ingresar datos: Nombre de Grupo: alumnos en letras minúsculas Con el botón izquierdo del mouse seleccionar la opción: “NO SE PIDE CONTRASEÑA” Luego con el botón izquierdo del mouse hacer CLIC en CREAR. Nuevamente con el botón izquierdo del mouse hacer CLIC en “CREAR UN NUEVO GRUPO” En el menú Detalles de Usuario Ingresar datos: Nombre de Grupo: profesores en letras minúsculas Con el botón izquierdo del mouse seleccionar la opción: “NO SE PIDE CONTRASEÑA” Luego con el botón izquierdo del mouse hacer CLIC en CREAR. 26
- 27. Con el botón izquierdo del mouse hacer CLIC en la solapa “USUARIOS LOCALES” Con el botón izquierdo del mouse hacer CLIC en “CREAR UN NUEVO”. En el menú Detalles de Usuario Ingresar datos: Nombre de Usuario: alumnos en letras minúsculas Con el botón izquierdo del mouse seleccionar la opción: “NO SE PIDE CONTRASEÑA” En el menú Afiliación a Grupo Completar Grupo existente: alumnos 27
- 28. Con el botón izquierdo del mouse hacer CLIC sobre “CREAR” En la parte superior derecha de la pantalla con el botón izquierdo del mouse hacer CLIC en CERRAR. Crear usuario y carpeta compartida del docente. ( por cada docente que solicite una carpeta compartida dentro del servidor escolar) Una vez creado el usuario general “alumnos”, deberemos crear el usuario y la carpeta compartida del docente, para poder lograr esto seguir los siguientes pasos: Una vez ubicado en el escritorio del servidor escolar, con el botón izquierdo del mouse, hacer CLIC SOBRE el ícono del “ADMINISTRACIÓN SERVICIOS” Ingresar los siguientes datos: Nombre de usuario = topadmind Contraseña = La contraseña actual, (por ejemplo: Top.school) Luego con el botón izquierdo del mouse hacer CLIC en “INGRESAR” 28
- 29. Hacer CLIC con el botón izquierdo del mouse sobre “SISTEMA” Hacer CLIC en “USUARIOS Y GRUPOS” En la sopala Usuarios Locales hacer clic en Crear un nuevo usuario. 29
- 30. En el menú Detalles de Usuario Ingresar los siguientes datos: Nombre de Usuario: INGRESAR parte del nombre, o el nombre completo del docente, el mismo deberá estar escrito en letras minúsculas reemplazando los espacios por “_”, por ejemplo: prof_juan_perez . Con el botón izquierdo del mouse seleccionar la opción: “CONTRASEÑA NORMAL”, e ingresar contraseña elegida, la misma será utilizada por docente para ingresar a su carpeta de archivos, por ejemplo: ejemplo1 En el menú Afiliación a Grupos Completar Grupo existente: profesores Con el botón izquierdo del mouse hacer CLIC sobre “CREAR” Hacer clic con el botón izquierdo del mouse sobre “Servidores” Luego hacer clic en “COMPARTICION DE ARCHIVOS DE WINDOWS MEDIANTE SAMBA” 30
- 31. Con el botón izquierdo del mouse, hacer CLIC en: “CREAR UNA NUEVA COMPARTICIÓN DE ARCHIVO”. A la derecha de “NOMBRE DE COMPARTICIÓN” ingresar el mismo nombre que se uso al crear el usuario del profesor en este caso: prof_juan_perez A la derecha de “DIRECTORIO A COMPARTIR” ingresar la ubicación donde va a estar la carpeta de archivos dentro del servidor escolar, por ejemplo: /var/shares/prof_juan_perez Más allá del nombre que se le va a dar por ejemplo: “prof_juan_perez”, siempre se debe anteponer “/var/shares/” a la misma, caso contrario podría traer futuros problemas en el Backup del servidor escolar. A la derecha de “CREATE WITH OWER” ingresar: prof_juan_perez A la derecha de “CREATE WITH PERMISSIONS” ingresar: 777 A la derecha de “CREATE WITH GROUP” ingresar: profesores Por último, con el botón izquierdo de mouse, hacer CLIC en CREAR. 31
- 32. Hacer CLIC con el botón izquierdo en la carpeta recién creada en este caso: prof_juan_perez Hacer CLIC con el botón izquierdo de mouse en: CONTROL DE SEGURIDAD Y ACCESO. Ir al final de la pagina e ingresar los siguientes datos: A la derecha de “USUARIOS POSIBLES”, ingresar “alumnos” y dejando un espacio el usuario del docente, en este caso: alumnos prof_juan_perez A la derecha de “USUARIOS DE SOLO LECTURA” ingresar siempre: alumnos A la derecha de “USUARIOS DE LECTURA/ESCRITURA”, ingresar el usuario del docente en este caso: prof_juan_perez Por último con el botón izquierdo del mouse, hacer CLIC en SALVAR. 32
- 33. Con el botón izquierdo del mouse, nuevamente hacer CLIC en SALVAR. Verificar las columnas “Trayectoria” y “Seguridad” para el “Nombre de compartición” (reservorio de documentos, videos, etc… ) recién instalado, en este caso “prof_juan_perez”. En las mismas debe figurar: - El directorio elegido, en este caso: “/var/shares/prof_juan_perez” - El nivel de seguridad otorgado, en este caso debe ser: “Lectura/escritura para prof_juan_perez. Solo lectura para todos los demás usuarios conocidos”. Hacer clic con el botón izquierdo en: REARRANCAR SERVIDORES SAMBA (Ubicado en la parte inferior izquierda de la página) Se deberá repetir el procedimiento por cada docente, ¡IMPORTANTE! que solicite una carpeta de archivos dentro del ► servidor escolar. 33
- 34. Eliminar un usuario y su correspondiente carpeta compartida Si por alguna razón es necesario eliminar una carpeta compartida y su respectivo usuario (por ejemplo prof_juan_perez), se debe seguir el siguiente procedimiento: Una vez ubicado en el escritorio del servidor escolar, con el botón izquierdo del mouse, hacer CLIC SOBRE el ícono del “ADMINISTRACIÓN SERVICIOS” Ingresar los siguientes datos: Nombre de usuario = topadmind Contraseña = La contraseña actual, (por ejemplo: Top.school) Luego con el botón izquierdo del mouse hacer CLIC en “INGRESAR” Hacer clic con el botón izquierdo del mouse sobre “Servidores” Luego hacer clic en “COMPARTICION DE ARCHIVOS DE WINDOWS MEDIANTE SAMBA” 34
- 35. Con el botón izquierdo del mouse seleccionar el nombre de la carpeta de archivos del profesor a eliminar. Luego con el botón izquierdo del mouse, hacer CLIC en “DELETE SELECTED SHARES” Hacer CLIC con el botón izquierdo del mouse sobre “SISTEMA” Hacer CLIC en “USUARIOS Y GRUPOS” 35
- 36. Con el botón izquierdo del mouse seleccionar el usuario a borrar en este caso: prof_juan_perez Con el botón izquierdo del mouse hacer CLIC en “BORRAR USUARIOS SELECCIONADOS” Con el botón izquierdo del mouse hacer CLIC en “BORRAR USUARIOS Y DIRECTORIOS INICIALES” Esperar unos instantes y luego con el botón izquierdo del mouse hacer CLIC en “REGRESAR A LA LISTA DE USUARIOS Y GRUPOS” En la parte superior derecha de la pantalla con el botón izquierdo del mouse hacer CLIC en CERRAR. 36
- 37. Cambiar contraseña de acceso a las carpetas compartidas Para cambiar la contraseña de acceso a una carpeta de archivos que pertenece a un determinado docente, y se encuentra alojada en el servidor escolar, seguir los siguientes pasos: Una vez ubicado en el escritorio del servidor escolar, con el botón izquierdo del mouse, hacer CLIC SOBRE el ícono del “ADMINISTRACIÓN SERVICIOS” Ingresar los siguientes datos: Nombre de usuario = topadmind Contraseña = La contraseña actual, (por ejemplo: Top.school) Luego con el botón izquierdo del mouse hacer CLIC en “INGRESAR” Hacer clic con el botón izquierdo del mouse sobre “Servidores” Luego hacer clic en “COMPARTICION DE ARCHIVOS DE WINDOWS MEDIANTE SAMBA” 37
- 38. Ir al final de la página y con el botón izquierdo del mouse, hacer CLIC en: “EDITAR USUARIOS DE SAMBA Y SUS CLAVES DE ACCESO” Con el botón izquierdo del mouse, hacer CLIC sobre el usuario al cual le queremos cambiar la contraseña en este caso: prof_juan_perez Con el botón izquierdo del mouse SELECCIONAR “NUEVA CLAVE DE ACCESO” ingresar la NUEVA CONTRASEÑA. Tener en cuenta que al escribir las contraseñas no se visualizan y en su lugar aparecerán puntos negros en vez de los caracteres. Luego con el botón izquierdo del mouse hacer CLIC en “SALVAR”. 38
- 39. En la parte superior derecha de la pantalla con el botón izquierdo del mouse hacer CLIC en CERRAR. ¿ Ingresar desde una Netbook con Windows 7 a la carpeta compartida del profesor Para ingresar desde una Netbook con Windows 7, a la carpeta compartida de un profesor, en este caso “prof_juan_perez” hay que seguir los siguientes pasos: Con el botón izquierdo del mouse hacer CLIC en INICIO y luego en EQUIPO. En la barra de direcciones INGRESAR: 172.16.0.1 Luego PRESIONAR la tecla ENTER. 39
- 40. En donde se lee “NOMBRE DE USUARIO” INGRESAR un usuario, por ejemplo: alumnos o prof_juan_perez En donde se lee, “CONTRASEÑA”, dejar en blanco en el caso de haber ingresado con el usuario alumnos o INGRESAR la contraseña correspondiente al profesor dueño de la carpeta compartida en este caso: ejemplo1 Si ingresa el usuario “alumnos”, sin ninguna ¡IMPORTANTE! contraseña, solamente podrá leer los datos de la ► carpeta compartida. En el caso de ingresar el usuario del profesor dueño de la carpeta compartida con su respectiva contraseña, tendrá acceso total, lo cual implica leer y escribir. Con el botón izquierdo del mouse, hacer DOBLE CLIC en la carpeta de archivos a la que queremos ingresar en este caso: prof_juan_perez Una vez que ingresa con usuario, por ejemplo ¡IMPORTANTE! “alumno”, el cual solamente puede leer las carpetas compartidas, y quiere cambiar al usuario dueño de la ► carpeta por ejemplo prof_juan_perez, para no solo poder leer, sino también y escribir dentro de la carpeta compartida, es necesario cerrar la sesión de Windows e iniciar una nueva sesión. 40
- 41. Ingresar desde una Netbook con Windows XP a la carpeta compartida del profesor Para ingresar desde una Netbook con Windows XP, a la carpeta compartida de un profesor, en este caso “prof_juan_perez” hay que seguir los siguientes pasos: Con el botón izquierdo del mouse hacer CLIC en INICIO y luego en MI PC. En la barra de direcciones INGRESAR: 172.16.0.1 Luego PRESIONAR la tecla ENTER. En donde se lee “NOMBRE DE USUARIO” INGRESAR un usuario, por ejemplo: alumnos o prof_juan_perez En donde se lee, “CONTRASEÑA”, dejar en blanco en el caso de haber ingresado con el usuario alumnos o INGRESAR la contraseña correspondiente al profesor dueño de la carpeta compartida, en este caso: ejemplo1 41
- 42. Si ingresa el usuario “alumnos”, sin ninguna ¡IMPORTANTE! contraseña, solamente podrá leer los datos de la ► carpeta compartida. En el caso de ingresar el usuario del profesor dueño de la carpeta compartida, con su respectiva contraseña, tendrá acceso total, lo cual implica leer y escribir. Con el botón izquierdo del mouse, hacer DOBLE CLIC en la carpeta de archivos a la que queremos ingresar en este caso: prof_juan_perez Una vez que ingresa con usuario, por ejemplo ¡IMPORTANTE! “alumno”, el cual solamente puede leer las carpetas ► compartidas, y quiere cambiar al usuario dueño de la carpeta por ejemplo prof_juan_perez, para no solo poder leer, sino también y escribir dentro de la carpeta compartida, es necesario cerrar la sesión de Windows e iniciar una nueva sesión. PARA SUGERENCIAS O CONTACTARNOS tic_secundaria@ed.gba.gov.ar O INGRESE AL FORO DE AYUDA http://nticx.net/foroci/ 42
