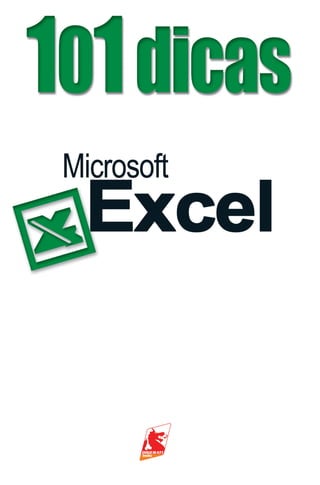
Dicas Excel para iniciantes
- 1. indice.p65 1 29/6/2004, 17:39
- 2. © 2004 by Digerati Books Todos os direitos reservados e protegidos pela Lei 5.988 de 14/12/ 1973. Nenhuma parte deste livro, sem autorização prévia por escrito da editora, poderá ser reproduzida ou transmitida sejam quais fo- rem os meios empregados: eletrônicos, mecânicos, fotográficos, gra- vação ou quaisquer outros. Diretor Editorial Luis Matos Editora-assistente Monalisa Neves Redatora Simone Ribeiro de Carvalho Revisão Rosangela Cesar Atualização Equipe Digerati Books Capa José Antonio Martins Arte e Projeto Gráfico Patricia Fernandez Ferrari 101 dicas Excel Digerati Comunicação e Tecnologia Ltda. Rua Haddock Lobo, 347 – 12° andar CEP 01414-001 São Paulo/SP (11)3217-2600 Fax (11) 3217-2617 www.digerati.com Diretores Alessandro Gerardi – (gerardi@digerati.com.br) Luis Afonso G. Neira – (afonso@digerati.com.br) Alessio Fon Melozo – (alessio@digerati.com.br) ISBN: 85-89535-39-8 indice.p65 2 29/6/2004, 17:39
- 3. Ao leitor O aprendizado de Excel sempre foi algo traumático para a maio- ria dos usuários que dão os primeiros passos na área de informática. Isso porque são poucas as pessoas que buscam aprender Excel por- que gostam efetivamente da ferramenta. Na maioria dos casos: só por obrigação! Processo diferente acontece com o aprendizado do Word ou mesmo do PowerPoint, o qual é motivado, na maior parte das vezes, pelo desejo de digitar textos ou mesmo fazer animações no compu- tador. Sabemos que são poucos os verdadeiramente apaixonados por cálculos... Lançado há 1 ano, o 101 Dicas de Excel chegou ao mercado com uma proposta diferenciada: tornar o Excel mais acessível a to- dos e o seu aprendizado menos traumático, eliminando toda a teo- ria chata e se concentrando somente na parte prática, por meio de tutoriais claros e fáceis de seguir. Assim, consulte o índice do livro, visualize o recurso que deseja conhecer e, em poucos minutos, poderá aprendê-lo sem nenhuma complicação. Para satisfação de toda a equipe, essa fórmula foi muito bem rece- bida pelos leitores que rapidamente fizeram com que o livro se tor- nasse um grande sucesso editorial, alcançando expressiva vendagem. Agora estamos colocando no mercado a segunda edição do 101 Dicas de Excel atualizada para os recursos do Excel 2003, recente- mente lançado. Nosso objetivo é desmistificar o Excel, tornando seu aprendizado fácil e intuitivo. Para isso, mostramos em 101 dicas como pode ser fácil usar os recursos extremamente poderosos desta ferramenta, eleita por muitos especialistas como a melhor do pacote Microsoft Office. Portanto, siga as próximas páginas para dominá-la rapidamente. Cer- tamente um dia você vai precisar usá-la. Luis Matos luismatos@digerati.com.br Diretor Editorial indice.p65 3 29/6/2004, 17:39
- 4. Índice Dica Primeiros passos 1 – Inserindo e excluindo planilhas -------------------------------------------- 8 Dica 2 – Organizando planilhas -------------------------------------------------------------- 8 Dica 3 – Mudando a largura das colunas --------------------------------------------- 9 Dica 4 – Mudando a altura das linhas --------------------------------------------------- 9 Dica 5 – Inserindo linhas e colunas ------------------------------------------------------ 10 Dica 6 – Ocultando e excluindo linhas e colunas ---------------------------- 10 Dica 7 – Exibindo e ocultando barras de ferramentas ------------------- 11 Dica 8 – Salvando a pasta de trabalho -------------------------------------------------- 11 Dica 9 – Abrindo uma pasta de trabalho --------------------------------------------- 12 Edição de dados Dica 10 – Autopreenchimento ___________________________ 12 Dica 11 – Copiando valores _____________________________ 14 Dica 12 – Movendo e excluindo células ___________________ 14 Dica 13 – Utilizando o Colar Especial _____________________ 15 Dica 14 – O painel da Área de Transferência _______________ 16 Dica 15 – Localizando e substituindo dados _______________ 17 Dica 16 – Trabalhando com comentários __________________ 19 Dica 17 – Limpando células _____________________________ 20 Dica 18 – Localizando rapidamente células ________________ 21 Criação de fórmulas e funções Dica 19 – Entendendo o que são fórmulas e funções _________ 22 Dica 20 – Encontrar a média aritmética ___________________ 23 Dica 21 – Calculando o menor e o maior número __________ 24 Dica 22 – Funções para contagem de células ______________ 25 Dica 23 – Trabalhando com porcentagens _________________ 26 Dica 24 – Usando funções lógicas ________________________ 27 Dica 25 – Construindo fórmulas condicionais ______________ 28 Dica 26 – Adicionando valores ___________________________ 30 Dica 27 – Funções para busca de dados ___________________ 31 Dica 28 – Convertendo medidas _________________________ 32 Dica 29 – Trabalhando com datas e horas __________________ 33 Dica 30 – Arredondando valores _________________________ 34 indice.p65 4 29/6/2004, 17:39
- 5. Dica 31 – Fazendo verificações nas células com funções É ___ 35 Dica 32 – Planejando Investimentos ______________________ 36 Dica 33 – Calculando pagamentos e juros _________________ 37 Dica 34 – Combinando textos ___________________________ 38 Dica 35 – Encontrando potência, raiz quadrada e logaritmo __ 39 Dica 36 – Encontrando o seno, cosseno e tangente _________ 40 Dica 37 – Assistente de pesquisa _________________________ 40 Dica 38 – Usando o botão Inserir função __________________ 41 Dica 39 – Localizando e corrigindo erros nas fórmulas ________ 42 Formatando a planilha Dica 40 – Formato Número e Moeda _____________________ 43 Dica 41 – Formato Data e Hora __________________________ 43 Dica 42 – Formato Fração _______________________________ 44 Dica 43 – Formato de CEP, CIC e telefone _________________ 44 Dica 44 – Mesclando células ____________________________ 45 Dica 45 – Inclinando o texto de uma célula _______________ 45 Dica 46 – Ajustando o texto na célula _____________________ 46 Dica 47 – Formatando o texto ___________________________ 47 Dica 48 – Alterando a cor de fundo da célula ______________ 47 Dica 49 – Alterando a borda das células ___________________ 48 Criação de gráficos Dica 50 – Inserindo um gráfico com o assistente ___________ 48 Dica 51 – Alterando o tipo do gráfico _____________________ 50 Dica 52 – Formatando o eixo ____________________________ 50 Dica 53 – Formatando a legenda e título __________________ 51 Dica 54 – Mudando cores e linhas ________________________ 52 Dica 55 – Inserindo diagramas ___________________________ 53 Dica 56 – Formatando um gráfico 3D _____________________ 54 indice.p65 5 29/6/2004, 17:39
- 6. Índice Impressão Dica 57 – Visualizando a planilha antes da impressão _________ 54 Dica 58 – Preparando a página para impressão _____________ 55 Dica 59 – Inserindo cabeçalho e rodapé __________________ 56 Dica 60 – Alterando as margens __________________________ 57 Dica 61 – Definindo a área de impressão __________________ 57 A Internet Dica 62 – Visualizando a planilha em um browser __________ 58 Dica 63 – Salvando como página da web __________________ 59 Dica 64 – Criando hiperlinks ____________________________ 59 Dica 65 – Importando tabelas da internet para uma planilha _ 60 Integração do Excel com outros aplicativos Dica 66 – Vinculando objetos ____________________________ 61 Dica 67 – Incorporando objetos _________________________ 62 Dica 68 – Usando hiperlinks para acessar outros programas __ 63 Tabelas dinâmicas Dica 69 – Construindo uma tabela dinâmica _______________ 63 Dica 70 – Modificando uma tabela dinâmica _______________ 64 Dica 71 – Construindo um gráfico dinâmico _______________ 65 Dica 72 – Outras opções de configuração _________________ 66 Aspectos avançados Dica 73 – Procurando arquivos do computador no Excel ____ 67 Dica 74 – Distribuindo texto em colunas __________________ 68 Dica 75 – Vinculando planilhas __________________________ 68 Dica 76 – Personalizando a barra de ferramentas ___________ 69 Dica 77 – Construindo uma nova barra de ferramentas _________ 70 Dica 78 – Ferramenta Solver ____________________________ 71 Dica 79 – Protegendo a planilha _________________________ 73 Dica 80 – Outras opções de proteção _____________________ 73 indice.p65 6 29/6/2004, 17:39
- 7. Dica 81 – Formatação condicional _______________________ 74 Dica 82 – Rastreando erros na planilha ___________________ 75 Dica 83 – Definindo regras de validação __________________ 76 Dica 84 – Nomeando intervalos de células ________________ 77 Dica 85 – Criando cenários _____________________________ 77 Dica 86 – Usando o recurso Atingir Meta __________________ 78 Dica 87 – Alterando um gráfico com a ferramenta Atingir Meta 79 Dica 88 – Personalizando o Excel ________________________ 80 Dica 89 – Criando relatórios ____________________________ 81 Dica 90 – Editando relatórios ____________________________ 82 Dica 91 – Construindo um banco de dados ________________ 82 Dica 92 – Usando o formulário de dados __________________ 83 Dica 93 – Classificando dados ___________________________ 84 Dica 94 – Acrescentando um filtro avançado _______________ 85 Dica 95 – Localizando dados com critérios ________________ 86 Dica 96 – Trabalhando com subtotais _____________________ 87 Macros e Programação Dica 97 – Gravando uma nova macro _____________________ 88 Dica 98 – Executando uma macro ________________________ 88 Dica 99 – Outras opções de macro _______________________ 89 Dica 100 – Criando uma função para verificar se um número é par 90 Dica 101 – Criando uma função para saber o tipo de um triângulo 91 indice.p65 7 29/6/2004, 17:39
- 8. Primeiros passos Dica 1 – Inserindo e excluindo planilhas Ao iniciar o aplicativo Micro- problemas em entender esse ter- soft Excel, você se depara com mo, pois cada linha da planilha é uma janela dividida em linhas e co- representada por um número, e lunas. Esta folha quadriculada é cada coluna, por uma letra. Assim, chamada de planilha e é nela que o encontro da coluna A com a li- você vai trabalhar. O encontro de nha 3, resulta na célula A3. uma linha com uma coluna é cha- As planilhas de sua pasta de mado de célula e, para identificar trabalho são representadas por cada célula, há o que denomina- abas na parte de baixo da tela. mos endereço. Se você um dia já Aprenda abaixo como inserir ou brincou de batalha naval, não terá excluir uma planilha: 1. Para inserir uma planilha, clique sobre uma das célu- las da planilha atual. 2. Em seguida, clique em In- serir. Surgirá uma tela, na qual você pode escolher exa- tamente o que deseja inserir, 4. Para excluir uma planilha como, por exemplo, um gráfi- existente, clique com o botão co, uma macro etc. direito sobre a aba correspon- dente, na parte de baixo da tela. 3. Para finalizar, escolha a opção Planilha. 5. Em seguida, clique em Excluir. Dica 2 – Organizando planilhas Como todo o seu trabalho esta- por exemplo, se você estiver fechan- rá dentro de uma ou mais planilhas, do uma folha de pagamento, pode é muito interessante deixá-las orga- nomear a planilha correspondente nizadas. Assim, você poupa tempo como Pagamento. Além disso, a or- quando, no futuro, tiver de buscar dem em que as planilhas são exibi- informações dentro das muitas das também pode influenciar no planilhas da sua pasta de trabalho. seu trabalho. Para organizar as Cada planilha deve ter um nome planilhas de sua pasta de trabalho condizente com o seu conteúdo; siga estes passos: 1. Para mudar o nome de uma 2. Clique na opção Reno- planilha, clique com o botão mear e, em seguida, digite o direito do mouse sobre o nome desejado. nome atual. 8 – 101 Dicas Excel - 2a Edição dica01_20.p65 8 29/6/2004, 16:02
- 9. 3. Para confirmar, basta pres- procedimento anterior, pressi- sionar a tecla Enter. onando a tecla Ctrl antes de soltar o botão do mouse. 4. Você pode mudar a ordem de uma planilha clicando so- 6. Além dessas facilidades, bre a sua aba e arrastando você também pode mudar a para o novo local. Observe cor da aba, clicando com o que, antes de soltar o botão botão direito do mouse sobre do mouse, uma pequena seta ela e acessando a opção Cor preta surge na posição em que da guia.... a planilha ficará. 7. Logo após, basta escolher a cor desejada e clicar em OK. 5. Se você precisar duplicar uma planilha, basta repetir o Dica 3 – Mudando a largura das colunas As colunas representadas pe- Existem duas maneiras de mudar las letras no alto de sua planilha a largura das colunas. Acompanhe podem ser redimensionadas, de abaixo os procedimentos para au- acordo com a sua necessidade. mentar ou diminuí-las: 1. Posicione o ponteiro do mouse entre uma coluna e outra e observe que ele assu- mirá a forma de uma seta preta dupla. 2. Clique e arraste, assim a 4. Para determinar um valor largura da coluna à esquerda exato para a largura da colu- da seta será alterada. na, clique na coluna desejada e, em seguida, em Formatar 3. Note que, no momento em > Coluna > Largura.... que você arrasta o mouse, é possível ver a medida exata 5. Digite um valor para a lar- da coluna. gura e pressione Enter. Dica 4 – Mudando a altura das linhas Da mesma maneira que é pos- nhas, que são representadas por sível aumentar ou diminuir a largu- números no canto esquerdo da ra das colunas em uma planilha, planilha. Aprenda agora os passos você pode mudar a altura das li- necessários para alterá-las: Primeiros passos – 9 dica01_20.p65 9 29/6/2004, 16:02
- 10. 1. Coloque o ponteiro do 3. Para digitar um valor exa- mouse entre uma linha e ou- to para a altura da linha, tra, até que apareça uma seta vá ao menu Formatar > Li- preta dupla. nha > Altura.... 2. Em seguida, clique e arraste 4. Digite o valor desejado e para cima ou para baixo. As- pressione Enter. sim, a altura da linha acima da seta preta será alterada. Dica 5 – Inserindo linhas e colunas Ao digitar dados em uma pode aumentar essa planilha, planilha de cálculos, você está acrescentando linhas e colunas sujeito a esquecer de alguma in- vazias. Acompanhe o passo-a- formação e só se dar conta dis- passo a seguir para saber como so no futuro. Neste caso, você fazer isso: 1. As colunas são sempre 3. Para inserir uma linha, clique inseridas à esquerda daquela na linha abaixo do local onde que estiver selecionada. Por você quer inseri-la. Por exem- exemplo, se a coluna vazia plo, se a linha vazia deve apa- deve aparecer entre as colunas recer entre as linhas 29 e 30, B e C, clique na coluna C. Você selecione a linha 30. Você pode pode selecionar rapidamente a selecionar rapidamente a linha coluna toda, pressionando Ctrl toda, pressionando Shift + bar- + barra de espaço. ra de espaço. 2. Em seguida, utilize o menu 4. Em seguida, clique no menu Inserir > Colunas. Inserir > Linhas. Dica 6 – Ocultando e excluindo linhas e colunas Do mesmo modo que você con- do não são mais necessárias, ou so- segue inserir linhas e colunas para mente ocultá-las, caso você queira aumentar o tamanho de sua apenas esconder alguma informa- planilha, é possível excluí-las quan- ção sem destruí-la. 1. A maneira mais rápida de 2. Para ocultar, ou seja, escon- excluir uma linha ou coluna é der uma coluna ou linha, seleci- clicando com o botão direito one a linha desejada e, em se- sobre ela e, em seguida, na guida, vá ao menu Formatar > opção Excluir. Linha / Coluna > Ocultar. 10 – 101 Dicas Excel - 2a Edição dica01_20.p65 10 29/6/2004, 16:02
- 11. 3. Para exibi-la novamente, pres- 4. Em seguida, clique no sione Ctrl + T. Dessa forma, toda menu Formatar > Coluna / a planilha será selecionada. Linha > Reexibir. Dica 7 – Exibindo e ocultando barras de ferramentas As barras de ferramentas são Nela, você encontra recursos para conjuntos de vários botões, que, na criar um novo arquivo, abrir, salvar verdade, servem de atalhos para os ou imprimir um existente, entre ou- itens do menu. Cada uma das bar- tros. Na barra de ferramentas ras tem um fim específico e as mais For matação há recursos para alte- ormatação matação, ormatação matação. utilizadas são: Padrão e Formatação rar a aparência de células e textos. A barra Padrão contém funções- Mas, para que você possa acessar padrão do Office, por isso ela é a as outras barras do programa, siga mesma para todos os programas. este procedimento: 1. Clique no menu Exibir > Barras de ferramentas. 2. Em seguida, escolha a bar- 5. Dê dois cliques no nome da ra desejada, como, por exem- barra para que ela volte a se plo, a de Figura. encaixar no menu. 6. Colocando várias barras 3. Note que em algum local lado a lado, provavelmente al- da tela surgiu um conjunto di- guns botões ficarão escondi- ferente de botões. As barras dos. Para acessá-los, clique na podem ser movimentadas seta preta que aparece no para qualquer local da tela, o canto direito da barra. que facilita o seu trabalho. Para isso, clique em sua parte superior (o ponteiro do mouse ficará preto e com quatro pon- 7. Para ocultar as barras, bas- tas) e arraste. ta acessar o mesmo menu (Exibir > Barras de ferra- 4. A barra pode ser colocada mentas) e clicar novamente em qualquer um dos quatro no nome da barra (se ela esti- cantos da janela ou mesmo ser ver visível, note que antes do deixada no meio da tela. nome aparece um visto). Dica 8 – Salvando a pasta de trabalho A pasta de trabalho é o conjun- tante para garantir que as informa- to de planilhas em que você está tra- ções não sejam perdidas. Portanto, balhando. Salvar seu trabalho de salve a sua pasta procedendo da tempos em tempos é muito impor- seguinte forma: 1. Se for a primeira vez que a menu Arquivo > Salvar ou pasta será salva, utilize o Arquivo > Salvar Como.... Primeiros passos – 11 dica01_20.p65 11 29/6/2004, 16:02
- 12. Tanto a primeira quanto a se- gunda opção abre a caixa de diálogo Salvar Como. 2. Na caixa chamada Salvar 4. Com isso, nas próximas ve- em:, localize o disco e o diretório zes em que você for salvar a de destino para a gravação. pasta, clique na opção Salvar para simplesmente atualizar o arquivo e no botão Salvar 3. Em seguida, digite um nome como... caso queira salvá-lo na caixa Nome do arquivo e em outro diretório ou com ou- clique no botão Salvar. tro nome. Dica 9 – Abrindo uma pasta de trabalho Ao salvar a sua pasta de traba- esse arquivo e continuar a trabalhar lho, um arquivo com extensão .xls com suas planilhas, proceda da se- é criado no seu disco. Para abrir guinte maneira: 1. Clique no menu Arquivo > do Abrir como cópia, será Abrir. Você também pode criado um novo arquivo .xls, pressionar Ctrl + A. mas copiando todas as infor- mações do arquivo que você 2. Na janela que surgir, localize selecionou; e a última opção o disco e o diretório no qual está – Abrir e reparar – é muito o arquivo. Utilize a caixa Exa- útil para corrigir um arquivo minar para localizar o disco e, caso ele esteja corrompido. em seguida, o painel branco que aparece abaixo para abrir algum diretório, caso precise. 3. Ao encontrar o arquivo .xls, selecione-o e clique na seta ao lado do botão Abrir. 4. A primeira opção simples- mente abre o arquivo; a se- gunda abre-o como somente 5. Escolha a alternativa mais leitura, ou seja, as alterações adequada e dê um clique so- feitas não poderão ser grava- bre ela para que o arquivo seja das posteriormente; escolhen- carregado na tela do Excel. Edição de dados Dica 10 – Autopreenchimento Se você digitar um texto qual- sar gerar uma seqüência dele, como, quer dentro de uma célula e preci- por exemplo, os meses do ano, uti- 12 – 101 Dicas Excel - 2a Edição dica01_20.p65 12 29/6/2004, 16:02
- 13. lize o recurso de autopre- dos, sem a necessidade de gerar uma enchimento do Excel. Com isso, os seqüência, ou ainda, caso queira co- dados de que você necessita são piar apenas a formatação de uma cé- gerados automaticamente, poupan- lula para as células vizinhas, também do o seu tempo e esforço. Caso você é possível. Utilizar a ferramenta de queira simplesmente copiar os da- autopreenchimento é muito simples: 1. Ao digitar o texto em uma 4. Você ainda pode escolher a célula, clique sobre a alça de alternativa Preencher forma- preenchimento (pequeno qua- tação somente. Assim, não é drado preto localizado no can- mais o texto que será copiado to esquerdo da célula) e arras- para as células vizinhas e sim, te até o local desejado. a formatação da célula de ori- gem, ou seja, a cor da letra, do fundo, das bordas etc. 5. Algumas opções especiais podem aparecer neste botão, dependendo do conteúdo que você está copiando ou geran- do a seqüência. No mesmo exemplo dos dias da semana, surgem duas opções: Preen- cher dias e Preencher dias 2. Note que surgiu um peque- da semana. A primeira pre- no ícone ao lado da seleção, enche a seqüência com todos chamado de Opções de os dias da semana, incluindo autopreenchimento. Este sábado e domingo. A segun- ícone serve para ajudar você da opção coloca apenas os a escolher exatamente o que dias de segunda a sexta-feira. deve ser feito. 6. É possível personalizar ain- 3. Clique na seta ao lado do da mais o preenchimento. botão. A opção Copiar célu- Você pode criar uma lista com las apenas gera cópias da cé- incrementos diferentes de 1, lula original; a opção Preen- ou seja, uma lista com núme- cher série é a que gera a lista ros que variem de dois em dois com a seqüência do que foi ou de três em três. digitado. Se você, por exemplo, 7. Para fazer isso, digite o pri- digitou segunda-feira, os ou- meiro valor na célula desejada. tros dias da semana serão cri- ados nas células vizinhas. 8. Selecione a célula digitada e todas as células vizinhas que farão parte da seqüência. 9. Clique no menu Editar > Preencher > Série.... Primeiros passos – 13 dica01_20.p65 13 29/6/2004, 16:02
- 14. 10. Escolha se essa seqüência será apresentada em Linhas ou Colunas. Escolha Linear e, na caixa Incremento, digite qual será a variação dos números. 11. Em seguida, clique em OK. Dica 11 – Copiando valores Muitas vezes, você vai precisar tarefa, além do autopreenchimento copiar o conteúdo de uma célula já visto, você pode proceder da se- em outro local. Para ajudar nessa guinte forma: 1. Dê um clique na célula a 6. Clique na seta ao lado do ser copiada. botão e veja as alternativas. 2. Clique no menu Editar > Copiar ou simplesmente pres- sione Ctrl + C. Observe que a célula fica com um tracejado ao seu redor. 7. Clicando na primeira op- 3. Em seguida, clique na célu- ção, chamada Manter for- la de destino e vá ao menu matação original, além do Editar > Colar ou pressione conteúdo, a formatação tam- Ctrl + V. bém será copiada; a segunda opção, Fazer correspondên- 4. Você também pode simples- cia com a formatação de mente pressionar a tecla Enter destino, ignora a formatação na célula de destino. de origem e permanece com a formatação da célula de des- 5. Assim que o conteúdo for tino; para colar somente a colado, note que uma marca in- formatação da célula de ori- teligente surgiu no lado direito gem, ignorando o seu conteú- da célula. O nome desse botão do, escolha a opção Somen- é Opções de colagem. te formatação. Dica 12 – Movendo e excluindo células O conteúdo de cada célula quanto o de arrastar um ícone na pode sofrer mudanças de lugar área de trabalho. Além disso, você sempre que você achar necessário. ainda pode eliminar as células que O processo para mover as células não são mais úteis em sua planilha. com seus conteúdos é tão simples Acompanhe: 1. Selecione a célula (ou 2. Posicione o ponteiro do o conjunto de células) a mouse sobre uma das bordas ser movimentada. pretas das células selecio- 14 – 101 Dicas Excel - 2a Edição dica01_20.p65 14 29/6/2004, 16:02
- 15. nadas e veja que surge, junto 5. Para excluir uma célula de ao ponteiro branco, uma seta sua planilha, basta selecio- preta de quatro pontas. ná-la e clicar no menu Edi- tar > Excluir.... 3. Clique e arraste as células selecionadas para o local de- 6. Fazendo isso, uma peque- sejado. Caso haja alguma in- na caixa de diálogo surgirá formação na célula de desti- para que você escolha o que no, uma mensagem surgirá fazer com as células vizinhas à para que você confirme o pro- que está sendo eliminada, en- cesso. Clicando em OK nessa tre deslocá-las para esquerda, mensagem, o conteúdo da para cima ou excluir efetiva- célula de destino será substi- mente a linha ou a coluna que tuído pelas novas células; contém a célula selecionada. clicando em Cancelar, a mo- vimentação será ignorada. 4. Ao mover a célula, você pode pressionar a tecla Ctrl para que a origem permane- ça com o seu conteúdo e seja criada uma cópia dela na cé- lula de destino. Dica 13 – Utilizando o Colar Especial Os recursos de colagem do al... Com ele, além de colagem, al.... Excel vão muito além do simples você pode executar operações en- Ctrl + V. Caso seja necessário copi- tre a célula de origem e a de desti- ar somente o formato de uma cé- no, como, por exemplo, operações lula, sua largura ou sua fórmula, não de soma. Nesse caso, o valor da se preocupe, pois tudo isso é pos- célula de origem é somado ao da sível com o recurso Colar especi- célula de destino. 1. Selecione a célula de ori- uma colagem padrão, ou seja, gem e pressione Ctrl + C para com valores e formatação. copiar seu conteúdo. 5. Você pode escolher se 2. Clique em Editar > Co- deseja colar a fórmula ou lar especial.... somente o valor na célula de destino; para isso, es- 3. Na tela que surgir, observe colha Fórmulas ou Valo- que as opções estão divididas res, respectivamente. em Colar e Operação. 6. Para colar somente a 4. Em Colar, selecione a op- formatação na célula de desti- ção Tudo, caso queira fazer no, escolha a opção Formatos. Primeiros passos – 15 dica01_20.p65 15 29/6/2004, 16:02
- 16. 7. Em Operação, você pode 9. Restam ainda duas opções escolher uma das quatro ope- na parte de baixo da janela: Ig- rações básicas (Adição, Sub- norar em branco e Transpor. tração, Multiplicação e Divi- Selecione a primeira para evi- são). Por exemplo: digite 17 na tar colar valores em branco; já célula A2 e 12 na célula B2. a opção Transpor serve para Em seguida, copie a célula A2, mudar a ordem dos dados co- clique na célula B2, acesse a piados nas células de destino. janela de Colar especial e Esse recurso só tem efeito se selecione a opção Adição. você selecionar duas ou mais células, copiá-las e clicar no lo- cal de destino na planilha. 10. Em seguida, acesse o Co- lar especial..., selecione a opção Transpor e clique em OK. Veja o resultado: 11. Existem dois resultados 8. Em seguida, clique em OK. possíveis: se os dados que você O valor na célula B2 será 29, copiou estavam em linhas, ao pois os dois números serão colar foram transpostos em co- somados e o resultado arma- lunas; se estavam em colunas, zenado na célula de destino. foram transpostos em linhas. Dica 14 – O painel da Área de Transferência O painel de tarefas é um recur- de transferência pode armazenar so que surgiu na versão do Office até 24 itens e o seu conteúdo fica XP. Com ele, você pode criar rapi- disponível para qualquer um dos damente novas pastas de trabalho, programas do pacote Office. Veja inserir cliparts na planilha, abaixo como usá-lo, acessar seu con- pesquisar arquivos e acessar a área teúdo, limpá-lo e configurá-lo. de transferência. O painel da área 1. Quando você copia alguma das as teclas Ctrl + C. Você informação ou imagem em um também pode abri-lo pelo programa do Excel, um item é menu Editar > Área de adicionado automaticamente transferência do Office.... ao painel da Área de trans- ferência. A maneira mais rá- pida de abrir esse painel é pressionar duas vezes segui- 16 – 101 Dicas Excel - 2a Edição dica01_20.p65 16 29/6/2004, 16:02
- 17. 2. Cada item pode ser visu- alizado em miniatura dentro desse painel. Caso queira colá-lo em alguma parte da planilha, passe o mouse sobre ele e clique na seta preta que 6. A opção Mostrar ‘Área de aparece ao seu lado. transferência do Office’ au- tomaticamente permite que o 3. Surgirá um pequeno menu painel da área de transferên- com apenas dois itens: Colar cia seja aberto assim que al- e Excluir. O primeiro cola o gum dado for copiado; a se- item da área de transferência gunda opção, Mostrar Área na célula selecionada. O se- de Transferência do Office gundo elimina o item da área Quando Usuário Pressionar de transferência. Ctrl+C Duas Vezes, habilita essa possibilidade; a opção Coletar sem mostrar ‘Área de transferência do Office’ guarda os itens copiados na área de transferência do Office, sem, no entanto, exibi-la; a opção Mostrar ícone da ‘Área de transferência do Office’ na barra de tarefas insere um ícone na bandeja da barra de tarefas do Windows, tornando bem mais fácil acessar a área de transferên- cia a partir de qualquer progra- 4. Para limpar todo o conteú- ma do Office; a última opção, do do painel de uma só vez, chamada Mostrar status ao clique no botão Limpar tudo, lado da barra de tarefas ao localizado na parte de cima copiar, exibe uma pequena do painel. mensagem ao lado do ícone da barra de tarefas assim que um 5. Para configurar esse painel, novo item é coletado. use o botão Opções, que fica na parte inferior do painel. Esse botão apresenta cinco opções de configuração: Dica 15 – Localizando e substituindo dados As informações que você digita mento. Para resolver situações em uma planilha podem tornar-se como essa é que existem dois re- muito extensas e certamente você cursos no Office para localizar e precisará acessá-las em algum mo- substituir dados: Primeiros passos – 17 dica01_20.p65 17 29/6/2004, 16:02
- 18. 1. Com a planilha aberta, 7. Em seguida, clique na op- clique no menu Editar > Lo- ção Formatar... e, na caixa de calizar ou pressione Ctrl + L. diálogo que aparecer, escolha o tipo de formatação que de- seja encontrar. 2. Na caixa que surgir, digite o que deseja procurar no cam- 8. Você ainda pode determi- po Localizar. nar o local que será pes- quisado, utilizando as caixas 3. Após a digitação, você pode Em: e Pesquisar:, que apa- clicar no botão Localizar pró- recem na tela inicial de locali- zar e substituir. xima para encontrar a primei- ra célula em que o texto apa- 9. Ao selecionar a opção Di- rece. Clicando no mesmo bo- ferenciar maiúsculas de mi- tão, outras ocorrências vão núsculas, você força o Excel sendo mostradas até chegar a pesquisar o texto exatamen- ao fim da planilha. te como você o digitou, ou seja, respeitando letras maiús- culas e minúsculas. 4. Clicando no botão Locali- zar tudo, a caixa de diálogo 10. A opção Coincidir con- é expandida e, na parte infe- teúdo da célula inteira ser- rior, aparecem todas as ocor- ve para encontrar apenas as rências do texto procurado. células que contenham exata- Então, basta clicar no item mente o texto procurado. desejado para navegar até à 11. Além de localizar, você célula correspondente. também pode substituir as in- formações por outras. Para 5. Clique no botão Opções isso, utilize a guia Substituir para aperfeiçoar ainda mais a da mesma caixa de diálogo. sua pesquisa. 12. Nela, você encontra duas caixas de texto: a primeira 6. Você pode procurar por serve para inserir o texto a uma célula formatada. Para ser localizado; a segunda, o isso, clique na seta preta ao texto que vai substituir o que lado do botão Formatar. for encontrado. 18 – 101 Dicas Excel - 2a Edição dica01_20.p65 18 30/6/2004, 17:24
- 19. 13. Nesta tela são encontra- tuindo o texto a cada ocorrên- dos os mesmos botões da tela cia (tendo, portanto, a opção anterior. Ao terminar de digitar de pular alguma) ou clicar no e configurar o que for neces- botão Substituir tudo para sário, você pode clicar no bo- substituir todas as ocorrênci- tão Substituir, para ir substi- as de uma só vez. Dica 16 – Trabalhando com comentários Se as suas planilhas estão fican- acessar a planilha e ler cada comen- do lotadas de dados – e, principal- tário, entenderá do que se trata e para mente, de fórmulas –, é hora de co- que serve a planilha. Cada célula é meçar a colocar algumas “dicas” para capaz de comportar um comentário, que outras pessoas entendam tudo mas o ideal é escolher as células mais o que você fez. O Excel possibilita a significativas e que precisem mesmo criação de comentários dentro de de comentários. cada célula; assim, quando alguém 1. Para inserir um novo co- mentário em uma célula, clique sobre ela e acesse o menu Inserir > Comentário. 4. Clique na guia Fonte para mudar o formato do texto do co- mentário. Você pode escolher outra fonte, estilo, tamanho, cor 2. Note que um pequeno re- e efeitos. Todas as alterações tângulo amarelo aparece ao podem ser visualizadas dentro lado da célula selecionada. da própria janela. Digite nesta caixa o texto a inserir no comentário. Além de 5. A guia Alinhamento per- digitar, você pode aumentar mite escolher a maneira como ou diminuir o tamanho da cai- o texto será exibido, mudan- xa, clicando e arrastando uma das alças brancas que apare- do o alinhamento horizontal e cem ao redor dela. vertical, a orientação e esco- lhendo a direção do texto. 3. As cores do fundo e da fon- te podem ser alteradas. Essas 6. A guia Cores e linhas é opções e muitas outras estão dividida em três seções: em na caixa Formatar comentá- Preencher, você pode alterar rio. Para acessá-la, clique duas a cor do fundo do comentário vezes na borda do comentário. (usando a primeira caixa, Primeiros passos – 19 dica01_20.p65 19 29/6/2004, 16:02
- 20. chamada Cor:) e determinar uma porcentagem de transpa- rência para a caixa; em Linha, você pode mudar a cor, o estilo, o tracejado e a espessura da li- nha que envolve o comentário. 7. Após configurar o que for necessário, clique no botão OK. 10. Finalmente, para eliminar o comentário da célula, basta 8. Para acessar o comentário clicar com o botão direito so- bre a célula e depois clicar em de uma célula, basta passar o Excluir comentário. ponteiro do mouse sobre ela (observe que todas as células com comentários têm uma seta vermelha na parte superior). 9. Para mudar o texto ou a formatação de seu comentá- rio novamente, basta selecio- nar a célula e clicar no menu Formatar > Comentário. Dica 17 – Limpando células Quando você for corrigir as in- apenas deixar uma célula ou um in- formações digitadas incorretamen- tervalo de células sem qualquer te em sua planilha, terá de se livrar formatação.Tanto o primeiro quan- desse conteúdo incorreto. Em algu- to o segundo caso podem ser resol- mas situações, você pode querer vidos num piscar de olhos. 1. A maneira mais simples de 2. A primeira opção (Tudo), apagar o conteúdo de uma cé- como o próprio nome diz, vai lula é selecionando-a e pressi- limpar tudo na célula: conteú- onando a tecla Delete. Caso do, comentários e formatação. queira usufruir de outras opções de limpeza de células, acesse o 3. A segunda opção (Formatos) menu Editar > Limpar. elimina todos os formatos da cé- lula, mantendo o conteúdo e o comentário, caso existam. 4. A terceira opção (Conteúdo Del), corresponde à tecla Delete citada acima, apagando apenas o conteúdo e mantendo a formatação e o comentário. 20 – 101 Dicas Excel - 2a Edição dica01_20.p65 20 29/6/2004, 16:02
- 21. 5. E a última opção (Comen- mentário da célula, manten- tários), apaga apenas o co- do todo o resto. Dica 18 – Localizando células rapidamente Da mesma maneira que você você não tem o conteúdo da cé- utiliza o recurso Localizar para lula em mãos, mas apenas a sua buscar dados importantes em referência, ou o seu endereço. sua planilha ou pasta de traba- Por isso, o Excel disponibiliza lho, é possível localizar endere- uma ferramenta de localização ços de células. Muitas vezes, rápida de célula. 1. O modo mais simples de ir 5. Ao clicar em Especial, sur- para uma célula específica é girá uma janela com diversas digitando o seu endereço na opções. Dentre elas está a caixa de nome ao lado da bar- opção Objetos, que, quando ra de fórmulas. Basta pressi- clicada, seleciona todos os onar Enter após a digitação e objetos da planilha. automaticamente a célula será localizada. 6. Outra possibilidade é a op- ção Constantes. Clicando nela, 2. Outra alternativa é acessar todas as células que contiverem o menu Editar > Ir para.... textos que não se alteram, ou Da mesma maneira, você deve seja, que não possuem fórmu- digitar a referência da célula las, serão selecionadas. na caixa e clicar em OK. 7. Depois de fazer sua esco- 3. Clique no botão Especial, lha, clique em OK. caso queira configurar seleções especiais. Por exemplo, você pode selecionar todas as célu- las em branco da sua planilha. 4. Ao selecionar a opção Co- mentários, todas as células que possuem comentários se- rão selecionadas. Primeiros passos – 21 dica01_20.p65 21 29/6/2004, 16:02
- 22. Criação de fórmulas e funções Dica 19 – Entendendo o que são fórmulas e funções Grande parte do poder do Excel mulas e funções.As fórmulas são equa- está na sua capacidade de executar ções efetuadas entre valores com o desde cálculos simples até funções es- objetivo de chegar a um resultado pecíficas e complexas. E, antes de específico. No Excel, esses valores são você começar a aproveitar todos es- as células da planilha. Acompanhe a ses recursos, entenda o que são fór- seguir como criar uma fórmula: 1. Digite os seguintes valores 4. Após terminar a digitação, nas células: pressione a tecla Enter e, se a fórmula não contiver ne- A1 – 12 nhum erro, o resultado apa- B1 – 30 recerá na célula. C1 – 27 D1 – 45 5. Porém, como muitos tipos de cálculos (como soma ou média, 2. Toda fórmula no Excel deve, por exemplo) repetem-se com obrigatoriamente, começar freqüência, foram criadas as com o sinal de igual (=). Por- funções, que são fórmulas pré- tanto, digite-o na célula D3 definidas pelo Excel. Para usar para começar uma nova fór- uma função, é necessário se- mula. Para construir as fórmu- guir algumas regras. las, você utiliza os operadores: +, -, * e /. 6. Vamos criar uma função para calcular a soma dos va- 3. Você vai realizar uma soma lores constantes em algumas simples com os valores células. Para isso, você vai uti- digitados. O resultado aparece- lizar a função SOMA. Ela tam- rá na mesma célula em que a bém deve começar com o si- fórmula for executada. Bem, em nal de igual. Em seguida, vez de digitar: 12+ 30+27+45, digite o nome da função e você deve digitar: A1 + B1 + abra parênteses. C1 + D1. Fazendo isso, caso os valores dessas células sejam al- 7. Feito isso, informe o inter- terados, a fórmula continua vá- valo de células a ser somado, lida, pois o Excel fará a soma separando a primeira e a últi- dos valores contidos em cada ma célula pelo sinal de dois uma das células, sejam eles pontos (:). A fórmula ficará as- quais forem. Portanto, sempre sim: =SOMA(A1:D1). utilize os endereços das células no lugar dos seus conteúdos. 8. Caso você não queira digitar o intervalo, também é possível selecionar as células com o mouse no momento de construir a função. 22 – 101 Dicas Excel - 2a Edição dica01_20.p65 22 29/6/2004, 16:02
- 23. Dica 20 – Encontrar a média aritmética Um dos cálculos matemáticos tante ampla, principalmente na mais usados é o da média. Usan- área de estatística. Mas, você tam- do-a, você pode obter um valor bém pode usá-la para tarefas bem médio a partir de vários argumen- simples, como o controle de no- tos numéricos. Sua aplicação é bas- tas escolares. 1. Para calcular a média de uma seqüência de números – caso esta esteja ordenada em uma linha ou coluna –, a maneira mais simples e rápida é usar o recurso de criação de fórmulas automáticas. Selecione a célu- 7. Você também pode mistu- la à direita da lista de valores rar intervalos com valores in- que fazem parte da operação. dependentes, por exemplo: =MÉDIA(A1:A5;A10). 2. Clique na seta preta que apa- rece ao lado do botão Auto- 8. Quando você utiliza a fun- Soma, na barra de ferramentas. ção MÉDIA, cada célula do intervalo escolhido faz parte 3. Em seguida, clique na op- do cálculo, a não ser que ção Média. Observe que a exista alguma com valores de função é inserida automatica- texto. Por exemplo, se o seu mente e a seqüência de nú- intervalo possui seis células, meros fica com um pontilha- sendo que apenas cinco pos- do ao seu redor. Caso você suem valores numéricos e queira escolher outro interva- uma possui texto, o cálculo lo ou parte desse intervalo, da média será feito apenas basta selecionar com o mouse. com as cinco numéricas. 4. Para concluir, basta pres- 9. No entanto, existe uma va- sionar a tecla Enter. riação da função MÉDIA, cha- mada MÉDIAA, que aceita cé- 5. Agora, se você precisa en- lulas com textos e valores ló- contrar a média entre o con- gicos, tratando-as como se va- teúdo de células distantes lessem zero. Sendo assim, ob- umas das outras, o processo é serve abaixo a diferença em um pouco diferente. Você um cálculo feito com o mes- pode clicar no mesmo botão mo intervalo de células: para gerar a função e digitar as células que serão usadas. 6. Para fazer referência a cé- lulas fora de seqüência, basta digitar ponto e vírgula (;) en- tre elas. Assim: =MÉDIA(C2; D1;E2;F2;A1;B1). Primeiros passos – 23 dica01_20.p65 23 29/6/2004, 16:02
- 24. Dica 21 – Calculando o menor e o maior número Imagine que você esteja cri- da equipe que teve maior pontu- ando uma planilha para armaze- ação na Copa ou a que teve o nar os resultados dos jogos da menor saldo de gols. Melhor do Copa do Mundo e deseje criar que isso, você pode mostrar a uma tabela com a pontuação de pontuação de todas as equipes. cada equipe. Bem, no final da lis- Para isso, utilize uma das quatro ta você pode colocar indicações funções disponíveis no Excel: 1. Ao criar uma seqüência de 6. Se as células que você quer valores contínuos em coluna utilizar para encontrar o mai- ou linha, utilize o recurso de or ou o menor valor não es- funções automáticas: clique na tão ordenadas, você pode cri- célula abaixo (se estiver em ar a função separando cada coluna) ou à direita (se estiver endereço de célula com pon- em linha) da lista. to e vírgula (;). Por exemplo: =MÍNIMO(D30;D50) ou 2. Clique na seta preta ao lado =MÁXIMO(D30;D50). do botão AutoSoma , na barra de ferramentas. 7. Porém, essas duas funções mostram apenas o maior e o 3. Em seguida, clique em Min, menor valores da lista. Para caso queira encontrar o me- saber qual o segundo maior nor número ou Máx, caso ou o segundo menor valor, por queira encontrar o maior. exemplo, você tem de usar as funções MAIOR e MENOR. A 4. O processo de criação das única diferença delas para as funções Mínimo e Máximo é funções MINIMO e MAXIMO o mesmo: a única informação é que nelas é necessário in- que precisa ser fornecida é o formar se você quer ter intervalo de células a ser usa- retornado o primeiro, o segun- do. Como você usou a função do, o terceiro etc. item da lis- automática, o próprio Excel já ta. Basta indicar com números selecionou o intervalo para 1, 2, 3 etc. você (repare o pontilhado ao seu redor), mas caso você 8. Para encontrar o segundo queira mudar esse intervalo, maior número de uma lista, basta selecionar o que deseja por exemplo, a representação com o mouse. é: =MAIOR(A1:A10;2). Para encontrar o terceiro menor 5. Para completar o processo, valor de uma lista, o correto basta pressionar Enter. é: =MENOR(A1:A10;3), e assim sucessivamente. 24 – 101 Dicas Excel - 2a Edição dica21_30.p65 24 29/6/2004, 16:14
- 25. Dica 22 – Funções para contagem de células Controlar a quantidade de vezes estão acima de R$ 20,00. Além dis- que uma determinada informação so, há também a possibilidade de aparece em uma planilha pode ser contar quantas células vazias exis- muito útil no seu dia-a-dia, pois, com tem em um intervalo. Isso pode ser isso, você tem em mãos o número útil no caso de você estar digitando exato de ocorrências de um dado. dados em uma planilha muito ex- Por exemplo, em uma tabela de pre- tensa, podendo, assim, esquecer de ços, é possível determinar quantos preencher alguma célula. 1. Para saber quantas células 3. Você ainda pode verificar há em uma planilha com va- quantas células dentro de um lores que façam parte de um intervalo contêm somente nú- determinado intervalo, ou meros como conteúdo. Para seja, que possuam algum con- isso, use a função CONT. teúdo, seja ele texto, valor ou NÚM. Como ela é bastante fórmula, use a função chama- utilizada, você pode aprovei- da CONT.VALORES. Basta digitar em uma célula vazia: tar o recurso de criação auto- =CONT.VALORES( e, em se- mática do Excel. Se a célula guida, o intervalo a ser verifi- que vai receber a fórmula es- cado. Você pode selecionar tiver na seqüência do interva- esse intervalo de células com lo de células desejado, clique o mouse, caso não queira nela e depois na seta preta ao digitar. Para terminar, feche os lado do botão de AutoSoma parênteses e pressione Enter. da barra de ferramentas. 2. A função vista acima conta 4. Clique na opção Contar e as células que possuem algu- observe o intervalo de células ma informação e ignora as va- capturado pelo Excel. Caso zias. Para fazer o contrário, isto é, contar as células de um in- não corresponda ao que você tervalo que estão vazias, utilize precisa, basta selecionar o tre- a função CONTAR.VAZIO. O cho correto com o mouse. Por processo de criação da fórmula fim, pressione Enter. é o mesmo do anterior, ou seja, você deve digitar =CONTAR. 5. Além de todas essas opções VAZIO( e, depois, selecionar o de contagem, você pode pre- intervalo a ser verificado. cisar contar células que depen- dam de alguma condição ou regra. Se a condição que você determinar não for cumprida, a célula não entra na conta- gem. Faça isso usando a fun- ção CONT.SE, no mesmo for- mato das fórmulas anteriores. Criação de fórmulas e funções – 25 dica21_30.p65 25 29/6/2004, 16:14
- 26. 6. Digite =CONT.SE( na célu- (A1:K11;”/<400”). O ponto la que desejar calcular a fór- e vírgula serve para separar o mula. Logo após, selecione ou intervalo do critério e aparece digite o intervalo das células automaticamente. As aspas do que serão verificadas como, critério são obrigatórias. por exemplo: A1:K11. 7. A segunda parte da criação dessa fórmula trata do critério a ser obedecido para que a contagem seja feita. Suponha que o intervalo que você sele- cionou possua números alea- tórios e você deseja contar aqueles que estão abaixo de 400. Então, matematicamen- te, o seu critério seria < 400. Colocando isso na fórmula, fi- caria assim: =CONT.SE Dica 23 – Trabalhando com porcentagens Para muitas pessoas, fazer cálcu- comissão de vendedores, descontos los envolvendo porcentagens pode em pagamentos à vista, porcenta- ser a tarefa mais difícil do mundo, gem dos votos de cada candidato mas, com as fórmulas do Excel, essa nas eleições, e assim por diante.Veja tarefa torna-se muito simples.A apli- alguns casos que utilizam porcen- cação da porcentagem é bem am- tagens e aprenda a melhor maneira pla, pois são incontáveis as situações de criá-las: em que você pode usá-la: cálculo de 1. A porcentagem simples de 3. Imagine o caso de uma um valor pode ser calculada planilha de vendas na qual de diversas maneiras. Vamos você deva definir uma fórmula fazer um exercício: digite o para encontrar o preço de um valor 14200 na célula A1. Na produto que sofreu um descon- célula B1, você vai criar uma to percentual. Nela, você deve fórmula para encontrar 23% ter o valor original cadastrado. do valor da célula A1. Você Observe a diferença desse cál- deve simplesmente multiplicar culo para o da porcentagem o valor pela porcentagem. Fica simples: aqui, além de encon- assim: =A1*23%. trar o valor do desconto, você precisa descobrir qual o valor 2. Outra forma de criar esse cál- final do produto. culo é digitando 0,23 no lugar do sinal de porcentagem. O re- 4. Bem, vamos supor que o sultado será o mesmo, mudan- preço do produto esteja na cé- do apenas a forma de escrever. lula C4 e que a porcentagem 26 – 101 Dicas Excel - 2a Edição dica21_30.p65 26 29/6/2004, 16:14
- 27. esteja fixa na célula B2. Digite, e junho. Em maio, a empresa na célula D4, =C4*B2. Isso vendeu 325 produtos e em dará a você o valor do descon- junho, 340. É fácil notar que to. Para descobrir o preço fi- no mês de junho foram vendi- nal do produto, digite em D5: dos 15 produtos a mais. Po- =C4-B2. Se quiser alterar o rém, como encontrar esse au- valor final, basta alterar a por- mento nas vendas em forma centagem escrita na célula B2. de porcentagem? 7. Supondo que o primeiro valor está na célula B6 e o segundo está em B7, digite na célula C7: =(B7-B6)/B7. A subtração serve para encon- trar o aumento nas vendas, que no caso é 15. A divisão serve para encontrar o valor 5. O processo de cálculo de percentual do número 15 com acréscimos é igual ao descrito relação aos 325 da célula B6. acima, mudando apenas o sinal de subtração pelo de adição. 6. Outra possibilidade é des- cobrir a diferença entre dois valores, em porcentagem. Por exemplo, na mesma planilha de vendas há uma tabela na qual estão relatadas as ven- das totais dos meses de maio Dica 24 – Usando funções lógicas Em muitas ocasiões, você vai aluno satisfaz ou não a essas con- precisar criar uma função lógica dições. Nesse caso, o status será para testar se os dados cadastrados VERDADEIRO caso o aluno tenha são VERDADEIROS ou FALSOS. Por média superior a 7 e número de fal- exemplo, para calcular o status de tas inferior a 10. Caso o aluno não um aluno de uma escola que adota consiga satisfazer algum dos argu- a média bimestral 7 e só admite um mentos, o retorno será FALSO. Veja número de faltas inferior a 10 au- como trabalhar com as funções ló- las, você precisará verificar se o gicas do Excel: 1. Para criar o status do alu- faltas. Na célula C1 digite =E( no, conforme foi citado, você para começar a fórmula. deve utilizar a função E. Digite na célula A1 um valor para a 2. Você pode adicionar diver- média final do aluno e na cé- sos argumentos a esta função, lula B1 a sua quantidade de basta separá-los com o ponto Criação de fórmulas e funções – 27 dica21_30.p65 27 29/6/2004, 16:14
- 28. e vírgula. Então, continue a argumentos for verdadeiro, o função digitando o primeiro retorno será verdadeiro. argumento: A1>7; digite o ponto e vírgula e continue com o segundo argumento: B1 <10; por fim, feche os parên- teses. A fórmula final será: =E(A1>7;B1<10). 6. Ainda há outra função ló- gica usada para inverter o va- lor de um argumento, ou seja, 3. Para concluir, basta pressi- se o valor de uma célula for onar a tecla Enter. verdadeiro, o retorno será fal- so, e se o valor for falso, o re- torno será verdadeiro. Essa função é chamada NÃO. 7. Você ainda pode misturar 4. Usando a função E, o re- todas essas funções para atin- gir um resultado mais especí- sultado só será verdadeiro se fico. Por exemplo: =E(OU( todos os argumentos forem MÉDIA(A1>7);B1>10)). satisfeitos, mas pode ser que Neste exemplo, é verificada você queira mudar essa regra primeiramente a função OU, para que a fórmula retorne um pois ela está dentro da função status verdadeiro mesmo que E. Então, se o aluno ficou com mais de 7 na média ou tirou apenas um dos argumentos 10 na prova final (E8=10), o seja satisfeito. É isso que a fun- retorno será verdadeiro. De- ção OU faz. pois disso é feito o teste das faltas (B1>10) e se o resulta- 5. Utilizando as mesmas célu- do for verdadeiro, o resultado las do primeiro exemplo, altere final dessa fórmula também apenas a função utilizada na será verdadeiro. fórmula criada para OU, em vez de E. Faça alguns testes, mu- dando os valores das células A1 e B1 e observe que, se um dos Dica 25 – Construindo fórmulas condicionais Ao construir sua planilha e as do semestre: se ele foi aprovado, re- fórmulas que a compõem, você vai provado ou ficou em recuperação. perceber a necessidade de criar Para fazer essa análise, a média final condições para controlar se um cál- do aluno é testada e, dependendo culo deve ou não ser feito. Em uma do seu valor, uma das três mensa- planilha simples de controle de no- gens é exibida.A função usada para tas, por exemplo, você pode apre- realizar essa tarefa é a conhecida sentar a situação do aluno no final função SE SE. 28 – 101 Dicas Excel - 2a Edição dica21_30.p65 28 29/6/2004, 16:14
- 29. 1. Construa uma planilha para no: ou ele foi aprovado ou foi controle de notas com quatro reprovado. Para acrescentar colunas contendo os valores mais possibilidades a essa fór- das notas dos quatro bimestres; mula, você deve criar as cha- utilize, por exemplo, da célula madas funções aninhadas, ou A1 até a célula D1. Em segui- seja, uma função dentro da da, gere a média na quinta outra. Observe que se o aluno coluna. Na célula F1, digite a tem uma média maior do que quantidade de faltas desse alu- sete, o Excel exibe direto a men- no. Em G1, você deve colocar sagem de “Aprovado”; do o status do aluno. mesmo modo, se a média for menor do que sete, o Excel exi- be a mensagem de “Reprova- do”. Agora, criaremos uma nova condição que diga que, se o aluno tiver média entre cinco 2. A estrutura da função SE é e sete, ele estará em condição a seguinte: de recuperação, ou seja, nem =SE(teste lógico; resultado aprovado, nem reprovado. se verdadeiro; resultado se falso), em que o teste lógico 5. Para conseguirmos verificar é a condição a ser verificada, todas as condições pedidas, te- o resultado se verdadeiro é remos de criar outra função SE. o que deve ser feito caso a A fórmula final, portanto, fica condição seja verdadeira e assim: =SE(E1>=5; SE (E1> resultado se falso é o que =7;”Aprovado”; ”Recupe- deve ser feito caso a condição ração”); ”Reprovado”). seja falsa. No nosso exemplo de controle de notas, o teste lógico será a verificação da média do aluno; se esta for maior ou igual a sete, a men- 6. Para completar a fórmula, sagem de “Aprovado” deverá acrescente mais um teste que aparecer; se for menor do que verifique se as faltas do aluno cinco, a mensagem de “Repro- não ultrapassam o máximo vado” deverá aparecer. permitido, que é 10. Como já existe um teste lógico – que é 3. Sendo assim, a fórmula o da média –, você terá de ani- ficaria:=SE(E1>=7;”Apro- nhar mais uma função para vado”;”Reprovado”). atingir esse resultado. Esta é a função E: =SE(E(E1>=5;F1<10);SE (E1>=7;”Aprovado”; ”Recu- peração”); ”Reprovado”). 4. Mas, dessa maneira, há apenas duas possibilidades de determinar a situação do alu- Criação de fórmulas e funções – 29 dica21_30.p65 29 29/6/2004, 16:14
- 30. Dica 26 – Adicionando valores As operações de soma no Excel terminado valor e só somar as in- vão muito além do simples recurso formações que interessam a você, de AutoSoma já conhecido. Você como, por exemplo, os produtos pode, por exemplo, fazer um teste vendidos por um determinado ven- lógico e, dependendo do seu resul- dedor, em uma determinada região. tado, fazer ou não a soma de um in- Aprenda agora a usar as funções de tervalo. Além disso, é possível pro- SOMA do Excel: curar em duas tabelas por um de- 1. Para somar informações selecionadas por algum crité- rio, utilize a função SOMASE. Sua estrutura difere um pou- co da tradicional função SOMA. O primeiro argumen- to da função é o intervalo a ser verificado; o segundo ar- gumento é o que deve ser en- contrado; e o terceiro e últi- mo argumento necessário é o 4. Dessa forma, serão soma- intervalo de soma, que mui- dos somente os valores que tas vezes é o mesmo do inter- tenham correspondência com valo de busca. o vendedor Teodoro. 2. Por exemplo, gere uma ta- 5. Se você tem duas tabelas bela com dez nomes de ven- e deseja pegar informações dedores (repita o nome de al- de uma e procurar na outra, guns) da célula A1 até a célu- você pode usar a função la A11. Ao lado de cada BDSOMA. Por exemplo, ima- nome, digite a quantidade gine uma tabela contendo vendida por cada um. quatro campos com os se- guintes nomes: vendedor, 3. Na célula B 1 2, digite quantidade, produtos e re- =SOMASE( para iniciar a fór- gião. A segunda tabela deve mula. O primeiro argumento ter a mesma estrutura de ca- será o intervalo de A2 até beçalhos da primeira, ou seja, A11, pois nele será procura- com títulos iguais e na mes- do o nome de um dos vende- ma seqüência, assim você dores. O segundo argumento pode procurar todos os pro- será um dos nomes que você dutos vendidos por um ven- cadastrou, que deve ser colo- dedor e somar seus valores. cado entre aspas. E o terceiro argumento é o intervalo de 6. Cadastre na primeira tabe- valores a serem somados, no la todos os nomes de vende- caso de B2 até B11. A fórmu- la final fica: =SOMASE(A2: dores, os valores de suas ven- A11;”Teodoro”;B2:B11). das, os nomes dos produtos e 30 – 101 Dicas Excel - 2a Edição dica21_30.p65 30 29/6/2004, 16:14
- 31. a região em que foram vendi- os cabeçalhos). O segundo ar- dos (Norte, Sul, Leste, Oeste, gumento é o que a função deve Centro). Na segunda tabela, retornar, que, neste caso, é a digite um dos nomes de ven- quantidade vendida (digite o dedores e um nome de produ- nome do campo entre aspas). to em suas respectivas colunas. O terceiro e último argumento mostra a tabela que contém os 7. Em uma célula à parte, digite critérios da pesquisa. Selecio- a função: =BDSOMA(. O pri- ne toda a segunda tabela, in- meiro argumento dela é a ta- clusive os cabeçalhos. A fórmu- bela na qual as informações la vai ficar: =BDSOMA estão cadastradas (selecione (A1:D21;”quantidade”; todas as células que fazem par- A23:D24). te da primeira tabela, inclusive Dica 27 – Funções para busca de dados Fazer pesquisas dos dados ca- com a região em que o produto será dastrados é uma tarefa muito prati- entregue; se for, por exemplo, o Nor- cada por pessoas que trabalham te do País, o frete é equivalente a com planilhas. Imagine uma 5% do preço original do produto. planilha que contenha as conver- Bem, como a porcentagem para sões de preços de produtos, contan- cada região é fixa, o ideal é criar uma do com impostos e frete. Porém, o pequena tabela à parte. valor do frete vai variar de acordo 1. A tabela deve conter os se- 4. Em seguida, digite o que guintes campos: Nomes dos deve ser procurado, no caso a produtos, Preço de compra, célula C2. O segundo argu- Região de destino, Frete e Pre- mento é o intervalo de células ço de venda, começando a que contém a informação pro- partir da célula A1. Preencha curada. Selecione todas as as colunas com dados equiva- células que fazem parte da lentes, com exceção das colu- segunda tabela e, em segui- nas Frete e Preço de venda. da, coloque o sinal de cifrão na frente das letras e núme- 2. Abaixo dela, crie uma se- ros da referência, pois assim gunda tabela contendo: Re- ela ficará congelada. gião e Porcentagem. Digite as cinco regiões nacionais e, ao 5. O último argumento é o lado de cada uma, a porcen- número da coluna que nos in- tagem correspondente. teressa dentro da tabela, ou seja, a coluna que contém o 3. A função usada para bus- valor que deve ser retornado. car a porcentagem correta na Nesse exemplo, seria a segun- lista é a PROCV. Então, na co- da coluna, pois nela está o luna de frete, na célula D2, valor da porcentagem. A fór- digite =PROCV(. mula ficaria assim: =PROCV (C2;$A$15:$B$19;2). Criação de fórmulas e funções – 31 dica21_30.p65 31 29/6/2004, 16:14
- 32. 6. Com isso, o valor da por- 9. Clique na célula F2. Agora, centagem que corresponde à você vai aprender como encon- região de frete é calculado na trar o frete nesta nova tabela célula D2. Arraste a alça de usando a função chamada preenchimento até a última PROCH. Digite: =PROCH célula da tabela. (C2;$A$21:$E$22;2). O pri- meiro argumento é o que será 7. Na última coluna, calcule o procurado; o segundo argu- preço de venda do produto, ou mento é a referência à nova seja, acrescente o valor do fre- tabela na qual o valor será pro- te ao preço de compra. Assim: curado; e o terceiro argumen- =B2+(B2*D2). to é o número da linha dessa tabela que deve ser retornado. 8. Selecione a segunda tabe- la (de A15 até B19) e pressio- ne Ctrl + C para copiar. Clique na célula A21 e clique em Editar > Colar especial.... Selecione a opção Transpor e clique em OK. Dica 28 – Convertendo medidas Quando você tinha aulas de Fí- te sem que você precise lembrar-se sica no colégio e aprendia várias fór- das fórmulas. No Excel, você conse- mulas para converter uma coisa em gue converter unidades de medidas outra, você jamais poderia imaginar como temperaturas, distância, pesos que existia um programa como o etc. Veja como: Excel, que faz isso automaticamen- 1. A principal função usada 4. Agora, informe qual é a uni- para fazer conversões é a dade de medida do número e, CONVERT. Para usá-la, você depois, a unidade desejada precisa informar basicamente para a conversão. Cada uni- três argumentos: o primeiro é dade de medida possui uma o valor a ser convertido; o se- abreviação, basta colocá-la gundo é a unidade de medida entre aspas para que a fórmu- atual; o terceiro é a unidade la fique correta. Por exemplo, de medida que você quer con- para converter um número de verter. Sendo assim, digite 45 graus Celsius para Kelvin, na célula A1. digite “C”;”K”, pois a abrevi- atura de Celsius é C e de 2. Em seguida, digite na célu- Kelvin é K. Neste caso, a fór- la B1: =CONVERT(. mula final ficaria: =CON VERT(A1;”C”;”K”). O mesmo 3. Continue construindo a fór- serve para outras medidas mula e informe o valor a ser como Fahrenheit ou outras. convertido, que, nesse caso, é a célula A1. 32 – 101 Dicas Excel - 2a Edição dica21_30.p65 32 29/6/2004, 16:14
- 33. 5. Isso se aplica a todos os ti- 8. Para conhecer o símbolo de pos de medidas, pois todos cada unidade de medida, acesse possuem uma abreviatura. Por a ajuda do Excel e pesquise so- exemplo, para converter bre a função CONVERT. metros em polegadas use: =CONVERT(A1;”m”;”in”). 6. De horas para minutos: =CONVERT(A1;”hr”;”mn”). 7. De gramas para libras mas- sa: =CONVERT(A1;”g”;”sg”). Dica 29 – Trabalhando com datas e horas Manipular datas em uma exemplo, adicionar meses a uma planilha fica muito mais fácil se data, calcular a diferença entre ho- você usar as funções de data e hora ras ou converter uma data em dia do Excel. Com elas, você pode, por da semana. 1. Na célula A 1, digite: foram convertidas para uma =AGORA(). Essa é a maneira data formatada. mais fácil de mostrar a data e hora atual do sistema. Você 3. O mesmo ocorre com as ho- também pode pegar cada item ras. Digite nas células A3, B3 da data ou hora utilizando ou- e C3: 20, 30 e 16, respectiva- tras funções. Clique na célula mente. Na célula ao lado B1, digite =DIA(A1) e pressi- digite a função =TEMPO one Enter. Observe que (A3;B3;C3). retornou apenas o número correspondente ao dia da 4. Para encontrar a diferença data. Na célula C1, digite (em dias) entre duas datas, =MÊS(A1); na célula D1, basta fazer uma subtração sim- digite =ANO(A1); na célula ples da data mais atual pela E1, digite =HORA(A1); na cé- data mais antiga. Caso você lula F1, digite =MINUTO queira retornar apenas os dias (A1); e na célula G1 digite da semana, utilize a função =SEGUNDO(A1). Cada célu- DIATRABALHOTOTAL. Os la retornou, respectivamente, seus dois argumentos são as o mês, o ano, a hora, o minu- datas inicial e final. Ficaria as- to e o segundo retirados da sim: =DIATRABALHOTOTAL data na célula A1. (A5;A6). 2. Nas células A2, B2 e C2 5. Caso você queira que o re- digite, respectivamente, 2003, sultado da diferença seja dado 2, 21. Em seguida, digite na em meses ou anos, basta usar célula vizinha: =DATA(A2;B2; as funções MÊS ou ANO, na C2). Com isso, as informações diferença das células. Por que estavam nas três células exemplo: =A6A5 retorna a Criação de fórmulas e funções – 33 dica21_30.p65 33 30/6/2004, 17:25
