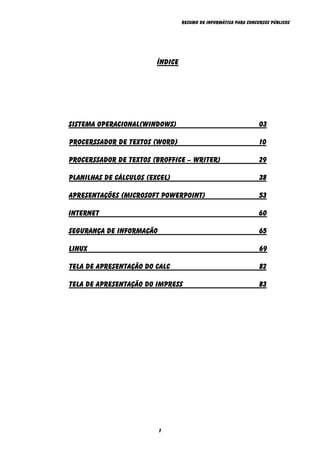
Resumo de informática para concursos públicos
- 1. resumo de Informática para concursos públicos 1 Índice Sistema operacional(Windows) 03 procerssador de textos (Word) 10 procerssador de textos (BrOffice – Writer) 29 Planilhas de cálculos (Excel) 38 Apresentações (Microsoft PowerPoint) 53 Internet 60 Segurança de informação 65 Linux 69 Tela de apresentação do calc 82 Tela de apresentação do impress 83
- 2. resumo de Informática para concursos públicos 2 I n f o r m á t i c a Sistema operacional Sistema Operacional É o software base de nosso computador. Ele serve para receber e executar os programas que usaremos, além de outras funções como comunicação do meus outros programas (aplicativos) com meus hardwares (por exemplo: abro um programa para ouvir música, mas quem vai comunicar com a minha caixinha de som será o sistema operacional e não o programa de música, da mesma forma quando eu quiser imprimir uma informação), gerenciamento dos meus dados, pastas e arquivos; ele supervisiona e gerencia todo o meu computador. Os principais sistemas operacionais que existem hoje no Brasil são: WINDOWS e LINUX quando o assunto é Concurso Público. Aplicativos São programas desenvolvidos para dar a aplicabilidade que desejamos como, por exemplo, editor de textos, de imagens, de fotos, vídeos, programas profissionais, jogos etc. Ferramentas Auxiliam o desenvolvimento de programas e gerenciamento dos discos. Como o nome sugere, são ferramentas que trabalharemos em nosso sistema operacional ou aplicativos. Extensão de arquivos Todas as nossas informações e dados quando salvamos em nosso computador ou em um dispositivo removível são chamados de arquivos. Ao salvarmos este arquivo, damos um nome a ele, para nós possamos reconhecê-lo posteriormente. Entretanto, para que meu computador reconheça este tipo de arquivo e o leia no programa em específico, apenas o nome não lhe basta. Por isso existem as extensões de arquivos. Extensões são, portanto, a forma como meu computador reconhece o arquivo. São comumente comparados ao “sobrenome” do arquivo, ou seja, a identificação de qual “família” ele pertence. Os programas hoje em dia já salvam os arquivos com a extensão que eles mesmos lêem, de forma que muitas vezes acabamos nem tendo contato com estas extensões. Por exemplo, um arquivo do Word que demos o nome de Meu texto será do tipo “.doc”. Repare que há sempre um “.” antes da extensão, assim o nome completo do meu arquivo será “Meu texto.doc”. Pode haver espaços no nome, entretanto, entre o nome e a extensão não, repare no nome da música “Meus olhos de Raio X.mp3”. Algumas extensões mais importantes são: .doc (documento do Word), .xls (planilha de excel), .txt (texto simples usado mais no bloco de notas), .rtf (texto com formatação padrão universal), .mp3 (arquivo de música), .avi (arquivo de vídeo), .html ou .htm (arquivo de Internet), .jpg / .jpeg / .gif / .bmp (arquivos de imagem) etc. Repare que sempre terá com 3 ou 4 dígitos. No Windows XP as extensões vão de 3 no mínimo até 6 digitos e no Windows 7 são no mínimo 4 e no máximo 8 letras. Os caractere4s especiais < > : / ? * “, não podem ser usados em nome de arquivo. . Principais funções do Sistema Operacional: Uma vez carregado, as tarefas do sistema operacional caem em seis grandes categorias: • gerenciamento do processador - divide as tarefas em pequenas partes administráveis, hierarquizando-as antes de enviá-las à CPU; • gerenciamento de memória - coordena o fluxo de dados de entrada e saída da memória RAM e determina quando a memória virtual é necessária; • gerenciamento de dispositivos - fornece uma interface entre cada dispositivo conectado ao computador com a CPU e os aplicativos; • gerenciamento de armazenamento - determina onde os dados serão armazenados de forma permanente no disco rígido e outras formas de armazenamento; • interface com aplicativos - estabelece uma comunicação e troca de dados padrão entre os programas e o computador; • interface com o usuário - estabelece um meio para você se comunicar e interagir com o computador.
- 3. resumo de Informática para concursos públicos 3 Área de Trabalho do Windows Barra de tarefas A barra de tarefas mostra quais as janelas estão abertas neste momento, mesmo que algumas estejam minimizadas ou ocultas sob outra janela, permitindo assim, alternar entre estas janelas ou entre programas com rapidez e facilidade. A barra de tarefas é muito útil no dia a dia. Imagine que você esteja criando um texto em um editor de texto e um de seus colegas lhe pede para você imprimir uma determinada planilha que está em seu micro. Você não precisa fechar o editor de textos. Apenas salve o arquivo que está trabalhando, abra a planilha e mande imprimir, enquanto imprime você não precisa esperar que a planilha seja totalmente impressa, deixe a impressora trabalhando e volte para o editor de textos, dando um clique no botão!ao correspondente na Barra de tarefas e volte a trabalhar. A barra de Tarefas, na visão da Microsoft, é uma das maiores ferramentas de produtividade do Windows. Vamos abrir alguns aplicativos e ver como ela se comporta. O Botão Iniciar O botão Iniciar é o principal elemento da Barra de Tarefas. Ele dá acesso ao Menu Iniciar, de onde se pode acessar outros menus que, por sua vez, acionam programas do Windows. Ao ser acionado, o botão Iniciar mostra um menu vertical com várias opções. Alguns comandos do menu Iniciar têm uma seta para a direita, significando que há opções adicionais disponíveis em um menu secundário. Se você posicionar o ponteiro sobre um item com uma seta, será exibido outro menu. O botão Iniciar é a maneira mais fácil de iniciar um programa que estiver instalado no computador, ou fazer alterações nas configurações do computador, localizar um arquivo, abrir um documento. Menu Iniciar
- 4. resumo de Informática para concursos públicos 4 O botão iniciar pode ser configurado. No Windows XP, você pode optar por trabalhar com o novo menu Iniciar ou, se preferir, configurar o menu Iniciar para que tenha a aparência das versões anteriores do Windows (95/98/Me). Clique na barra de tarefas com o botão direito do mouse e selecione propriedades e então clique na guia menu Iniciar. Esta guia tem duas opções: Menu iniciar: Oferece a você acesso mais rápido a e-mail e Internet, seus documentos, imagens e música e aos programas usados recentemente, pois estas opções são exibidas ao se clicar no botão Iniciar. Esta configuração é uma novidade do Windows XP Menu Iniciar Clássico: Deixa o menu Iniciar com a aparência das versões antigas do Windows, como o windows ME, 98 e 95. Todos os programas O menu Todos os Programas, ativa automaticamente outro submenu, no qual aparecem todas as opções de programas. Para entrar neste submenu, arraste o mouse em linha reta para a direção em que o submenu foi aberto. Assim, você poderá selecionar o aplicativo desejado. Para executar, por exemplo, o Paint, basta posicionar o ponteiro do mouse sobre a opção Acessórios. O submenu Acessórios será aberto. Então aponte para Paint e dê um clique com o botão esquerdo do mouse. Logon e Logoff Abre uma janela onde você poderá optar por fazer logoff ou mudar de usuário. Veja a função de cada um: Trocar usuário: Clicando nesta opção, os programas que o usuário atual está usando não serão fechados, e uma janela com os nomes dos usuários do computador será exibida para que a troca de usuário seja feita. Use esta opção na seguinte situação: Outro usuário vai usar o computador, mas depois você irá continuar a usa-lo. Então o Windows não fechará seus arquivos e programas, e quando você voltar ao seu usuário, a área de trabalho estará exatamente como você deixou. Fazer logoff: este caso é também para a troca de usuário. A grande diferença é que, ao efetuar o logoff, todos os programas do usuário atual serão fechados, e só depois aparece a janela para escolha do usuário. Desligando o Windows XP Clicando-se em Iniciar, desligar, teremos uma janela onde é possível escolher entre três opções: Hibernar: Clicando neste botão, o Windows salvará o estado da área de trabalho no disco rígido e depois desligará o computador. Desta forma, quando ele for ligado novamente, a área de trabalho se apresentará exatamente como você deixou, com os programas e arquivos que você estava usando, abertos. Desativar: Desliga o Windows, fechando todos os programas abertos para que você possa desligar o computador com segurança. Reiniciar: Encerra o Windows e o reinicia. Desligar o Computador Lixeira do Windows A Lixeira é uma pasta especial do Windows e ela se encontra na Área de trabalho, como já mencionado, mas pode ser acessada através do Windows Explorer. Se você estiver trabalhando com janelas maximizadas, não conseguirá ver a lixeira. Use o botão direito do mouse para clicar em uma área vazia da Barra de Tarefas. Em seguida, clique em Minimizar todas as Janelas. Para verificar o conteúdo da lixeira, dê um clique sobre o ícone e surgirá a seguinte figura:
- 5. resumo de Informática para concursos públicos 5 Atenção para o fato de que, se a janela da lixeira estiver com a aparência diferente da figura acima, provavelmente o ícone Pasta está ativo. Vamos apagar um arquivo para poder comprovar que o mesmo será colocado na lixeira. Para isso, vamos criar um arquivo de texto vazio com o bloco de notas e salva-lo em Meus documentos, após isto, abra a pasta, e selecione o arquivo recém criado, e então pressione a tecla DELETE. Surgirá uma caixa de dialogo como a figura a seguir: Como podemos notar tudo no Windows é aberto em janelas e daí é o nome Windows que traduzindo para o português é “janela”, porém cada parte de uma janela tem nome e veremos isso abaixo. Ferramentas do sistema O Windows XP trás consigo uma serie de programas que nos ajudam a manter o sistema em bom funcionamento. Esses programas são chamados de Ferramentas do Sistema. Podemos acessa-los através do Menu Acessórios, ou abrindo Meu Computador e clicando com o botão direito do mouse sobre a unidade de disco a ser verificada, no menu de contexto, selecione a opção propriedades: Para acessar essa janela: MENU INICIAR / TODOS OS PROGRAMAS / ACESSÓRIOS / FERRAMENTAS DO SISTEMA Botão Minimizar Botão Maximizar/Restaurar Barra de Ferramentas Botão Fechar Borda da Janela Barra de Título Caixa de Menu de Controle Barra de Menu Barra de Status Barra de Rolagem
- 6. resumo de Informática para concursos públicos 6 Meu Computador Fique atento pois umas das opções que mais aparecem nas provas sobre essa janela é justamente a quantidade de opções de visualização. Como podemos ver ao lado são 5. Trabalhando com Pastas Criar nova pasta 1. Abra o Windows Explorer. 2. Selecione o diretório ou pasta onde deseja criar uma nova pasta. 3. Clique no menu Arquivo, posicione o cursor do mouse em Novo, clique em Pasta. 4. Digite um nome para a nova pasta e pressione a tecla Enter.
- 7. resumo de Informática para concursos públicos 7 Renomear uma pasta Através do botão direito do mouse possível realizar diversas operações. Por exemplo, renomear uma pasta. Para renomear uma pasta utilizando o Windows Explorer. 1. Abra o Windows Explorer. 2. Clique com o botão direito na pasta que deseja renomear No menu suspenso selecione Renomear. 3. Digite um novo nome para a pasta e pressione a tecla Enter. Copiar, recortar e colar arquivos Através do Windows Explorer é possível abrir uma pasta que contenha um arquivo que você deseja copiar ou mover, recortar e colar em uma outra pasta. Para copiar ou recortar um arquivo. 1. Abra o Windows Explorer. 2. Caminhe por entre os diretórios e pastas, localize o arquivo que deseja copiar ou recortar. 3. Selecione o arquivo e clique no menu Editar. Para recortar o arquivo, clique em Recortar ou clique em copiar para criar uma copia em outro diretório ou pasta. 4. Abra a pasta ou diretório que ira armazenar o arquivo. 5. Clique no menu Editar, clique em Colar. Windows Explorer O Windows Explorer tem a mesma função do Meu Computador: Organizar o disco e possibilitar trabalhar com os arquivos fazendo, por exemplo, cópia, exclusão e mudança no local dos arquivos. Enquanto o Meu Computador traz como padrão a janela sem divisão, você observará que o Windows Explorer traz a janela dividida em duas partes. Mas tanto no primeiro como no segundo, esta configuração pode ser mudada. Podemos criar pastas para organizar o disco de uma empresa ou casa, copiar arquivos para disquete, apagar arquivos indesejáveis e muito mais. Janela do Windows Explorer
- 8. resumo de Informática para concursos públicos 8 No Windows Explorer, você pode ver a hierarquia das pastas em seu computador e todos os arquivos e pastas localizados em cada pasta selecionada. Ele é especialmente útil para copiar e mover arquivos. Ele é composto de uma janela dividida em dois painéis: O painel da esquerda é uma árvore de pastas hierarquizada que mostra todas as unidades de disco, a Lixeira, a área de trabalho ou Desktop (também tratada como uma pasta); O painel da direita exibe o conteúdo do item selecionado à esquerda e funciona de maneira idêntica às janelas do Meu Computador (no Meu Computador, como padrão ele traz a janela sem divisão, as é possível dividi-la também clicando no ícone Pastas na Barra de Ferramentas) Para abrir o Windows Explorer, clique no botão Iniciar, vá a opção Todos os Programas / acessórios e clique sobre Windows Explorer ou clique sob o botão iniciar com o botão direito do mouse e selecione a opção Explorar. Preste atenção na Figura da página anterior que o painel da esquerda na figura acima, todas as pastas com um sinal de + (mais) indicam que contêm outras pastas. As pastas que contêm um sinal de – (menos) indicam que já foram expandidas (ou já estamos visualizando as sub-pastas). Salvando Arquivos Salvar um arquivo é grava-lo no disco rígido ou disquete, para que não seja perdido com a falta de energia (lembrando que, quando criamos um arquivo, ele está armazenado ma memória RAM, por isso a necessidade de salvá-lo). Desta forma, poderemos utilizá-lo posteriormente. A primeira vez que vamos salvar um arquivo, temos que dar um nome para o mesmo e escolher uma pasta (um local no disco). Depois que o arquivos já tem um nome, o comando salvar só atualiza as alterações. Quando criamos um arquivo no editor de texto ou em uma planilha eletrônica, estes arquivos estão sendo guardados temporariamente na memória RAM. Para transferi-los para o disco rígido, devemos salvá-los. Para isso, execute os seguintes passos quando for salvar um arquivo pela primeira vez: (abaixo temos um exemplo de ação para a digitação e salvamento de um texto) 1. EXEMPLO: Estando com o WORD2003 aberto. Então, digite a frase “meu primeiro texto”. Agora, vamos gravar este pequeno texto que você digitou. 2. Clique no menu Arquivo / Salvar.
- 9. resumo de Informática para concursos públicos 9 Salvar A janela Salvar Como no Windows XP traz uma barra de navegação de pastas à esquerda da janela (observe a figura acima). Esta barra fornece atalhos para locais em seu computador ou na rede como: A pasta Histórico (ou Documentos Recentes) que mostra as ultimas pasta e arquivos que foram acessados; a Área de Trabalho (Desktop); A pasta Meus Documentos; Meu computador, que permite acessar as unidades disponíveis em seu micro, como Disco Rígido, disquete e unidade de CD; E, por último, a pasta Meus locais de Rede. Quando você clicar em um local, ele aparecerá em Salvar em, e os arquivos e pastas no local selecionado serão listados à direita. Se, por exemplo, você deseja salvar o arquivo na pasta Meus Documentos, não será necessário localizar esta pasta na caixa Salvar em. Basta clicar no ícone Meus Documentos na barra de navegação de pastas e esta já estará selecionada. 3. como é a primeira vez que está salvando o arquivo, será aberta a tela do Salvar Como para você definir o local e o nome do arquivo no disco rígido. 4. Na caixa Salvar em, escolha a unidade de disco na qual deseja gravar seu arquivo (C: ou Disco Flexível). No nosso caso, vamos escolher (C:). 5. Escolha uma pasta dando um clique duplo sobre ela. No nosso caso, Meus Documentos. 6. na Caixa Nome do Arquivo, digite um nome para o arquivo. Este nome não poderá conter os caracteres: *, /, ,?. Pode haver um espaço de um arquivo. 7. Clique no botão Salvar. 1 – Unidade onde será salvo nosso arquivo 2 – No exemplo acima estamos salvando na área de trabalho e se quisermos salvar em uma pasta específica, devemos clicar 2x na pasta para poder abri-la. 3 – nome do arquivo lembrando que não podemos utilizar algumas teclas especiais que pertencem ao Windows como: < > : / ? * “ 4 – Extensão do arquivo no Word 2003 é DOC já no Word 2007 é DOCX. 5 - Opções de salvamento como: Senha entre outras 6 – Mesmo estando no Word você pode criar uma nova pasta onde estiver e para isso basta clicar nesse botão. 7 – Já nesse botão podemos EXCLUIR a pasta selecionada. Estes caracteres não podem sem utilizados em nomes de arquivos: < > : / ? * “ São chamados de caracteres especiais do Windows ou teclas coringa.
- 10. resumo de Informática para concursos públicos 10 Microsoft Word Barra de Status A Barra de Status exibe informações sobre o status (situação, estado, qualidade ou circunstância) atual do documento e do aplicativo. Ela exibe: o número da página onde se encontra o cursor; a seção; o número de páginas do documento, a posição em centímetros, e em linhas e colunas do cursor, a hora do sistema e o indicador de modo. O indicador de modo possui as seguintes identificações: . •GRA = Gravar Macro . •ALT = Alterações . •EST = Estender seleção . •SE = Sobrescrever -Alternar entre o modo de Inserção de texto e Sobreposição . •Idioma = Português •Status Ortográfico e gramatical.
- 11. resumo de Informática para concursos públicos 11 Teclas de Movimentação: Tecla Movimentação ↓ Uma linha para abaixo ↑ Uma linha para acima → Um caractere para a direita ← Um caractere para a esquerda Home Até o ínicio da linha End Até o final da linha Page Up Uma meia tela acima Page Down Uma meia tela abaixo Ctrl + ← Uma palavra para a esquerda Ctrl + → Uma palavra para a direita Ctrl + ↓ Um parágrafo para baixo Ctrl + ↑ Um parágrafo para cima Ctrl + End Até o final do documento Ctrl + Home Até o início do documento MENUS E SUAS PRINCIPAIS FUNÇÕES Novo Cria um novo arquivo em branco. Abrir: Abre ou localiza um arquivo. Fechar: Fecha o arquivo ativo sem sair do programa. Você pode fechar todos os arquivos abertos, mantendo pressionada a tecla SHIFT e clicando em Fechar tudo no menu Arquivo. Salvar: Salva o arquivo ativo com o seu nome e formato de arquivo e a sua localização atuais. Salvar como: Salva o arquivo ativo com um nome de arquivo, localização ou formato de arquivo diferente. Salvar como página da Web: Salva o arquivo em formato HTML (uma página da Web), para que ele possa ser exibido em um navegador da Web. Visualização de página da Web: Permite visualizar, no navegador, o arquivo atual como uma página da Web para que você possa ver sua aparência antes de publicá-la. Visualizar impressão: Mostra qual será a aparência de um arquivo quando impresso. Imprimir: Imprime o arquivo ativo ou os itens selecionados. Para selecionar opções de impressão, clique em Imprimir no menu Arquivo. Configurar página: Define margens, origem e tamanho de papel, orientação de página e outras opções de layout para o arquivo ativo.
- 12. resumo de Informática para concursos públicos 12 Copiar: copia a seleção para a área de transferência. Colar: Insere o conteúdo da Área de transferência no ponto de inserção e substitui qualquer seleção. Esse comando só está disponível quando você recorta ou copia um objeto, texto ou conteúdo de uma célula. Localizar: Procura pelo texto ou formatação especificados. Substituir: Pesquisa e substitui o texto e a formatação especificados. A principal dica do Menu Editar é justamente o que mais complica na prova, ou seja, as teclas de atalho. Fique atento. *DICA: Caso queira colocar um atalho para uma ferramenta na barra de ferramentas, basta ir para o menu/ferramentas/personalizar/comandos e escolher a categoria, clicar na ferramenta e arrastar para a barra de ferramenta. Normal: alterna para a exibição de documento padrão. Layout da Web; Alterna o documento ativo para o modo como será exibido em um navegador da Web. Layout de impressão: Alterna o documento ativo para o modo como a aparência que terão quando impressos Modo de estrutura de tópicos: Muda para o modo de exibição de estrutura de tópicos, no qual você pode examinar e trabalhar com a estrutura do arquivo no formulário de estrutura de tópicos clássico. Barras de ferramentas: Exibe ou oculta barras de ferramentas. Régua: Exibe ou oculta a régua horizontal. Estrutura do documento: Ativa ou desativa o, um painel vertical na extremidade esquerda da janela do documento que dispõe em tópicos a estrutura do documento. para procurar rapidamente um documento extenso ou on-line e controlar a sua posição no mesmo. Cabeçalho e rodapé: Adiciona ou altera o texto que aparece na parte superior e inferior de cada página ou slide.
- 13. resumo de Informática para concursos públicos 13 Quebra: Insere uma quebra de página, quebra de coluna ou quebra de seção no ponto de inserção. Inserir número da página: Insere números de páginas que são atualizados automaticamente quando você adiciona ou exclui páginas. Data e hora: Adiciona a data e a hora a um slide individual usando o formato escolhido. Se você desejar adicionar a data e a hora a cada slide, use o comando Cabeçalho e rodapé (menu Exibir). Símbolo: Insere símbolos e caracteres especiais a partir das fontes que estão instaladas em seu computador. AutoTexto: Cria ou insere uma entrada de AutoTexto. Índices: Cria índices remissivos, índices analíticos, índices de figura e outras tabelas parecidas. Hyperlink: Insere um novo hyperlink ou edita o hyperlink especificado. Comentário: Insere um comentário no ponto de inserção. Notas: insere notas de rodapé e notas de fim. Legenda: Insere legendas para tabelas, figuras, equações e outros itens. Referência cruzada: Insere uma referência cruzada em um item de um documento. Arquivo: Insere todo ou parte do arquivo selecionado no arquivo ativo no ponto de inserção. Objeto: Insere um objeto -como um desenho, um efeito de texto de WordArt ou uma equação - no ponto de inserção. Indicador: Cria indicadores que você pode usar para marcar o texto, os gráficos, as tabelas ou outros itens selecionados. Figura: insere figuras do próprio Word e de outros aplicativos. Fonte: Altera os formatos de espaçamento de caracteres e fonte do texto selecionado. Parágrafo: Altera os recuos de parágrafo, o alinhamento do texto, o espaçamento entre linhas, a paginação e outros formatos de parágrafo no parágrafo selecionado. Marcadores e numeração: Adiciona marcadores ou números aos parágrafos selecionados e modifica o formato de numeração e de marcação. Bordas e sombreamento: Adiciona bordas e sombreamento a texto, parágrafos, páginas, células da tabela ou figuras selecionadas. Capitular: Formata uma carta, palavra ou texto selecionado com a primeira letra maiúscula grande - ou "caída". Tradicionalmente, uma "capitular" é a primeira letra de um parágrafo e pode aparecer na margem esquerda ou caída da linha de base da primeira linha do parágrafo. Tema: Aplica um tema novo ou diferente ou remove um tema de uma página da Web, documento, mensagem de correio eletrônico ou página de acesso a dados. Um tema é um conjunto de elementos de design unificados e esquemas de cores para imagens de plano de fundo, marcadores, fontes, linhas horizontais e outros elementos de documento. Molduras: exibe barra de ferramentas molduras. Estilo: Define ou aplica na seleção uma combinação de formatos, denominada estilo.
- 14. resumo de Informática para concursos públicos 14 Ortografia e gramática: Verifica se o documento ativo possui erros de ortografia, gramática e estilo de redação e exibe sugestões para corrigi-los. Idioma: Atribui o idioma do texto selecionado em um arquivo que contém mais de um idioma. O verificador ortográfico usará automaticamente o dicionário do idioma atribuído. Verifica o texto seleciona em outro idioma Mala direta: Produz cartas modelo, etiquetas de endereçamento, envelopes, catálogos e outros tipos de documentos mesclados. Envelopes e etiquetas: Cria um envelope ou uma etiqueta de endereçamento simples ou insere o mesmo nome e endereço em uma planilha de etiquetas de endereçamento inteira. Macros: Abre a caixa de diálogo Macro, onde você pode executar, editar ou excluir uma macro. Use Gravar nova macro - para gravar uma série de ações como uma macro ou clique em Editor do Visual Basic - para gravar uma macro. Desenhar tabela: Insere uma tabela onde você arrastar no documento. Depois de arrastar para inserir a tabela, arraste dentro da tabela para adicionar células, colunas e linhas. Mesclar células: No Microsoft Word e no Microsoft PowerPoint, combina o conteúdo das células adjacentes selecionadas em uma única célula. Inserir/excluir/selecionar: Com eles você pode executar a tarefa relativa ao nome do comando com linhas colunas e tabelas. AutoFormatação: No Microsoft Word, aplica automaticamente formatos a uma tabela, inclusive bordas e sombreamentos predefinidos. Redimensiona automaticamente uma tabela para se ajustar ao conteúdo das células da tabela.
- 15. resumo de Informática para concursos públicos 15 Configuração Barra de ferramentas.(Menu Exibir) Para configurar as barras de ferramentas, basta ir para menu/exibir/barras de ferramentas.e clicar no nome da barra que você quer que apareça. Você pode escolher as ferramentas clicando em personalizar, aparecerá a caixa personalizar selecione as opções. Escolher comandos em sua barra de ferramentas. 1-Escolha a aba comandos 2-Selecione a categoria 3-Selecione o comando 4-Clique e arraste para o local desejado. Régua (Menu Exibir) A régua mostra a largura do seu texto, assim como todos os recuos tabulações.Também é possível mostrar a régua do lado esquerdo do texto no modo layout de impressão. Definir tabulação na régua. Você pode definir diferentes tipos de paradas de tabulação: à esquerda, à direita, decimal ou centralizada. Tabulação alinhada à esquerda Tabulação centralizada Tabulação alinhada à direita Tabulação decimal Clique no parágrafo em que você deseja definir uma tabulação. Dê um clique no botão ( ) de alinhamento de tabulação para escolher o tipo de tabulação que você deseja.
- 16. resumo de Informática para concursos públicos 16 Mova o ponteiro do mouse até o local na régua onde deseja incluir a parada de tabulação e dê um clique. Pressione a tecla Tab para alinhar o texto com a parada de tabulação. Para retirar a marca de tabulação basta clicar e arrastar para fora da régua. Configurando a Página (Menu Arquivo) Para você definir a margem da folha da folha de impressão, adequando assim o formato de texto para o trabalho desejado, basta acionar o MENU ARQUIVO, Comando CONFIGURAR PÁGINA. Será apresentado uma caixa de dialogo que possibilita a configuração das margens da folha, do tamanho do papel, da orientação de impressão etc. Clicando na guia tamanho do papel É possível configurar também A orientação Retrato e Paisagem Para fixar esses conceitos siga os seguintes passos 1 – Abra o menu Arquivo e escolha Configurar Página 2 – Especifique as margens. Direita 3 cm, Esquerda 3 cm 3 – Clicando na guia tamanho do papel escolha A4. 4 – Modifique a Orientação para Paisagem.
- 17. resumo de Informática para concursos públicos 17 Definindo Parágrafo (Menu Formatar) Para definir as margens do trabalho para todo o documento, você deve acionar o menu FORMATAR comando PARÁGRAFO. As margens podem ser alteradas antes ou depois da digitação de qualquer texto. Na caixa de dialogo apresentada é possível definir o recuo da primeira linha (Margem de Parágrafo). Pela opção especial. A definição das margens do parágrafo pode ser feita global ou parcial, também pela régua horizontal. Aliás é o processo mais pratico e recomendado. OPÇÕES DE SELEÇÃO DE TEXTOS NO WORD Qualquer quantidade de texto Clique onde deseja começar a seleção, mantenha o botão esquerdo do mouse pressionado e arraste o ponteiro pelo texto que deseja selecionar. Uma palavra Clique duas vezes em qualquer parte da palavra. Uma linha de texto Mova o ponteiro para a esquerda da linha até que ele se torne uma seta apontando para a direita e clique. Uma frase Mantenha pressionada a tecla CTRL e clique em qualquer parte da frase. Um parágrafo Clique três vezes em qualquer parte do parágrafo. Vários parágrafos Mova o ponteiro para a esquerda do primeiro parágrafo até que ele se torne uma seta apontando para a direita e, em seguida, mantenha pressionado o botão esquerdo do mouse enquanto arrasta o ponteiro para cima ou para baixo. Um grande bloco de texto Clique no início da seleção, role a tela até o final da seleção e, em seguida, mantenha pressionada a tecla SHIFT enquanto clica onde deseja que a seleção termine. Um documento inteiro Mova o ponteiro para a esquerda do texto até que ele se torne uma seta apontando para a direita e clique três vezes. Cabeçalhos e rodapés No modo de exibição Layout de Impressão (modo de exibição de layout de impressão:um modo de exibição de um documento ou outro objeto da forma como ele aparecerá quando for impresso. Por exemplo, itens como cabeçalhos, notas de rodapé, colunas e caixas de texto aparecem em suas posições reais.), clique duas vezes no texto esmaecido do cabeçalho ou do rodapé. Mova o ponteiro para a esquerda do cabeçalho ou do rodapé até que ele se torne uma seta apontando para a direita e clique. Notas de rodapé e notas de fim Clique no texto da nota de rodapé ou de fim, mova o ponteiro para a esquerda do texto até que ele se torne uma seta apontando para a direita e clique. Um bloco vertical de texto Mantenha a tecla ALT pressionada enquanto arrasta o ponteiro pelo texto. Um quadro ou uma caixa de texto Mova o ponteiro pela borda do quadro ou da caixa de texto até que ele se torne uma seta de quatro pontas e clique. Para selecionar pedaços alternados do Texto Basta selecionar uma palavra com o CTRL pressionado, após ir selecionando as outras mas sempre com o CTRL ativo ok. SELECIONANDO TEXTOS DO WORD COM O “MOUSE” e“F8” (RESUMO) 1º CTRL + T - Seleciona Tudo 2º Duplo Clique - em qualquer lugar do texto - Seleciona a Palavra 3º Triplo Clique - em qualquer lugar do texto - Seleciona o Parágrafo 4º Clique Simples - na margem esquerda da página - seleciona a linha 5º Clique Duplo - na margem esquerda da página - seleciona o parágrafo 6º Triplo Clique - na margem esquerda da página - seleciona todo o texto 7º "F8" - Estende uma seleção seleção 8º "F8" - Teclando 2X - "F8" - Seleciona a Palavra 9º "F8" - Teclando 3X - "F8" - Seleciona até o próximo "ponto final" 10º "F8" - Teclando 4x - "F8" - Bloco de Texto 11º "F8" - Teclando 5x - "F8" - Seleciona todo o Documento.
- 18. resumo de Informática para concursos públicos 18 Imprimindo o Documento (Menu Arquivo) Depois de ter digitado, editado e formatado seu documento, nada mais justo que você possa ver como ele ficou impresso no papel. Para imprimir rapidamente o texto, basta clicar no Botão Imprimir da Barra de Ferramentas Padrão e esperar que a impressora faça seu trabalho produzindo uma bela cópia do documento. Caso queira mais de uma cópia ou então apenas uma parte especifica do seu trabalho, clique no menu Arquivo e selecione a opção Imprimir para ativar a caixa de diálogo de Impressão, ou pelas teclas de atalho Ctrl + P. Impressora: Nesta caixa aparece o nome da impressora padrão, onde você pode escolher se tiver mais de uma para qual impressora deseja mandar. Intervalo de Páginas: Selecione aqui apenas uma opção. Opte entre imprimir todas as páginas do documento ou somente a página atual, onde está o seu cursor ou ainda digitar intervalos específicos de paginas. Exemplo: De 10 paginas, só desejar imprimir a pág.4 e 8. No campo Páginas: digita-se 4;8 – observe o ponto e vírgula pois ele é que faz o intervalo. Se caso desejar imprimir as págs. 5 até a 8, digite: 3-8. Observe o traço de pontuação. Ou mesmo se quer imprimir somente a página 10, não precisa o cursor esta na página. Digite 10. Sem qualquer pontuação. Cópias: Esse quadrinho permite eleger quantas cópias deseja do documento. Se quiser misturar as opções também é possível veja: 3;4;5;6-9;2-1;10 Agrupar: Caso tenha um documento de mais de uma página, selecione uma ordem para receber as páginas na sua impressora. Se optar por ativar o quadradinho, uma cópia completa por vez do documento será impressa. Caso não ative, a ordem de impressão serão todas as cópias de cada página de cada vez. Formas de Apresentação do texto (Menu Exibir) Durante a edição e principalmente formatação de determinados textos, o usuário poderá contar com um recurso que facilita muito os ajustes finais, como alterar um parágrafo de lugar, o melhor local para incluir uma imagem, entre tantas situações...o acesso a estes recursos pode ser feito pelo menu Exibir, sendo: • Durante a edição do texto, não há necessidade de definir qual tipo de formatação será dado ao documento final; por isso editamos no modo de exibição Normal. • No momento de definir as margens, parágrafo e demais formatações que o documento receberá alterna-se para o modo de exibição Layout da Página. • Se os parágrafos foram criados fora da ordem ideal, alterne para o modo de exibição Tópicos que será muito mais fácil fazer as correções necessárias.
- 19. resumo de Informática para concursos públicos 19 Formatar Fonte ( Menu Formatar) Na janela ao lado temos as opções de formatos para nosso texto dentre as opções que vamos falar em sala de aula teremos. Versalete: Que deixa todo o texto em caixa alta porém a primeira letra fica em destque. Exemplo: VERSALETE Aqui podemos alterar o tamanho do nosso texto assim como o tipo da fonte e cor é tudo muito simples de ser realizado porém a quantidade de opções apresentadas é o que confunde nos concursos para resolver essa situação é treino com simulados ok... Para baixar simulados fora os entregues em sala você deve buscar em nosso blog: www.informatica-concursos.blogspot.com e clicar na opção Simulados Visualizando para Impressão (Menu Arquivo) Para conseguir uma boa edição final do texto, e evitando a impressão do conteúdo incorreto, utilizamos o Visualizar Impressão. Via menu Arquivo ⇒ Visualizar Impressão, ou acionado por um só clique no ícone: Teremos uma apresentação do conteúdo editado até o momento; e uma nova barra de ferramentas. Onde os ícones mais utilizadas são: Alterando Fontes (Menu Formatar/Fontes) A apresentação das letras que usamos no Word são chamadas Fontes; e para cada uma delas podemos escolher entre vários tamanhos. Selecionamos através dos ícones: Acima, a partir da esquerda temos: A primeira caixa que visualizamos nos informa qual fonte estamos utilizando, e a segunda o tamanho desta fonte. Ao lado de cada uma dessas janelas vemos uma seta de opções, que clicada permite escolha de outras fontes e outros tamanhos respectivamente. Em seguida três ícones, que clicados permitem usar negrito, itálico e sublinhado. Estes recursos também podem ser acessados via menu, Formatar ⇒ Fonte : Fonte É a relação de fontes disponíveis; com clique nas setas acima / abaixo. Estilo da Fonte O estilo corresponde a: normal, negrito, itálico e negrito itálico. Tamanho Demonstra os tamanhos disponíveis, que variam de fonte para fonte. Sublinhado Define a forma do sublinhado; pode ser simples, duplo, pontilhado etc... Cor Escolhemos cores para as letras, clicando na seta a direita desta janela. Efeitos Dispomos de: sobrescrito , tachado, subscrito . entre outros. Visualização Acompanha-se o efeito que o texto esta recebendo.
- 20. resumo de Informática para concursos públicos 20 Configurar Margens (Menu Arquivo/Configurar página) • É a partir deste recurso que definiremos todas as configurações da área de trabalho no Word, o usuário poderá determinar uma configuração diferente e torna-la padrão, de forma que a cada nova página criada esta obedeça os critérios personalizados. • • Margens é a primeira pasta disponível e a opção mais utilizada em Configurar Página, já que detém o controle das definições de margens, cabeçalho e rodapé. • • A partir do menu Arquivo ⇒ Configurar Página será formatado Margens. Superior/Inferior Tamanho das margens superior e inferior respectivamente Esquerda/Direita Tamanho das margens esquerda e direita respectivamente. Margens Espelho Caso esteja editando um documento que terá apresentação de um livro, pode-se acompanhar o espaço reservado para encadernação. Medianiz Determina a medianiz desejada, ou seja o espaço de encadernação. Cabeçalho A partir do início da folha física, quanto se reservará ao cabeçalho. Rodapé A partir do fim da folha física, quanto se reservará ao rodapé. Utilizar Escolha as opções clicando na seta do lado direito da janela. Visualização Acompanha-se as formatações que serão dadas ao texto. Corrigindo Erros no documento (F7) Toda vez que estamos digitando um texto, naturalmente cometemos erros sejam eles de escrita ou na formação de frase, o Word por sua vez tem um Corretor Ortográfico que policia esse tipo de falha ajudando corrigir esses erros. Para isso basta seguir os passos abaixo: Dica: Preste atenção quando o computador sublinhar uma palavra ou frase escrita por você, caso o sublinhado da palavra seja na cor vermelha, é porque a palavra que você digitou não consta no dicionário da máquina ou porque foi escrita errada, para acertar isso, basta clicar com o lado direito do mouse sobre a palavra e escolher a melhor opção, se o sublinhado for na cor verde é porque existe alguma coisa errada na frase como um todo; siga o mesmo processo. Detalhe: nem sempre quando a máquina sublinha um texto ou palavra é porque o mesmo está errado, portanto é importante ler bem antes de fazer qualquer alteração. Para abrirmos o corretor ortográfico temos, primeiro que clicar no ícone (figura 1) abaixo, outra opção é clicar no Menu Ferramentas opção Ortografia e Gramática ou utilizar a tecla (F7). 1º Abra o corretor ortográfico; 2º O mesmo dará início a correção mostrando as palavras ou frases que estejam escritas de forma errada; E logo abaixo trará a lista de opções para alterar; 3º Neste botão você tem a opção de aceitar a alteração sugerida pelo corretor, se não quiser basta clicar em ignorar;. 4º Neste botão você pode informar para o Word que ele deve ignorar a regra que está sendo utilizada em determinada situação de correção; 5º Neste botão avançamos para a próxima opção de correção; 6º Neste botão você define a alteração a ser feita, porém antes deve selecionar a opção nas sugestões ao lado; 7º Nesta lista final de botões, temos as opções finais de uso, como cancelar, desfazer, etc...
- 21. resumo de Informática para concursos públicos 21 Copiando e Movendo textos no Word (Menu Editar) Para movermos textos no Word assim como em outros programas temos o recurso de copiar/colar/recortar, para usar esses recursos temos antes que entende-las um pouco, pois o modo copiar e o recortar têm alguma semelhança. Essas opções fazem parte do perigoso Menu EDITAR que tem muitas pegadinhas dentro dele como o Localizar. Substituir e Ir Para além de outros....fique atento. Copiar ou (CTRL + C): Copia o texto selecionado para a memória da máquina para que seja colado em outra parte do documento ou mesmo em outro documento. Porém mantém o texto no seu lugar de origem. Neste caso a cópia além de continuar no local de origem, permite ao usuário que cole quantas vezes quiser o texto copiado. Recortar ou (CTRL + X) Como o nome já diz recortar significa que o comando recorta do texto a palavra ou texto selecionado deixando assim uma cópia na memória para ser colada em qualquer parte do texto ou em outro documento. Neste caso a cópia recortada não continua no texto e só pode ser colada uma vez. Colar (CTRL + V) Esta opção trabalha obrigatoriamente em conjunto com as opões acima descritas, pois ela só poderá colar textos ou palavras caso os mesmos tenham sido copiados ou recortados. Para colar o texto basta você clicar no local desejado e clicar na ferramenta Colar. Cabeçalho e Rodapé (Menu Exibir) Quando criamos um documento com várias folhas normalmente precisamos colocar um rodapé ou cabeçalho comum em todas as páginas para que não seja necessário digitar ou colar em todas. O Word tem uma opção que permite definir isso tudo em apenas uma folha e colocar automaticamente em todas as demais folhas desse documento o mesmo conteúdo ou se for o caso da numeração de páginas ele numera todas na seqüência. Para que possamos inserir tranqüilamente o Cabeçalho e o Rodapé em uma folha, devemos antes de qualquer coisa seguir alguns passos: 1º Clique no Menu Exibir; 2º Opção Cabeçalho e Rodapé; 3º Será aberta no início da folha uma caixa de texto para que você digite o conteúdo desejado no Cabeçalho, para seguir para o rodapé basta teclar a seta para baixo no seu teclado que será aberta a caixa de diálogo rodapé. 4º Podemos ver também que será aberto um menu de opções onde podemos colocar data, hora, numeração de páginas, entre outras opções, para isso basta passar o mouse sobre as janelas e será apresentada a função da mesma. OBS: Vale relembrar que tudo que for colocado no Cabeçalho e no Rodapé, será automaticamente colocado em todas as folhas, no caso da numeração de página, as páginas serão numeradas automaticamente. 5º Perceba que o texto fica em tom cinza enquanto estamos colocando o Cabeçalho e o Rodapé, para voltarmos ao normal basta clicar no botão Fechar que está na barra de ferramentas aberta no meio de sua tela ou clicar duas vezes no seu texto.
- 22. resumo de Informática para concursos públicos 22 Localizando e Substituindo Textos (Menu Editar) Quando você estiver trabalhando com documentos extensos e tiver a necessidade de fazer alterações, uma das formas mais rápidas e simples para fazer isso usar a opção localizar e substituir, localizar como o próprio no diz localiza palavras em nosso texto e a opção substituir nos permite substituir palavras. Para localizarmos uma palavra qualquer basta clicarmos no Menu Editar, opção Localizar. Depois basta seguir o procedimento: 1º Certifique-se de que estamos na opção Localizar; 2º Digite a palavra que deseja localizar neste espaço; 3º Clique no botão Localizar. Para Substituir uma palavra: (Menu Editar) Para substituir palavras devemos fazer o seguinte: 1º Verificar se estamos na opção Substituir do Menu Editar; 2º Ir ao item Localizar e digitar a palavra que desejamos localizar para depois substituí-la; 3º Digitar na opção “substituir por” a palavra que deverá ser colocada no lugar da palavra acima localizada; 4º Clicar sobre substituir para que o processo seja concluído; 5º Se desejar substituir todas as palavras de uma só vez basta clicar sobre este botão; 6º Depois de feito se desejar localize outra palavra e repita o processo. Tabela (Menu Tabela) Em vez de criar longas listas de informações e tentar fazer uma referência cruzada dessas listas você pode simplesmente incluir uma tabela no seu documento. As tabelas podem ser usadas para organizar as informações e criar colunas de texto lado a lado para apresentar os dados de uma maneira fácil de ler. Para criar uma tabela dê um clique no botão ( ) Inserir Tabela na barra de ferramentas Padrão e selecione o número de linhas e colunas que deseja. Digite o texto que a primeira célula da tabela deve conter. Pressione as teclas Tab e seta para cima ou seta para baixo para navegar na tabela e incluir o texto. As linhas são redimensionadas para encaixar as informações digitadas modelos de visualização de tabelas Criando Cartas Modelo, Envelopes E Etiquetas (Menu Ferramentas) Para criar Cartas modelo associadas a um banco de dados, ou seja, criar um modelo (de carta comercial por exemplo), com o texto que quase nunca é alterado e associar a este APOSTILA TAMANHO EM KB PREÇO CorelDRAW 125 R$ 35,00 reais Html 90 R$ 22,00 reais FrontPage 50 R$ 20,00 reais
- 23. resumo de Informática para concursos públicos 23 documento um banco de dados com nomes de clientes, devemos seguir estes passos: • Abro um arquivo novo. • No menu Ferramentas, escolho o comando Mala Direta. • Na caixa de diálogo Mala Direta, escolho o comando Criar • Este comando oferece a opção de criar Cartas Modelo, Etiquetas, Envelopes, Catálogo. • Feita a opção de documento, devemos buscar a fonte de dados existente ou criá-la. • O último passo é mesclar o documento com a fonte de dados e assim obter o documento com os dados oriundos de um banco de dados. Ex: Vamos criar uma Mala Direta para os nossos clientes Em primeiro lugar, abrimos um arquivo novo, depois escolhemos no menu Ferramentas o comando Mala Direta, na caixa de diálogo Mala Direta escolhemos Criar – Cartas modelo, Uma janela de mensagem aparece. Na caixa de diálogo, dê um clique no botão Alterar o Tipo do Doc... Esta seleção cria um documento principal na janela do documento atualmente ativa, em vez de abrir uma nova janela do documento. Criando um Arquivo de Dados (Menu Ferramentas) Na caixa de diálogo Auxiliar de Mala Direta, dê um clique no botão Obter Dados em Origem de Dados. - Selecione Criar Origem de dados. O Word exibe a caixa de diálogo Criar Origem de Dados, na qual você pode especificar os nomes de campos a serem incluídos no arquivo de dados. Você pode começar com os campos sugeridos já oferecidos, remover os que não quer usar, ou acrescentar os seus próprios campos. Inserimos os campos desejados, removendo os campos desnecessários. Páginas Web (Menu Arquivo) Para usar o seu documento como uma página Web, é preciso salvá-lo no formato Html. Crie um documento normal usando as formatações desejadas como fonte, tamanho da fonte, cor da fonte, figuras, alinhamento, tabelas, etc. Após terminar de criar seu documento clique em Arquivo/ Salvar como... Em: Salvar em: (escolha a pasta onde deseja guardar o arquivo) Nome do arquivo: (dê um nome para o arquivo) Salvar como tipo: (clique na seta e escolha Páginas da Web) Clique no botão ( ) Salvar. Hyperlinks (Menu Inserir) Caso queira criar somente um atalho para uma página Web em seu documento crie então um Hyperlink. Clique no botão ( ) Inserir Hyperlink No espaço Digite o nome do arquivo ou da página Web: você deve digitar o endereço que deseja que seja visitado pode ser um documento local ou uma página Web. No espaço reservado para Texto de exibição: digite o texto que indica a página a ser visitada. Clique no botão “OK” para ver o resultado. Capitular (Menu Formatar) Criar uma Capitular Inicial - Clique no parágrafo que você deseja iniciar com uma capitular grande. O parágrafo deve conter texto. - No menu Formatar, clique em Capitular.
- 24. resumo de Informática para concursos públicos 24 - Clique em Capitular ou Na margem Formatando a imagem no documento (Menu Formatar) Depois de inserir uma imagem no documento temos que ajustar detalhes como: sua posição, suas dimensões e sua disposição em relação ao texto. Tudo isso pode ser feito na caixa de diálogo Formatar figura. Para abrir a caixa de diálogo de formatação de figura, selecione a imagem e no menu Formatar clique em Formatar figura. As vezes o nome muda para Auto Forma, clipe ou outro, dependendo da imagem selecionada. Caixa de diálogo Formatar AutoForma (lado) DISPOSIÇÃO A disposição define como a imagem fica colocada em relação ao texto principal. Os ajustes são feitos na caixa de diálogo Formatar Figura. Há quatro tipos de disposição: Atrás do texto. O texto cobre a imagem. É ideal para criar marcas d’água. Na frente do texto. A imagem cobre o texto que estiver atrás dela. Alinhada com o texto. Neste caso a imagem se comporta como se fosse um caractere dentro do texto. Contornada pelo texto. O texto se ajusta em torno da imagem e nem um nem outro ficam cobertos. Há vários formas de contornar. Inserindo Símbolos (Menu Inserir) Objetivando melhorar a apresentação de documentos, o Word oferece a possibilidade de inserir Símbolos que são caracteres especiais ☯ que não estão disponíveis no teclado. Para inserir no documento os símbolos basta: - Menu Inserir - Comando Símbolo - Escolha o símbolo - Use botão Inserir - Depois Fechar Você pode apagar o Símbolo como se fosse texto e também colorir, aumentar e diminuir. Texto em Colunas (Menu Formatar) formatação de um documento em colunas pode formatar tanto antes do documento ser digitado, como logo após a digitação. Esse procedimento contempla tanto o documento inteiro como apenas trechos de textos selecionados. A
- 25. resumo de Informática para concursos públicos 25 Quando você aciona o Menu FORMATAR, Comando COLUNAS, aparece a caixa de dialogo que pode observar. Você pode: - Escolher o Nº de Colunas - Definir Largura da Coluna OBS: você deve selecionar o texto antes de usar o comando formatar – Colunas. Bordas e Sombreamento (Menu Formatar) O Comando bordas e sombreamento, pode ser usado através do Menu FORMATAR, Comando BORDAS E SOMBREAMENTO. Que traz tipos de bordas para tabela, cores para as bordas e largura. Também possível preencher as células da tabela com cores usando o SOMBREAMENTO. E colocando borda da página. Visualizar Impressão (Menu Arquivo) Para exibir cada página como ela ficará quando impressa, clique em Visualizar impressão na Barra de Ferramentas Padrão, ou Menu Arquivo comando Visualizar Impressão. Para sair do modo de visualização de impressão e voltar à visualização anterior do documento, clique em Fechar, ou pressione a tecla ESC no teclado. WordArt (Menu Inserir / Imagem) O WordArt é ideal para criar textos com efeitos artísticos no documento. Com ele criamos textos com efeitos 3D, com curvaturas, com efeitos de cor especiais, etc.. Para criar um texto artístico com o WordArt faça assim: 1. Inicie o programa clicando no menu Inserir, em Figura e em Wordart... 2. Selecione um estilo para o texto artístico e clique em OK. 3. Digite o texto na caixa de diálogo. Se quiser, formate a fonte do texto. 4. Clique em OK. O texto artístico será inserido no documento. Contar Palavras (Menu Ferramentas) A opção contar palavras está no: MENU FERRAMENTAS, opção contar palavras. Assim que está opção é ativada teremos em nossa tela a apresentação da janela ao lado. Em que temos várias informações sobre nosso documento. Atenção: No menu Arquivo, propriedades temos a opção Estatísticas que faz uma função parecida com essa.
- 26. resumo de Informática para concursos públicos 26 Ortografia e Gramática (Menu Ferramentas) O Word 2003 exibe linhas onduladas vermelhas abaixo das palavras que ele acha estarem erradas e linhas onduladas verdes abaixo de sentenças que ele acha estarem com problemas gramaticais. Para verificar ortografia e gramática em seu documento clique no botão ( ) Ortografia e Gramática. Dicionário de Sinônimos (Menu Ferramentas- Idioma) O dicionário de sinônimos do Word é uma ferramenta que ajuda a substituir palavras por outras mais adequadas. Você deve selecionar a palavra que deseja verificar os sinônimos. Pressione as teclas [Shift] + [F7] para acessar o dicionário de sinônimos do Word. Você pode Substituir esta palavra ou Consultar seus sinônimos. Substituição Automática (Menu Editar) O Word oferece também o recurso de Substituição Automática de termos do texto. Para aciona-lo, escolha a opção Substituir a partir da janela de diálogo Localizar; ou menu Editar ⇒ Substituir : Como vemos é basicamente a mesma janela vista em Localizar... As principais funções são: Localizar Apresenta a palavra a ser pesquisada Substituir por É a palavra que substituirá a que foi pesquisada Localizar próxima Localiza a mesma palavra dentro do texto Substituir Comando que determina a substituição Substituir todas Determina que em todas a aparições da palavra localizada, essa seja substituída pela que consta na caixa Substituir por Auto Correção( Menu Ferramentas) Este recurso oferece uma forma rápida de se corrigir erros freqüentes, ou simplesmente para economia de digitação. Esta ferramenta é muito útil e agiliza demais a rotina de todos os tipos de usuários, afinal, ao invés de repetir informações habituais como o nome da empresa, termos técnicos etc... em tantos documentos necessários no seu dia-a- dia basta utilizar o Auto Correção.
- 27. resumo de Informática para concursos públicos 27 Acionado via menu Ferramentas ⇒ Auto Correção : Corrigir duas iniciais ... Corrige palavras com as duas primeiras letras maiúsculas Primeira letra de cada ... Para que toda sentença comesse por maiúscula Corrigir o uso acidental ... Corrige uso acidental da tecla CapsLock ... Substituir texto ao digitar Corrige automaticamente enquanto se digita o texto Substituir È a seqüência digitada será trocada pelo conteúdo de Por Por È a seqüência correta que se quer como resultado Para acrescentar novas palavras/caracteres para corrigir/trocar automaticamente, siga: Digite em Substituir, a palavra a ser corrigida (no exemplo as letras “vsp” minúsculas). Digite na caixa de digitação Por, a palavra de substituição (veja exemplo acima). Clique no botão adicionar e em seguida OK. Utilizando as barras de rolagem desta janela, o usuário poderá verificar quais palavras/caracteres já estão incluídas no controle do Auto Correção... Comentários (Menu Inserir) Você pode deixar informações em um documento para lembrar um leitor de verificar algo em seu documento. Para isso selecione o texto onde você deseja inserir um comentário. Clique em Inserir/Comentário para abrir a área de comentários na parte inferior da área de trabalho. Digite o texto que você deseja mostrar no comentário. Clique no botão Fechar para retornar ao documento Ex: Comentário Notas (Menu Exibir) Legendas.(Menu Inserir/Referência) 1-Coloque o cursor no final da palavra em que deseja inserir/referência e nota. 2-Vá para inserir notas 3-Escolha as opções. 4-Clique Ok. 5-Digite a notação. 1-Coloque o ponto de inserção no objeto . 2- Vá para inserir legenda. 3- Escolha as opções. 4-Clique em Ok. A legenda do objeto será inserido.
- 28. resumo de Informática para concursos públicos 28 Tabelas (Menu Tabelas) Para formatarmos nossa tabela precisaremos de uma ajuda da Barra de ferramentas Tabelas e Bordas. Caso ela não esteja sendo visualizada em sua tela, dê um clique No menu Exibir, aponte para Barra de ferramentas e Ative a Barra Tabelas e Bordas. Desenhar Tabela : Com esta opção podemos desenhar mais linhas e colunas em nossa tabela, basta clicar segurar e arrastar, para desenhar um linha. Quando não precisar mais dela, deixe-a desativada. Borracha : Serve para apagarmos uma linha em nossa tabela, basta dar um clique para apagar a linha ou clique e segure e arraste para apagar mais de uma. Estilo da Linha : Serve para escolhermos um estilo de linha que queremos aplicar em nossa Tabela, basta escolher e da um clique onde vai ser aplicado. Espessura da Linha : Nesta opção escolhemos uma espessura que deverá ser aplicada. Cor da Borda : Nesta opção determinamos a cor que deverá ser aplicada. Cor do Sombramento : Esta opção permite com que preenchamos uma cor em nossa tabela, ou onde selecionarmos. Inserir tabela : Nos permite inserir uma nova tabela. Mesclar Célula : Torna Duas ou mais células em apenas uma. Teclas de atalho do Microsoft Office Word 2003 (Versão Brasileira) Teclas de atalho são combinações feitas no teclado para agilizar o trabalho com os programas. A tecla "Ctrl" refere-se à tecla "CONTROL" situada na parte inferior do teclado, à direita ou à esquerda. A tecla "Shift" é tambem representada por uma seta , está situada acima da tecla "Ctrl", é utilizada para escrever letras maiúsculas e símbolos como também pode ser usada para selecionar textos, segurando o "Shift" e usando as setas direcionais. A tecla "Caps Lock" (em alguns teclados está escrito "Fixa") está localizada acima do "Shift" e serve para conservar as letras em maiúsculo e sempre que está acionada, uma respectiva luz se acende no canto superior direito do teclado. A tecla "Tab" é representada por duas setas cruzadas , geralmente é utilizada para tabulações, mas pode ter outras utilidades dependendo do programa utilizado. Para executar qualquer um dos comandos indicados deverão ser pressionadas as teclas mencionadas ao mesmo tempo. Por exemplo: "Ctrl + J (justificação de texto): pressione a tecla "Ctrl" e sem soltá-la, aperte a letra J.
- 29. resumo de Informática para concursos públicos 29 BrOffice – Writer O que é o BrOffice Writer? O BrOffice Writer é um software editor de textos, sendo portanto uma ferramenta para a criação e edição de documentos de texto no microcomputador. Com ele, podemos realizar desde tarefas simples, como digitar e imprimir uma simples carta, até tarefas mais complexas como a criação de documentos mais sofisticados, como este manual, nele elaborado. O Writer faz parte de um pacote de softwares denominado BrOffice, no qual se destacam, além dele, a planilha eletrônica Calc e o software para apresentações de slides eletrônicos, denominado Impress. Arquivos compatíveis com o Writter: Documento texto do OpenOffice .sxw Documentos do Word .doc Real Text Format .rtf Texto .txt Resumindo operações com o Writter .Odt(padrão) abrir / editar / salvar .Doc(word) Opendocument .odt abrir / editar / salvar .Pdf só exportar Modos de seleção: Uma palavra = 2cliques B.E. Mouse Um Parágrafo=3cliques B.E. Mouse Teclas de função: F1 - ajuda do programa F2 - edição de fórmulas F3 - auto-texto F4 - conexões de banco de dados F5 - Navegador F6 - Alternância entre barras F7 - Verificar ortográfia F8 - Tipos de seleção F11 - estilista F12 - nemuração automática Ctrl+O Abre um documento. Ctrl+S Salva o documento atual. Ctrl+N Cria um novo documento. Shift+Ctrl+N Abre a caixa de diálogo Modelos e documentos. Ctrl+P Imprime o documento. Ctrl+Q Sai do aplicativo. Ctrl+X Remove os elementos selecionados. Ctrl+C Copia os itens selecionados. Ctrl+V Cola o conteúdo da área de transferência. Ctrl + Shift + V Abre a caixa de diálogo Colar especial. Ctrl+A Seleciona tudo. Ctrl+Z Desfaz a última ação. Ctrl+Y Refaz a última ação. CTRL + I Itálico CTRL + B Negrito CTRL + U Sublinhado
- 30. resumo de Informática para concursos públicos 30
- 31. resumo de Informática para concursos públicos 31 Navegação com o teclado e mouse As tabelas abaixo apresentam várias possibilidades de navegação utilizando o mouse ou o teclado:
- 32. resumo de Informática para concursos públicos 32 Uso do Teclado Para navegar Pressione Uma letra para direita Seta para direita Uma letra para esquerda Seta para esquerda Uma palavra para direita Ctrl + seta para direita Uma palavra para esquerda Ctrl + seta para esquerda Até o final da linha End Até o início da linha Home Até o final do texto Ctrl + End Até o início do texto Ctrl + Home Uma tela para cima Page Up Uma tela para baixo Page Down Uso do mouse na Barra de Rolagem Para navegar Pressione Página anterior Ícone com seta dupla para cima Próxima página Ícone com seta dupla para baixo Qualquer página Arraste o botão da barra de rolagem Seleção de texto Para qualquer tipo de formatação no documento, é necessário selecionar a região onde será aplicado o efeito. É possível selecionar parte do texto, utilizando o teclado ou o mouse, de diversas formas: Utilizando o Mouse Para selecionar Faça Seleção alternada Ctrl + 2 cliques no botão esquerdo do mouse sobre a palavra Uma palavra 2 cliques com o botão esquerdo do mouse sobre a palavra Diversas linhas Arraste o mouse com o botão esquerdo pressionado Parágrafo 3 cliques na marca de final de parágrafo Utilizando o Teclado Para selecionar Pressione Um caracter para a direita Shift + seta para direita Um caracter para a esquerda Shift + seta para esquerda Até o final de uma palavra Ctrl + Shift + seta Até o final de uma linha Shift + End Até o início de uma linha Shift + Home Uma linha para baixo Shift + seta para baixo Uma linha para cima Shift + seta para cima Uma tela para baixo Shift + Page Down Uma tela para cima Shift + Page Up Até o final do documento Ctrl + Shift + End Até o início do documento Ctrl + Shift + Home Uma célula preenchida Com o cursor dentro da tabela, pressione Ctrl + T Tabela inteira Com o cursor dentro da tabela, pressione Ctrl + T 2 vezes Formato/Caractere/Fonte Na guia fonte do referido comando, é possível escolher a fonte, os tipos de fonte e o tamanho, conforme abaixo:
- 33. resumo de Informática para concursos públicos 33 Fonte: apresenta as fontes disponíveis no sistema e que podem ser utilizados em seu documento. Tipos de fonte: nesta caixa estão disponíveis os tipos para a fonte selecionada. Para escolher, basta dar um clique sobre o tipo desejado e verificar o exemplo. Tamanho: na caixa de listagem Tamanho, surgirá a lista de possíveis tamanhos para a fonte selecionada. É possível, ainda, escolher a cor da letra e o idioma em que o texto será digitado. – Efeitos de Fonte Formato/Caractere/Efeitos de Fonte Podemos aplicar, na fonte que está sendo utilizada no texto, efeitos de relevo, sublinhado, tachado, cor de fonte e outros, os quais aparecem na Caixa de Visualização. A Barra de Formatação apresenta vários dos efeitos citados, todavia não apresenta a riqueza de opções que a guia Efeitos oferece: Sublinhado: esta caixa apresenta vários estilos de sublinhados. Escolha um estilo e observe o efeito na caixa de visualização. É possível escolher a cor de seu sublinhado, pressionando o botão ao lado da caixa de listagem Cor. Efeitos: além do sublinhado e cor, podem-se aplicar efeitos na fonte. Para isso, clique sobre a opção do efeito e as seguintes opções serão disponibilizadas: Efeitos Maiúscula TODAS AS LETRAS MAIÚSCULAS Minúscula todas as letras minúsculas Títulos Aplica A Formatação De Maiúscula Na Primeira Letra de Cada Palavra Caixa Alta (Versalete) APLICA CAIXA ALTA PARA TODAS AS PALAVRAS Relevo: o Writer também tem a possibilidade de acrescentar relevo ao texto – Alto Relevo e Baixo Relevo – podendo ainda combiná-los com as opções Estrutura de Tópicos (contorno), Sombra e Intermitente. Caso o usuário não queira utilizar o menu, várias das opções vistas anteriormente podem ser encontradas na Barra de Formatação, que contém, ainda, outros itens que serão vistos no decorrer do manual. Para alterar a fonte de um texto selecionado, aperte o botão ao lado da caixa de listagem de Fonte. Se os botões Negrito, Itálico, e/ou Sublinhado forem clicados com o texto selecionado, para cancelar essa operação, sem aplicar outro formato, clique-os novamente. Formato/Parágrafo/Capitulares
- 34. resumo de Informática para concursos públicos 34 Uma letra capitulada é tradicionalmente a primeira letra de um parágrafo em tamanho e formato diferente do restante do texto. Isto é feito com o objetivo de alcançar um efeito visual mais agradável ao destacá-la do conjunto. Pode-se capitular uma letra, uma palavra ou um conjunto de texto, mas o usual é capitular apenas a primeira letra do parágrafo inicial: Exibir Capitulares: inicialmente, marque essa opção. É ela que vai lhe permitir visualizar o efeito. Palavra Inteira: caso queira que toda a palavra seja capitulada, marque essa opção. Número de caracteres: define quantos caracteres serão capitulados. Linhas: define quantas linhas (de altura) serão utilizadas para capitular. Espaço entre o texto: define qual será o espaço entre o texto e a(s) letra(s) em destaque. Conteúdo: nesta área pode-se digitar o texto a ser capitulado e ainda definir o estilo de caractere a ser utilizado. Tabulações Formato/Parágrafo/Tabulações Esta guia permite definir a posição de uma parada de tabulação em um parágrafo com posicionamento diferente do padrão, o tipo de tabulação e o caracter de preenchimento: Posição: determina a posição da tabulação, conforme a unidade de medida definida na régua. Tipo: esta área apresenta todos os tipos de alinhamentos possíveis e seus ícones que aparecem na régua vertical. A opção Caractere define o que a tabulação decimal utilizará como separador decimal. Caracteres de Preenchimento: permite ao usuário definir o caracter a ser utilizado. A opção caractere aqui apresenta a possibilidade de se escolher um caractere diferente das opções apresentadas. Os botões Novo, Excluir Tudo e Excluir representam respectivamente a confirmação da marcação efetuada, a eliminação de todas as inclusões realizadas e a exclusão da marcação selecionada. É possível, também, usar a régua para definir as posições de tabulação. Formatando Páginas Uma das etapas mais importantes na confecção de um documento é a definição de parâmetros que ele deverá seguir, por exemplo: margens da folha, tamanho do papel utilizado pela impressora, direção da impressão, etc. Vamos trabalhar com esses conceitos nesta seção.
- 35. resumo de Informática para concursos públicos 35 Página Formato/Página/Página Aqui se define o layout de página, além dos formatos de numeração e de papel: Formato do papel: exibe os formatos existentes para escolha de um deles. É possível, também, que o usuário defina um tamanho de documento. Largura e Altura: esses campos só serão utilizados quando os valores forem diferentes dos formatos padrões existentes. Orientação – Retrato e Paisagem: aqui se define o sentido de impressão do documento. Margens: apresenta a opção de definir a distância entre o texto e as margens do documento. O valor padrão é 2cm. Este valor está, em vários casos, acima do mínimo do padrão comum dos modelos de impressoras. Assim, temos uma garantia extra de que o documento não será cortado na hora da impressão. Bandeja de Papel: se a impressora é equipada com múltiplas bandejas de papel, é aqui que se determina qual será utilizada. Pode-se deixar a configuração da impressora. Definições de Layout: aqui define-se o layout de impressão das páginas e o formato da numeração. Registro de conformidade: aqui é possível selecionar estilos de parágrafo como referência para alinhar o seu texto. Obs: As demais guias deste comando serão vistas posteriormente neste manual ►Alinhamento Justificado O parágrafo justificado alinha-se tanto a direita como a esquerda da linha, por isso aparecem alguns espaçamento entre as palavras. O Writer apresenta a possibilidade de definir o alinhamento da última linha do parágrafo justificado. 18 Manual do BrOffice Writer – Versão 2.0 – Curso Básico – ALMG Para definir o alinhamento, deve-se acessar o menu Formatar/Parágrafo e, na guia Alinhamento, escolher o formato desejado: ►Formato/Parágrafo/Tabulações Esta guia permite definir a posição de uma parada de tabulação em um parágrafo com posicionamento diferente do padrão, o tipo de tabulação e o caracter de preenchimento: : ►Arquivo/Exportar como PDF Este comando permite salvar o arquivo atual no formato PDF (Portable Document Format). É possível ver e imprimir um arquivo PDF em qualquer plataforma sem perder a formatação original, desde que haja um software compatível instalado, como o Acrobrat Reader. Por ser um formato bastante difundido na internet, os arquivos PDF também são bastante utilizados quando é necessário enviar um documento por e-mail. ►Arquivo/Salvar Como/Salvar como tipo Digamos que seja necessário enviar um arquivo gerado no Writer para um usuário que não possua BrOffice (um órgão fora da Assembléia, ou mesmo um setor administrativo da Casa que ainda não utilize o BrOffice, por exemplo). Nesse caso, é necessário salválo no formato do Microsoft Office. Clique, então, em Arquivo/Salvar Como.
- 36. resumo de Informática para concursos públicos 36 Na opção Salvar como tipo selecione na caixa dropdown a opção Microsoft Word 97/2000/XP [.doc]. Em seguida surgirá a caixa de diálogo abaixo com as opções Sim e Não. TABELAS ►Inserir/Tabelas – Ctrl+F12 Este comando abre uma caixa de diálogo que permite ao usuário configurar a tabela a ser criada da maneira que melhor lhe convier. Nela o usuário dispõe de uma série de opções básicas para realizar essa configuração: ►Tabela/Formato numérico Acionando este comando, surgirá uma caixa de diálogo que permitirá selecionar o modo como se deseja que o conteúdo das células selecionadas seja exibido. O código da opção selecionada será mostrado na caixa Código de Formato, no canto inferior esquerdo da caixa de diálogo. Categoria: apresenta as categorias para que o usuário possa fazer a sua opção. Formato: permite a definição do formato de acordo com a categoria escolhida. No caso específico da categoria Moeda, surgem nesta caixa drop down as diversas maneiras possíveis de apresentação da moeda, para que o usuário escolha a que julgar mais adequada. Idioma: a configuração de idioma permite preservar os formatos numéricos e monetários mesmo que o documento seja aberto em outro computador com uma configuração diferente do idioma padrão. Opções: esta área permite definir, para o formato selecionado, a quantidade de casas decimais, quantos zeros serão definidos à esquerda do numeral, se os números negativos serão apresentados em vermelho e se o numeral terá separador de milhar. ►Tabela/Fórmula – F2 O Writer permite criar e inserir cálculos em um documento de texto utilizando este comando, o qual abre a Barra de Fórmula. Veja figura a seguir: AutoTexto ►Editar/AutoTexto – Ctrl+F3 Se o usuário utiliza com freqüência um texto padrão em seus documentos, como endereços das Secretarias e outros órgãos, é possível criar um AutoTexto. Para isso, basta digitar o texto desejável, selecioná-lo, pressionar as teclas Ctrl+F3 ou clicar no menu Editar/AutoTexto, e defini-lo como sendo uma variável de AutoTexto. Desta maneira, ao invés de redigitar o texto em cada novo documento, basta adicionar a variável de AutoTexto, digitando a(s) tecla(s) de atalho escolhida(s) e, em seguida, sem dar espaço, pressionar F3. ►Cabeçalhos e Rodapé
- 37. resumo de Informática para concursos públicos 37 Inserir/Cabeçalhos Para remover o cabeçalho (ou o rodapé) o procedimento é semelhante. Deve-se clicar em Inserir/Cabeçalho (ou Inserir/Rodapé) e, em seguida, selecionar o estilo de página. O cabeçalho (ou rodapé) será removido de todas as páginas referentes àquele estilo. Para adicionar ou remover o cabeçalho (ou o rodapé) de todo o documento, deve-se clicar em Inserir/Cabeçalho/Todos (ou Inserir/Rodapé/Todos). ►Inserir/Índices e Tabelas/Índices e Sumários Quando é selecionado Sumário como tipo de índice, as seguintes opções são apresentadas na guia Índice/Sumário: ►Substituir Ferramentas/AutoCorreção/Substituir Define a tabela de substituição para corrigir automaticamente ou substituir palavras ou abreviações no documento: ►Ferramentas/AutoCorreção/Opções As opções podem ser aplicadas durante a reedição [S] ou durante a digitação [D]. ►CONVERSÃO PARA O BROFFICE DE DOCUMENTOS GERADOS EM OUTROS APLICATIVOS Caso seja necessário fazer a conversão para BrOffice de vários documentos gerados no MS Word ou StarOffice, pode-se utilizar o assistente Conversor de documentos. Este comando é acessado na Barra de Menus em rquivo/Assistentes/Conversor de documentos:
- 38. resumo de Informática para concursos públicos 38 Microsoft Excel O Microsoft Excel é um programa de planilha eletrônica, ele permite ao usuário realizar cálculos rapidamente, podendo ser usado para controlar desde despesas domésticas até custos e despesas industriais. Neste capítulo iremos conhecer algumas noções básicas para se começar a conhecer o Microsoft Excel. Em certa época, a planilha era um pedaço de papel que os contadores e planejadores de empresas utilizavam para colocar uma grande quantidade de números dentro de linhas e colunas. Os números poderiam, então, ser somados, subtraídos e comparados, uns aos outros. Atualmente, a planilha é um pacote de software de computador que está sendo processado em quase todo computador profissional de pequeno porte. Este programa coloca linhas e colunas dentro de sua memória e os manipula de acordo com fórmulas e funções. Linha, Coluna e Célula Na área de trabalho do Excel existe uma janela de planilha onde é apresentado o nome Pasta1 na barra de título, uma planilha vazia, onde se encontram linhas e colunas dispostas de tal forma que as informações possam ser inseridas dentro da grade formada com o cruzamento desses dois elementos. Linha – dentro da janela da planilha as linhas são identificadas por números no canto esquerdo da tela que vai de 1 a 65536. Coluna – as colunas são identificadas com letras de A a Z e combinações de letras até totalizarem 256 colunas. A largura padrão da coluna em uma nova planilha é de 8,43 e pode-se tornar uma coluna tão larga quanto a janela da planilha (255 caracteres) ou tão estreita quanto a fração de um caracter. Célula – é a unidade de uma planilha na qual se insere e armazena os dados. A interseção de cada linha e coluna em uma planilha forma uma célula. É possível inserir um valor constante ou uma fórmula em cada célula, onde um valor constante é normalmente um número (incluindo uma data ou hora) ou texto, mas pode também ser um valor lógico ou valor de erro. 1 – auto soma 2 – classificação crescente 3 – classificação decrescente 4 – assistente de gráfico 5 – mesclar células 6 – estilo de moeda 7 – porcentagem 8 – separador de milhares 9 – aumentar casa decimal 10 – diminuir casa decimal FIQUE ATENTO COM A EXTENSÃO – XLS já no Excel 7 XLSX
- 39. resumo de Informática para concursos públicos 39 Pastas de Trabalho As pastas de trabalho proporcionam um meio de organizar muitas planilhas em um mesmo arquivo. Uma pasta de trabalho é uma coleção de várias páginas de planilha que possuem o mesmo número de colunas e linhas que a primeira, e opcionalmente, pode-se criar planilhas exclusivas para gráficos. Cada página de planilha é uma grade formada por colunas e linhas distribuídas na tela de maneira tal que se possa relacionar informações horizontal e verticalmente. Cada pasta de trabalho é gravada como se fosse um arquivo, sendo que, o nome de arquivo padrão para a primeira pasta de trabalho é Pasta1. Há três utilizações principais para fazer uso da pasta de trabalho: • Dividir uma planilha grande em partes menores, ou seja, em páginas separadas. • Reunir dados relacionados logicamente no mesmo arquivo. • Consolidar planilhas de formato semelhante em um mesmo arquivo. PASTA DE TRABALHO é o nome que se dá a cada arquivo criado no Excel. Divisão de Planilha Se estiver trabalhando com uma planilha que possua uma grande quantidade de dados no Excel, pode-se tornar o trabalho muito mais fácil se a planilha for dividida em partes separadas em cada página da pasta de trabalho. Para chegar a uma página específica, deve-se clicar na aba de página (isto se torna mais fácil do que movimentar-se entre as diversas partes de uma única planilha de tamanho maior), que fica na parte inferior da tela. E também, quando se escreve uma fórmula que faz referência à células de outra página, o nome da página aparece na fórmula, ficando fácil perceber que se está fazendo uma referência. Trabalhando com várias planilhas abertas no mesmo arquivo. Formas do Ponteiro do Mouse Quando o ponteiro do mouse é movimentado ao longo da janela do Excel, este se transforma a fim de indicar o que acontecerá se for dado um clique com o mouse naquela área da janela. Enquanto o ponteiro do mouse estiver sobre a planilha na janela do documento, ele será apresentado como um sinal de mais (+). Dentro da barra de fórmulas, o ponteiro do mouse terá a forma de uma viga ( I ), criada para posicionar um ponto de inserção com precisão entre dois caracteres. Dentro da barra de ferramentas e da barra de menu, a forma do ponteiro é um seta. A tabela a seguir ilustra os perfis do ponteiro que, muito provavelmente, serão encontrados. Perfil Posição Sobre as células da planilha Dentro da barra de fórmula e dentro da caixa de texto na extremidade esquerda da barra de ferramentas Sobre a barra de títulos, botões na barra de ferramentas, barra de menu e barras de rolagem, do lado esquerdo da barra de fórmulas e sobre as bordas das células da planilha No limite de um cabeçalho de coluna ou de linha (para redimensionamento)
- 40. resumo de Informática para concursos públicos 40 Sobre a alça de preenchimento no canto inferior direito da célula ativa O segredo do Auto Preenchimento está na alça de seleção, o pequeno quadrado que fica no canto inferior direito da célula ativa (ilustração abaixo). Como exemplo: a) Digite na célula A1 a palavra Janeiro; b) Posicione a seta do mouse sobre a Alça de Preenchimento. Ela irá se transformar em uma cruz; c) Clique com o botão esquerdo do mouse e arraste a cruz até a célula E1(ilustração abaixo); d) Ao chegar à coluna E, libere o botão do mouse. e) O Auto Preenchimento reconhece letras maiúsculas e minúsculas, datas, dias de semana, seqüências como Mês 1, etc. Exemplo abaixo: Reunião de Dados Relacionados Em vez de gravar um orçamento, um cronograma, um inventário de estoque ou outras informações correlatas em diferentes arquivos do disco, pode-se transformá-los em páginas separadas da mesma pasta de trabalho. Com isto só será necessário lembrar o nome de um arquivo, e não de vários. Consolidação de Dados Se estiver trabalhando com dados que seguem um certo gabarito ou apresentação, as pastas de trabalho proporcionam maneiras eficientes de digitar e formatar os dados, agrupando as páginas antes de digitar informações padrões para títulos de colunas ou antes de fazer mudanças de formato, acelerando assim o seu trabalho. Características do Excel Como foi mencionado anteriormente, toda planilha está dividida numa tela com linhas, colunas e pastas de trabalho, sendo que a planilha Excel possui um total de 256 colunas, 65536 linhas e várias páginas de pasta de trabalho. Ao longo do topo da planilha encontra-se os cabeçalhos de colunas representados por letras, como A, B, C e assim por diante, chegando até a coluna IV, pois a partir da coluna Z há uma combinação de duas letras para se formar o cabeçalho da coluna, como por exemplo: AA, AB, AC...AZ, BA, BB, BC e assim por diante. À esquerda, de cima para baixo, encontra-se os cabeçalhos de linhas, como 1, 2, 3, 4 e assim por diante. A interseção de uma linha com um coluna resulta numa célula, como foi dito anteriormente, portanto cada célula possui um endereço que consiste na letra da coluna seguida pelo número da linha; por exemplo, o endereço B8 refere-se à célula resultante da interseção da coluna B com a linha 8. Na parte inferior da tela do Excel se encontram as páginas da pasta de trabalho denominadas através dos termos Plan1, Plan2, Plan3 e assim por diante, mas é possível dar-lhes nomes descritivos que indiquem seu conteúdo. Elementos da Tela de Abertura Após a inicialização do programa, o computador mostra a tela de abertura do Excel e seus respectivos elementos, que como já se conhece, possui os mesmos elementos encontrados nos programas da Microsoft, mudando apenas, os elementos específicos para o trabalho com planilhas eletrônicas. A seguir serão descritos os elementos que compõem a tela de abertura: Menu de Controle – exibe o menu de controle para a janela do aplicativo. Este menu de controle inclui comandos para dimensionar, mover, aumentar e restaurar a janela do aplicativo. Barra de Título – esta barra exibe o nome do aplicativo, no caso, Microsoft Excel, e em seguida é mostrada inicialmente a informação Pasta1, até que se salve a planilha e dê um nome a ela. Botão Minimizar – este botão reduz uma janela do programa a um botão na barra de tarefas do Windows fazendo com que o aplicativo fique em segundo plano. Observe o botão na figura Alça Preenchimento
- 41. resumo de Informática para concursos públicos 41 Botão Maximizar – este botão expande uma janela que não esteja tomando toda a extensão da tela até o seu tamanho máximo, fazendo com que todos os aplicativos e janelas que porventura estejam por trás dela, sejam sobrepostos. Botão Restaurar – este botão retorna uma janela maximizada ao seu tamanho original permitindo que seja visto o que se encontra em segundo plano. Botão Fechar – este botão fecha uma janela maximizada ou restaurada. A seguir são mostradas a Caixa de Nomes e a Barra de Fórmulas com seus respectivos botões para que se possa conhecer o ponto em deve ser clicado o mouse para a devida operação desejada. Além das Barras: Menu, Padrão, Formatação, Fórmulas entre outras que podem ser colocadas conforme a necessidade. CRIANDO CÁLCULOS NO EXCEL Editando uma planilha Referências Uma referência identifica uma célula ou um grupo de células em uma planilha. As referências informam ao Excel quais células verificar para encontrar os valores que você deseja usar em uma fórmula. Com referências, em uma fórmula você pode usar dados contidos em diferentes partes de uma planilha, bem como, o valor de uma célula em diversas fórmulas. Existem 4 tipos de referências, são elas: • Remotas: são referências feitas a dados de outros aplicativos (expl: uma planilha com referência a uma tabela do Access). • Externas: são referências feitas a células de outras planilhas. • Internas: são referências feitas a células da mesma planilha. • Nas referências externas e internas existem 2 categorias de referências: • Relativas: uma referência relativa (padrão) é como dar à alguém instruções que expliquem para onde ir a partir de onde esta pessoa iniciou, exemplificando: suba 2 quadras e vire a direita. =C4 Absolutas: uma referência absoluta informa ao Excel como localizar uma célula com base no local exato desta célula na planilha. Uma referência absoluta é designada pelo acréscimo de um cifrão ($) antes da letra da coluna e/ou do número da linha. Um $ antes da letra da coluna, indica que a coluna nunca será alterada. Um $ antes do número da linha, indica que linha nunca será alterada. =$C$4 (manterá a célula) ou =$C4 (manterá a coluna) ou =C$4 (manterá a linha) Os dados digitados nas células das planilhas do Excel servem como referência para as fórmulas e funções existentes. Através da manipulação desses dados podemos editar a planilha por meio de operações simples. Autopreenchimento O autopreenchimento permite que você digite o início de uma série contínua e o Excel continuará essa série. Imagine que você precisa inserir em sua planilha uma série de números que vai do valor 1 até o 20, cada valor em sua própria célula de forma seqüencial. Bastaria digitar os dois primeiros valores e o Excel completaria o restante. Veja o exemplo. Digite os valores conforme você vê abaixo: + Adição -Subtração / Divisão * Multiplicação % Percentual ^ Exponencial = Igual > Maior que < Menor que >= Maior ou igual a <= Menor ou igual a <> Diferente
- 42. resumo de Informática para concursos públicos 42 Faça a soma dos dois primeiros valores. Coloque o resultado na célula C3. Em seguida selecione a célula C3. observe que no canto inferior direito da célula selecionada existe um pequeno quadradinho preto. Posicionando o mouse sobre este ponto o ponteiro do mouse se transformará em uma cruz preta; Pressione o botão do mouse e arraste até a célula D10 e solte. Veja o resultado. Comentários O recurso inserir comentário permite que você insira uma caixa de texto onde poderá digitar uma anotação ou lembrete que poderão ser impressos na planilha ou visualizados no momento desejado. Inserindo comentários Selecione a célula desejada; Clique sobre o menu Inserir > comentário; Na caixa flutuante que aparece, digite o texto desejado; Agora cada vez que o mouse for posicionado sobre a célula que recebeu o comentário este será exibido. Um pequeno ponto vermelho indicará as células que possuem comentários. Ocultando/exibindo comentários Para que os comentários fiquem visíveis sem a necessidade do mouse, clique sobre o menu Exibir > Comentários. Para ocultá-los, clique novamente em Exibir > Comentários, desmarcando a opção. Configurando e Imprimindo Páginas A definição ou alteração desses elementos pode ser feita com o comando de “Configuração da Página Impressa”: a) Clique no menu Arquivo; b) Clique em Configurar página; c) Verifique a seção Orientação, Dimensionar (alterar, se for necessário); d) Verifique a seção Centralizar na página na guia Margens (alterar, se for necessário); e) Verifique as seções Imprimir Título, Imprimir, Ordem da página na guia Opção Cabeçalho e Rodapé Os rodapés são úteis na colocação do número da página ou outras informações gerais. O padrão do Microsoft Excel XP é colocar o nome da planilha no topo e o número da página atual na base, ambos centralizados horizontalmente em relação às margens da planilha. Para inserir
- 43. resumo de Informática para concursos públicos 43 um cabeçalho ou rodapé, basta: Cabeçalhos e rodapés podem ser personalizados através dos botões Personalizar cabeçalho e Personalizar Bordas Aplicar bordas no excel é um processo bastante simples. Basta selecionarmos as células que desejamos aplicar a borda, clicar no MENU FORMATAR, opção CÉLULAS e escolher a opção Bordas. Nessa etapa o processo é bastante simples, basta apenas selecionarmos o desejado, porém basta lembrar que para concursos públicos o importante é saber onde está e o que pode ser feito em cada opção. Alinhamento De Textos Verifique a seção Alinhamento de texto, Controle de texto, Da direita para esquerda, Orientação (alterar, se for necessário). Seção Alinhamento de texto: Altera o alinhamento horizontal ou vertical do Ð conteúdo da célula, com base nas opções escolhidas. Seção Controle de texto: Selecione opções em Controle de texto para ajustar a Ð forma como você deseja que o texto apareça em uma célula. Seção Da direita para esquerda: Selecione uma opção na caixa Direção do Ð texto para especificar a leitura e o alinhamento. Seção Orientação: Selecione uma opção em Orientação para alterar a orientação do texto nas células selecionadas. As opções de rotação poderão não estar disponíveis se outras opções de alinhamento estiverem selecionadas. Guia Fonte Uma das vantagens de formatar a célula usando a caixa de diálogo é a possibilidade de uma visualização prévia do efeito aplicado, possibilitando testes e não confirma-se com OK
- 44. resumo de Informática para concursos públicos 44 Retorno automático de texto O retorno automático de texto faz com que haja uma quebra de linha do texto dentro de uma única célula. Isso se faz necessário quando a quantidade de texto é grande e você não quer aumentar demais as colunas para exibi-lo. Selecione a célula A1. Digite “WNL Produtos e Soluções em Informática Ltda.” Aumente o tamanho da linha e da coluna; Clique sobre o menu Formatar > Células Clique na guia Alinhamento; Marque a opção Quebrar texto automaticamente e clique Ok. Veja o resultado. Mesclar células Ao selecionarmos duas ou mais células, podemos uni-las, transformando-as em uma única célula para, por exemplo, inserirmos um título para a nossa planilha. Selecione a seqüência de células que quer mesclar. Clique no botão Mesclar células. Para cancelar uma mesclagem, basta selecionar a célula mesclada e clicar novamente no botão Mesclar células. Trabalhando com Funções: FUNÇÕES DE DATA E HORA As funções apresentadas à seguir possibilitarão a manipulação de horários e datas, incluindo conversões. �AGORA Retorna o número de série seqüencial da data e hora atuais. Se o formato da célula era Geral antes de a função ser inserida, o resultado será formatado como uma data. Exemplo: =SEGUNDO(14:05:30) retorna 30; =SEGUNDO(06:10:45) retorna 45 FUNÇÕES MATEMÁTICAS E TRIGONOMÉTRICAS Neste grupo serão encontradas as funções mais comuns, como por exemplo, a função Soma. �ABS Retorna o valor absoluto de um número. O valor absoluto de um número é o próprio número sem o respectivo sinal. Exemplos: =ABS(2) retorna o valor absoluto de 2 (2); =ABS(-2) retorna o valor absoluto de -2 (2). �ARRED Arredonda um número até uma quantidade especificada de dígitos. Sintaxe: ARRED(núm;núm_dígitos) -Num: é o número que você deseja arredondar. -Núm_dígitos: especifica o número de dígitos para o qual você deseja arredondar núm. Comentários: Se núm_dígitos for maior que 0, então núm será arredondado para o número especificado de casas decimais. Se núm_dígitos for 0, então núm será arredondado para o inteiro mais próximo. Se núm_dígitos for menor que 0, então núm será arredondado para a esquerda da vírgula decimal. Fórmula Descrição (resultado) =ARRED(2,15; 1) Arredonda 2,15 para uma casa decimal (2,2) =ARRED(2,149; 1) Arredonda 2,149 para uma casa decimal (2,1) =ARRED(-1,475; 2) Arredonda -1,475 para duas casas decimais (-1,48)
- 45. resumo de Informática para concursos públicos 45 =ARRED(21,5; -1) Arredonda 21,5 para uma casa à esquerda da vírgula decimal (20) �ARREDMULTB Arredonda um número para baixo, aproximando-o de zero, até o múltiplo mais próximo de significância. Sintaxe: ARREDMULTB(núm;significância) -Núm: é o valor numérico que você deseja arredondar. -Significância: é o múltiplo para o qual você deseja arredondar. Comentários: Se um dos argumentos não for numérico, ARREDMULTB retornará o valor de erro #VALOR!. Se núm e significância tiverem sinais diferentes, ARREDMULTB retornará o valor de erro #NÚM!. Independentemente do sinal de núm, um valor será arredondado para baixo quando for diferente de zero. Se núm for um múltiplo exato de significância, não haverá arredondamento. �ARREDONDAR.PARA.BAIXO Arredonda um número para baixo até zero. Sintaxe: ARREDONDAR.PARA.BAIXO(núm;núm_dígitos) -Num: é qualquer número real que se deseja arredondar. -Núm_dígitos: é o número de dígitos para o qual se deseja arredondar núm. Comentários: ARREDONDAR.PARA.BAIXO funciona como ARRED, com a diferença de sempre arredondar um número para baixo. Se núm_dígitos for maior do que 0, então o número será arredondado para baixo pelo número de casas decimais especificado. Se núm_dígitos for 0, núm será arredondado para baixo até o inteiro mais próximo. Se núm_dígitos for menor do que 0, então o número será arredondado para baixo à esquerda da vírgula decimal. Fórmula Descrição (resultado) =ARREDONDAR.PARA.BAIXO(3,2; 0) Arredonda 3,2 para baixo, para zero casa decimal (3) =ARREDONDAR.PARA.BAIXO(76,9;0) Arredonda 76,9 para baixo, para zero casa decimal (76) =ARREDONDAR.PARA.BAIXO(3,14159; 3) Arredonda 3,14159 para baixo, para três casas decimal (3,141) =ARREDONDAR.PARA.BAIXO(-3,14159; 1) Arredonda -3,14159 para baixo, para uma casa decimal (-3,1) =ARREDONDAR.PARA.BAIXO(31415,92654; -2) Arredonda 31415,92654 para baixo, para 2 casas à esquerda da vírgula decimal (31400) �ARREDONDAR.PARA.CIMA Arredonda um número para cima afastando-o de zero. Sintaxe: ARREDONDAR.PARA.CIMA(núm;núm_dígitos) -Núm: é qualquer número real que se deseja arredondar. -Núm_dígitos: é o número de dígitos para o qual se deseja arredondar núm. Comentários: ARREDONDAR.PARA.CIMA funciona como ARRED, com a diferença de sempre arredondar um número para cima. Se núm_dígitos for maior do que 0, então o número será arredondado para cima pelo número de casas decimais especificado. Se núm_dígitos for 0, núm será arredondado para cima até o inteiro mais próximo. Se núm_dígitos for menor do que 0, então o número será arredondado para cima à esquerda da vírgula decimal. Fórmula Descrição (resultado) =ARREDONDAR.PARA.CIMA(3,2;0) Arredonda 3,2 para cima, para zero casa decimal (4) =ARREDONDAR.PARA.CIMA(76,9;0) Arredonda 76,9 para cima, para zero casa decimal (77) =ARREDONDAR.PARA.CIMA(3,14159; 3) Arredonda 3,14159 para cima, para três casas decimais (3,142) =ARREDONDAR.PARA.CIMA(-3,14159; 1) Arredonda -3,14159 para cima, para uma casa decimal (-3,2) =ARREDONDAR.PARA.CIMA(31415,92654; -2) Arredonda 31415,92654 para cima, para 2 casas à esquerda da vírgula decimal (31500) �ÍMPAR
- 46. resumo de Informática para concursos públicos 46 Retorna o número arredondado para cima até o inteiro ímpar mais próximo. Sintaxe: ÍMPAR(núm) -Núm: é o valor a ser arredondado. Comentários: Se núm não for numérico, ÍMPAR retornará o valor de erro #VALOR!. Independentemente do sinal de núm, um valor é arredondado para cima quando está longe do zero. Se núm for um inteiro ímpar, não há arredondamento. Exemplo: =ÍMPAR(1,5): Arredonda 1,5 para cima até o número inteiro ímpar mais próximo (3) =ÍMPAR(3): Arredonda 3 para cima até o número inteiro ímpar mais próximo (3) =ÍMPAR(2): Arredonda 2 para cima até o número inteiro ímpar mais próximo (3) =ÍMPAR(-1): Arredonda -1 para cima até o número inteiro ímpar mais próximo (-1) =ÍMPAR(-2): Arredonda -2 para cima até o número inteiro ímpar mais próximo (-3) �INT Arredonda um número para baixo até o número inteiro mais próximo. Sintaxe: INT(núm) -Núm: é o número real que se deseja arredondar para baixo até um inteiro. Exemplos: Fórmula Descrição (resultado) =INT(8,9) Arredonda 8,9 para baixo (8) =INT(-8,9) Arredonda -8,9 para baixo (-9) =A2-INT(A2) Retorna a parte decimal de um número real positivo na célula A2 (0,5) �POTÊNCIA Fornece o resultado de um número elevado a uma potência. Sintaxe: POTÊNCIA(núm;potência) -Núm: é o número base. Pode ser qualquer número real. -Potência: é o expoente para o qual a base é elevada. Comentários: O operador "^" pode substituir POTÊNCIA para indicar a potência pela qual o número base deve ser elevado, tal como em 5^2. =POTÊNCIA(5;2) 5 ao quadrado (25) =POTÊNCIA(98,6;3,2) 98,6 elevado à potência 3,2 (2401077) =POTÊNCIA(4;5/4) 4 elevado à potência 5/4 (5,656854) �RAIZ Retorna uma raiz quadrada positiva. Sintaxe: RAIZ(núm) -Num: é o número do qual você deseja obter a raiz quadrada. Se núm for negativo, RAIZ retornará o valor de erro #NÚM!. Exemplos: =RAIZ(16) retorna 4. �SINAL Determina o sinal de um número. Fornece 1 se núm for positivo, zero (0) se núm for 0, e -1 se núm for negativo. Sintaxe: SINAL(núm) -Núm: é qualquer número real. Exemplo: =SINAL(10) O sinal de um número positivo (1) =SINAL(4-4) O sinal de zero (0) =SINAL(-0,00001) O sinal de um número negativo (-1) �SOMA Retorna a soma de todos os números na lista de argumentos. Sintaxe: SOMA(núm1;núm2; ...) -Núm1, núm2,...: são argumentos de 1 a 30 que se deseja somar.
- 47. resumo de Informática para concursos públicos 47 Fórmula Descrição (resultado) =SOMA(3; 2) Adiciona 3 e 2 (5) =SOMA("5"; 15; VERDADEIRO) Adiciona 5, 15 e 1, porque os valores de texto são traduzidos em números e o valor lógico VERDADEIRO é traduzido no número 1 (21) =SOMA(A2:A4) Adiciona os três primeiros números da coluna acima (40) =SOMA(A2:A4; 15) Adiciona os três primeiros números da coluna acima e 15 (55) =SOMA(A5;A6; 2) Adiciona os valores das duas últimas linhas acima e 2. Como valores não numéricos em referências não são traduzidos, os valores na coluna acima são ignorados (2) �SOMASE Adiciona as células especificadas por um determinado critério. Sintaxe: SOMASE(intervalo;critérios;intervalo_soma) -Intervalo: é o intervalo de células que se deseja calcular. -Critérios: são os critérios na forma de um número, expressão ou texto, que define quais células serão adicionadas. Por exemplo, os critérios podem ser expressos como 32, "32", ">32", "maçãs". -Intervalo_soma: são as células que serão realmente somadas. Exemplo: =SOMASE(A2:A5;">160000";B2:B5) retorna a soma das comissões para valores de propriedade acima de 160000 (63.000). �CONT.NÚM Conta quantas células contêm números e também os números na lista de argumentos. Sintaxe: CONT.NÚM(valor1;valor2;...) -Valor1; valor2, ...: são argumentos de 1 a 30 que contêm ou se referem a uma variedade de diferentes tipos de dados, mas somente os números são contados. Fórmula Descrição (resultado) =CONT.NÚM(A2:A8) Conta o número de células que contêm números na lista ao lado (3) =CONT.NÚM(A5:A8) Conta o número de células que contêm números na s últimas 4 linhas da lista (2) =CONT.NÚM(A2:A8;2) Conta o número de células que contêm números na lista e o valor 2 (4) �CONT.SE Calcula o número de células não vazias em um intervalo que corresponde a determinados critérios. Sintaxe: CONT.SE(intervalo;critérios) -Intervalo: é o intervalo de células no qual se deseja contar células não vazias. -Critérios: é o critério na forma de um número, expressão ou texto que define quais células serão contadas. Por exemplo, os critérios podem ser expressos como 32, "32", ">32", "maçãs". Comentários: O Microsoft Excel fornece funções adicionais que podem ser usadas para analisar seus dados com base em uma condição. Por exemplo, para calcular uma soma baseada em uma seqüência de caracteres de texto ou em um número contido em um intervalo, use a função de planilha SOMASE. Para que a fórmula retorne um de dois valores com base em uma condição, como uma
