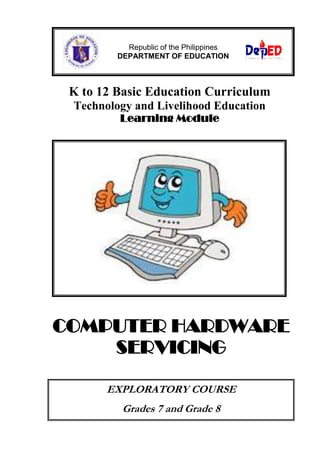
K to 12 pc hardware servicing learning module
- 1. Republic of the Philippines DEPARTMENT OF EDUCATION K to 12 Basic Education Curriculum Technology and Livelihood Education Learning Module COMPUTER HARDWARE SERVICING EXPLORATORY COURSE Grades 7 and Grade 8
- 2. TABLE OF CONTENTS What Is This Module About? .................................................................................... 2 How Do You Use This Module ............................................................................... 3 LESSON 1 – Use Hand Tools ........................................................................ 4 – 30 LESSON 2 – Perform Mensuration and Calculation ................................ 31 – 46 LESSON 3 –Prepare and Interpret Technical Drawing ............................ 47 – 63 LESSON 4 – Practice Occupational Safety and Health............................. 64 - 103 Answer Keys .................................................................................................. 104 - 111 Acknowledgment..................................................................................................... 112 COMPUTER HARDWARE SERVICING K to 12 – Technology and Livelihood Education 1
- 3. What Is This Module About? Welcome to the world of Computer Hardware Servicing! This Module is an exploratory course which leads you to Computer Hardware Servicing National Certificate Level II ( NC II)1. It covers 4 common competencies that a Grade 7 / Grade 8 Technology and Livelihood Education (TLE) student like you ought to possess, namely: 1) Use hand tools; 2) Perform mensuration and calculation; 3) Prepare and interpret technical drawing; and 4) Practice ccupational health and safety procedures. These 4 common competencies are covered separately in 4 Lessons. As shown below, each Lesson is directed to the attainment of two or more learning outcomes: Lesson 1 – Use Hand Tools Learning Outcome (LO) 1 - Prepare hand tools Learning Outcome (LO) 2- Use appropriate hand tools and test equipment Learning Outcome (LO) 3 - Maintain hand tools Lesson 2 –Perform Calculation and Mensuration Learning Outcome (LO) 1 - Select components to be measured Learning Outcome (LO) 2 - Carry out measurements and calculation Lesson 3 –Prepare and Interpret Technical Drawing Learning Outcome (LO) 1 - Identify different kinds of technical drawing Learning Outcome (LO) 2 - Interpret technical drawing Lesson 4 –Practice Occupational Health and Safety Procedures Learning Outcome (LO) 1 - Identify hazards and risks Learning Outcome (LO) 2 - Evaluate hazards and risks Learning Outcome (LO) 3 - Control hazards and risks Your success in this exploratory course on Computer Hardware Servicing is shown in your ability to perform the performance standards found in each learning outcome. 1NATIONAL CERTIFICATE (NC) is a certification issued to individuals who achieved all the required units of competency for a national qualification as defined under the Training Regulations. NCs are aligned to specific levels within the PTQF. (TESDA Board Resolution No. 2004-13, Training Regulations Framework) NATIONAL CERTIFICATE LEVEL refers to the four (4) qualification levels defined in the Philippine TVET Qualifications Framework (PTQF) where the worker with: a. NC I performs a routine and predictable tasks; has little judgment; and, works under supervision; b. NC II performs prescribed range of functions involving known routines and procedures; has limited choice and complexity of functions, and has little accountability; COMPUTER HARDWARE SERVICING K to 12 – Technology and Livelihood Education 2
- 4. How Do You Use This Module? This Module has 4 Lessons. Each Lesson has the following parts. Learning Outcomes Performance Standards Materials/Resources Definition of Terms What Do You Already Know? What Do You Need to Know? How Much Have You Learned? How Do You Apply What You Learned? How Well Did You Perform? How Do You Extend Your Learning? References To get the most from this Module, you need to do the following: 1. Begin by reading and understanding the Learning Outcome/s and Performance Standards. These tell you what you should know and be able to do at the end of this Module. 2. Find out what you already know by taking the Pretest then check your answer against the Answer Key. If you get 99 to 100% of the items correctly, you may proceed to the next Lesson. This means that you need not go through the Lesson because you already know what it is about. If you failed to get 99 to 100% correctly, go through the Lesson again and review especially those items which you failed to get. 3. Do the required Learning Activities. They begin with one or more Information Sheets. An Information Sheet contains important notes or basic information that you need to know. After reading the Information Sheet, test yourself on how much you learned by means of the Self-check. Refer to the Answer Key for correction. Do not hesitate to go back to the Information Sheet when you do not get all test items correctly. This will ensure your mastery of basic information. 4. Demonstrate what you learned by doing what the Activity / Operation /Job Sheet directs you to do. 5. You must be able to apply what you have learned in another activity or in real life situation. 6. Accomplish the Scoring Rubrics for you to know how well you performed. Each Lesson also provides you with references and definition of key terms for your guide. They can be of great help. Use them fully. If you have questions, ask your teacher for assistance. . COMPUTER HARDWARE SERVICING K to 12 – Technology and Livelihood Education 3
- 5. LESSON 1 Use Hand Tools LEARNING OUTCOMES: At the end of this Lesson, you are expected to do the following: LO 1. prepare hand tools; LO 2. use appropriate hand tools and test equipment; and LO 3. maintain hand tools. COMPUTER HARDWARE SERVICING K to 12 – Technology and Livelihood Education 4
- 6. Definition of Terms Bin - a container or enclosed space for storage. Computer chassis - the enclosure that contains most of the components of a computer. Diagnostic tools - used to test the integrity of circuits and the quality of electricity in computer components and to test the functionality of computer ports. Hazards - risks; dangers. Insulation - - - - - - a material that reduces or prevents the transmission of heat or sound or electricity. Nozzle - - - - - - - - -a projecting part with an opening, as at the end of a hose, for regulating and directing a flow of fluid. Preventive - intended or used to prevent or hinder. Static electricity - an accumulation of electric charge on an insulated body. Tool - - - - - - - - - a handheld device that aids in accomplishing a task. Toolkit - - - - - - - a set of tools designed to be used together or for a particular purpose. Acronyms ESD - - - - - - - - - Electrostatic discharge. USB - - - - - - - - - Universal serial bus LCD - - - - - - - - - Liquid crystal display COMPUTER HARDWARE SERVICING K to 12 – Technology and Livelihood Education 5
- 7. LEARNING OUTCOME 1 Prepare hand tools PERFORMANCE STANDARDS 1. Tasks to be undertaken are properly identified. 2. Appropriate hand tools are identified and selected according to the task requirements. 3. Appropriate hand tools checked for proper operation and safety 4. Unsafe or faulty tools are identified 5. Marked all tools for repair according to standard company procedures Materials 1. 2. 3. 4. 5. 6. 7. 8. 9. Workshop Tables and Chairs Computers USB Flash Drive LCD ESD Tools Hand Tools Cleaning Tools Diagnostic Tools COMPUTER HARDWARE SERVICING K to 12 – Technology and Livelihood Education 6
- 8. What Do You Already Know? Let us determine how much you already know about task preparation and hand tools. Take this test. Pretest LO 1 A. Direction. Write TRUE if the statement is correct and FALSE if it is wrong. Write your answers on a separate sheet of paper. _______ 1. Selecting the best tool for each task requires training in the proper use of the tools, field experience in their safe use, and following the manufacturer’s guidance and instructions for that specific tool. When obtaining the tool, all the associated tooling and consumable parts, as recommended by the manufacturer, must be included. _______ 2. _______ 3. _______ 4. The safe use of a tool depends on using the tool for the purpose for which it was designed and also for other purposes where it can be used as substitute where tool is not available. All tools should be kept in good condition with regular maintenance. _______ 5. Preparing for a task includes only knowing the task to be done. _______ 6. Preparing for a task includes also the sequence of tasks to be done. B. Direction. Select the letter of the correct answer. Write your answers on a separate sheet of paper. 1. Which tool is used for hardware to stand on to prevent static electricity from building up? a. Anti-static mat c. Philips head screwdriver b. Hex driver d. Wire cutter 2. Which tool is used to loosen or tighten cross-head screws? a. Anti-static mat c. Philips head screwdriver b. Hex driver d. Wire cutter 3. Which tool is sometimes called a nut driver? It is used to tighten nuts in the same way that a screwdriver tightens screws? a. Anti-static mat c. Philips head screwdriver b. Hex driver d. Wire cutter 4. Which tool is used to strip and cut wires? a. Anti-static mat c. Philips head screwdriver b. Hex driver d. Wire cutter 5. Which tool is used to retrieve parts from location that are too small for your hand to fit? a. Part Retriever c. Cable ties b. Lint-free Cloth d. Flat head screwdriver 6. Which tool is used to clean different computer components without scratching or leaving debris? a. Part Retriever c. Cable ties COMPUTER HARDWARE SERVICING K to 12 – Technology and Livelihood Education 7
- 9. b. Lint-free Cloth d. Flat head screwdriver 7. Which tool is used to bundle cables neatly inside and outside of a computer? a. Part Retriever c. Cable ties b. Lint-free Cloth d. Flat head screwdriver 8. Which tool is used to loosen or tighten slotted screws? a. Part Retriever c. Cable ties b. Lint-free Cloth d. Flat head screwdriver 9. Which tool is used to loosen or tighten screws that have a star-like depression on the top, a feature that is mainly found on laptop? a. Anti-static mat c. Philips head screwdriver b. Torx screwdriver d. Wire cutter 10. Which tool is used to blow away dust and debris from different computer parts without touching the components? a. Anti-static mat c. Compressed air b. Hex driver d. Wire cutter What Do You Need To Know? Read Information Sheet 1.1 very well then find out how much you can remember and how much you learned by doing Self-check 1.1. Information Sheet 1.1 Proper tool selection A tool is a handheld device that aids in accomplishing a task. Tools range from a traditional metal cutting part of a machine to an element of a computer program that activates and controls a particular function. Preparing for the task to be undertaken includes proper tool selection. 1. How do you select the best tool for the job? First, know and understand in detail the scope of work to be accomplished, second, plan for the scope taking into account the sequence of tasks. 2. Selecting the best tool for each task requires training in the proper use of the tools, field experience in their safe use, and following the manufacturer’s guidance and instructions for that specific tool. 3. When obtaining the tool all the associated tooling and consumable parts, as recommended by the manufacturer, must be included. In addition, related consumable parts must also be selected and used according to their manufacturer’s instructions. COMPUTER HARDWARE SERVICING K to 12 – Technology and Livelihood Education 8
- 10. Safe Use of tools Once selected, use the tool for the purpose for which it was designed. Not all tools come with detailed instructions, but there are those that do spell out the safety ―Do’s and Don’ts‖ for the your safety. If there are set-up/use options, operator judgment must always be based on what is the safest way to use the tool. Environmental Safety and Health Program requires the following: • All tools be kept in good condition with regular maintenance • The right tool be used for the job • Each tool be examined before use AND damaged or defective tools NOT to be used • Tools be operated according to manufacturer’s instructions • The right protective equipment for the tool and activity be used HARDWARE TOOLS To complete hardware repairs, it is important to have a toolkit that should contain all of the necessary tools. As you gain experience, you will learn which tools to have available for different types of jobs. Hardware tools are grouped into these four categories: Electro-Static Discharge (ESD) tools Hand tools Cleaning tools Diagnostic tools Electro-Static Discharge (ESD) Tools Static electricity is easily generated by friction on carpets, tile flooring, clothing, hair, fabric, and etc. The friction of moving air alone will charge suspended particles and cause the buildup of static electrical charges on people and objects in the environment. Grounded antistatic work mats used with antistatic wrist straps provide the most basic means for the controlled discharge of electrostatic electricity. Examples of ESD Tools: Anti-static wrist strap – used to prevent ESD damage to computer equipment. Anti-static mat – used to stand on or place hardware on to prevent static electricity from building up. COMPUTER HARDWARE SERVICING K to 12 – Technology and Livelihood Education 9
- 11. Hand Tools A hand tool is a device for performing work on a material or a physical system using only hands. The hand tools can be manually used employing force, or electrically powered, using electrical current. Examples of Hand Tools: Flat head screwdriver – used to loosen or tighten slotted screws. Philips head screwdriver – used to loosen or tighten crosshead screws. Torx screwdriver - used to loosen or tighten screws that have a star-like depression on the top, a feature that is mainly found on laptop. Hex driver – sometimes called a nut driver, is used to tighten nuts in the same way that a screwdriver tightens screws. Needle-nose plier – used to hold small parts. COMPUTER HARDWARE SERVICING K to 12 – Technology and Livelihood Education 10
- 12. Wire cutter – used to strip and cut wires. Tweezers – used to manipulate small parts. Part retriever – used to retrieve parts from location that are to small for your hand to fit. Flashlight – used to light up areas that you cannot see well. Cleaning Tools Having the appropriate cleaning tools is essential when maintaining or repairing computers. Using these tools ensures that computer components are not damaged during cleaning. Examples: Lint-free cloth – used to clean different computer components without scratching or leaving debris. COMPUTER HARDWARE SERVICING K to 12 – Technology and Livelihood Education 11
- 13. Compressed air – used to blow away dust and debris from different computer parts without touching the components. Cable ties – used to bundle cables neatly inside and outside of a computer. Parts organizer – used to hold screw, jumpers, fasteners and other small parts and prevents them from getting mixed together. Diagnostic Tools Computers are easier to use and more dependable with each new generation of hardware and operating system update, but that doesn't mean they're problem-free. Here's the most popular tools for diagnosing your computer problems: Multimeter – used to test the integrity of circuits and the quality of electricity in computer components. Loopback Adapter – used to test the functionality of computer ports. COMPUTER HARDWARE SERVICING K to 12 – Technology and Livelihood Education 12
- 14. How Much Have You Learned? Self-Check 1.1 A. Direction. Write TRUE if the statement is correct and FALSE if it is wrong. Write your answers on a separate sheet of paper. _______ 1. Selecting the best tool for each task requires training in the proper use of the tools, field experience in their safe use, and following the manufacturer’s guidance and instructions for that specific tool. When obtaining the tool, all the associated tooling and consumable parts, as recommended by the manufacturer, must be included. _______ 2. _______ 3. _______ 4. The safe use of a tool depends on using the tool for the purpose for which it was designed and also for other purposes where it can be used as substitute where tool is not available. All tools should be kept in good condition with regular maintenance. _______ 5. Preparing for a task includes only knowing the task to be done. _______ 6. Preparing for a task includes also the sequence of tasks to be done. B. Direction: Identify the tools on the boxes. Write your answer on a separate sheet of paper. 1. 8. 2. 9. COMPUTER HARDWARE SERVICING K to 12 – Technology and Livelihood Education 13
- 15. 3. 10. 4. 11. 5. 12. 6. 13. 7. 14. Refer to the Answer Key. What is your score? COMPUTER HARDWARE SERVICING K to 12 – Technology and Livelihood Education 14
- 16. How Do You Apply What You Have Learned? Show that you learned something by doing this activity. Activity Sheet 1.1 Direction: Prepare a matrix on Plan Preparation in maintaining and cleaning a personal computer. Some items are already given for you. Continue the Table. COMPUTER MAINTENANCE COMPONENTS TO CLEAN Computer case and outside monitor SCHEDULE Tools to use Daily (sample) Keyboard Activity Sheet 1.2 Direction: Using the given tools, segregate the following according to its classification. (The teacher will provide the tools for classification) COMPUTER HARDWARE SERVICING K to 12 – Technology and Livelihood Education 15
- 17. How Well Did You Perform? Find out by accomplishing the Scoring Rubric honestly and sincerely. Remember it is your learning at stake! SCORING RUBRICS: for Activity Sheet 1.2 Criteria: Number of Tools classified 20 – 22 Points 10 15 – 19 8 10 – 14 6 5–9 1–4 4 2 COMPUTER HARDWARE SERVICING K to 12 – Technology and Livelihood Education 16
- 18. LEARNING OUTCOME 2 Use appropriate hand tools and test equipment PERFORMANCE STANDARDS 1. Tools are used according to tasks undertaken. 2. All safety procedures in using tools are observed at all times. 3. Malfunctions, unplanned or unusual events are reported to the supervisor. Materials 1. 2. 3. 4. 5. 6. 7. 8. 9. Workshop Tables and Chairs Computers USB Flash Drive LCD ESD Tools Hand Tools Cleaning Tools Diagnostic Tools COMPUTER HARDWARE SERVICING K to 12 – Technology and Livelihood Education 17
- 19. What Do You Already Know? Let us determine how much you already know about the use of appropriate hand tools and testing equipment. Take this test. Pretest LO 2 Direction. Fill in the blanks. Write your answers on a separate sheet of paper. 1. The purpose of an antistatic wrist strap is to ________ the electrical charge between you and the equipment. 2. 3. 4. 5. Turn the screwdriver _________ to tighten the screw Turn the screwdriver ________________ to loosen the screw. Use a ________ head screwdriver with crosshead screws. On electrical components, an excessive buildup of dust will act like an _________ and trap the heat. 6. When compressed air is used to clean inside the computer, the air should be blown around the components with a minimum distance of ______ inches from the nozzle. 7. Pencils should not be used inside the computer to change the setting of switches or to pry off jumpers because the tip contains _____ which can act as a conductor and may damage the computer components. 8. To clean the screens of CRT monitors, dampen a soft, clean, lint-free cloth with _______ water and wipe the screen from top to bottom. 9. Clean the contacts on components with _________ alcohol. 10. Use a __________ to loosen and tighten bolts that have a hexagonal (six-sided) head. COMPUTER HARDWARE SERVICING K to 12 – Technology and Livelihood Education 18
- 20. What Do You Need To Know? Read the Information Sheet 3.1 very well then find out how much you can remember and how much you learned by doing Self-check 1.1. Information Sheet 3.1 PROPER USE OF TOOLS Proper Use of ESD Tools The purpose of an antistatic wrist strap is to equalize the electrical charge between you and the equipment. The antistatic wrist strap is a conductor that connects your body to the equipment that you are working on. When static electricity builds up in your body, the connection made by the wrist strap to the equipment, or ground, channels the electricity through the wire that connects the strap. The wrist strap has two parts and is easy to wear: 1. Wrap the strap around your wrist and secure it using the snap or Velcro. The metal on the back of the wrist strap must remain in contact with your skin at all times. 2. Snap the connector at the end of the wire to the wrist strap, and connect the other end either to the equipment or to the same grounding point that the antistatic mat is connected to. The metal skeleton of the case is a good place to connect the wire. When connecting the wire to equipment that you are working on, choose an unpainted metal surface. A painted surface does not conduct the electricity as well as unpainted metal. An antistatic mat is slightly conductive. It works by drawing static electricity away from a component and transferring it safely from equipment to a grounding point: 1. Lay the mat on the workspace next to or under the computer case. 2. Clip the mat to the case to provide a grounded surface on which you can place parts as you remove them from the system. Reducing the potential for ESD reduces the likelihood of damage to delicate circuits or components. Proper Use of Hand Tools A technician needs to be able to properly use each tool in the toolkit. This topic covers many of the various hand tools used when repairing computers. COMPUTER HARDWARE SERVICING K to 12 – Technology and Livelihood Education 19
- 21. Screws Match each screw with the proper screwdriver. Place the tip of the screwdriver on the head of the screw. Turn the screwdriver clockwise to tighten the screw and counterclockwise to loosen the screw. Screws can become stripped if you over-tighten them with a screwdriver. A stripped screw, may get stuck in the screw hole, or it may not tighten firmly. Discard stripped screws. Flat head screwdriver Use a flat head screwdriver when you are working with a slotted screw. Do not use a flat head screwdriver to remove a Phillips head screw. Never use a screwdriver as a pry bar. If you cannot remove a component, check to see if there is a clip or latch that is securing the component in place. CAUTION: If excessive force is needed to remove or add a component, something is probably wrong. Take a second look to make sure that you have not missed a screw or a locking clip that is holding the component in place. Refer to the device manual or diagram for additional information. Phillips head screwdriver Use a Phillips head screwdriver with crosshead screws. Do not use this type of screwdriver to puncture anything. This will damage the head of the screwdriver. Hex driver Use a hex driver to loosen and tighten bolts that have a hexagonal (six-sided) head. Hex bolts should not be over-tightened because the threads of the bolts can be stripped. Do not use a hex driver that is too large for the bolt that you are using. CAUTION: Some tools are magnetized. When working around electronic devices, be sure that the tools you are using have not been magnetized. Magnetic fields can be harmful to data stored on magnetic media. Test your tool by touching the tool with a screw. If the screw is attracted to the tool, do not use the tool. Part retriever, Needle-nose pliers, or tweezers The part retriever, needle-nose pliers, and tweezers can be used to place and retrieve parts that may be hard to reach with your fingers. Do not scratch or hit any components when using these tools. CAUTION: Pencils should not be used inside the computer to change the setting of switches or to pry off jumpers. The pencil lead can act as a conductor and may damage the computer components. Proper Use of Cleaning Materials Keeping computers clean inside and out is a vital part of a maintenance program. Dirt can cause problems with the physical operation of fans, buttons, and other mechanical components. On electrical components, an excessive buildup of dust will act like an insulator and trap the heat. This insulation will impair the ability of heat sinks and cooling fans to keep components cool, causing chips and circuits to overheat and fail. CAUTION: When compressed air is used to clean inside the computer, the air should be blown around the components with a minimum distance of four inches from the nozzle. The power supply and the fan should be cleaned from the back of the case. COMPUTER HARDWARE SERVICING K to 12 – Technology and Livelihood Education 20
- 22. CAUTION: Before cleaning any device, turn it off and unplug the device from the power source. Computer Cases and Monitors Clean computer cases and the outside of monitors with a mild cleaning solution on a damp, lint-free cloth. Mix one drop of dishwashing liquid with four ounces of water to create the cleaning solution. If any water drips inside the case, allow enough time for the liquid to dry before powering on the computer. LCD Screens Do not use ammoniated glass cleaners or any other solution on an LCD screen, unless the cleaner is specifically designed for the purpose. Harsh chemicals will damage the coating on the screen. There is no glass protecting these screens, so be gentle when cleaning them and do not press firmly on the screen. CRT Screens To clean the screens of CRT monitors, dampen a soft, clean, lint-free cloth with distilled water and wipe the screen from top to bottom. Then use a soft, dry cloth to wipe the screen and remove any streaking after you have cleaned the monitor. Clean dusty components with a can of compressed air. Compressed air does not cause electrostatic buildup on components. Make sure that you are in a well-ventilated area before blowing the dust out of the computer. A best practice is to wear a dust mask to make sure that you do not breathe in the dust particles. Blow out the dust using short bursts from the can. Never tip the can or use the compressed air can upside down. Do not allow the fan blades to spin from the force of the compressed air. Hold the fan in place. Fan motors can be ruined from spinning when the motor is not turned on. Component Contacts Clean the contacts on components with isopropyl alcohol. Do not use rubbing alcohol. Rubbing alcohol contains impurities that can damage contacts. Make sure that the contacts do not collect any lint from the cloth or cotton swab. Blow any lint off the contacts with compressed air before reinstallation. Keyboard Clean a desktop keyboard with compressed air or a small, hand-held vacuum cleaner with a brush attachment. CAUTION: Never use a standard vacuum cleaner inside a computer case. The plastic parts of the vacuum cleaner can build up static electricity and discharge to the components. Use only a vacuum approved for electronic components. Mouse Use glass cleaner and a soft cloth to clean the outside of the mouse. Do not spray glass cleaner directly on the mouse. If cleaning a ball mouse, you can remove the ball and clean it with glass cleaner and a soft cloth. Wipe the rollers clean inside the mouse with the same cloth. Do not spray any liquids inside the mouse. COMPUTER HARDWARE SERVICING K to 12 – Technology and Livelihood Education 21
- 23. How Much Have You Learned? Self-Check 2.1 A. Direction. Identify the appropriate tool to use for each of the following: _________________1. Equalize the electrical charge between you and the equipment. _________________2. Tighten / loosen screw _________________3. Tighten / looses bold with a hexagonal head _________________4. Retrieve parts that may be hard to reach by your fingers _________________5. Tighten / loosen a slotted screw. B. Direction: Complete the computer cleaning chart shown below. COMPUTER MAINTENANCE COMPONENTS TO CLEAN Computer case and outside monitor Keyboard CLEAN WITH: Mild cleaning solution and lint free cloth (sample) Mouse LCD screen CRT screen Heat sink RAM Refer to the Answer Key. What is your score? COMPUTER HARDWARE SERVICING K to 12 – Technology and Livelihood Education 22
- 24. How Do You Apply What You Have Learned? Show that you learned something by doing this activity. Operation Sheet 1.1 Direction: Use the appropriate tools to do each of the following tasks. 1. 2. 3. 4. 5. 6. 7. 8. Loosen computer casing screws Blow away dust from keyboard Tighten screws of a laptop Bundle cables inside the computer Test functionality of the printer port Remove insulation of wires Loosen nuts Prevent from ESD effects COMPUTER HARDWARE SERVICING K to 12 – Technology and Livelihood Education 23
- 25. How Well Did You Perform? Find out by accomplishing the Scoring Rubric honestly and sincerely. Remember it is your learning at stake! Scoring Rubrics Task Was the tool used correct? (please check) Yes No Was the tool used properly? (please check) Yes No 1. Loosen computer casing screws 2. Blow away dust from keyboard 3. Tighten screws of a laptop 4. Bundle cables inside the computer 5. Test functionality of the printer port 6. Remove insulation of wires 7. Loosen nuts 8. Prevent from ESD effects Total Score For Total Score - Number of YES for correct tool used - Number of Yes for tool used properly Highest Possible Score 16 Interpretation of score 16 14 – 15 12 – 13 9 – 11 8 and below Excellent Very Good Good Fair Poor COMPUTER HARDWARE SERVICING K to 12 – Technology and Livelihood Education 24
- 26. LEARNING OUTCOME 3 Maintain hand tools PERFORMANCE STANDARDS 1. Tools used are according to tasks undertaken. 2. Routine maintenance of tools is undertaken according to standard operational procedures, principles and techniques. 3. Tools are stored safely in appropriate locations in accordance with manufacturer’s specifications or standard operating procedures. Materials 1. 2. 3. 4. 5. 6. 7. 8. 9. Workshop Tables and Chairs Computers USB Flash Drive LCD ESD Tools Hand Tools Cleaning Tools Diagnostic Tools COMPUTER HARDWARE SERVICING K to 12 – Technology and Livelihood Education 25
- 27. What Do You Already Know? Let us determine how much you already know about the maintenance of hand tools. Take this test. Pretest LO 3 Direction. Write TRUE if the statement is correct and FALSE if it is wrong. Write your answers on a separate sheet of paper. 1. All tools and equipment must be properly maintained so that workers are not endangered. 2. Preventive maintenance is the systematic care and protection of tools, equipment and machines in order to keep them in a safe, usable condition, limit downtime and extend productivity. 3. The degree of detail to include regarding tools and equipment maintenance will depend on the kinds of tools/equipment used. 4. Damaged or defective equipment/tools should be tagged and removed from service. 5. Most manufacturers can provide maintenance schedules for their equipment. 6. Properly stored tools and equipment will be easy to find when needed and are less likely to be lost. 7. Use bins for storing small parts is a good practice on proper storage. 8. Productivity is increased because time is not lost looking for tools, parts and equipment is one of the benefits of proper storage. COMPUTER HARDWARE SERVICING K to 12 – Technology and Livelihood Education 26
- 28. What Do You Need To Know? Read the Information Sheet 1.1 very well then find out how much you can remember and how much you learned by doing Self-check 1.1. Information Sheet 1.1 TOOL AND EQUIPMENT MAINTENANCE All tools and equipment must be properly maintained so that workers are not endangered. Regulations require inspections of tools, machines and equipment before use. Preventive maintenance is the systematic care and protection of tools, equipment and machines in order to keep them in a safe, usable condition, limit downtime and extend productivity. We must always be aware that maintenance tasks themselves are potentially hazardous and can result in injury. The successful maintenance program is: well organized and scheduled, controls hazards, defines operational procedures, and trains key personnel. The degree of detail to include regarding tools and equipment maintenance will depend on the kinds of tools/equipment used. Some construction equipment may have very specific inspection and maintenance requirements. Electronic equipment may have different maintenance requirements. Hand tools may require only basic maintenance. Power tools should be maintained in good working order. This may be limited to ensuring that blades/bits are replaced when needed and those guards or other safety devices are operable and any damaged electrical cords/plugs are repaired or replaced. Damaged or defective equipment/tools should be tagged and removed from service. Most manufacturers can provide maintenance schedules for their equipment. Large companies typically have a comprehensive maintenance program due to the capital investment and/or leasing agreements. Smaller companies may lease equipment and maintenance services may be included in the leasing agreement. General requirements for tools and equipment maintenance include: Obtaining a copy of the maintenance schedule recommended by the manufacturer Ensuring that maintenance is performed as required Ensuring that the person(s) performing the maintenance are competent (e.g. licensed mechanic) Retaining records of maintenance/service conducted COMPUTER HARDWARE SERVICING K to 12 – Technology and Livelihood Education 27
- 29. Specifying who is responsible for overseeing equipment maintenance and where the records are kept Set up a system for removal and tagging of damaged or defective tools and equipment PROPER STORAGE OF TOOLS, PARTS, AND EQUIPMENT To ensure that tools and equipment remain in good condition and last for a long time, store them properly. Properly stored tools and equipment will be easy to find when needed and are less likely to be lost. Good practices include: Parts should be properly stored and labeled (Figure 1). Tools should be properly placed on the board, and labeled (Figure 2). Consider drawing the shapes of the tools on the board so that they always get put back in the same position. Use bins for storing small parts (Figure 3). Consider making an individual (or individuals) responsible for the good maintenance of tools and parts. Figure 1. Figure 2. Figure 3. Benefits: Tools and parts are kept in good condition and are easy to find Costs are reduced. Productivity is increased because time is not wasted looking for tools, parts and equipment. Workshop staff develop a sense of responsibility and pride in their work. COMPUTER HARDWARE SERVICING K to 12 – Technology and Livelihood Education 28
- 30. How Much Have You Learned? Self-Check 1.1 Directions: Enumerate the following. Good practices in the proper storage of tools: (at least 2) 1. 2. Benefits of proper storage of tools: (at least 2) 1. 2. Refer to the Answer Key. What is your score? How Do You Apply What You Have Learned? Show that you learned something by doing this activity. Operation Sheet 1.1 Direction: Conduct a maintenance activity on the given hand tools. TOOLS 1. 2. 3. 4. 5. 6. Flat Head Screwdriver Philips Head Screwdriver Torx Screwdriver Hex Driver Needle-Nose Plier Wire Cutter 7. 8. 9. 10. Tweezer Part Retriever Flashlight Multimeter COMPUTER HARDWARE SERVICING K to 12 – Technology and Livelihood Education MAINTENANCE ACTIVITY Clean and Magnetize Clean and Magnetize Clean and Magnetize Clean and Magnetize Clean and Lubricate Clean, Lubricate and Sharpen, if necessary Clean Clean Clean and Change batteries if drained Clean and Calibrate 29
- 31. How Well Did You Perform? Find out by accomplishing the Scoring Rubric honestly and sincerely. Remember it is your learning at stake! Score Card Activity Excellent 5 Cleaning hand tools Magnetizing hand tools Calibrating hand tools Changing batteries Lubricating hand tools Sharpening hand tools Storing hand tools Very satisfactory 3 Satisfactory Score 1 Congratulations! You did a great job! Rest and relax a while then move on to the next lesson. Good luck! REFERENCES LO1 http://www.bechtel.com/assets/files/Environmental/ToolboxSafetyTopics/20 10/ProperToolSelection.pdf http://www.iml.uts.edu.au/assessment-futures/designing/assembling.html LO 2 LO 2 Ron Gilster, PC Repair Bench Book., Wiley Publishing Inc., 10475 Crosspoint Boulevard, Indianapolis, IN 46256 Barry Press, Marcia Press, PC Upgrade and Repair Bible, Desktop Edition., Wiley Publishing Inc., 10475 Crosspoint Boulevard, Indianapolis, IN 46256 Ron Gilster, PC Repair Bench Book., Wiley Publishing Inc., 10475 Crosspoint Boulevard, Indianapolis, IN 46256 Barry Press, Marcia Press, PC Upgrade and Repair Bible, Desktop Edition., Wiley Publishing Inc., 10475 Crosspoint Boulevard, Indianapolis, IN 46256 LO3 http://www.google.com Barry Press, Marcia Press, PC Upgrade and Repair Bible, Desktop Edition., Wiley Publishing Inc., 10475 Crosspoint Boulevard, Indianapolis, IN 46256 COMPUTER HARDWARE SERVICING K to 12 – Technology and Livelihood Education 30
- 32. LESSON 2 Perform Mensuration and Calculation LEARNING OUTCOMES: At the end of this Lesson, you are expected to do the following: LO 1. select components to be measured; and LO 2. carry out mensuration and calculation. COMPUTER HARDWARE SERVICING K to 12 – Technology and Livelihood Education 31
- 33. Definition of Terms Bit - a fundamental unit of information having just two possible values, as either of the binary digits 0 or 1. Byte - a unit of digital information in computing and telecommunications that most commonly consists of eight bits. Booting – starting (a computer) by loading an operating system from a disk. Electronic storage - a device for recording (storing) information (data). Firewire - Apple Computer's version of a standard, IEEE 1394, High Performance Serial Bus, for connecting devices to your personal computer. Hot-swappable - the connection and disconnection of peripherals or other components without interrupting system operation. Interface - the point of interaction or communication between a computer and any other entity, such as a printer or human operator. Laser - a device that emits light (electromagnetic radiation) through a process of optical amplification based on the stimulated emission of photons. Magnetic platter - a thin, high precision disk that is coated on both sides with a high precision magnetic material and which is used in a hard disk drive (HDD) to store data. Memory module - a narrow printed circuit board that holds memory chips. Magnetic storage media - any storage medium in which different patterns of magnetization are used to represent stored bits or bytes of information Operating system - a set of programs that manage computer hardware resources and provide common services for application software. Optical storage media - any storage in which data is written and read with a laser for archival or backup purposes. Acronyms HDD – hard disk drive IDE - Integrated Drive Electronics COMPUTER HARDWARE SERVICING K to 12 – Technology and Livelihood Education 32
- 34. LEARNING OUTCOME 1 Select components to be measured PERFORMANCE STANDARDS 1. Object or component to be measured is identified. 2. Correct specifications are obtained from relevant source. 3. Accurate measurements are obtained for job. Materials 1. 2. 3. 4. 5. 6. 7. 8. Workshop Tables and Chairs Computers LCD Different types of Memory Different types of Storage Devices Paper Pencil/Ballpen COMPUTER HARDWARE SERVICING K to 12 – Technology and Livelihood Education 33
- 35. What Do You Already Know? Let us determine how much you already know about components in Computer Hardware Servicing to be measured. Take this test. Pretest LO 1 Direction. Match items on Column A with Column B. Write your answers on a separate sheet of paper. ___ 1. Chips that are located on the motherboard. A. Registers ___ 2. A magnetic storage device that is installed inside the computer. B. Flash drive or Thumb drive ___ 3. Early drive controller interface that connects C. Read-only memory computers and hard disk drives which an interface that uses a 40-pin connector. ___ 4. Temporary storage for data and programs that are being accessed by the CPU. D. IDE ___ 5. A storage device that uses lasers to read data E. Floppy drive on the optical media. ___ 6. A storage device that uses removable 3.5inch disks. F. Random access memory ___ 7. Soldered the memory chips on a special circuit board. G. Optical drive ___ 8. A removable storage device that connects to a USB port. H. DDR ___ 9. Memory cells built right into the CPU that contain specific data needed particularly the Arithmetic and Logic Unit. I. Hard drive ___ 10. Technology that doubles the maximum bandwidth of SDRAM. J. Memory module COMPUTER HARDWARE SERVICING K to 12 – Technology and Livelihood Education 34
- 36. What Do You Need To Know? Read the Information Sheet 1.1 very well then find out how much you can remember and how much you learned by doing Self-check 1.1. Information Sheet 1.1 MEMORY Although memory is technically any form of electronic storage, it is used most often to identify fast, temporary forms of storage. If your computer's CPU had to constantly access the hard drive to retrieve every piece of data it needs, it would operate very slowly. When the information is kept in memory, the CPU can access it much more quickly. Most forms of memory are intended to store data temporarily. The CPU accesses memory according to a distinct hierarchy. Whether it comes from permanent storage (the hard drive) or input (the keyboard), most data goes in random access memory (RAM) first. The CPU then stores pieces of data it will need to access, often in a cache, and maintains certain special instructions in the register. Read-only memory (ROM) chips are located in the motherboard. ROM chips contain instructions that can be directly accessed by the CPU. Basic instructions for booting the computer and loading the operating system are stored in ROM. ROM chips retain their contents even when the computer is powered down. The contents cannot be erased or changed by normal means. Random access memory (RAM) is the temporary storage for data and programs that are being accessed by the CPU. RAM is volatile memory, which means that the contents are erased when the computer is powered off. The more RAM in a computer, the more capacity the computer has to hold and process large programs and files, as well as enhance system performance. Early computers had RAM installed in the motherboard as individual chips. The individual memory chips, called dual inline package (DIP) chips, was difficult to install and often became loose on the motherboard. To solve this problem, designers soldered the memory chips on a special circuit board called a memory module. COMPUTER HARDWARE SERVICING K to 12 – Technology and Livelihood Education 35
- 37. Here are some types of memory modules: Dual Inline Package (DIP) Single Inline Memory Module (SIMM) Dual Inline Memory Module (DIMM) RAMBus Inline Memory Module (RIMM) Small Outline Dual Inline Memory Module (SODIMM). SIMMs have 30-pin and 72-pin configurations. DIMM is a circuit board that holds SDRAM, DDR SDRAM and DDR2 SDRAM. The speed of memory has a direct impact on how much data a processor can process because faster memory improves the performance of the processor. As processor speed increases, memory speed must also increase. For example, single-channel memory is capable of transferring data at 64 bits. Dual-channel memory increases speed by using a second channel of memory, creating a data transfer rate of 128 bits. Double Data Rate (DDR) technology doubles the maximum bandwidth of SDRAM. DDR2 offers faster performance while using less energy. DDR3 operates at even higher speeds than DDR2; however, none of these DDR technologies are backward- or forwardcompatible. Even with a wide and fast bus, it still takes longer for data to get from the memory card to the CPU than it takes for the CPU to actually process the data. Caches are designed to alleviate this bottleneck by making the data used most often by the CPU instantly available. Registers are memory cells built right into the CPU that contain specific data needed by the COMPUTER HARDWARE SERVICING K to 12 – Technology and Livelihood Education 36
- 38. CPU, particularly the Arithmetic and Logic Unit (ALU). An integral part of the CPU itself, they are controlled directly by the compiler that sends information for the CPU to process. STORAGE DRIVES Storage drives read or write information on magnetic or optical storage media. The drive can be used to store data permanently or to retrieve information from a media disk. Storage drives can be installed inside the computer case, such as a hard drive. For portability, some storage drives can connect to the computer using a USB port, a FireWire port, or an SCSI port. These portable storage drives are sometimes referred to as removable drives and can be used on multiple computers. Here are some common types of storage drives: Floppy drive, Hard drive, Optical drive and Flash drive. Floppy Drive A floppy drive, or floppy disk drive, is a storage device that uses removable 3.5-inch floppy disks. These magnetic floppy disks can store 720 KB or 1.44 MB of data. In a computer, the floppy drive is usually configured as the A: drive. The floppy drive can be used to boot the computer if it contains a bootable floppy disk. A 5.25-inch floppy drive is older technology and is seldom used. Hard Drive A hard drive, or hard disk drive, is a magnetic storage device that is installed inside the computer. The hard drive is used as permanent storage for data. In a Windows computer, the hard drive is usually configured as the C: drive and contains the operating system and applications. The hard drive is often configured as the first drive in the boot sequence. The storage capacity of a hard drive is measured in billions of bytes, or gigabytes (GB). The speed of a hard drive is measured in revolutions per minute (RPM). Multiple hard drives can be added to increase storage capacity. Traditional hard drives are magnetic. Magnetic hard drives have drive motors designed to spin magnetic platters and the drive heads. In contrast, the newer solid state drives (SSDs) do not have moving parts. Because there are no drive motors and moving parts, the SSD uses far less energy than the magnetic hard drive. Non-volatile flash memory chips manage all storage on an SSD, which results in faster access to data, higher reliability, and reduced power usage. SSDs have the same form factor as magnetic hard drives and use ATA or SATA interfaces. SSDs can be installed as a replacement for magnetic drives. Optical Drive An optical drive is a storage device that uses lasers to read data on the optical media. There are three types of optical drives: Compact Disc (CD), Digital Versatile Disc (DVD) and Blu-ray Disc (BD). COMPUTER HARDWARE SERVICING K to 12 – Technology and Livelihood Education 37
- 39. CD, DVD, and BD media can be pre-recorded (read-only), recordable (write once), or rewritable (read and write multiple times). External Flash Drive An external flash drive, also known as a thumb drive, is a removable storage device that connects to a USB port. An external flash drive uses the same type of non-volatile memory chips as solid state drives and does not require power to maintain the data. These drives can be accessed by the operating system in the same way that other types of drives are accessed. Types of Drive Interfaces Hard drives and optical drives are manufactured with different interfaces that are used to connect the drive to the computer. To install a storage drive in a computer, the connection interface on the drive must be the same as the controller on the motherboard. Here are some common drive interfaces: IDE – Integrated Drive Electronics, also called Advanced Technology Attachment (ATA) is an early drive controller interface that connects computers and hard disk drives. An IDE interface uses a 40-pin connector. SATA – Serial ATA refers to the serial version of the ATA drive controller interface. A SATA interface uses a 7-pin data connector. SCSI – Small Computer System Interface is a drive controller interface that can connect up to 15 drives. SCSI can connect both internal and external drives. An SCSI interface uses a 50-pin, 68-pin, or 80-pin connector. COMPUTER HARDWARE SERVICING K to 12 – Technology and Livelihood Education 38
- 40. How Much Have You Learned? Self-Check 1.1 Direction. Match items on Column A with Column B. Write your answers on a separate sheet of paper. _____1. A magnetic storage device that is installed inside the computer. A. Registers _____2. Early drive controller interface that connects computers and hard disk drives which an interface that uses a 40pin connector. B. Flash drive or Thumb drive _____3. Temporary storage for data and programs that are being C. Read-only accessed by the CPU. memory _____4. A storage device that uses lasers to read data on the optical media. D. IDE _____5. A storage device that uses removable 3.5-inch disks. E. Floppy drive _____6. Soldered the memory chips on a special circuit board. F. Random access memory _____7. A removable storage device that connects to a USB port. G. Optical drive _____8. Chips that are located on the motherboard. H. DDR _____9. Memory cells built right into the CPU that contain specific data needed particularly the Arithmetic and Logic Unit. I. Hard drive _____10. Technology that doubles the maximum bandwidth of SDRAM. J. Memory module Refer to the Answer Key. What is your score? COMPUTER HARDWARE SERVICING K to 12 – Technology and Livelihood Education 39
- 41. How Do You Apply What You Have Learned? Show that you learned something by doing this activity. Operation Sheet 1.1 Direction: Identify what type of memory module is presented. (The teacher will show several types of memory module.) How Well Did You Perform? Count you number of correct answer out of the number of memory modules that your teacher will present. How Do You Extend Your Learning? Direction: The teacher will show several types of storage drives and will ask students to identify the type of storage device and its interface is presented. COMPUTER HARDWARE SERVICING K to 12 – Technology and Livelihood Education 40
- 42. LEARNING OUTCOME 2 Carry out mensuration and calculation PERFORMANCE STANDARDS 1. Calculation needed to complete work tasks is performed using the four fundamentals operations (addition, subtractions, multiplication and division). 2. Numerical computation is self-checked and corrected for accuracy. Materials 1. 2. 3. 4. 5. 6. 7. 8. Workshop Tables and Chairs Computers LCD Different types of Memory Different types of Storage Devices Paper Pencil/Ballpen COMPUTER HARDWARE SERVICING K to 12 – Technology and Livelihood Education 41
- 43. What Do You Already Know? Let us determine how much you already know about carrying out mensuration and calculation. Take this test. Pretest LO 2 Direction. Perform the following: 1) Convert 14 to binary. 2) If a 10 KB file is stored in a 1 MB folder, then approximately how many files can be stored in that folder? Refer to the Answer Key. What is your score? What Do You Need To Know? Read the Information Sheet 2.1 very well then find out how much you can remember and how much you learned by doing Self-check 2.1. Information Sheet 2.1 DIGITAL REPRESENTATION Within a computer, information is represented and stored in a digital binary format. The term bit is an abbreviation of binary digit and represents the smallest piece of data. Humans interpret words and pictures; computers interpret only patterns of bits. A bit can have only two possible values, a one digit (1) or a zero digit (0). A bit can be used to represent the state of something that has two states. For example, a light switch can be either On or Off; in binary representation, these states would correspond to 1 and 0, respectively. Computers use binary codes to represent and interpret letters, numbers and special characters with bits. A commonly used code is the American Standard Code for Information COMPUTER HARDWARE SERVICING K to 12 – Technology and Livelihood Education 42
- 44. Interchange (ASCII). With ASCII, each character is represented by a string of bits. For example: Capital letter: A = 01000001 Number: 9 = 00001001 Special character: # = 00100011 Each group of eight bits, such as the representations of letters and numbers, is known as a byte. Codes can be used to represent almost any type of information digitally: computer data, graphics, photos, voice, video , and music. CONVERT DECIMAL NUMBERS TO BINARY To convert a decimal number to binary, all you have to do is divide the number by 2. Get the quotient and the remainder. Bring down the quotient, divide it by 2, and get the quotient and remainder again. Do it repeatedly until the quotient results to 0. Copy the remainder from bottom to top, and that is the binary equivalent. Example: 25 Quotient Remainder 25/2 12 1 12/2 6 0 6/2 3 0 3/2 1 1 1/2 0 1 25 = 11001 Checking: 1 1 0 0 1 multiplier 16 8 4 2 1 equivalents 16 8 0 0 1 results 16+8+1 = 25 CALCULATING DATA STORAGE While a bit is the smallest representation of data, the most basic unit of digital storage is the byte. A byte is 8 bits and is the smallest unit of measure (UOM) used to represent data storage capacity. When referring to storage space, we use the terms bytes (B), kilobytes (KB), megabytes (MB), gigabytes (GB), and terabytes (TB). COMPUTER HARDWARE SERVICING K to 12 – Technology and Livelihood Education 43
- 45. One kilobyte is a little more than one thousand bytes, specifically 1,024. A megabyte represents more than a million bytes or 1,048,576. A gigabyte is 1,073,741,824 bytes. A terabyte is 1,099,511,627,776. The exact number is gained by taking 2^n power. In general, when something is represented digitally, the greater the detail, the greater the number of bits needed to represent it. A low-resolution picture from a digital camera will use around 360KB, and a high-resolution picture could use 2 MB or more. Kilobytes, megabytes, gigabytes, and terabytes are typically used to measure the size or storage capacity of a device. Examples of components and devices that use byte storage include: random access memory (RAM), hard disk drive space, CDs, DVDs, and MP3 players. CDs have a data storage capacity of approximately 700 MB. DVDs have a data storage capacity of approximately 4.3 GB on a single-layer disc, and approximately 8.5 GB on a dual-layer disc. BDs have a storage capacity of 25 GB on a single-layer disc, and 50 GB on a dual-layer disc. Once we know the size of a file or folder, it is possible to determine the number of bytes being used. For example: A file is 20 KB in size 1 KB = 1,024 Bytes 20 * 1,024 = 20,480 bytes in a 20 KB file If a 20 KB file is stored in a 1 MB folder (1 MB = 1,048,576 bytes of space); then approximately a total of 51 files can be stored in that folder (1,048,576 / 20,480 = 51.2). COMPUTER HARDWARE SERVICING K to 12 – Technology and Livelihood Education 44
- 46. How Much Have You Learned? Self-Check 2.1 Direction: Convert the decimal numbers shown below to binary. Perform checking to verify answers. 1) 19 2) 28 3) 37 Refer to the Answer Key. What is your score? How Do You Apply What You Have Learned? Show that you learned something by doing this activity. Operation Sheet 2.1 Direction: Solve the problems indicated below. Show your solution. 1. How many 60 KB jpg files can be stored on a 2 MB folder in your hard drive? 2. How many 5 MB mp3 files can be stored on a 1 GB flash drive? 3. How many 750 MB avi files can be stored on a 4.3 GB DVD-R? COMPUTER HARDWARE SERVICING K to 12 – Technology and Livelihood Education 45
- 47. How Well Did You Perform? Find out by accomplishing the Scoring Rubric honestly and sincerely. Remember it is your learning at stake! Interpretation of Scores 3 – Excellent 2 – Good 1 – Fair 0 – Poor Congratulations! You did a great job! Rest and relax a while then move on to the next lesson. Good luck! REFERENCES LO1 LO 2 Ron Gilster, PC Repair Bench Book., Wiley Publishing Inc., 10475 Crosspoint Boulevard, Indianapolis, IN 46256 Barry Press, Marcia Press, PC Upgrade and Repair Bible, Desktop Edition., Wiley Publishing Inc., 10475 Crosspoint Boulevard, Indianapolis, IN 46256 en.wikipedia.org Ron Gilster, PC Repair Bench Book., Wiley Publishing Inc., 10475 Crosspoint Boulevard, Indianapolis, IN 46256 Barry Press, Marcia Press, PC Upgrade and Repair Bible, Desktop Edition., Wiley Publishing Inc., 10475 Crosspoint Boulevard, Indianapolis, IN 46256 en.wikipedia.org COMPUTER HARDWARE SERVICING K to 12 – Technology and Livelihood Education 46
- 48. LESSON 3 Prepare and Interpret Technical Drawing LEARNING OUTCOMES: At the end of this Lesson, you are expected to do the following: LO 1. identify different kinds of technical drawing; and LO 2. interpret technical drawing. COMPUTER HARDWARE SERVICING K to 12 – Technology and Livelihood Education 47
- 49. Definition of Terms Drawing act or the art of representing any object by means of lines and shades Picture visual representation or image painted, drawn, photographed, or otherwise rendered on a flat surface process a series of actions, changes, or functions bringing about a result Technical pertaining to the useful or mechanical arts, or to science or business Technician a person skilled in mechanical or industrial techniques or in a particular technical field Flowchart a diagram that uses graphic symbols to depict the nature and flow of the steps in a process Tool kit a small bag or box equipped with hand tools Tree structure an algorithm for placing and locating files in an organized database Video display terminal a computer terminal having a video display that uses a cathode-ray tube. Acronym VDT – Video Display Terminal COMPUTER HARDWARE SERVICING K to 12 – Technology and Livelihood Education 48
- 50. LEARNING OUTCOME 1 Identify different kinds of technical drawing PERFORMANCE STANDARDS 1. 2. 3. Correct technical drawing is selected according to job requirements. Technical drawings are segregated in accordance with the types and kinds of drawings. Components, assemblies or objects are recognized as required. Materials 1. 2. 3. 4. 5. 6. Workshop Tables and Chairs Computers USB Flash Drive LCD Drawing Tools COMPUTER HARDWARE SERVICING K to 12 – Technology and Livelihood Education 49
- 51. What Do You Already Know? Let us determine how much you already know about one kind of technical drawing. Take this test. Pretest LO 1 A. Directions: Match Column A with Column B. Write only the letter of the correct answer on a separate sheet of paper. Column B Column A 1. It is represented by a rectangle. It refers to an action in a business process. a. Decision 2. It is represented by a diamond. A process that can answer a decision of "yes" or "no" requires a decision box. b. Process 3. It is represented by a small circle or a connector box and is labeled using letters. c. Arrow line 4. Drawn in one direction, preferably from top to bottom to keep a flowchart clear. d. Connector 5. A process is represented by a rectangle with double lines on each side. e. Sub-process COMPUTER HARDWARE SERVICING K to 12 – Technology and Livelihood Education 50
- 52. What Do You Need To Know? Read Information Sheet 1.1 very well then find out how much you can remember and how much you learned by doing Self-check 1.1. Information Sheet 1.1 Flowchart A flowchart is a diagram that uses graphic symbols to depict the nature and flow of the steps in a process. Another name for this tool is "flow diagram." What Are the Elements of a Flowchart? A flowchart is commonly used by systems analysts to visualize the series of processes in a business system. A flowchart is a useful tool to design an efficient business system and to troubleshoot or improve an existing system. A flowchart consists of elements, such as the terminator, process, sub process, decision, arrow lines, and connectors. 1. Terminator A terminator is represented by a small rectangle with curved corners. A terminator appears at the start and at the end of a flowchart. The end terminator appears only once on a single flowchart. 2. Process A process is represented by a rectangle. It refers to an action in a business process. It must be described clearly and concisely. A process can be described using a single verbnoun phrase; for example, "Order Office Supplies." The same level of detail must be kept in processes on a single flowchart. 3. Sub-process A sub-process is represented by a rectangle with double lines on each side. A subprocess is a major process that could be broken up into simpler processes developed into another flowchart. 4. Decision A decision is represented by a diamond. A process that can answer a decision of "yes" or "no" requires a decision box. COMPUTER HARDWARE SERVICING K to 12 – Technology and Livelihood Education 51
- 53. 5. Connector A connector is represented by a small circle or a connector box and is labeled using letters. A flowchart written on a single page is clearer than a flowchart on several pages. A connector ensures that the processes are connected logically and correctly on several pages. 6. Arrow Lines Arrow lines drawn in one direction, preferably from top to bottom, keep a flowchart clear. Avoid arrow lines that loop because this could indicate redundancy in the business process. When should teams use flowcharts? At the beginning of your process improvement efforts, an as-is flowchart helps your team and others involved in the process to understand how it currently works. The team may find it helpful to compare this as-is flowchart with a diagram of the way the process is supposed to work. Later, the team will develop a flowchart of the modified process again, to record how it actually functions. At some point, your team may want to create an ideal flowchart to show how you would ultimately like the process to be performed. Benefits of Using Flowcharts 1. Promote understanding of a process. People may have differing ideas about how a process works. A flowchart can help you gain agreement about the sequence of steps. Flowcharts promote understanding in a way that written procedures cannot do. One good flowchart can replace pages of words. 2. Provide a tool for training employees. Because of the way they visually lay out the sequence of process steps, flowcharts can be very helpful in training employees to perform the process according to standardized procedures. 3. Identify problem areas and opportunities for process improvement. Once you break down the process steps and diagram them, problem areas become more visible. It is easy to spot opportunities for simplifying and refining your process by analyzing decision points, redundant steps, and rework loops. COMPUTER HARDWARE SERVICING K to 12 – Technology and Livelihood Education 52
- 54. Basic Flowchart Symbols The symbols that are commonly used in flowcharts (Viewgraph 3) have specific meanings and are connected by arrows indicating the flow from one step to another: 1. Oval. Ovals indicate both the starting point and the ending point of the process steps. 2. Box. A box represents an individual step or activity in the process. 3. Diamond. A diamond shows a decision point, such as yes/no or go/no-go. Each path emerging from the diamond must be labeled with one of the possible answers. 4. Circle. A circle indicates that a particular step is connected to another page or part of the Flowchart. A letter placed in the circle clarifies the continuation. 5. Triangle. A triangle shows where an in-process measurement occurs. COMPUTER HARDWARE SERVICING K to 12 – Technology and Livelihood Education 53
- 55. Fig 1. Example of a Simple Flowchart Start Process Process NO Decision Yes YES Process End COMPUTER HARDWARE SERVICING K to 12 – Technology and Livelihood Education 54
- 56. How Much Have You Learned? Self-Check 1.1 A. Directions: Match Column A with Column B. Write only the letter of the correct answer on a separate sheet of paper. Column A 1. Indicates that a particular step is connected to another page or part of the flowchart Column B a. 2. Shows a decision point, such as yes/no or go/nogo. b. 3. Indicates both the starting point and the ending point of the process steps c. 4. Shows where an in-process measurement occurs d. 5. Represents an individual step or activity in the process e. f. Refer to the Answer Key. What is your score? COMPUTER HARDWARE SERVICING K to 12 – Technology and Livelihood Education 55
- 57. How Do You Apply What You Have Learned? Show that you learned something by doing this activity. Operation Sheet 1.1 Directions: Using the basic symbols used for flowchart, make your own simple flow chart to illustrate the process of cleaning the computer parts and peripherals properly. Include the given activities below. 1. Preparation of cleaning tools 2. Identifying the parts to be clean 3. Cleaning the different peripherals How Well Did You Perform? Find out by accomplishing the Scoring Rubric honestly and sincerely. Remember it is your learning at stake! Scoring Rubrics Preparation of Flowcharts Drawing 4 3 2 1 All assigned details and elements have been added. The details are clear and easy to identify. Almost all assigned details / elements (at least 85%) have been added. The details are clear and easy to identify. Almost all assigned details and elements (at least 85%) have been added. A few details are difficult to identify. Fewer than 85% of the assigned details and elements are present OR most details are difficult to identify. COMPUTER HARDWARE SERVICING K to 12 – Technology and Livelihood Education 56
- 58. LEARNING OUTCOME 2 Interpret technical drawing PERFORMANCE STANDARDS 1. Dimensions of the key features of the objects are depicted in the drawing correctly identified. 2. Symbols used in the drawing are identified and interpreted correctly. 3. Drawing is checked and validated against job requirements or equipment in accordance with standard operating procedures. Materials 1. 2. 3. 4. 5. 6. Workshop Tables and Chairs Computers USB Flash Drive LCD Drawing Tools COMPUTER HARDWARE SERVICING K to 12 – Technology and Livelihood Education 57
- 59. What Do You Already Know? Let us determine how much you already know about interpreting of technical drawing. Take this test. Pretest LO 2 Directions: Interpret the flowchart. Begin OPEN FILE READ RECORD A Yes NOT ! EOF NO PRINT BLANK LINE PRINT NAME PRINT STREET PRINT CITY YES CLOSE FILE PRINT TWO BLANK LINES A End COMPUTER HARDWARE SERVICING K to 12 – Technology and Livelihood Education 58
- 60. What Do You Need To Know? Read the Information Sheet 2.1 very well then find out how much you can remember and how much you learned by doing Self-check 2.1. Information Sheet 2.1 How do you interpret flowcharts? A Flowchart will help you understand your process and uncover ways to improve it only if you use it to analyze what is happening. Interpreting your Flowchart will help you to : Determine who is involved in the process. Form theories about root causes. Identify ways to streamline the process. Determine how to implement changes to the process. Locate cost-added-only steps. Provide training on how the process works or should work. Below is a sequence of steps that will help you through an orderly analysis of your flowchart. Examine Step 1 - Examine each process step for the following conditions that indicate a need to improve the process: Bottlenecks. These points in the process where it slows down may be caused by redundant or unnecessary steps, rework, lack of capacity, or other factors. Weak links. These are steps where problems occur because of inadequate training of process workers, equipment that needs to be repaired or replaced, or insufficient technical documentation. "Inform the drill leader and improvise" is one of the weak links. Poorly defined steps. Steps which are not well-defined may be interpreted and performed in a different way by each person involved, leading to process variation. "Improvise" is a poorly defined step in the weak link cited above. Step 2 - Examine each decision symbol. You may want to collect data on how often there is a "yes" or "no" answer at decision points marked by a diamond shaped symbol. If most decisions go one way rather than the other, you may be able to remove this decision point. COMPUTER HARDWARE SERVICING K to 12 – Technology and Livelihood Education 59
- 61. Step 3 - Examine each rework loop. Processes with numerous checks generate rework and waste. Examine the activities preceding the rework loop and identify those that need to be improved. Look for ways to shorten or eliminate the loop. Step 4 - Examine each activity symbol. Does the step help build a key quality characteristic into the end product? If not, consider eliminating it. Types of flowchart Besides the three levels of detail used to categorize Flowcharts, there are three main types of flowcharts namely , linear, deployment, and opportunity. The level of detail can be depicted as macro, mini, or micro for each of these types. 1. Linear Flowchart. A linear flowchart is a diagram that displays the sequence of work steps that make up a process. This tool can help identify rework and redundant or unnecessary steps within a process. 2. Deployment Flowchart. A deployment flowchart shows the actual process flow and identifies the people or groups involved at each step. Horizontal lines define customer-supplier relationships. This type of chart shows where the people or groups fit into the process sequence, and how they relate to one another throughout the process. How do we construct a linear flowchart? Following are the seven steps for developing a linear flowchart 1. Define the process to be flowcharted, and the purpose for flowcharting it. 2. Assemble the right people to develop the flowchart—those operators, technicians, or office workers who are actually involved in the process. 3. Establish process boundaries—the starting and ending points. Identify the major activities or sub processes that are included in the process. Determine what is not included in the scope of the process to remove any doubt or confusion about the boundaries. This may also help establish the scope of related processes. 4. List the steps, activities, and decisions to be charted. If your team is not sure about a step, mark it to be investigated later. 5. Put the steps in chronological sequence. Sometimes it's easier to start with the last step and work back to the first step. 6. Assign flowchart symbols such as boxes, diamonds, and triangles. 7. Review and title the Flowchart. COMPUTER HARDWARE SERVICING K to 12 – Technology and Livelihood Education 60
- 62. How Much Have You Learned? Self-Check 2.1 Directions : Arrange the following steps in developing a flowchart . Put the number on a separate sheet of paper. ____________Define the process to be flowcharted, and the purpose for flowcharting it. ____________Establish process boundaries - the starting and ending points. ____________Put the steps in chronological sequence. Sometimes it's easier to start with the last step and work back to the first step. ____________Assign flowchart symbols such as boxes, diamonds, and triangles. ____________Review and title the flowchart. ____________Assemble the right people to develop the flowchart— those operators, technicians, or office workers who are actually involved in the process. ____________List the steps, activities, and decisions to be charted. If your team is not sure about a step, mark it to be investigated later. Refer to the Answer Key. What is your score? How Do You Apply What You Have Learned? Show that you learned something by doing this activity. Operation Sheet 2.1 Directions: Analyze carefully the given task below: Work in a group (5 members each) and develop a flowchart based on the given situation below. Your task: You are a member of a product assembly team in a gaming machine manufacturer and are looking for ways of building the product more efficiently. You are asked to break down the assembly process into a set of flowcharts, showing how sub-assemblies are made and then built into the final product. Present your developed flowchart to the team leader. COMPUTER HARDWARE SERVICING K to 12 – Technology and Livelihood Education 61
- 63. How Well Did You Perform? Find out by accomplishing the Scoring Rubric honestly and sincerely. Remember it is your learning at stake! Scoring Rubrics: You will be graded according to: 1. Clarity of your flowchart 2. Completeness 3. Accuracy 4. presentation Criteria Points 1. Clarity 25 2. Completeness 25 3. Accuracy 25 4. Class presentation of your chart Your Score 25 Total 100 Interpretation of Scores 97 – 100 86 – 96 75 – 85 51 – 75 50 and below Excellent Very Good Good Fair Poor Congratulations! You did a great job! Rest and relax a while then move on to the next lesson. Good luck! COMPUTER HARDWARE SERVICING K to 12 – Technology and Livelihood Education 62
- 64. REFERENCES LO1 http://machineshop.olin.edu/resources/documents/Technical%20Drawing%2 0-%20Class%20Handout.pdf www.breezetree.com/. www.patton-patton.com/basic_flow_chart_sy.http://www.lakeland www.tesda.gov.ph www.edrawsoft.com/flowchart.php http://www.eod.gvsu.edu/~blaucha/c2d2/Structured%20Design%20Using%2 0Flowcharts.pdf LO 2 LO 3 http://library.thinkquest.org/TQ0312380/machine.htm http://www.agmachine.com/xmmd43d.htm COMPUTER HARDWARE SERVICING K to 12 – Technology and Livelihood Education 63
- 65. LESSON 4 Practice Occupational Safety and Health LEARNING OUTCOMES: At the end of this Lesson, you are expected to do the following: LO 1. identify hazards and risk ; LO 2. evaluate hazards and risk ; and LO 3. control hazards and risk. COMPUTER HARDWARE SERVICING K to 12 – Technology and Livelihood Education 64
- 66. Definition of Terms Chemical hazard Any hazard that results from the accidental caused by toxic chemical. Desktop computer Is a personal computer (PC) in a form intended for stationary use. Electric shock Characterized by pain and muscular spasm cause by an electric current. Elimination The process of removing the hazard from the workplace. Ergonomics The science of designing the workplace environment to fit the user. Hazard A situation that has the potential to harm the health and safety of people. Hazard control The development of systems to prevent accidents or injuries. Health The general condition of a person in all aspects. Housekeeping Is the systematic process of making a home neat and clean and in order. Risk A potential condition that a chosen action or activity causes. Risk management The process of analyzing exposure to risk and managing it. Safety The state of being "safe". Standards Something accepted as a basis for comparison. Tree structure An algorithm for placing and locating files in an organized database. Acronyms OSH Occupational safety and health PPE Personal protective equipment COMPUTER HARDWARE SERVICING K to 12 – Technology and Livelihood Education 65
- 67. LEARNING OUTCOME 1 Identify hazards and risk PERFORMANCE STANDARDS 1. Workplace hazards and risks are identified and clearly explained. 2. Hazards/risks and their corresponding indicators are identified in accordance with the company procedures. 3. Contingency measures are recognized and established in accordance with organizational procedures. Materials 1. 2. 3. 4. Workplace Personal protective equipment (PPE) Learning guides Hand-outs - Organizational safety and health protocol - 5S - Hazards/risk identification and control 5. CD’s, VHS tapes, transparencies COMPUTER HARDWARE SERVICING K to 12 – Technology and Livelihood Education 66
- 68. What Do You Already Know? Let us determine how much you already know about hazards and risks. Take this test. Pretest LO 1 A. Directions: Identify the type of hazards. Match Column A with Column B. Write only the letter of each correct answer on a separate sheet of paper. Column A Column B 1. cables running across the floor 2. hot components or sharp edges of computers 3. inkjet printer cartridge 1. mechanical hazard 4. exposed power cable 4. chemical hazard 5. open casing of computer monitor 5. CRT monitor high voltage hazard 2. physical hazard 3. electric shock hazards B. Identify the 5S principles and give (1) example for each principle. 1. __________________________________________________________________ Example : _________________________________________________________ 2. __________________________________________________________________ Example : _________________________________________________________ 3. __________________________________________________________________ Example : _________________________________________________________ 4. __________________________________________________________________ Example : _________________________________________________________ 5. __________________________________________________________________ Example : _________________________________________________________ COMPUTER HARDWARE SERVICING K to 12 – Technology and Livelihood Education 67
- 69. What Do You Need To Know? Read Information Sheet 1.1 very well then find out how much you can remember and how much you learned by doing Self-check 1.1. Information Sheet 1.1 Hazard Identification, Risk Assessment, and Risk Control Occupational safety and health (OSH) is a planned system of working to prevent illness and injury where you work by recognizing and identifying hazards and risks. Health and safety procedure is the responsibility of all persons in the computer and technology industries. You must identify the hazards where you are working and decide how dangerous they are. Eliminate the hazard or modify the risk that it presents. This Module is intended to give you some guidelines and advice on common areas of health and safety problems in the computer industry and to help you gain a general awareness of your responsibilities as user and technician in a safe environment. There are three steps used to manage health and safety at work: 1. Spot the Hazard (Hazard Identification) 2. Assess the Risk (Risk Assessment) 3. Make the Changes (Risk Control) At work you can use these three Think Safe steps to help prevent accidents. Using the Think Safe Steps 1. Spot the Hazard Key Point A hazard is anything that could hurt you or someone else. Examples of workplace hazards include: frayed electrical cords (could result in electrical shock) boxes stacked precariously (they could fall on someone) noisy machinery (could result in damage to your hearing) S p ot t h e h aza rd s During work experience, you must remain alert to anything that may be dangerous. If you see, hear or smell anything odd, take note. If you think it could be a hazard, tell someone. COMPUTER HARDWARE SERVICING K to 12 – Technology and Livelihood Education 68
- 70. 2. Assess the Risk Key Point Assessing the risk means working out how likely it is that a hazard will harm someone and how serious the harm could be. Assess Whenever you spot a hazard, assess the risk by asking yourself two questions: How likely is it that the hazard could harm me or someone else? How badly could I or someone else be harmed? Always tell someone (your employer, your supervisor or your health and safety representative) about hazards you can't fix yourself, especially if the hazard could cause serious harm to anyone. For example: Ask your supervisor for instructions and training before using equipment. Ask for help moving or lifting heavy objects. Tell your supervisor if you think a work practice could be dangerous. If you are not sure of the safest way to do something during work experience, always ask your work experience supervisor. 3. Make the Changes Key Point It is your employer's responsibility to fix hazards. Sometimes you may be able to fix simple hazards yourself, as long as you don't put yourself or others at risk. For example, you can pick up things from the floor and put them away to eliminate a trip hazard. Common hazards encountered by computer technicians and users A hazard is a situation in the workplace that has the potential to harm the health and safety of people or to damage plant and equipment. The situation could involve a task, chemical or equipment used. Hazard management is a continuous process that can be used to improve the health and safety of all workplaces. Physical Hazards One of the most common physical hazards involving computer technicians is cables running across the floor. If someone trips, falls, and hurts himself because of a cable you ran across the floor, someone (you, your employer, or your customer) has a serious legal negligence problem. If COMPUTER HARDWARE SERVICING K to 12 – Technology and Livelihood Education P hy s i c a l h a z a rd s 69
- 71. you need to temporarily run a cable across the floor, place a Danger sign similar to those "wet floor" signs used by cleaning services. For cables that are temporary but will need to run across the floor for a longer period of time, use "gaffers tape". Gaffers tape is a heavy tape with strong adhesive to stick to the floor. It comes in a wide range of colors, from unintrusive matte black to hazard warning red. Although it has strong adhesive, it can be removed easily and cleanly. For long term cable routing there is a wide variety of cable organizing devices like cable ties, cable wraps, and cable raceways which can be used to run cable safely along the wall or ceiling. Other common physical hazards include leaving tools on top of ladders and placing electronic equipment in precarious positions or on support that is not sturdy enough or not designed for holding electronic equipment. Mechanical Hazards When working on electronic equipment, ask yourself "Is there any way this equipment could hurt me?‖. You might stick your hand in a printer and suddenly the paper feed arm moves, feeding not only paper through the printer, but a piece of your finger too. m e c h a n i c a l h a z a rd s You might move your hand past a computer chassis and lose a chunk of flesh because it is razor sharp. When working on electronic equipment always be alert to any possibility of being hurt by moving parts, hot components, or sharp edges. Chemical Hazards There is a wide array of chemicals used with electronic equipment. There are display cleaning chemicals, keyboard cleaning chemicals, compressed gas dirt and dust removers, and many cleaning solvents. Some of these chemicals can be harmful if accidentally swallowed, get on bare skin, or get in eyes. Before using any chemicals for electronic equipment always read the warnings and instructions on the label. Also be very careful when dealing with inkjet printer cartridges, or laser printer toner cartridges. Ink and toner can stain skin, clothing, and carpet. Electric Shock Hazard Inside computers and electronic equipment, there is a range of voltages from 3.3 volts to 25 volts, most of these are harmless. But at the power supply, you'll find line voltage, which is a lethal 220 volts. COMPUTER HARDWARE SERVICING K to 12 – Technology and Livelihood Education 70
- 72. Most of the time while working inside computers and electronic equipment, you'll want them unplugged from the wall socket. If you need to work on equipment while it is still plugged in or powered up, remove all jewelry and wrist watches. If you must work inside a line power distribution box, wear an electrician’s rubber insulated gloves and safety glasses. You might think you don't need these safety devices because you are going to be extra careful, but one little slip could cause a flaming explosion that could take off your hand, embed shrapnel in your eyes, or conduct electricity through your heart, where it takes only 10 milliamps (0.01) to kill a human. - CRT Monitor High-Voltage Hazard CRT monitors are becoming less common nowadays, but should you run into one, it is best NOT to open it up. Instead, outsource any CRT repair job to a qualified CRT repair service. A CRT monitor has a high-voltage anode inside it, which can carry a charge of up to 25,000 volts, and it can still be holding a high charge days after the power is removed. If you must open a CRT monitor case for some reason, be sure to study the proper way to discharge a CRT before you proceed. It involves using a jumper wire and a flat blade screwdriver to shorten the anode to ground. After being discharged, even with no power connection, the anode voltage will actually build up again. So you have to repeatedly discharge it. How Much Have You Learned? Self-Check 1.1 A. Direction: Read carefully each statement below. Place T on the line if the statement is TRUE. Place F if the statement is FALSE. _____ 1. Health and safety procedure is the responsibility of all persons in the computer and technology industries. ______ 2. Spotting the hazards means working out how likely it is that a hazard will harm someone and how serious the harm could be. ______ 3. If you need to temporarily run a cable across the floor, place a Danger sign similar to those "wet floor" signs used by cleaning services. ______ 4. An LCD monitor has a high-voltage anode inside it, which can carry a charge of up to 25,000 volts, and it can still be holding a high charge days after the power is removed. ______ 5. Inkjet printer cartridges, or laser printer toner cartridges are hazardous to users. COMPUTER HARDWARE SERVICING K to 12 – Technology and Livelihood Education 71
- 73. B. Direction : Identify what hazard is being illustrated in the situation below . __________ 1. Slippery computer laboratory floor __________ 2. Hot components, or sharp edges of computer devices __________ 3. Laser printer toner __________ 4. Obstructed electrical cables __________ 5. Open CRT monitor Refer to the Answer Key. What is your score? How Do You Apply What You Have Learned? Show that you learned something by doing this activity. Operation Sheet 1.1 A. Direction: Analyze the given task below and answer the worksheet that follows. Task: 1. Choose an industry or type of workplace e.g. computer laboratory, computer manufacturing, or a computer shop. 2. Make a list of hazards that may be present in that workplace e.g. slippery floors from spilt water, oil etc; uneven floors from changing floor level. Use the Table below. 3. Describe the risks. 4. Write down ways to control the risks. Spot the Hazard A Hazard is anything that could hurt you or someone else List the hazards COMPUTER HARDWARE SERVICING K to 12 – Technology and Livelihood Education Assess the Risk Work out how likely it is that the hazard will hurt someone and how badly he/she could be hurt Describe the risks 72
- 74. B. Direction: Observe the set-up of your school’s Computer Laboratory. Observe the procedures and arrangement being practiced and used in the workplace. Identify hazards and assess the risk based on your observations. I Care for Safe Work Short Answer Spot the hazard If you spot something hazardous, what should you do? Simple hazard (e.g. boxes on the floor in the way) _________________________________________________________________________ _________________________________________________________________________ _________________________________________________________________________ _________________________________________________________________________ More complex hazard (e.g. frayed cords, damaged equipment) _________________________________________________________________________ _________________________________________________________________________ _________________________________________________________________________ _________________________________________________________________________ Assess the risk What two main things should the person in charge or responsible for safety consider when assessing the risk? _________________________________________________________________________ _________________________________________________________________________ _________________________________________________________________________ _________________________________________________________________________ _________________________________________________________________________ COMPUTER HARDWARE SERVICING K to 12 – Technology and Livelihood Education 73
- 75. How Well Did You Perform? Find out by accomplishing the Scoring Rubric honestly and sincerely. Remember it is your learning at stake! Scoring Rubrics Criteria 1. Number of hazards 2. Description of Risks 4 4 hazards or more Hazards completely and accurately assessed 3 3 hazards 2 2 hazards 1 1 hazard All hazards completely and accurately but not clearly 3. Suggested ways of controlling hazards Complete and doable(practical ) and correct Complete, correct but not very practical All hazards completely described but not accurately and clearly Complete, not very correct, not very practical Hazard not completely, accurately and clearly described Not so complete, not correct, not practical How Do You Extend Your Learning? Make a list of hazards that may be present in your own home when operating a personal computer. Give the possible risk of the said hazards. Hazards at home when operating a computer Risk 1. 2. 3. 4. 5. COMPUTER HARDWARE SERVICING K to 12 – Technology and Livelihood Education 74
- 76. What Do You Need To Know? Read the Information Sheet 1.2 very well then find out how much you can remember and how much you learned by doing Self-check 1.2. Information Sheet 1.2 Applying 5s on your computer You work with documents, presentations, graphics, and other files all day—and chances are, you have a lot of them. And that means it takes time to find the documents you need. Even if it is just a couple of minutes here, and a couple of minutes there, it all adds up. But there is a better way to stop the file clutter—by managing your files more effectively. Digital files are no different than paper files, and if you don't have a good method of organization, things get lost. Whether you save your files in your computer's hard drive or a shared network location, this course will help you save time and headache of searching for files The purpose of this instruction is to help you apply 5S concepts to the hard drive of your computer resulting in an increase to your daily productivity, better organization of your computer, and further compliance with the Office 5S initiative. We will cover the following topics as they relate to your hard drive: Apply 5s on yo u r c o m p u te r 5S provides the foundation for all quality improvement programs. Thus, it is often said that the road to productivity starts with 5S and through 5S you can create a highly productive company with highly productive people. 5S is not only a matter of good housekeeping. It is a process to create more productive people and more productive companies through motivation, education, and the practice of 5S. It involves the creation of a strong corporate culture filled with the spirit filled with the spirit of high productivity. 1. Seiri Sorting/Putting things in order (Remove/discard what is not needed so that there are fewer hazards and less clutter to interfere with work. Only keep what is needed.) 2. Seiton Orderliness/Proper Arrangement (Place things in such a way that they can be easily reached whenever they are needed. "There must be a place for everything, and everything must be in its place.") COMPUTER HARDWARE SERVICING K to 12 – Technology and Livelihood Education 75
- 77. 3. Seiso Clean/cleanliness. (Keep workplace and things clean and polished; no trash or dirt in the workplace) 4. Seiketsu Standardize/Purity (Maintain cleanliness after cleaning, consistentlyperpetual cleaning. Such cleaning is part of every one's work.) 5. Shitsuke Sustaining/discipline/commitment (Maintain standards and keep the facility in safe and efficient order day after day, year after year.) Example #1: Am I at lost? It’s not unusual for you to see a computer desktop on your classmate’s desk that looks something like this: You may have seen even worse. Keeping your desktop so cluttered like this creates many problems such as: It is difficult to find what you’re looking for. Files, folders, and application shortcuts are grouped together without any logical separation. You don’t know immediately where to place new files (downloaded files, attachments, temporary working documents, etc) When the desktop gets too full, you waste time cleaning temporary/downloaded files. If you are only backing up My Documents, items on the Desktop may be skipped. If you are migrating to a different computer or keeping multiple computers synchronized, the Desktop folder is often missed. COMPUTER HARDWARE SERVICING K to 12 – Technology and Livelihood Education 76
- 78. What can you say about the desktop illustrated? How can you make sure that the above problems will not be encountered? Consider setting up your files in the tree structure format. A tree structure is an algorithm for placing and locating files in an organized database. The algorithm finds data by repeatedly making choices at decision points called nodes. A node can have as few as two branches (also called children), or as many as several dozen. In a tree, records are stored in locations called leaves. This name derives from the fact that records always exist at end points; there is nothing beyond them. The folder names do not necessarily tell the user what is inside them, making it difficult for yourself and others to find. Also, the folders that are inside don’t necessarily belong there or fit with the other files. Sort – it’s the best thing that you can do Tired of icon clutter on your desktop? Sure, you can organize your desktop shortcuts, programs, folders, and the like by dragging and dropping, but eventually some game or other screen resolution-changing app will undo all your hard work. COMPUTER HARDWARE SERVICING K to 12 – Technology and Livelihood Education 77
- 79. Make Yourself a Desktop Cleaner Your desktop is the first thing you see when you start your computer. This should be the most organized part of your electronic workspace. But what if your desktop looks like this? What will be the impressions of your classmates? The Desktop offers many features that make using your computer easier. You can easily start programs or applications, copy and move files from one place to another and drag and drop files and program where you want them on the computer or even on to a program's icon to open a file. Manage Your Own Desktop Numerous studies have shown that your environment affects your productivity, and that even something as simple as color can influence your memory or creativity. Since most of our work now is done in the digital realm, it stands to reason that your desktop environment can play an important role in your productivity. Your computer's desktop is a starting point for your entire computing experience, but—like anything else if you let it get ugly and messy your productivity will take a dive. Here's how to design and create an attractive desktop with built-in organization to keep your workspace nice, clean, and productive with minimal effort. How to manage your desktop: 1. Create 5 folders in My Documents called : COMPUTER HARDWARE SERVICING K to 12 – Technology and Livelihood Education 78
- 80. Inbox - Put unprocessed items that don’t have a place yet in here. This may be items like software installers you’ve downloaded, files sent to you from colleagues, and random text clippings. Action Items - Put items requiring an action that takes more than 2 minutes in here. These may be items such as forms to fill out, large applications to install and setup, and files to upload. On Hold - Put items you aren’t yet ready to do or complete in here. These may be articles you’re thinking of reading, sketches for potential projects, and information about classes you’re thinking about taking. Current Projects - Put files related to active projects in here. This folder contains files you’re currently working on as well as reference files for a project. Each project gets its own unique folder. Archive - Put completed projects, general reference items, and anything else you might want to look at again in here Tip: By placing the underscore in front of the name of the file folder, it will force the folder to display at the top of the list in My Documents. 2. Now move all relevant files from your desktop into these folders. If you have a large number of files, you can move everything into the ―Inbox‖ folder and organize it later. 3. All that should be left on the desktop is program icons. How Much Have You Learned? Self-Check 1.2 Directions: Match the 5S principle that is needed or depicted in the following pictures. Column A Column B 1. Seiton a. 2. Seiri b. COMPUTER HARDWARE SERVICING K to 12 – Technology and Livelihood Education 79
- 81. 3. Seiketsu c. 4. Seiso d. Please follow our Computer Laboratory Rules and regulations 5. Shitsuke e. f. Refer to the Answer Key. What is your score? COMPUTER HARDWARE SERVICING K to 12 – Technology and Livelihood Education 80
- 82. How Do You Apply What You Have Learned? Show that you learned something by doing this activity. Operation Sheet 1.1 Directions: Organize your desktop. Name the folders below and organize your own desktop by sorting the given files accordingly. 1. 2. 4. Files 1. YouTube downloader 2. House.jpeg 3. Firezilla 4. Deped memorandum .pdf 5. Letter to the principal .doc 6. Group project proposal 7. Proposed program of activities 8. School.jpeg 9. Video of the school activities 10. My resume.doc 11. Harry Potter movie 12. School Hymn 13. Teach me how to doggy.mp3 14. List of activies.doc 15. Importance of Facebook usage.ppt COMPUTER HARDWARE SERVICING K to 12 – Technology and Livelihood Education 3. 5. File folder name 1. 2. 3. 4. 5. 6. 7. 8. 9. 10. 11. 12. 13. 14. 15. 81
