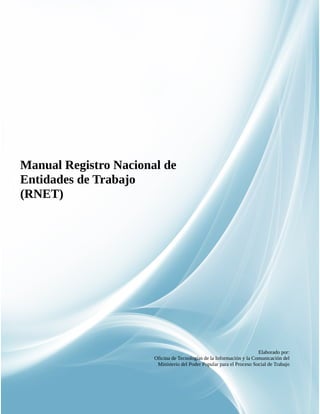
Manual rnet
- 1. 1 Manual Registro Nacional de Entidades de Trabajo (RNET) Elaborado por: Oficina de Tecnologías de la Información y la Comunicación del Ministerio del Poder Popular para el Proceso Social de Trabajo
- 2. Registro Nacional de Entidades de Trabajo Registrar Usuario.......................................................................................................................................3 Registrar Entidad de Trabajo......................................................................................................................9 Registrar Sucursales.................................................................................................................................15 Declaración Trimestral.............................................................................................................................18 Ver el NIL.................................................................................................................................................29 Verificar Solvencia Laboral......................................................................................................................29 Cambio de Clave......................................................................................................................................30 2
- 3. Registrar Usuario Si Ud. Cuenta con la autorización legal de una Entidad de Trabajo para realizar trámites de registro ante el Ministerio del Poder Popular para el Proceso Social de Trabajo (MPPPST), proceda a entrar al portal del MPPPST, a través de la dirección www.mpppst.gob.ve, y de click en el enlace “sistemas” y luego “RNET”. Antes de acceder a RNET tenga a la mano el Registro de Información Fiscal (RIF), al igual que la dirección de correo que tiene registrada la persona natural o jurídica (entidad de trabajo) en el Servicio Nacional de Administración Aduanera y Tributaria (SENIAT). Al ingresar, haga click en el enlace “Registrarse” (ver Imagen 1). Imagen 1 3
- 4. Ingrese la información de la Entidad de Trabajo (ver Imagen 2): Conformación legal, Número del Registro de Información Fiscal (RIF) y Dirección de Correo de la Entidad de Trabajo. Si se trata de Asociación y/o Sociedad Civil, Cooperativa o Fundación, deberá suministrar adicionalmente el Número de Exención del SENIAT. Nota: El correo de la entidad de trabajo debe coincidir con el correo que la persona jurídica registró en el Servicio Nacional Integrado de Administración Aduanera Tributaria (SENIAT). Imagen 2 Luego de guardar los datos requeridos por el sistema, el mismo enviará un correo electrónico a la cuenta validada con SENIAT como correo institucional, con un enlace y un código de verificación al correo de la entidad de trabajo (ver Imagen 3), el cual permitirá definir los usuarios que podrán efectuar el registro de la misma. 4
- 5. Imagen 3 Lea detenidamente las condiciones que se muestran en pantalla (ver Imagen 4) y haga click en continuar para la realización efectiva del registro de los usuarios. Imagen 4 5
- 6. Seguidamente el sistema mostrará una pantalla con los datos que deben ser cargados para hacer la solicitud de inscripción de la entidad de trabajo, la misma contiene 1 (una) sección con 3 (tres) sub-secciones las cuales son: 1 Información y Ubicación Geográfica (ver Imagen 5): en esta sección se deben llenar los campos Condición de Actividad, Tipo de Capital, Entidad Federal, Municipio, Parroquia, Otro Número de Teléfono y Número de Fax; los campos Conformación Legal, Número de Registro de Información Fiscal (RIF), Nombre o Razón Social, Denominación Comercial, Dirección Fiscal, y Correo de la Entidad de Trabajo el sistema los carga automáticamente. Imagen 5 1.1 Datos del Representante Legal (ver Imagen 6): en esta sub-sección se deben llenar los campos Cédula de Identidad, Número de Teléfono personal, Correo Electrónico Personal, Confirmación del Correo Electrónico Personal y responder si el representante legal es el presidente, director general o equivalente de la entidad de trabajo; los campos Primer Apellido, Segundo Apellido, Primer Nombre y Segundo Nombre el sistema los carga automáticamente. 6 EJEMPLO, C.A. EJEMPLO, C.A. 000000000 DIRECCIÓN ENTIDAD DE TRABAJO 02121111111 EMPRESA@CORREO.COM
- 7. Imagen 6 1.2 Datos del Presidente/ Director General/ Gerente o equivalente (ver Imagen 7): esta sub-sección se activa siempre y cuando el Presidente o equivalente no sea el mismo Representante Legal, se deben llenar los campos Cédula de Identidad, Número de Teléfono personal, Correo Electrónico Personal y Confirmación del Correo Electrónico Personal; los campos Primer Apellido, Segundo Apellido, Primer Nombre y Segundo Nombre el sistema los carga automáticamente. Imagen 7 1.3 Datos de la Persona Autorizada (ver Imagen 8): en esta sub-sección se deben llenar los campos Cédula de Identidad, Número de Teléfono personal, Correo Electrónico Personal y Confirmación del Correo Electrónico Personal; los campos Primer Apellido, Segundo Apellido, Primer Nombre y Segundo Nombre el sistema los carga automáticamente. 7
- 8. Imagen 8 Nota: Los datos del representante legal son obligatorios debido a que el mismo es el usuario principal. Por otro lado se debe verificar que la información ingresada sea correcta antes de guardarla, puesto que no podrá ser modificada. A continuación se deben guardar los datos. El sistema proseguirá enviando un correo electrónico a cada uno de los correos personales de los usuarios registrados, informando la clave de acceso para poder ingresar al Sistema de Registro Nacional de Entidades de Trabajo (RNET); y otro al correo de la institución notificando las cuentas de usuarios que han sido creadas. Nota: Si en algún momento se requiere cambiar alguno de los usuarios ya registrados o inhabilitarlo, el Representante de la Entidad de Trabajo debe dirigirse a la sede central del MPPPST, cuya dirección es Centro Simón Bolívar, Edificio Sur, Piso 5. Plaza Caracas, El Silencio. Caracas Venezuela. Para mayor información comuníquese al teléfono 0800(TRABAJO) 0800(872-22-56). 8
- 9. Registrar Entidad de Trabajo Para Poder registrar la entidad de trabajo, es necesario ingresar al sistema colocando el usuario, la clave, el RIF y el código del capcha que aparece debajo del campo RIF (ver Imagen 9). Imagen 9 Nota: si no recuerda su contraseña, la pantalla principal de acceso al usuario cuenta con el enlace “Olvido su Contraseña” que le permitirá recuperarla (ver imagen 10). Imagen 10 9
- 10. Posteriormente el sistema mostrara una pantalla con los campos: Rif, Usuario, Correo electrónico y Confirmación de correo electrónico (ver imagen 11), luego de ingresar estos datos el sistema procederá a enviar un correo electrónico con su nueva clave. Imagen 11 Al Ingresar, el Sistema mostrará una pantalla dividida en 6 (seis) secciones, las cuales son: 1 Identificación y Ubicación Geográfica (ver Imagen 12): esta sección contiene información general de la entidad de trabajo, tales como: Condición de Actividad, Conformación Legal, Tipo de Capital, Número de Registro de Información Fiscal (RIF), Nombre o Razón Social, Denominación Comercial, Dirección Fiscal, Entidad Federal, Municipio, Parroquia, Número de Teléfono, Otro Número de Teléfono, Número de Fax y Correo de la Entidad de Trabajo (estos datos fueron cargados previamente y no pueden ser modificados). 10
- 11. Imagen 12 1.1 Datos del Representante Legal (ver Imagen 13): esta sub-sección contiene los datos del Representante Legal, tales como: Cédula de Identidad, Primer Apellido, Segundo Apellido, Primer Nombre, Segundo Nombre, Número de Teléfono personal, Correo Electrónico Personal, Confirmación del Correo Electrónico Personal y pregunta si el representante legal es el presidente, director general o equivalente (estos datos fueron cargados previamente y no pueden ser modificados). Imagen 13 1.2 Datos del Presidente/ Director General/ Gerente o equivalente (ver Imagen 14): esta sub-sección se activa siempre y cuando el Presidente o equivalente no sea el mismo Representante Legal, la misma contiene datos 11 EJEMPLO, C.A. EJEMPLO, C.A. 000000000 DIRECCIÓN ENTIDAD DE TRABAJO 02121111111 EMPRESA@CORREO.COM V 11111111 TOVAR MARÍA 02123333333 NOMBRE@CORREO.COM NOMBRE@CORREO.COM .
- 12. tales como: Cédula de Identidad, Primer Apellido, Segundo Apellido, Primer Nombre, Segundo Nombre, Número de Teléfono personal, Correo Electrónico Personal y Confirmación del Correo Electrónico Personal (estos datos fueron cargados previamente y no pueden ser modificados). Imagen 14 1.3 Datos de la Persona Autorizada (ver Imagen 15): esta sub-sección contiene los datos de la Persona Autorizada, tales como: Cédula de Identidad, Primer Apellido, Segundo Apellido, Primer Nombre, Segundo Nombre, Número de Teléfono personal, Correo Electrónico Personal y Confirmación del Correo Electrónico Personal (estos datos fueron cargados previamente y no pueden ser modificados). Imagen 15 2 Datos del Registro Mercantil o Civil (ver Imagen 16): esta sección contiene información del Registro Mercantil o Civil de la entidad de trabajo, tales como: Tipo de Registro, Entidad Federal, Nombre del Registro, Número, Tomo, Folio, 12 V 22222222 NOMBRE@CORREO.COM NOMBRE@CORREO.COM JOSÉ SILVA 02124444444 V 33333333 02125555555 NOMBRE@CORREO.COM NOMBRE@CORREO.COM LÓPEZ JUAN
- 13. Fecha de Inscripción, Capital Social Suscrito, Capital Pagado y Capital Contable. Imagen 16 3 Registro en Instituciones (ver Imagen 17): esta sección contiene información acerca de los registros que tiene la Entidad de Trabajo en otras instituciones, tales como: Número de Empleador – IVSS (puede ser más de un Número de Empleador), Certificado de Afiliación BANAVIH - FAOV, Número de Inscripción ante el Registro Nacional de Aportantes - INCES, Número de inscripción ante el Instituto Nacional de Prevención, Salud y Seguridad Laborales – INPSASEL y Número Nacional de Contratistas – RNC. Imagen 17 4 Afiliación Empresarial (ver Imagen 18): esta sección solicita el Grupo Económico o Corporación al Que Pertenece la Entidad de Trabajo. 13
- 14. Imagen 18 5 Actividad Económica (ver Imagen 19): esta sección contiene información acerca de la Actividad Primaria y Secundaria de la Entidad de trabajo, cada una de ellas solicita los siguientes datos: Actividad Económica Rama, Actividad Económica Sub-Específica, Actividad Económica Específica, Actividad Económica General y Actividad Económica. Imagen 19 6 Subproceso (ver Imagen 20): esta sección solicita información acerca de las Líneas de Producción que tiene la Entidad de Trabajo. Imagen 20 14
- 15. Para Culminar con el Registro de la Entidad de Trabajo, debe hacer click en Registrar Plantas y Sucursales. Nota: Debe verificar que la información ingresada en Número de Empleador – IVSS (sección 3 Registro en Instituciones) sea correcta antes de guardarla, puesto que la misma no podrá ser modificada. Registrar Sucursales Para agregar Sucursales, Plantas o Dependencias se debe presionar el botón “Agregar Sucursal”, ubicado en el extremo superior derecho del formulario (ver Imagen 21). Imagen 21 Seguidamente el Sistema mostrará una formulario con 4 secciones, en las mismas se solicita información sobre la Sucursal, Planta o Dependencia según sea el caso. Las secciones son las siguientes: 1. Identificación y Ubicación Geográfica (ver Imagen 22): esta sección contiene información general de la Sucursal, Planta o Dependencia a registrar, tales como: Condición de Actividad, Tipo de Establecimiento, Denominación Comercial, 15
- 16. Dirección Fiscal, Entidad Federal, Municipio, Parroquia, Número de Teléfono, Otro Número de Teléfono, Número de Fax y Correo de la Entidad de Trabajo. Imagen 22 2. Datos del Registro Mercantil o Civil (ver Imagen 23): esta sección solo se habilita si el Tipo de Establecimiento es una Sucursal y los datos que solicitan son los siguientes: Tipo de Registro, Entidad Federal, Nombre del Registro, Número, Tomo, Folio y Fecha de Inscripción. Imagen 23 3. Actividad Económica (ver Imagen 24): esta sección contiene información acerca de la Actividad Primaria y Secundaria de la Sucursal, Planta o Dependencia a registrar, cada una de ellas solicita los siguientes datos: Actividad Económica Rama, Actividad Económica Sub-Específica, Actividad Económica Específica, Actividad Económica General y Actividad Económica. 16
- 17. Imagen 24 4. Datos del Responsable (ver Imagen 25): en esta sección se deben llenar los campos Cédula de Identidad, Número de Teléfono personal, Correo Electrónico Personal, del Responsable de la Sucursal, Planta o Dependencia a registrar; los campos Primer Apellido, Segundo Apellido, Primer Nombre y Segundo Nombre el sistema los carga automáticamente. Imagen 25 Nota: El Responsable de la Sucursal Planta o Dependencia no puede ser el mismo Representante Legal, Presidente/ Director General/ Gerente o equivalente o Persona Autorizada de la Entidad de Trabajo Principal ni de otras Sucursales, Plantas o Dependencias. Si ya ingresó todos los datos y hay conformidad con los mismos para su registro en base de datos seleccione “Agregar”; para eliminar los datos ingresados antes de su registro en base de datos, seleccione “Limpiar”; y para volver a la pantalla anterior seleccione “Regresar”. 17
- 18. Al Finalizar el Sistema mostrará un listados con las Sucursales, Plantas o Dependencias registradas, las mismas podrán ser modificadas o eliminadas (Ver Imagen 26). Imagen 26 Declaración Trimestral Antes de comenzar la Declaración Trimestral el sistema pregunta si la Entidad de Trabajo cuenta con trabajadores(as) (ver Imagen 27). Si la respuesta es negativa el usuario podrá visualizar su certificado de Declaración Trimestral, de lo contrario se habilitaran 10 secciones en las que se debe suministrar información acerca de las condiciones laborales de trabajo de dicha Entidad. Las secciones anteriormente mencionadas serán descritas a continuación: Imagen 27 18
- 19. 1. Condición(es) colectivas (ver Imagen 28): Está conformada por la sub-sección organización(es) patronales, el cual deberá identificar si está afiliado o no, de ser “Si” su respuesta se desplegara un campo (ver imagen 29) en el cual deberá agregar el nombre de la organización; en la sub-sección convención(es) colectiva(s) de trabajo, deberá identificar si está suscrito o no, en el caso de que este suscrito se mostraran los siguientes campos (ver imagen 30): Entidad de Trabajo donde se Aplica, Fecha de Homologación (la más reciente), Fecha de Vencimiento y Ámbito de Aplicación. En la sub-sección Prestaciones por Antigüedad (ver imagen 28), deberá seleccionar la Modalidad de Depósito del combo, cuyas opciones son: Contabilidad de la Empresa, Fidecomiso, Fondo de Prestaciones Sociales. Imagen 28 Imagen 29 19
- 20. Imagen 30 2. Utilidades (ver Imagen 31): En esta sección deberá colocar la cantidad de días acordados para el pago de utilidades en el campo Días Convenidos; y deberá identificar a cual base de cálculo corresponde , ya sea Salario Básico, Salario Normal, Salario Integral u Otro. Imagen 31 3. Vacaciones (ver Imagen 32): la siguiente sección se deben llenar los campos Días de Disfrute y Días de Bono, e identificar a que base de cálculo corresponde, la lista de opciones es la siguiente: Salario Básico, Salario Normal, Salario Integral u Otro. Imagen 32 4. Bono nocturno (ver imagen 33): En esta sección deberá indicar sí cancelan o no bono nocturno, de ser “Si” se desplegaran los campos Recargo y Base de 20
- 21. Cálculo, los cuales deberán llenarse con el porcentaje de pago y la base que se utiliza para hacer el cálculo que puede ser: Salario Básico, Salario Normal, Salario Integral u Otro. Imagen 33 5. Horas extraordinarias (ver Imagen 34): En esta sección se debe indicar si se cancelan o no horas extras Diurnas, Nocturnas, Días Feriados y/o Días de Descanso, de ser “Si” en cualquiera de los casos, se desplegaran los campos Recargo y Base de Cálculo, los cuales deberán llenarse con el porcentaje de pago y la base que se utiliza para hacer el cálculo que puede ser: Salario Básico, Salario Normal, Salario Integral u Otro. Imagen 34 6. Horarios Especiales (ver imagen 35): En la siguiente sección deberán responder si o no a las siguientes interrogantes ¿trabajan días feriados? y ¿trabajan los domingos?. De seleccionar “Sí” en cualquiera de los caso, se desplegaran los campos Recargo y Base de Cálculo, los cuales deberán llenarse con el porcentaje de pago y la base que se utiliza para hacer el cálculo que puede ser: Salario Básico, Salario Normal, Salario Integral u Otro. 21
- 22. Imagen 35 7. Centro de Educación Inicial (ver imagen 36): En esta sección deberá especificar la modalidad del centro de educación inicial, entre los cuales está: Propia, Contratada a Terceros y Pagos de Factura a los Trabajadores. Imagen 36. 8. Ley de Alimentación para el Trabajador (Ver imagen 37): Deberá seleccionar la modalidad de pago de alimentación para los trabajadores, entre las cuales se tienen: Comedor Propio, Comedor Contratado a Terceros, Comedor Inter Empresa, Ticket Alimentación, Tarjeta Electrónica. Si selecciona comedor contratado a terceros o comedor inter empresa se habilitará un campo en el que tendrá que colocar el RIF de la entidad de trabajo contratada; en caso de seleccionar los tickets de alimentación o tarjeta electrónica se habilitarán los campos RIF de la empresa y el monto pagado. 22
- 23. Imagen 37 9. Caja de Ahorro (ver imagen 38): en esta sección deberá indicar si cuenta con caja de ahorro o no, de ser “Si” aparecerán 3 campos los cuales son: Aporte del Trabajador, Aporte del Patrono y Base de Cálculo, este último está relacionado con el porcentaje de salario aportado. Imagen 38 10.Otros beneficios laborales (ver imagen 39): en esta sección se indica si el trabajador cuenta con otros beneficios. Si la interrogante ¿Tiene servicios de transporte para los trabajadores? es afirmativa, se debe especificar si es Propio o Contratado a Terceros; en el caso de asegurar que aparte de los beneficios ya mencionados existen más debe colocarlo en el campo que se habilitará. Imagen 39 23
- 24. Agregar nómina Para continuar con la declaración trimestral deberá indicar cuantos trabajadores tiene en su entidad de trabajo puede hacerlo de dos formas: nómina por trabajador (ver imagen 40), o adjuntar un archivo nomina (ver imagen 41). Imagen 40 Imagen 41 Nomina por trabajador (ver imagen 42): en esta modalidad se deben cargar uno a uno los trabajadores de la entidad de trabajo. El sistema le indicará el trimestre correspondiente a la declaración y las secciones que deben ser llenadas, las cuales son: Datos del trabajador y Condición de Trabajador. 24
- 25. Imagen 42 1. Datos del trabajador (ver imagen 43): En esta sección debe indicar los datos personales del trabajador y la entidad de trabajo en la que va agregar al mismo, ya sea la principal o las distintas sucursales o plantas que haya registrado. Al introducir la Cédula de trabajador el sistema cargara automáticamente el primer nombre, segundo nombre, primer apellido, segundo apellido y sexo; también debe especificar si pertenece a una a comunidad indígena, carga familiar, si posee algún tipo de discapacidad (si no está allí el tipo de discapacidad de la persona, puede colocarla seleccionando el campo: Otra Discapacidad) y si presenta enfermedad ocupacional. Imagen 43 2. Condición del Trabajador (ver imagen 44): en esta sección deberá indicar las condiciones del trabajador en la entidad de trabajo, los campos son: tipo de trabajador, cargo, ocupación, especialización, subproceso al que pertenece, ingreso promedio mensual, si esta sindicalizado, si labora el día domingo, el tipo de contrato, fecha de ingreso, promedio de horas laboradas en la semana, promedio de horas extras laboradas en la semana, promedio de horas nocturnas en 25
- 26. la semana, debe dar click en “Agregar” y se guardaran los datos de ese trabajador, podrá continuar registrando trabajadores en de la nomina. Al culminar con el ultimo trabajador debe dar click en “Guardar nomina” para continuar. Imagen 44 Adjuntar Archivo Nomina: en la parte inferior de la pantalla (ver imagen 45), puede visualizar el instructivo y descargar el catálogo de ocupaciones para poder incluir el código dependiendo de la ocupación de cada trabajador; también puede descargar o ver previamente un archivo como ejemplo para elaborar la nómina con los campos en el orden que indica ( ver imagen 46 y 47), al ingresar al enlace “Adjuntar Archivo Nómina” se puede seleccionar el tipo de nómina a cargar, que puede ser: Datos del Trabajador “Datos laborales fijos” o Condición del Trabajador “Datos laborales Variables” (ver imagen 48). Después de adjuntar los archivos debe hacer click en “Guardar nomina”. 26
- 27. Imagen 45 Imagen 46 Imagen 47 27
- 28. Imagen 48 Una vez guardada la nómina aparecerá un certificado de la declaración trimestral y condiciones laborales de trabajo (ver imagen 49) donde están los datos de la empresa los meses de la declaración con un código de certificación, después de mostrar la condición laboral al final de la página esta la declaración jurada donde dice que es una copia fiel y exacta de los registros de contabilidad, se encontrara con una nota donde aclara que al selecciona el botón culminar, se generara el número de identificación labora NIL. Debe tener en cuenta que no podrá hacer ningún cambio. Imagen 49 28 J000000000 EJEMPLO C.A. EJEMPLO C.A. DIRECCIÓN XXXXXXXXXX
- 29. Ver el NIL Una vez finalizado el proceso de registro y declaración el estatus será culminado y podrá verificar la planilla de registro y el número de identificación laboral NIL (ver imagen 50). Imagen 50 Verificar Solvencia Laboral Con el estatus de registro y declaración laboral también podrá verificar la solvencia laboral (ver imagen 51) Imagen 51 29
- 30. Cambio de Clave En la misma sesión en la pestaña “Configuración” se despliega una opción que le permitirá cambiar clave (ver imagen 52) y para ello debe llenar los siguientes campos: Clave nueva y Repetir Clave. Imagen 52 30