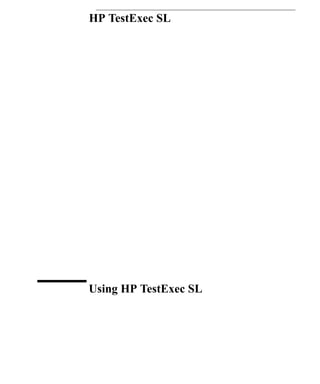
Using HP TEST EXEC SL
- 1. HP TestExec SL Using HP TestExec SL
- 2. ii Notice The information contained in this document is subject to change without notice. Hewlett-Packard Company (HP) shall not be liable for any errors contained in this document. HP makes no warranties of any kind with regard to this document, whether express or implied. HP specifically disclaims the implied warranties of merchantability and fitness for a particular purpose. HP shall not be liable for any direct, indirect, special, incidental, or consequential damages, whether based on contract, tort, or any other legal theory, in connection with the furnishing of this document or the use of the information in this document. Warranty Information A copy of the specific warranty terms applicable to your Hewlett-Packard product and replacement parts can be obtained from your local Sales and Service Office. Restricted Rights Legend Use, duplication or disclosure by the U.S. Government is subject to restrictions as set forth in subparagraph (c)(1)(ii) of the Rights in Technical Data and Computer Software clause of DFARS 252.227-7013. Hewlett-Packard Company 3000 Hanover Street Palo Alto, CA 94304 U.S.A. Rights for non-DOD U.S. Government Departments and Agencies are as set forth in FAR 52.227-19 (c) (1,2). Use of this manual and magnetic media supplied for this product are restricted. Additional copies of the software can be made for security and backup purposes only. Resale of the software in its present form or with alterations is expressly prohibited. Copyright © 1995 Hewlett-Packard Company. All Rights Reserved.
- 3. iii This document contains proprietary information which is protected by copyright. All rights are reserved. No part of this document may be photocopied, reproduced, or translated to another language without the prior written consent of Hewlett-Packard Company. Microsoft® and MS-DOS® are U.S. registered trademarks of Microsoft Corporation. Windows, Visual Basic, ActiveX, and Visual C++ are trademarks of Microsoft Corporation in the U.S. and other countries. LabVIEW® is a registered trademark of National Instruments Corporation. Q-STATS II is a trademark of Derby Associates, International. Printing History E1074-90000 — Software Rev. 1.00 — First printing - August, 1995 E1074-90005 — Software Rev. 1.50 — Rev. A - March, 1996 Note The documentation expanded into a multi-volume set of books at Rev. B. E1074-90008 — Software Rev. 1.51 — Rev. B - June, 1996 E2011-90012 — Software Rev. 2.00 — Rev. C - January, 1997 E2011-90015 — Software Rev. 2.10 — Rev. D - May, 1997 E2011-90019 — Software Rev. 3.00 — Rev. E - January, 1998 E2011-90023 — Software Rev. 4.00 — Rev. F - August, 1999
- 4. iv About This Manual This manual describes how to do tasks of interest to most users of HP TestExec SL. Conventions Used in this Manual Vertical bars denote a hierarchy of menus and commands, such as: View | Listing | Actions Here, you are being told to choose the Actions command that appears when you expand the Listing command in the View menu. Items you must specify are italicized and enclosed by angle brackets, like this: <filename.txt> which you might replace by typing: MyFile.txt To make the names of functions stand out in text yet be concise, the names typically are followed by “empty” parentheses—i.e., MyFunction()— that do not show the function’s parameters. Most programming examples use the C++ convention for comments, which is to begin commented lines with two slash characters, like this: // This is a comment C++ compilers also will accept the C convention of: /* This is a comment */ The C++ convention is used here simply because it results in shorter line lengths, which make examples fit better on a printed page. If you are using a C-only compiler, be sure to follow the C convention.
- 5. Contents Contents-1 1. Working With Testplans A Suggested Process for Creating a Testplan...........................................2 Preparing to Write the Testplan...........................................................2 Writing the Testplan............................................................................4 To Create a Testplan.................................................................................5 To Specify Switching Topology Layers for a Testplan............................6 Using Tests & Test Groups in Testplans ..................................................7 To Add a New Test/Test Group ..........................................................7 To Add an Existing Test......................................................................8 To Examine or Modify a Test/Test Group ..........................................9 To Move a Test/Test Group Within a Testplan...................................9 To Move a Test/Test Group Across Testplans..................................10 To Copy a Test/Test Group Within a Testplan .................................11 To Copy a Test/Test Group Across Testplans...................................11 To Delete a Test/Test Group .............................................................12 Controlling the Flow of Testing .............................................................13 Using Flow Control Statements.........................................................13 Which Flow Control Statements are Available?..........................14 What is the Syntax for Expressions?............................................16 Using Arithmetic Operators....................................................17 Using Relational Operators.....................................................17 Using Parentheses ...................................................................18 What Are the Rules for Using Flow Control Statements? ...........19 To Insert a Flow Control Statement into a Testplan ....................19 Interacting with Flow Control Statements ...................................20 To Branch on a Passing Test .............................................................21 To Branch on a Failing Test ..............................................................21 To Branch on an Exception ...............................................................22 To Execute a Test/Test Group Once Per Testplan Run.....................23 To Ignore a Test.................................................................................23 Running a Testplan.................................................................................25 To Load a Testplan............................................................................25 To Run an Entire Testplan.................................................................25 To Run Selected Tests in a Testplan .................................................26
- 6. Contents-2 Viewing What Happens as a Testplan Runs ..................................... 27 Using the Report Window to Monitor Results............................. 27 To Enable/Disable the Report Window.................................. 28 To Specify What Appears in the Report Window.................. 28 Using the Trace Window to Monitor I/O Operations .................. 28 To Enable/Disable the Trace Window.................................... 29 To Specify Which Tests are Traced........................................ 30 To Specify What Appears When Tests are Traced................. 30 To Stop a Testplan............................................................................. 31 To Abort a Testplan...........................................................................32 Other Tasks Associated with Testplans.................................................. 33 Using Global Variables in Testplans................................................. 33 To Use a Global Variable Whose Scope is the Testplan ............. 33 To Use a Global Variable Whose Scope is a Sequence............... 34 To Specify the Global Options for a Testplan................................... 35 To Specify Which Topology Files to Use......................................... 35 Using Testplans & UUTs with an Operator Interface....................... 36 To Register a Testplan for an Operator Interface ........................ 36 To Register a UUT for an Operator Interface..............................36 Using Variants in Testplans .............................................................. 37 To Add a Variant to a Testplan.................................................... 37 To Rename a Variant in a Testplan.............................................. 37 To Delete a Variant from a Testplan............................................ 38 Examining Testplans & System Information ......................................... 39 Overview........................................................................................... 39 Which Kinds of Information Can I Examine? .................................. 39 To List Testplans & System Information.......................................... 40 To Print Listings of Testplans & System Information...................... 41 To Find Specific Text in Listings...................................................... 41 To Find Specific Text in Sequences & Lists of Actions................... 42 Debugging Testplans.............................................................................. 43 Using Interactive Controls & Flags................................................... 43 Single-Stepping in a Testplan ........................................................... 46 Single-Stepping Through Tests.................................................... 46 Overview................................................................................. 46 To Single-Step Through the Tests in a Testplan .................... 46 To Cancel Single-Stepping Through the Tests in a Testplan . 47
- 7. Contents Contents-3 Single-Stepping Through Actions................................................47 Overview.................................................................................47 To Single-Step Through Actions ............................................48 Using the Watch Window to Aid Debugging....................................48 Overview ......................................................................................48 To Insert a Symbol into the Watch Window................................49 To Insert a Switching Node into the Watch Window ..................50 To Insert an Instrument into the Watch Window.........................51 To Remove an Item from the Watch Window .............................51 Fine-Tuning Testplans............................................................................52 Optimizing the Reliability of Testplans ............................................52 Optimizing the Throughput of Testplans ..........................................53 Suggested Ways to Make Testplans Run Faster ..........................53 Using the Profiler to Optimize Testplans.....................................54 To Set Up the Profiler .............................................................54 To Run the Profiler .................................................................55 To View Profiler Results in HP TestExec SL.........................55 To View Profiler Results in a Spreadsheet .............................56 Moving a Testplan ..................................................................................58 2. Working With Tests & Test Groups Specifying Parameters for a Test/Test Group.........................................62 To Add a Parameter to a Test/Test Group.........................................62 Modifying a Parameter for a Test/Test Group ..................................62 To Remove a Parameter from a Test/Test Group..............................63 Specifying Actions for a Test/Test Group..............................................64 To Add an Action to a Test/Test Group............................................64 To Specify Parameters for Actions in a Test/Test Group..................66 To View Parameters for Actions in a Test/Test Group .....................67 To Specify the Limits for a Test........................................................67 To Remove an Action from a Test/Test Group.................................68 To Save a Test Definition in a Library ...................................................69 To Pass Results Between Tests/Test Groups..........................................71
- 8. Contents-4 To Share a Variable Among Actions in a Test/Test Group.................... 73 Controlling Switching During a Test/Test Group .................................. 75 Overview of Creating a Switching Action ........................................ 75 To Create a Switching Action........................................................... 76 To Delete a Switching Action ........................................................... 77 To Modify a Switching Path in a Switching Action ......................... 77 To Delete a Switching Path in a Switching Action........................... 78 Specifying Variations on Tests/Test Groups When Using Variants ...... 79 Overview........................................................................................... 79 To Specify a Test/Test Group’s Characteristics for Each Variant.... 79 Viewing the Test Execution Details....................................................... 81 Overview........................................................................................... 81 To View the Test Execution Details ................................................. 83 3. Working With Actions Things to Know Before Creating Actions.............................................. 86 How Do I Create Actions? ................................................................ 86 Which Languages Can I Use to Create Actions? ..............................87 Improving the Reusability of Actions............................................... 88 Designing for Reusability ............................................................ 88 Documenting Your Actions .........................................................89 Choosing Names for Actions.................................................. 89 Entering Descriptions for Actions ......................................... 90 Entering Descriptions for Parameters..................................... 90 Choosing Keywords for Actions ............................................ 90 To Define an Action ............................................................................... 92 Using Parameters with Actions .............................................................. 95 Types of Parameters Used With Actions .......................................... 95 To Add a Parameter to an Action...................................................... 97 To Modify a Parameter to an Action................................................. 98 To Delete a Parameter to an Action .................................................. 99 Using Keywords with Actions.............................................................. 100 To Add a Keyword to an Action ..................................................... 100 To Delete a Keyword from an Action............................................. 100 To Add a Master Keyword to the List............................................. 101 To Delete a Master Keyword from the List .................................... 101
- 9. Contents Contents-5 Creating Actions in C ...........................................................................102 Overview of the Process..................................................................102 Writing C Actions............................................................................103 Using Parameter Blocks With a C Compiler .............................103 Using Parameter Blocks With a C++ Compiler.........................106 Exception Handling in C Actions....................................................111 Using C Actions to Control Switching Paths ..................................114 Overview ....................................................................................114 Using API Functions to Control Switching Pathss ....................115 Using States to Store Switching Data ........................................117 Adding Revision Control Information for Actions .........................120 Example of Creating a C Action in a New DLL .............................121 Defining the Action....................................................................121 Specifying the Development Environment Options...................122 Specifying the Path for Libraries ..........................................122 Specifying the Path for Include Files....................................123 Creating a New DLL Project......................................................123 Specifying the Project Settings ..................................................125 Writing Source Files for the Action Code..................................128 Adding Source Files to the Project.............................................129 Verifying the Project’s Contents................................................130 Choosing Which Configuration to Build ...................................130 Building the Project....................................................................130 Copying the DLL to Its Destination Directory...........................131 Overview...............................................................................131 Creating a Custom Tool to Copy the DLL............................131 Using the Custom Tool to Copy the DLL.............................132 Example of Defining a C Action.....................................................133 Adding a C Action to an Existing DLL...........................................134 Debugging C Actions ......................................................................136 Creating Actions in HP VEE ................................................................139 Restrictions on Parameter Usage in HP VEE..................................139 Defining an HP VEE Action ...........................................................140 Example of an HP VEE Action.......................................................140
- 10. Contents-6 Debugging HP VEE Actions........................................................... 142 Error Handling in HP VEE.............................................................. 142 Controlling the Geometry of HP VEE Windows............................143 Executing HP VEE Actions on a Remote System .......................... 143 Creating Actions in National Instruments LabVIEW .......................... 145 Related Files.................................................................................... 146 Restrictions on Parameter Passing .................................................. 146 Defining a National Instruments LabVIEW Action........................ 148 Example of a National Instruments LabVIEW Action ...................149 Setting Interface Options for National Instruments LabVIEW....... 150 Creating Actions in HP BASIC for Windows...................................... 151 Related Files.................................................................................... 152 Restrictions on Parameter Usage in HP BASIC for Windows........ 152 Defining an HP BASIC for Windows Action................................. 153 Creating an HP BASIC for Windows Server Program ...................153 Example of an HP BASIC for Windows Action............................. 156 Debugging HP BASIC for Windows Actions................................. 157 4. Working with Switching Topology Defining the Switching Topology ........................................................ 160 Overview......................................................................................... 160 Matching Physical Hardware to Logical Names............................. 162 Where Do the Names of Switching Paths Come From?............ 162 Using Aliases to Simplify the Names of Switching Paths......... 163 When Should I Specify Wires?.................................................. 164 What Happens If a Node Has Multiple Names?........................ 164 How Do I Specify the Preferred Name for a Node? .................. 165 Defining the System Layer.............................................................. 166 Defining the Fixture Layer.............................................................. 168 Defining the UUT Layer ................................................................. 170 Using the Switching Topology Editor............................................. 171 To Create a Topology Layer...................................................... 171 Using Aliases ............................................................................. 172 To Add an Alias.................................................................... 172 To Modify an Alias............................................................... 173 To Delete an Alias ................................................................174
- 11. Contents Contents-7 Using Wires................................................................................174 To Add a Wire.......................................................................174 To Modify a Wire .................................................................175 To Delete a Wire...................................................................176 Using Modules ...........................................................................176 To Add a Module..................................................................176 To Modify a Module.............................................................177 To Delete a Module...............................................................178 Duplicating an Alias, Wire, or Module......................................178 5. Working with Libraries, Datalogging, Symbol Tables, & Auditing Using Test & Action Libraries .............................................................180 How Keywords Simplify Finding Items in Libraries......................180 Searching for Items in Libraries......................................................180 Searching for Actions in a Library.............................................181 Searching for Tests in a Library.................................................182 Strategies for Searching Libraries ...................................................183 Specifying the Search Path for Libraries.........................................184 To Specify System-Wide Search Paths for Libraries.................185 To Specify Testplan-Specific Search Paths for Libraries ..........186 To Remove a Path from the List of Search Paths ......................186 Using Search Paths to Improve Testplan Portability.......................187 Using Datalogging................................................................................188 What Happens During Datalogging?...............................................188 What is the Behavior & Format for Logged Data? .........................189 Controlling How Datalogging Works .............................................190 To Set the Datalogging Options for an Entire Testplan.............190 To Change the Datalogging Options for an Individual Test......191 To Select the Datalogging Behavior and Format.......................192 Using Datalogging with a Spreadsheet............................................193 To Configure Datalogging for Use With a Spreadsheet ............193 What’s Inside a Datalogging File Formatted for Spreadsheets? 196 How Does the Data Appear in a Spreadsheet?...........................196
- 12. Contents-8 Why You May Need to Reformat the Data................................ 197 To Import a Datalogging File into Microsoft Excel 97 ............. 197 Using Datalogging with Q-STATS Programs................................. 199 To Set the Learning Feature & Pass Limits Information........... 199 Restrictions on the Names of Tests............................................ 200 Managing Datalogging Files ........................................................... 200 Troubleshooting Problems with Datalogging ................................. 200 Using Symbol Tables ........................................................................... 202 About Symbol Tables...................................................................... 202 Predefined Symbols in the System Symbol Table .......................... 203 How Symbols Are Defined in Flow Control Statements ................ 205 Programmatically Interacting with Symbols................................... 206 To Examine the Symbols in a Symbol Table.................................. 206 To Add a Symbol to a Symbol Table..............................................207 To Modify a Symbol in a Symbol Table......................................... 207 To Delete a Symbol from a Symbol Table...................................... 208 Using External Symbol Tables........................................................ 208 To Create an External Symbol Table......................................... 208 To Link to an External Symbol Table........................................ 209 To Remove a Link to an External Symbol Table....................... 209 Using Auditing ..................................................................................... 210 To Document Testplans, Actions & Switching Topology .............. 211 To Document Tests .........................................................................212 To View or Print Auditing Information .......................................... 212 6. System Administration System Setup ........................................................................................ 214 Specifying the Location of the System Topology Layer................. 214 Specifying the Default Variant for a New Testplan........................ 214 Setting Up an Operator or Automation Interface............................215 Overview.................................................................................... 215 Setting Up an Automation Interface to Start Automatically...... 215 Starting an Automation Interface Created in Visual Basic... 215 Starting an Automation Interface Created in Visual C++ .... 215 Setting Up Automatic Printing of Failure Tickets ..................... 216 Specifying the Polling Interval for Hardware Handlers............. 216
- 13. Contents Contents-9 Setting Up the Auditing Features ....................................................217 Controlling the Appearance of the Status List ...........................217 Controlling the Operation of the Revision Editor ......................218 Directories and Files.............................................................................220 Standard Directories ........................................................................220 Standard File Extensions .................................................................221 Initialization Files............................................................................222 Recommended Locations for Files..................................................223 Managing DLLs...............................................................................224 How HP TestExec SL Searches for DLLs .................................225 Situations That Can Cause Problems With DLLs......................226 Symptoms Associated with Loading the Wrong DLL...............227 Minimizing the Problems with DLLs.........................................228 Managing Temporary Files .............................................................228 Controlling System Security.................................................................229 Using the Default Security Settings ................................................229 User Groups................................................................................230 System Resources.......................................................................230 Group Access Privileges ............................................................230 Customizing Security Settings ........................................................231 To Change a Password...............................................................231 To Add a New User....................................................................232 To Modify an Existing User.......................................................233 To Delete an Existing User ........................................................233 To Modify a User’s Privileges....................................................233 To Add a New Group of Users...................................................234 To Modify an Existing Group of Users......................................234 Adding Custom Tools to HP TestExec SL...........................................235 Syntax for Adding Custom Tools....................................................235 To Add Entries to the Tools Menu..................................................237
- 14. Contents-10 7. Working with VXIplug&play Drivers What is VXIplug&play?....................................................................... 240 How Do HP TestExec SL & VXIplug&play Work Together? ............ 241 How Do Actions Control Instruments via VXIplug&play?................. 243 To Control a VXIplug&play Instrument from an Action..................... 246 Configuring HP TestExec SL to Use VXIplug&play Instruments .246 Creating the Action .........................................................................247 Using the Action in a Test............................................................... 249 Beyond VXIplug&play ........................................................................ 251 8. Using String Formatting What is a Formatted String?................................................................. 254 The Two Types of Formatting Operations........................................... 255 Updating a String from its Replaceable Parameters........................ 255 Updating Replaceable Parameters from a String ............................256 How Does String Formatting Work?.................................................... 258 Which Data Types are Supported for Replaceable Parameters?..........259 What Happens if “Update Parameters from String” Fails?.................. 260 Notes About String Formatting ............................................................ 262 How are Formatted Strings Useful? ..................................................... 264 9. Using Actions to Control Message-Based Instruments Overview of Controlling Message-Based Instruments......................... 266 Why Use Actions to Control Message-Based Instruments? ........... 266 When Can I Use Actions to Control Message-Based Instruments? 267 Using Actions to Control Message-Based Instruments........................ 268 Adding the Instrument to the Switching Topology......................... 268 Which Actions Does HP TestExec SL Provide?............................. 269 Choosing Which Action to Use.......................................................269 Setting Up the Action...................................................................... 270 Copying the Action Definition........................................................ 270 Customizing the Action Definition ................................................. 271 Why Did You Customize the Action Definition?........................... 275 Using the Action in a Testplan........................................................ 276 What if the Instrument Returns a Response? .................................. 277 Choosing Which Action to Use ................................................. 277
- 15. Contents Contents-11 Setting Up the Action.................................................................277 Customizing the Action Definition ............................................278 Debugging Actions That Control Message-Based Instruments ......282 Notes for Advanced Users....................................................................284 10. Testing Multiple UUTs About Multi-UUT Testing....................................................................288 Why Test Multiple UUTs? ..............................................................288 What Makes Multi-UUT Testing Faster?........................................289 How Does HP TestExec SL Test Multiple UUTs? .........................290 What Must You Do to Test Multiple UUTs? ..................................291 Example of a Multi-UUT Testplan..................................................292 Symbols Used by Multi-UUT Testing ............................................293 More About UutPosId .....................................................................294 Multi-UUT Effects on Datalogging.................................................295 Multi-UUT Effects on Reporting ....................................................295 Multi-UUT Effects on Testplan Listings.........................................295 Multi-UUT Effects on Breakpoints & Single-Stepping ..................295 Multi-UUT Effects on Switching ....................................................296 Testing Multiple UUTs.........................................................................298 Enabling Multi-UUT Testing ..........................................................298 Creating the First UUT Position......................................................299 Creating a UUT Topology Layer for the First UUT ..................299 Creating & Debugging a Testplan for the First UUT Position ..299 Converting the Testplan to a Multi-UUT Version ..........................300 Globally Enabling Multi-UUT Testing......................................300 Controlling the Flow of Testing.................................................301 Adding Flow Control Statements..........................................301 Specifying Multi-UUT Options for Individual Tests............301 Adding UUT Positions to the Testplan ...........................................303 Adding a New UUT Position .....................................................303 Running the Testplan & Debugging the New UUT Position.....304
- 16. Contents-12 The Multi-UUT Operator Interface...................................................... 305 Compatibility of Single- & Multi-UUT Operator Interfaces ..........306 Running a Multi-UUT Testplan on a Single-UUT Interface ..... 306 Running a Single-UUT Testplan on a Multi-UUT Interface ..... 306 Some Differences Between the Modules ........................................ 306 Unique Features of the Multi-UUT Operator Interface .................. 307 Variable mbMultiUutTestplan................................................... 307 Shortcuts When Accessing Symbols in Symbol Tables ............ 307 Potential Differences in the Indexing of Arrays ........................ 307 Changing the Number of UUT Positions ........................................ 308 Considerations for Factory Automation.......................................... 309 How are Serial Numbers Read?................................................. 309 What if the Testplan Reads Serial Numbers from UUTs?......... 309 What if the Testplan Gets the Testing Status from UUTs?........ 309 Index
- 17. 1 1 Working With Testplans This chapter describes how to use testplans, which are named sequences of tests that are executed as a group to test a specific device or unit under test. For an overview of testplans, see Chapter 3 in the Getting Started book.
- 18. 2 Working With Testplans A Suggested Process for Creating a Testplan A Suggested Process for Creating a Testplan Although we have no way of knowing about your specific hardware, we recommend that you consider the following process when creating a testplan. Preparing to Write the Testplan 1. Gather the testing specifications and requirements for the UUT (unit under test). You must thoroughly understand the UUT before you can test it effectively. This includes both the physical (such as pinouts) and electrical characteristics of the device. 2. Plan the tests and the sequence in which they will be executed. Determine which kinds of tests are needed in your testplan (including tests for failure and exception handling, if desired). Determine the order in which the tests should be executed. Given the above, determine where to use test groups. Tip: You may find it useful to draw a worksheet and make copies of it to write on when planning tests. For example, the worksheet might briefly describe the test, list the hardware resources needed, the test limits, any setup or cleanup requirements, timing constraints, a list of input and
- 19. 3 Working With Testplans A Suggested Process for Creating a Testplan output pins, and such. An example of a typical worksheet is shown below. 3. Plan the system resources for each pin on the UUT. Using the information from the previous step, be sure your test system has the hardware resources needed to do the tests. For example, do you have enough power supplies, signal sources, and signal detectors? If not, you must add hardware or find a way to simplify the tests. 4. Plan and build the fixture or other means of connecting the test system’s hardware with the UUT. Pins on the UUT must be connected to the test system’s power supplies, signal sources, and signal detectors. If you test various kinds of UUTs on a single test system, you may want to use an interchangeable fixture to make the connections. Or, you need some type of cabling to make the necessary connections.
- 20. 4 Working With Testplans A Suggested Process for Creating a Testplan If you are using programmable switches, such as switching cards, to make connections between resources and the UUT and you have hardware handler software for those switches, you probably will want to use the Switching Topology Editor to define your topology so you can use switching actions in your tests. Writing the Testplan 1. Add tests and test groups to your testplan. 2. Copy and customize existing tests from libraries where possible. Where needed, add the tests to test groups. If there is no existing test to reuse, create new tests from existing actions in libraries where possible. If no suitable actions exist from which you can create a new test, create new actions, add them to an action library, and then create a new test from them. 3. Tune the tests for performance and reliability. This process can be as flexible as you like. For example, you might begin by creating actions, using them to create tests, and then using the tests to create a testplan. But if it is more convenient—for example, if different people are developing the actions and the testplan—you may want to begin with an empty testplan and then expand it by adding tests as the actions needed to create the tests become available. For more information about tuning tests, including how to use HP TestExec SL’s built-in profiler, see “Optimizing the Throughput of Testplans.”
- 21. 5 Working With Testplans To Create a Testplan To Create a Testplan Use the Test Executive’s graphical tools to create a testplan. 1. Click in the toolbar or choose File | New in the menu bar. 2. Choose Testplan as the type of document. 3. Choose the OK button. 4. Add one or more tests or test groups to the list shown in the left pane of the Testplan Editor. For information about adding tests and test groups, see “Using Tests & Test Groups in Testplans.“ 5. Click in the toolbar or choose File | Save in the menu bar. 6. Enter a name for the testplan. 7. Choose the Save button.
- 22. 6 Working With Testplans To Specify Switching Topology Layers for a Testplan To Specify Switching Topology Layers for a Testplan The switching topology information for a specific testplan resides in three files whose extensions are “.ust”. These files contain information about the system, fixture, and UUT layers of switching topology. Given that one test system can use many testplans, you must specify which switching topology files to use for a given testplan. Each test system has one system layer defined for it. The name and location of the file containing the system layer resides in HP TestExec SL’s initialization file. This is described under “System Setup” in Chapter 6. Although you can locate the remaining two files, which contain the fixture and UUT layers, wherever you like, it usually makes sense to put them with other files used with the testplan. Then you must associate these two topology files with the testplan. Do the following to associate the files for the fixture and UUT layers with the testplan: 1. Load the testplan. 2. Choose Options | Switching Topology Files in the menu bar. 3. Specify the locations of the files for the fixture and UUT layers. For an overview of switching topology, see “About Switching Topology” in Chapter 3 of the Getting Started book. For detailed information, see Chapter 4 in this book.
- 23. 7 Working With Testplans Using Tests & Test Groups in Testplans Using Tests & Test Groups in Testplans Note The Testplan Editor window supports the various mechanisms that Microsoft Windows provides to select multiple items; i.e., holding the Ctrl key as you click multiple items; pressing and holding the mouse’s left button and then dragging across multiple items; and clicking the first item in a desired list, simultaneously pressing and holding the Ctrl and Shift keys, and clicking the last item in the list. This means that many of the tasks described for individual tests or test groups also can apply to multiple tests or test groups. For example, if you select multiple tests or test groups, you can copy or delete them as you would a single test or test group. To Add a New Test/Test Group 1. Click the desired insertion point in a testplan shown in the left pane of the Testplan Editor window. The test or test group will be inserted immediately before the line selected as the insertion point. 2. Do one of the following: • To insert a test, click in the toolbar or choose Insert | Test in the menu bar. - or - • To insert a test group, click in the toolbar or choose Insert | Test Group in the menu bar. 3. Do the following in the right pane of the Testplan Editor window: a. Specify a name for the test or test group.
- 24. 8 Working With Testplans Using Tests & Test Groups in Testplans If you are using datalogging, be aware of the following restrictions on the names of tests or test groups: • If your log data is processed by HP Pushbutton Q-STATS, you must not use slashes (/ or ) in test names. • If your log data is processed by Q-STATS II, only the first forty letters of the test name are significant. b. Add any desired actions to the test or test group. See “To Add an Action to a Test/Test Group” in Chapter 2 for more information. c. If you wish to use variants to provide multiple versions of the parameters and limits, specify them. See “To Add a Variant to a Testplan” for more information. To Add an Existing Test The easiest way to create a test is to reuse a similar test from a test library. Note Be sure the search paths for test libraries are set up correctly or you may not be able to find the test you want; see “Specifying the Search Path for Libraries” in Chapter 5. 1. With a testplan loaded, choose an insertion point in the left pane of the Testplan Editor window. The test will be inserted immediately before the line selected as the insertion point. 2. Click in the toolbar or choose Insert | Saved Test in the menu bar. 3. When the Test Libraries box appears, use it to find an existing test similar to the one you need.
- 25. 9 Working With Testplans Using Tests & Test Groups in Testplans For more information about using the Test Libraries box’s search features, see “Searching for Items in a Library” in Chapter 5. 4. Make a copy of the test under a new, unique name. 5. Modify the existing actions as needed. For more information, see “To Specify Parameters for Actions in a Test/Test Group” and “To Specify Limits for Actions in a Test/Test Group” in Chapter 2. 6. Modify the existing parameters as needed. For more information, see “Specifying Parameters for a Test/Test Group” in Chapter 2. To Examine or Modify a Test/Test Group 1. Click a test or test group shown in the left pane of the Testplan Editor window. 2. Use the right pane of the Testplan Editor window to examine or modify the contents of the test or test group. See Chapter 2 for information about specifying the contents of tests and test groups. To Move a Test/Test Group Within a Testplan 1. Select one or more tests or test groups in the left pane of the Testplan Editor window. 2. Choose in the toolbar or Edit | Cut in the menu bar. 3. Click the desired new location for the test or test group. If you click an existing line, the test or test group will be inserted before that line.
- 26. 10 Working With Testplans Using Tests & Test Groups in Testplans 4. Choose in the toolbar or Edit | Paste in the menu bar. To Move a Test/Test Group Across Testplans 1. Run two copies of HP TestExec SL and load the source testplan in one and the destination testplan in the other. 2. Select one or more tests or test groups in the left pane of the Testplan Editor window in the copy of HP TestExec SL that has the source testplan loaded. 3. Choose in the toolbar or Edit | Cut in the menu bar of the copy of HP TestExec SL that has the source testplan loaded. 4. Click the desired new location for the test or test group in the left pane of the Testplan Editor window in copy of HP TestExec SL that has the destination testplan loaded. If you click an existing line, the test or test group will be inserted before that line. 5. Choose in the toolbar or Edit | Paste in the menu bar of the copy of HP TestExec SL that has the destination testplan loaded. When moving tests or test groups across testplans, the following rules apply to testplan variants: • If the source and destination testplans have a variant with the same name, tests are simply moved and the variant’s attributes—i.e., its name, parameters, and test limits—are preserved. • If the source testplan has a variant that does not exist in the destination testplan, the attributes for the variant associated with the test or test group being moved are lost. In other words, a new variant is not created in the destination testplan.
- 27. 11 Working With Testplans Using Tests & Test Groups in Testplans • If the destination testplan has a variant that does not exist in the source testplan, a new variant is created for the test or test group being moved. This new variant assumes the attributes of the first variant in the source testplan, which typically is the variant named “Normal.” To Copy a Test/Test Group Within a Testplan 1. Select one or more tests or test groups in the left pane of the Testplan Editor window. 2. Choose in the toolbar or Edit | Copy in the menu bar. 3. Click the desired new location for the test or test group. If you click an existing line, the test or test group will be inserted before that line. 4. Choose in the toolbar or Edit | Paste in the menu bar. To Copy a Test/Test Group Across Testplans 1. Run two copies of HP TestExec SL and load the source testplan in one and the destination testplan in the other. 2. Select one or more tests or test groups in the left pane of the Testplan Editor window in the copy of HP TestExec SL that has the source testplan loaded. 3. Choose in the toolbar or Edit | Copy in the menu bar of the copy of HP TestExec SL that has the source testplan loaded. 4. Click the desired new location for the test or test group in the left pane of the Testplan Editor window in copy of HP TestExec SL that has the destination testplan loaded.
- 28. 12 Working With Testplans Using Tests & Test Groups in Testplans If you click an existing line, the test or test group will be inserted before that line. 5. Choose in the toolbar or Edit | Paste in the menu bar of the copy of HP TestExec SL that has the destination testplan loaded. When copying tests or test groups across testplans, the following rules apply to testplan variants: • If the source and destination testplans have a variant with the same name, tests are simply copied and the variant’s attributes—i.e., its name, parameters, and test limits—are preserved. • If the source testplan has a variant that does not exist in the destination testplan, the attributes for the variant associated with the test or test group being copied are lost. In other words, a new variant is not created in the destination testplan. • If the destination testplan has a variant that does not exist in the source testplan, a new variant is created for the test or test group being copied. This new variant assumes the attributes of the first variant in the source testplan, which typically is the variant named “Normal.” To Delete a Test/Test Group 1. Select a test or test group in the left pane of the Testplan Editor window. 2. Choose Edit | Delete in the menu bar.
- 29. 13 Working With Testplans Controlling the Flow of Testing Controlling the Flow of Testing Using Flow Control Statements Note You specify flow control statements in predefined, “fill in the blanks” dialog boxes. If you make an error in entering the syntax, you will be prompted to correct it.
- 30. 14 Working With Testplans Controlling the Flow of Testing Which Flow Control Statements are Available? HP TestExec SL supports the following statements that let you control the flow of testing in a testplan. (See the following topic for the syntax of expressions in flow control statements.) if...then...else Conditionally executes one or more statements in the testplan, depending upon the value of an expression. if Expression then [statements] [else [statements]] end if Example: if System.RunCount = 5 then test Test1 else test Test2 end if for...next Repeats one or more statements in the testplan a specified number of times. A negative value for Step causes the counter to decrement. for Variable = Start to End step Step [statements] next Example: for Counter = 1 to 5 step 1 test Test1 next
- 31. 15 Working With Testplans Controlling the Flow of Testing for...in Repeats one or more statements in the testplan for each value in a list of arguments. for Variable in Group [statements] next Example: A = 4 B = 2 C = 9 for SequenceLocals.MyVariable in C,A,B ! Assume that SequenceLocals.MyVariable ! is passed as a parameter to Test1 test Test1 next loop Repeats one or more statements in the testplan until a condition specified in an expression is satisfied. loop [statements] exit if Expression end loop Example: loop test Test1 test Test2 exit if SequenceLocals.MyVariable = 3 end loop
- 32. 16 Working With Testplans Controlling the Flow of Testing It also supports the miscellaneous syntax elements listed below, which you can use with the flow control statements. What is the Syntax for Expressions? Expressions in HP TestExec SL’s flow control statements are a combination of operators, variables, and parentheses that use the BASIC-like syntax described in the following topics. = (assignment operator) Sets a variable to a value. Variable = Value Example: X = 2 SequenceLocals.MyVariable = 7 comment Non-executing line used to document a testplan. Example: ! This is a comment else, end if, next, end loop, exit if Syntax elements used with the flow control statements. Some of these are required and others optionally extend the functionality of the flow control statements.
- 33. 17 Working With Testplans Controlling the Flow of Testing Using Arithmetic Operators HP TestExec SL lets you use the math operators listed below in expressions in flow control statements. Using Relational Operators HP TestExec SL’s relational operators let you compare two string or numeric expressions in flow control statements. They follow the general syntax of result = expr1 <operator> expr2 Addition The addition operator adds two numbers or concatenates two strings. The operands can be any two numeric expression or strings. However, they must both be of the same type (either numeric or string). If the variables are strings, they will be concatenated. result = expr1 + expr2 Subtraction The subtraction operator subtracts two numbers. The operands can be any numeric expression. result = expr1 - expr2 Multiplication The multiplication operator multiplies two numbers. The operands can be any numeric expression. result = expr1 * expr2 Division The division operator divides two numbers. The operands can be any numeric expressions. result = expr1 / expr2
- 34. 18 Working With Testplans Controlling the Flow of Testing where result is any numeric variable. You can use the relational operators listed below to determine if result is True (any non-zero value) or False (zero). Using Parentheses If desired, you can use parentheses to force the order of execution of operators in expressions in flow control statements. Parentheses cause individual statements inside the parentheses to be evaluated first. This evaluation is then used with other operators in an expression to evaluate the overall statement. Refer to the example below, which shows an assignment statement that includes arithmetic operators. A = 2 + 3 * 4 Here, the value of A evaluates to 14 because the normal order of operator precedence is multiplication before addition. The next example uses parentheses in the assignment statement to override the normal order of operator precedence. Here, the value of A evaluates to Operator Meaning True if... False if... < Less than expr1 < expr2 expr1 >= expr2 <= Less than or equal to expr1 <= expr2 expr1 > expr2 > Greater than expr1 > expr2 expr1 <= expr2 >= Greater than or equal to expr1 >= expr2 expr1 < expr2 = Is equal to expr1 = expr2 expr1 <> expr2 <> Not equal to expr1 <> expr2 expr1 = expr2
- 35. 19 Working With Testplans Controlling the Flow of Testing 20 because the parentheses force the addition of 2 and 3 before multiplying their sum by 4. A = (2 + 3) * 4 What Are the Rules for Using Flow Control Statements? Keep the following in mind when using flow control statements: • Variable names can be either the name of the symbol by itself, such as “A” or “MySymbol”, or include the name of an internal or external symbol table, such as “SequenceLocals.MySymbol”. Note: Variables in flow control statements must use symbols in global symbol tables (SequenceLocals, System, or external). • If you use a variable in a flow control statement but do not specify a symbol table as part of the variable’s declaration, HP TestExec SL looks for an existing symbol with the same name in the SequenceLocals symbol table. If there is no existing symbol, one is automatically created in SequenceLocals. Note Symbols that are created automatically like this default to a numeric data type. If you need a different data type, such as a string, you must explicitly create the symbol prior to using it. To Insert a Flow Control Statement into a Testplan 1. In the left pane of the Testplan Editor window, choose the desired insertion point in your testplan. You can insert a statement on a blank line or into existing tests or statements. If you click to highlight an existing test or statement, the new statement will be inserted immediately preceding it. 2. Choose Insert | Other Statements in the menu bar and select the desired kind of flow control statement.
- 36. 20 Working With Testplans Controlling the Flow of Testing 3. Use the right pane of the Testplan Editor window to enter any declarations required for the specific kind of flow control statement you chose. Interacting with Flow Control Statements Note The syntax for accessing a symbol in a symbol table from a flow control statement is <symbol table. symbol>. If you do not specify <symbol table>, its value defaults to SequenceLocals. If desired, you can directly manipulate the value of a variable in a flow control statement or use the variable’s value to control some aspect of testing. Then, examining or modifying the value of the symbol is the same as examining or modifying the value of the variable in the testplan. How is this useful? Suppose you were testing a module whose stimulus—an input voltage, perhaps—needed to vary within predefined limits until the module either passed or failed. You could: 1. Execute the test for that module in a “for...next” loop, such as: for Voltage = 9.9 to 10.1 step 0.1 ModuleTest next 2. In the test for the module, query the value of the counter variable and use it to vary the stimulus. ModuleTest ...Get value of Voltage from symbol table ...Use value of Voltage to increment input voltage Other examples of using flow control statements with symbols include: • Branching on passing or failing tests, which are described under “To Branch on a Passing Test” and “To Branch on a Failing Test” • Executing a test or test group only once per run of the testplan, which is described under “To Execute a Test/Test Group Once Per Testplan Run”
- 37. 21 Working With Testplans Controlling the Flow of Testing To Branch on a Passing Test You can use an “if...then” statement to examine the predefined TestStatus symbol in the System symbol table and programmatically implement an “on pass branch to” feature based on the results of a test; e.g., test Test1 if System.TestStatus = 0 then ! If Test1 passed run Test2 test Test2 end if test Test3 1. In the left pane of the Testplan Editor window, click to select the line that follows the test upon which you wish to branch. Tip: You can click the line that follows the test even if it is blank. 2. Choose Insert | Other Statements | If...Then in the menu bar. 3. With the “if...then” statement selected in the left pane of the Testplan Editor window, specify “System.TestStatus = 0” for the value of Expression in the right pane. 4. Place any tests, test groups, or statements you wish to have executed as “branch on pass” within the boundaries of the “if...then” statement. To Branch on a Failing Test You can use an “if...then” statement to examine the predefined TestStatus symbol in the System symbol table and programmatically implement an “on fail branch to” feature based on the results of a test; e.g., test Test1 if System.TestStatus >= 1 then ! If Test1 failed run Test2 test Test2 end if test Test3 Or, you can use the graphical On Fail Branch To feature that is built into each test.
- 38. 22 Working With Testplans Controlling the Flow of Testing Do either of the following: 1. In the left pane of the Testplan Editor window, click to select the line that follows the test upon which you wish to branch. Tip: You can click the line that follows the test even if it is blank. 2. Choose Insert | Other Statements | If...Then in the menu bar. 3. With the “if...then” statement selected in the left pane of the Testplan Editor window, specify “System.TestStatus >= 1” for the value of Expression in the right pane. 4. Place any tests, test groups, or statements you wish to have executed as “branch on fail” within the boundaries of the “if...then” statement. - or - 1. In either the Main or Exception sequence, click a test in the left pane of the Testplan Editor window. 2. Choose the Options tab in the right pane of the Testplan Editor window. 3. Click the arrow to the right of “On Fail Branch To” to invoke a list of tests to which the current test can branch if a failure occurs. The default value of “<Continue>” means that if the current test fails, the next test in the list will be executed; i.e., there is no branching. 4. Click a test in the list to select it as the desired branch. To Branch on an Exception 1. In the left pane of the Testplan Editor window, click the arrow to the right of “Testplan Sequence”. 2. Choose “Exception” in the list. 3. Add one or more tests to the list of tests for the Exception sequence.
- 39. 23 Working With Testplans Controlling the Flow of Testing This list of tests will be executed if an exception occurs when executing the testplan. 4. Click the arrow to the right of “Testplan Sequence”. 5. Choose “Main” in the list to return to the Main—i.e., non-exception— sequence of tests. To Execute a Test/Test Group Once Per Testplan Run You can use an “if...then” statement to examine the predefined RunCount symbol in the System symbol table and have specific tests, test groups, or statements executed only once each time the testplan runs; e.g., test Test1 if System.RunCount = 1 then ! Execute Test2 the first time the testplan is run test Test2 end if test Test3 1. In the left pane of the Testplan Editor window, click to select a line where you wish to insert an “if...then” statement to bound one or more tests, test groups, or statements to be executed only once per testplan run. 2. Choose Insert | Other Statements | If...Then in the menu bar. 3. With the “if...then” statement selected in the left pane of the Testplan Editor window, specify “System.RunCount = 1” for the value of Expression in the right pane. 4. Place the desired tests, test groups, or statements within the boundaries of the “if...then” statement. To Ignore a Test If desired, you can use the “Ignore this test” feature to ignore a test when the testplan is run. Because no integrity checking is done on ignored tests, they are useful when you wish to insert non-working tests during testplan development and finish them later. Also, you can use ignored tests in
- 40. 24 Working With Testplans Controlling the Flow of Testing conjunction with variants so that one variant of a testplan executes different tests than does another variant. As shown below, an ignored test has a small cross beside it in the sequence of tests. 1. With a testplan loaded, in the left pane of the Testplan Editor window click to select the test to be ignored. Note If you are using variants, specify which variant to use before telling the Test Executive to ignore a test. For more information about variants, see “Testplan Variants” in Chapter 3 of the Using HP TestExec SL book. 2. Choose the Options tab in the right pane of the Testplan Editor window. 3. Check the box labeled “Ignore this test”.
- 41. 25 Working With Testplans Running a Testplan Running a Testplan To Load a Testplan Load a testplan so you can examine, modify, or run it. 1. Click in the toolbar or choose File | Open in the menu bar. 2. Type the name of an existing testplan file (.tpa) or use the graphical browser to find an existing testplan. 3. Choose the Open button. To Run an Entire Testplan Run a testplan to execute the tests in it. 1. Load the testplan, if needed. 2. (optional) If you wish to use a testplan variant other than the default, Normal, do the following: a. Click in the toolbar or choose Options | Testplan Options in the menu bar. b. On the Execution tab in the right pane of the Testplan Editor window, choose the desired variant from the list under Testplan Variant. Tip: The current variant is shown toward the right side of the status bar at the bottom of the Test Executive environment. c. Choose the OK button. 3. Choose in the toolbar or choose Debug | Go in the menu bar.
- 42. 26 Working With Testplans Running a Testplan To Run Selected Tests in a Testplan Run selected tests in a testplan to exercise the functionality of a subset of the testplan. Caution Running selected tests is a powerful feature for debugging testplans. However, its degree of safety and effectiveness depends on the setup and cleanup tasks associated with tests. For best results, be sure you either know what state hardware is in before and after each test or use a setup/cleanup action to specify explicitly the entry and exit conditions for each test. If the tests you select to run appear inside a test group, the setup/cleanup tasks associated with the test group will be run. 1. Load the testplan if it is not already loaded. 2. (optional) If you wish to use a testplan variant other than the default, Normal, do the following: a. Click in the toolbar or choose Options | Testplan Options in the menu bar. b. On the Execution tab in the right pane of the Testplan Editor window, choose the desired variant from the list under Testplan Variant. Tip: The current variant is shown toward the right side of the status bar at the bottom of the Test Executive environment. c. Choose the OK button. 3. Select one or more tests by holding down the Ctrl key and clicking them in the left pane of the Testplan Editor window. Tip: You can select an inclusive range of tests by holding the Ctrl key and clicking a test at the start of the desired range, holding the Shift key without releasing the Ctrl key, and then clicking a test at the end of the desired range.
- 43. 27 Working With Testplans Running a Testplan 4. Do either of the following to run the selected tests: • Choose Debug | Run Selected Tests - or - • Right-click on one of the selected tests and choose “Run Selected Tests” from the menu that appears. The selected tests will be run in the order in which they appear in the left pane of the Testplan Editor window. Viewing What Happens as a Testplan Runs Using the Report Window to Monitor Results As shown below, the Report window lets you monitor the results as a testplan runs. Tip: You may want to minimize the Report window if you wish to examine a report later but do not want the Report window appearing all the time.
- 44. 28 Working With Testplans Running a Testplan To Enable/Disable the Report Window • With a testplan loaded, click in the toolbar or choose Window | Report in the menu bar. A check mark appears to the left of Report in the upper region of the Window menu when the Report window is enabled. To Specify What Appears in the Report Window 1. With a testplan loaded, click in the toolbar or choose View | Testplan Options in the menu bar. 2. When the Options box appear, choose its Reporting tab. 3. Enable/disable any or all of the following check boxes under Report. 4. Choose the OK button. Using the Trace Window to Monitor I/O Operations As shown below, the Trace window lets you dynamically monitor I/O operations with hardware, such as instruments and switching modules, in a Passed tests If enabled, information about tests that pass appears in the Report window. Failed tests If enabled, information about tests that fail appears in the Report window. Exceptions If enabled, information about exceptions that occur while executing the testplan appears in the Report window.
- 45. 29 Working With Testplans Running a Testplan test system as a testplan runs. Options associated with it let you specify when to trace tests and how much information to gather during tracing. Trace information appears in named “streams” of information that identify the information’s source. The name of the stream is followed by a semicolon and the status message for that stream. In the example above, MUX3 is the name of a trace stream whose source is a hardware handler that controls a switching module whose logical name is “MUX3”. Status information from MUX3, such as “Closed element [row 0, column 0]”, describes what is happening at MUX3 as the testplan runs. “Scope” is another stream in the example. Using the Trace window is a three-step process. You must: 1. Enable the Trace window 2. Specify which tests to trace 3. Specify what kind of trace information to display for each traced test To Enable/Disable the Trace Window • With a testplan loaded, choose Window | Trace in the menu bar.
- 46. 30 Working With Testplans Running a Testplan As shown below, a check mark appears to the left of Trace in the upper region of the Window menu when the Trace window is enabled. To Specify Which Tests are Traced 1. With a testplan loaded, in the left pane of the Testplan Editor window choose one or more tests to be traced. 2. Choose Debug | Set Trace in the menu bar. As shown below, a trace icon appears to the left of traced tests. Tip: A quick way to select all tests for tracing is to choose a test in the left pane of the Testplan Editor window, type Ctrl-a or choose Edit | Select All in the menu bar, and then choose Debug | Set Trace in the menu bar. To Specify What Appears When Tests are Traced 1. With a testplan loaded, choose Debug | Trace Settings in the menu bar.
- 47. 31 Working With Testplans Running a Testplan 2. Enable/disable any or all of the following items under Trace Settings. Each corresponds to a named stream of trace information. As shown below, a check mark appears next to the names of streams selected for tracing. To Stop a Testplan When you stop a testplan, execution halts when the current operation, such as executing an action, has finished. User Trace If enabled, user-defined trace information appears for actions in traced tests as the testplan runs. This is the default stream for trace information sent from actions. “User-defined trace information” means information programmatically sent to the Trace window from actions via API functions such as UtaTrace(). See the Reference book for more information about APIs used for tracing. Test If enabled, test names appear for traced tests in the Trace window as the testplan runs. Test Details If enabled, detailed information about traced tests appears in the Trace window as the testplan runs. other Some actions, hardware handlers, or instrument drivers add other stream names to the Trace settings menu. API functions such as UtaTraceEx() and UtaHwModTraceEx() let you send trace information in named streams from actions and hardware handlers, respectively. See the Reference book for more information about APIs used for tracing.
- 48. 32 Working With Testplans Running a Testplan • Choose Debug | Stop or in the menu bar or in the toolbar. Note If you need to halt a testplan immediately, use the Abort command instead. To Abort a Testplan When you abort a testplan, execution halts immediately regardless of what the testplan is doing. • Choose Debug | Abort or in the menu bar or in the toolbar. Note If you wish to complete the current operation in progress—such as executing an action—before halting, use the Stop command instead.
- 49. 33 Working With Testplans Other Tasks Associated with Testplans Other Tasks Associated with Testplans Using Global Variables in Testplans Global variables let actions share data across tests in a testplan. The scope of a global variable can be: • The entire testplan, which means the symbol is stored in an external symbol table or in the System symbol table. • Restricted to a single sequence in a testplan, which means the symbol is stored in the SequenceLocals symbol table. For detailed information about using symbols tables, see “Using Symbol Tables” in Chapter 5. Note By default, HP TestExec SL stores some global information in predefined symbols in the System symbol table; see “Predefined Symbols” in Chapter 5. To Use a Global Variable Whose Scope is the Testplan 1. With a testplan loaded, use the Symbol Tables box (View | Symbol Tables) to declare a new symbol in an external symbol table. Example: The name of the external symbol table is “ExtSymTable.sym” and the name of the symbol in it is “ExtSymbol”. Note: If there is no existing external symbol table to hold your global variable, use File | New and choose Symbol Table to create a new one. Then choose the Link to External Symbol Table button in the Symbol Tables box to make the externally stored symbol visible to your testplan. 2. Choose the Actions tab in the right pane of the Testplan Editor window. 3. In the list of actions, choose an action that has a parameter you wish to associate with the global variable.
- 50. 34 Working With Testplans Other Tasks Associated with Testplans Example: The name of the parameter is “dutvoltage”. 4. Click the Name column in the row that contains the parameter of interest. 5. Click the button to invoke the editor for the parameter. 6. When the editor for the parameter appears, enable references a symbol if it is not already enabled. 7. Use the Available Tables list to select the external symbol table that contains the global variable you created earlier. 8. Use the Available Symbols list to select the name of the global variable. 9. Choose the OK button. Example: The value of parameter “dutvoltage” now is “ExtSymTable.ExtSymbol”; i.e., the value of the parameter is determined by the value of symbol “ExtSymbol” in the symbol table named ExtSymTable. To Use a Global Variable Whose Scope is a Sequence 1. In the left pane of the Testplan Editor window choose a sequence—Main or Exception—in which to use the global variable. 2. If the chosen sequence does not already have a suitable symbol defined in its SequenceLocals symbol table, create one. Example: Assume the name of the global variable is “GlobalVar”. 3. Choose the Actions tab in the right pane of the Testplan Editor window. 4. In the list of actions, choose an action that has a parameter you wish to associate with the global variable. Example: The name of the parameter is "dutvoltage". 5. Click the Name column in the row that contains the parameter of interest.
- 51. 35 Working With Testplans Other Tasks Associated with Testplans 6. Click the button to invoke the editor for the parameter. 7. When the editor for the parameter appears, enable references a symbol if it is not already enabled. 8. Use the Available Tables list to select the SequenceLocals symbol table. 9. Use the Available Symbols list to select the name of the global variable. 10.Choose the OK button. Example: The value of parameter “dutvoltage” now is “SequenceLocals.GlobalVar”; i.e., the value of the parameter is determined by the value of variable “GlobalVar” in the SequenceLocals symbol table for the chosen sequence. To Specify the Global Options for a Testplan 1. With a testplan loaded, click in the toolbar or choose Options | Testplan Options in the menu bar. 2. Use the features on the various tabs in the Testplan Options box to specify the global options for the current testplan. To Specify Which Topology Files to Use 1. With a testplan loaded, choose Options | Switching Topology Files in the menu bar. 2. Type the name of a topology file for the fixture layer or click the associated Browse button and use the graphical browser to choose a file. 3. Type the name of a topology file for the UUT layer or click the associated Browse button and use the graphical browser to choose a file. 4. Choose the OK button.
- 52. 36 Working With Testplans Other Tasks Associated with Testplans Note Topology files have a “.ust” extension; e.g., “fixture1.ust”. Using Testplans & UUTs with an Operator Interface To Register a Testplan for an Operator Interface A typical operator interface lets production operators choose from a list of testplans to run. You must manually edit file “tstexcsl.ini” to specify which testplans appear in the list, which variant is chosen by default, and a brief description of what the testplan does. 1. Open file “tstexcsl.ini” (in directory “<HP TestExec SL home>bin”) with a text editor, such as WordPad in its text mode. 2. Add entries for one or more testplans to the [Testplan Reg] section of the file. Note The file contains descriptive comments about the formats of these entries. 3. Save the updated file and exit the editor. To Register a UUT for an Operator Interface Some operator interfaces let production operators use a bar code reader to scan the information for a UUT, and then parse the bar code to automatically load the appropriate testplan. If your operator interface supports this feature, you must manually edit file “tstexcsl.ini” to specify the association between UUTs and testplans. 1. Open file “tstexcsl.ini” (in directory “<HP TestExec SL home>bin”) with a text editor, such as WordPad in its text mode. 2. Add entries for one or more UUTs to the [UUT Reg] section of the file. Note The file contains descriptive comments about the formats of these entries. 3. Save the updated file and exit the editor.
- 53. 37 Working With Testplans Other Tasks Associated with Testplans Using Variants in Testplans Variants let you create named variations on the contents of a testplan. After you create a testplan’s variants, you can specify the parameters and limits for the tests and test groups in each variant. Because they let you use one testplan with n different sets of test limits and parameters, variants are useful where one UUT is very similar to another except for slightly different values for its test limits or parameters. To Add a Variant to a Testplan 1. With a testplan loaded, choose Options | Variants in the menu bar. 2. When the Test Variants box appears, choose the Add button. 3. In the Add Variant box, type a name for the new variant in the field under New Variant. 4. Choose a template for the new variant from the list of existing variants shown under Based On. Tip: Base the new variant on whichever existing variant is most like the new one. 5. Choose the OK button. For information about specifying the contents of variants after you have created them, see “Specifying Variations on Tests/Test Groups When Using Variants” in Chapter 2. To Rename a Variant in a Testplan 1. With a testplan loaded, choose Options | Variants in the menu bar. 2. When the Test Variants box appears, click the name of an existing variant in the list under Current Variants. 3. Choose the Rename button.
- 54. 38 Working With Testplans Other Tasks Associated with Testplans 4. In the Rename Variant box, choose the name of an existing variant from the list shown under Variant Name. 5. Type a new name for the variant in the field under New Name. 6. Choose the OK button. To Delete a Variant from a Testplan 1. With a testplan loaded, choose Options | Variants in the menu bar. 2. When the Test Variants box appears, click the name of an existing variant in the list under Current Variants. Note: You cannot delete Normal, which is the default variant. 3. Choose the Delete button. 4. Choose the OK button.
- 55. 39 Working With Testplans Examining Testplans & System Information Examining Testplans & System Information Overview The Listing window lets you view or print information about various aspects of your testplans and hardware controlled by your test system. The example below shows how you can view a descriptive listing of the tests in a testplan. Which Kinds of Information Can I Examine? The categories of information you can examine or print in the Listing window include: Actions Lists detailed information about actions in the current testplan, including action names, source file names, and routine names Symbol tables Lists the symbols used in symbol tables in the current testplan.
- 56. 40 Working With Testplans Examining Testplans & System Information To List Testplans & System Information 1. Choose View | Listing in the menu bar. Testplan Audit Lists auditing information for the current testplan Testplan Lists detailed information about the current testplan, including test groups, tests, actions, variants, and run options. Tests Lists detailed information about tests in the current testplan, including test names, actions, variants, source files names, and routine names. Adjacencies Lists all topology adjacencies—i.e., nodes separated by a switching element—for the current testplan, including preferred node names, adjacency names, module names, and switching elements and their positions. Node Labels Lists all node labels for the current testplan, including label names, preferred node names that are aliased, descriptions, and keywords. Instruments Lists information about instruments controlled by the current testplan. Switches Lists information about switching hardware controlled by the current testplan. Fixture Layer Lists topology information about connections on the fixture topology layer, which includes aliases, wires, and modules. System Layer Lists topology information about connections on the system topology layer, which includes aliases, wires, and modules. UUT Layer Lists topology information about connections on the UUT topology layer, which includes aliases, wires, and modules.
- 57. 41 Working With Testplans Examining Testplans & System Information 2. Choose which type of listing to view. To Print Listings of Testplans & System Information 1. Choose View | Listing in the menu bar. 2. Choose which type of listing to view. 3. Click in the toolbar or choose File | Print in the menu bar. 4. Set the printing options as desired. 5. Choose the OK button. Tip: You can use File | Print Preview in the menu bar to see how a listing will look before printing it. To Find Specific Text in Listings If desired, you can search any of the various listings of system information for a specific word or phrase. 1. If you have not already done so, generate the listing that you wish to search. 2. With the window in which the listing appears active, click in the toolbar or choose Edit | Find in the menu bar. 3. In the "Find what" field, specify the text for which you wish to search. Tip: Check the "Match case" box if you wish to search for exactly the same pattern of upper and lowercase characters specified in the "Find what" field. Tip: Use the Direction option to choose which direction to search from the current position in the listing. 4. Choose the Find Next button.
- 58. 42 Working With Testplans Examining Testplans & System Information To Find Specific Text in Sequences & Lists of Actions If desired, you can search for a word or phrase in: • The current sequence that appears in the left pane of the Testplan Editor window This lets you find items such as a specific test in a testplan or the name of a specific variable used in a flow control statement. • The list of action names that appears on the Actions tab in the right pane of the Testplan Editor window This lets you find a specific action in a list of actions. 1. With a testplan loaded and the Testplan Editor window active, click in the toolbar or choose Edit | Find in the menu bar to invoke the Find in Sequence/Actions box. 2. In the "Find What" field, specify the text for which you wish to search. Tip: Check the "Match Case" box if you wish to search for exactly the same pattern of upper and lowercase characters specified in the "Find What" field. Tip: Check the "Whole Word Only" box if you do not wish to find partial forms of the word or phrase. Tip: If desired, you can restrict the range of searching by selecting/deselecting options under Search. 3. Choose the Find Next button. Tip: The drop-down list under the "Find What" field retains words and phrases used in previous searches. Use this list to quickly respecify a previous search without further typing.
- 59. 43 Working With Testplans Debugging Testplans Debugging Testplans As you develop testplans and their components you need to verify their operation and any fix problems that arise. HP TestExec SL’s debug features let you interact with testplans and their components as they execute. If you are using C/C++ to develop actions, also see “Debugging C/C++ Actions” in Chapter 3. Using Interactive Controls & Flags Once started, a testplan normally runs from beginning to end, executing tests in the order in which they appear in it. However, the Test Executive provides several features you can use to modify the running of a testplan. These features can be particularly useful when you are debugging a testplan or test, or when you need to stop or pause the testplan at a specific place while troubleshooting a UUT. There are two main kinds of features you can use to control testplans: Interactive Controls These are features such as Stop/Continue, Restart, Step, Stop, and Pause. They are interactive insofar as using them causes an immediate response. Flags You can set “flags”—i.e., markers—in the testplan. A flag is acted upon if it is encountered as the testplan runs. You can set a flag that marks a test to be stopped upon, skipped, traced, or have its actions single-stepped. Also, you can clear an individual flag or clear all flags for selected tests.
- 60. 44 Working With Testplans Debugging Testplans As shown below, these features appear as options under the Debug menu in the menu bar. When you use the Debug menu’s options to set a flag for a test in a testplan, one of the icons shown below appears to the left of the test. This icon... Means that... A breakpoint has been set for the test, which means the testplan will execute until the breakpoint is encountered, and then stop executing immediately before the marked test. Items marked in the testplan will be skipped; i.e., the testplan will not execute the marked items. Be aware that skipping a test is not the same as ignoring it (see “Ignoring a Test” earlier in this chapter); the overall integrity of skipped tests is checked, but that of ignored tests is not. The test will be traced, which means that status information will appear in the Trace window as the test executes. Flags Interactive controls
- 61. 45 Working With Testplans Debugging Testplans As a shortcut when setting flags, you can select a test in the left pane of the Testplan Editor window and then right-click to invoke the menu shown below. Tip: If desired, you can select multiple tests in a testplan and simultaneously set or clear all of their flags. Actions in the marked test will be single-stepped. The testplan will pause at the first action in the test, and you can use either the Step command in the Debug menu or the icon in the toolbar to execute the test’s actions one at a time. A combination of the trace and single-step icons; i.e., the marked test will be traced as you single-step through it.
- 62. 46 Working With Testplans Debugging Testplans Caution If you add flags and then save a testplan, the flags are saved with it. Be sure to remove flags from testplans before releasing them to production. For example, a breakpoint flag can cause the testplan to stop executing prematurely and leave the operator interface “hung.” Single-Stepping in a Testplan Single-stepping in a testplan lets you pause as needed to verify that tests and actions are working correctly. Single-Stepping Through Tests Overview If desired, you can single-step through the tests in a testplan. Each time you single-step, the testplan executes one test, halts, and then displays a pointer icon that identifies the next test to be executed. In the example below, test ProfilerDemoTest1 has been executed and the testplan has halted pending execution of test ProfilerDemoTest2. To Single-Step Through the Tests in a Testplan • With a testplan loaded, click in the toolbar or choose Debug | Step Test in the menu bar.
- 63. 47 Working With Testplans Debugging Testplans To Cancel Single-Stepping Through the Tests in a Testplan • While single-stepping through a testplan, click in the toolbar or choose Debug | Stop in the menu bar. Single-Stepping Through Actions Overview Each test in a testplan contains one or more actions. If desired, you can single-step through the actions. This can be useful if you wish to verify the results of each action as a test executes. For example, you can connect test equipment to the UUT, pause on a specific action, and verify that the action is interacting correctly with the UUT. When the testplan is paused while single-stepping through actions, the Test Debug Information box shown below appears. Here, the test’s name is ProfileDemoTest2 and it contains an execute action named ProfilerDemo that uses a parameter named Count whose value is 10. The test is paused on ProfilerDemo.
- 64. 48 Working With Testplans Debugging Testplans To Single-Step Through Actions 1. With a testplan loaded, in the left pane of the Testplan Editor window click a test whose actions you wish to step through one at a time. 2. Choose Debug | Set Action Step in the menu bar or right-click and choose Set Action Setup from the menu that appears. 3. Run the testplan as usual. 4. When the test pauses on an action and the Test Debug Information box appears, make debugging measurements or select an item in the list under Test Operation Names and examine its characteristics. 5. Do one of the following: • To single-step to the next action in the test (if the test contains more than one action), choose the Step button. - or - • To proceed to the next test without single-stepping through any more actions in the current test, choose the Continue button. - or - • To stop after executing the current test, choose in the toolbar and then choose the Continue button. 6. When you have finished single-stepping, clear the flags used to mark the tests. Using the Watch Window to Aid Debugging Overview Many programming environments provide a “watch” feature that lets you examine the values of variables and expressions while debugging programs. In a similar fashion, HP TestExec SL lets you specify items such as symbols,
- 65. 49 Working With Testplans Debugging Testplans instruments1, or switching paths to be watched when debugging a testplan. You use the Insert menu to place these items into the Watch window, as shown below, and then examine them when the testplan is paused, such as while single-stepping through actions. The name of the symbol table in which a symbol resides is prefixed to the name of the symbol. In the example above, the symbol named TestStatus appears in the symbol table named System—i.e., System: TestStatus—and its current value is zero. Note To ensure that testplans execute rapidly, the Watch window is updated only when testplan execution pauses or stops. To Insert a Symbol into the Watch Window 1. With a testplan loaded, make sure the Watch window is active; i.e., its border is highlighted. Tip: If the Watch window is not visible, choose Window | Watch in the menu bar. If the Watch window is visible but inactive, click its border to make it active. 1. You can watch instruments only when using specific driver software from Hewlett-Packard.
- 66. 50 Working With Testplans Debugging Testplans 2. Choose Insert | Symbols in the menu bar. 3. When the Select Symbol to Watch box appears, do the following in it: a. Choose a symbol table from the list under Available Tables. b. Choose a symbol from the list under Available Symbols. c. Choose the OK button. For more information about symbol tables, see “Using Symbol Tables” in Chapter 5. To Insert a Switching Node into the Watch Window 1. With a testplan loaded, make sure the Watch window is active; i.e., its border is highlighted. Tip: If the Watch window is not visible, choose Window | Watch in the menu bar. If the Watch window is visible but inactive, clicks its border to make it active. 2. Choose Insert | Switching Node in the menu bar. Tip: As a shortcut when setting watches on all switching nodes, choose Insert | All Switching Nodes in the menu bar. 3. When the Select Switching Node box appears, do the following in it: a. Choose a node from the list. Tip: If desired, you reduce the number of nodes that appear in the list by choosing a Filter from the list. Tip: If desired, you can sort the list of nodes by selecting the Sort Node Names check box. b. Choose the OK button. For more information about switching nodes, see “About Switching Topology” in Chapter 3 of the Getting Started book.
- 67. 51 Working With Testplans Debugging Testplans To Insert an Instrument into the Watch Window Note This feature is enabled only when using specific instrument drivers provided by Hewlett-Packard. 1. With a testplan loaded, make sure the Watch window is active; i.e., its border is highlighted. Tip: If the Watch window is not visible, choose Window | Watch in the menu bar. If the Watch window is visible but inactive, click its border to make it active. 2. Choose Insert | Instrument in the menu bar. 3. When the Select Instrument box appears, do the following in it: a. Choose an instrument from the list. b. Choose the OK button. To Remove an Item from the Watch Window 1. In the Watch window, select the item to be removed. Tip: If the Watch window is not visible, choose Window | Watch in the menu bar. If the Watch window is visible but inactive, clicks its border to make it active. 2. Choose Edit | Delete in the menu bar.
- 68. 52 Working With Testplans Fine-Tuning Testplans Fine-Tuning Testplans A testplan is only as good as the tests in it. Good tests are fast, reliable, and accurate. After you have your tests and testplan running, you may want to consider taking the steps described in the following topics to fine-tune your results. Optimizing the Reliability of Testplans Several ways to improve the reliability of your testplans are: • Debug known problems in actions and tests as needed. For example, you can use the debugging features of the language used to create actions to debug actions. And you can use features in the Test Executive that control the running of testplans to pause on a test, skip a test, and such while debugging tests. • Run testplans for a prolonged period, such as overnight, to verify the reliability of the tests in them.1 Tip: To run repetitively a testplan, use the “Loop for count” or “Loop for time” options under Sequencer Repeat on the Execution tab in the Testplan Options box (Options | Testplan Options). • Run testplans with datalogging on and examine the results for consistency. 1. If you do this, you may want to turn off datalogging to prevent log records from potentially filling your hard disk.
- 69. 53 Working With Testplans Fine-Tuning Testplans For example, you might turn on datalogging and run the testplan to collect data about a single UUT or a group of UUTs. If the data are inconsistent, try to identify which test(s) is the problem and then fix it. • Deliberately stress your testplan by introducing conditions that can cause exceptions, and add fixes as needed. For example, you might see what happens if an instrument “times out” without returning a reading. Or, you might deliberately test UUTs whose performance is grossly outside the normal limits. Optimizing the Throughput of Testplans Suggested Ways to Make Testplans Run Faster Some ways in which you can make your testplans execute faster are: • Use test groups to do slow actions outside of tests or to eliminate redundant tasks. If you have a group of tests whose setup/cleanup needs are alike, insert those tasks once, at the beginning of a test group that includes the group of tests, instead of inside each test. An example of this might be initializing power supplies or setting up instruments that require similar setups for more than one test. If several tests require positive sources, do the tests as a group. Or, if several tests require the same UUT setting, do the tests as a group. • Use triggers for fast synchronization of tests. For example, avoid synchronizing to slow cycle waveforms. Also, avoid controller-induced test delays. • Find faster ways to do tests. For example, use a DMM instead of a slower digitizer. • Use HP TestExec SL’s profiler feature (described below) to optimize the actions inside tests in a testplan.
- 70. 54 Working With Testplans Fine-Tuning Testplans Using the Profiler to Optimize Testplans HP TestExec SL includes a profiler you can use to see how long each action or test group in a testplan takes to execute. Once you know how long each action or test group takes to execute, you can decide where to begin the “tuning” process, and monitor any improvements you make. After enabling the profiler, you run a testplan to collect data, and then either view Pareto charts directly in HP TestExec SL or use a financial spreadsheet program to further analyze the data. As shown below, the profiler display in HP TestExec SL lists actions or test groups in order from slowest to fastest, and shows how long each took to complete. Each time you run the testplan, profiler data from the previous run is discarded. If a testplan aborts, its profiler data is lost. Also, the profiler is automatically turned off whenever you exit a testplan. Note Because the profiler can significantly degrade HP TestExec SL’s performance, you probably will not want to run it during production testing. To Set Up the Profiler Before you can use the profiler, you must enable it. 1. Choose Options | Testplan Options in the menu bar. 2. In the Testplan Options box, choose the Profiler tab. 3. Enable the Enable Profiler check box.
- 71. 55 Working With Testplans Fine-Tuning Testplans 4. If, besides viewing the profiler data in HP TestExec SL, you want to save the data in a tab-delimited file for subsequent analysis, such as in a spreadsheet, do the following: a. Select the Save to File check box. b. Either type the name of a file in the data entry field or choose the Browse button and use the graphical browser to specify a name for the file in which the profiling data will be saved. 5. Choose the OK button. Note Because a testplan that contains failing tests is likely to have terminated prematurely without executing all of its tests, profiling is automatically disabled when a testplan contains failing tests. If you wish to use profiling anyway, enable the Ignore all failures option on the Execution tab of the Testplan Options box (Options | Testplan Options). This causes the testplan to run to completion despite failures. To Run the Profiler • With the profiler enabled, run the testplan as usual. As the testplan runs with the profiler enabled, HP TestExec SL collects data about the testplan. To View Profiler Results in HP TestExec SL 1. After running the testplan with the profiler enabled to collect data, choose View | Profiler Results in the menu bar. 2. Choose how you would like to see the data displayed.
- 72. 56 Working With Testplans Fine-Tuning Testplans Formats for displaying profiler data in Pareto charts include: 3. If you wish to limit the amount of data that appears, specify an alternate value for Maximum Number of Items to Display. 4. Choose the OK button. Tip: If desired, you can simultaneously view other types of Pareto charts by choosing Profiler Pareto from the menu bar and choosing another type when the viewer is active. Tip: If desired, you can use File | Print Graph to print the results when the viewer is active. To View Profiler Results in a Spreadsheet When you use the profiler’s Write to File option and specify a file name, data is saved in a tab-delimited format suitable for examination with a spreadsheet. Hewlett-Packard also provides a worksheet (“profile.xls”) and an add-in (“profile.xla”) you can use with Microsoft Excel as the starting point in examining the data file’s contents. These files are located in directory “<HP TestExec SL home>samplesexcelmacros”. As shown below, loading Sum of Action Execution Times Total time that actions in the testplan took to execute. If an action is used more than once, this will be its accumulated time. Average Action Execution Times Average time that actions in the testplan took to execute. If an action is used more than once, this will be the arithmetic mean of each execution time. Sum of Test Execution Times Total time that tests in the testplan took to execute. Average of Test Execution Times Average time that tests in the testplan took to execute.
- 73. 57 Working With Testplans Fine-Tuning Testplans either of these files adds a Profiler option and related menu items to Excel’s menu bar.
