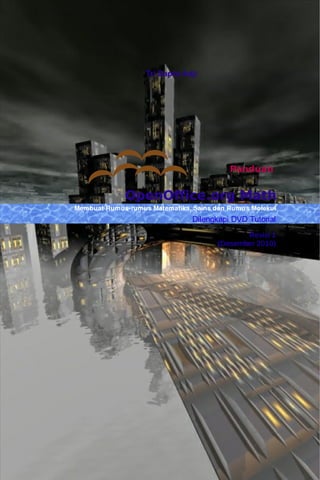
Panduan OO Math
- 1. Tri Sapto Adji Panduan OpenOffice.org Math Membuat Rumusrumus Matematika, Sains dan Rumus Molekul Dilengkapi DVD Tutorial Revisi 1 (Desember 2010)
- 2. Tri Sapto Adji Panduan OpenOffice.org Math Membuat Rumusrumus Matematika, Sains dan Rumus Molekul Dilengkapi DVD Tutorial Revisi 1 (Desember 2010) This work is licensed under the Creative Commons Attribution-NonCommercial-NoDerivs 3.0 Unported License. To view a copy of this license, visit http://creativecommons.org/licenses/by-nc-nd/3.0/ or send a letter to Creative Commons, 171 Second Street, Suite 300, San Francisco, California, 94105, USA.
- 3. KATA PENGANTAR Puji Syukur kepada Allah SWT atas segala karunia, rahmat dan hidayah-Nya hingga Buku ini dapat terselesaikan. Terima Kasih kepada keluarga dan teman-teman di KPLI Manokwari yang sudah mensupport untuk tetap istiqomah menggunakan aplikasi FOSS (Free and Open Source Software), walaupun lingkungan sekitar masih banyak “kebebasan menggunakan” (atau membajak?) software-software propietary, yang harganya selangit (atau murah tapi bajakan?). Saya sering membuat soal-soal dan materi pengajaran yang berisikan persamaan matematika, sains dan rumus molekul (kimia). Sebelum mengenal aplikasi OpenOffice.org, Saya menggunakan salah satu aplikasi propietary dalam membuat persamaan matematika dan sains, dan sering kali kelelahan karena harus menggunakan mouse dan keyboard secara berganti-ganti terus menerus. Namun setelah mempelajari OpenOffice.org Math pekerjaan membuat formula dan rumus molekul tersebut menjadi sesuatu yang mengasyikkan. Hal ini pula yang kemudian menyemangati Saya untuk membuat tulisan ini. Mudah-mudahan masyarakat kita bisa mengetahui keunggulan- keunggulan dari aplikasi OpenOffice.org ini dan mau menggunakannya serta mau meninggalkan software- software illegal yang biasa digunakan. Masalahnya bukan susah atau mudah, tetapi lebih kepada faktor kebiasaan. Karena sebelumnya kita terbiasa menggunakan suatu aplikasi tertentu, rasanya sulit
- 4. iv PANDUAN OPENOFFICE.ORG MATH untuk kemudian beralih ke aplikasi lainnya, walaupun secara fungsional memiliki kesetaraan. Seperti kata pepatah : “Ala bisa karena biasa”. Pada awalnya, tulisan ini tidak dimaksudkan untuk dijadikan sebagai sebuah buku, tetapi kemudian karena satu dan lain hal, akhirnya Saya memutuskan untuk menjadikannya sebagai sebuah buku. Akhirnya, mudah-mudahan tulisan ini dapat membantu para pembaca dalam membuat persamaan matematika dan sains secara mudah dan cepat. So .., Kalau ada yang gratis dan powerfull untuk apa membajak atau membayar lebih mahal? Manokwari, September 2009 Penulis TENTANG REVISI 1 Telah dilakukan perbaikan gambar yang agak berantakan pada halaman 81, penghapusan, penggantian dan penambahan beberapa kata dan kalimat. Manokwari, Desember 2010 Penulis
- 5. DAFTAR ISI KATA PENGANTAR......................................................iii PENDAHULUAN.............................................................1 Mengapa OpenOffice.org Math?...................................1 Mengenai Buku ini........................................................2 MEMULAI OPENOFFICE.ORG MATH.....................5 Instalasi OpenOffice.org Pada Sistem Operasi Windows .......................................................................................5 Instalasi OpenOffice.org Pada Sistem Operasi Linux. 11 Memulai, menyimpan, dan menutup dokumen OpenOffice.org Math...................................................15 MENGENAL LINGKUNGAN KERJA OPENOFFICE.ORG MATH.........................................21 Pengenalan Umum Lingkungan Kerja OpenOffice.org Math.............................................................................21 Tittle Bar......................................................................29 Menu Bar.....................................................................30 Menu File ...............................................................30 New ...................................................................31 Open...................................................................32 Recent Documents .............................................32 Wizard ...............................................................33 Close...................................................................33 Save....................................................................33 Save As...............................................................33 Save All..............................................................34 Reload.................................................................34 Versions..............................................................34 Export.................................................................34 Send....................................................................35 Properties............................................................35
- 6. vi PANDUAN OPENOFFICE.ORG MATH Print....................................................................35 Printer Settings...................................................36 Exit.....................................................................36 Menu Edit................................................................36 Undo...................................................................36 Redo...................................................................37 Cut......................................................................37 Copy...................................................................37 Paste...................................................................38 Select All............................................................38 Next Marker.......................................................38 Previous Marker.................................................39 Next Error...........................................................39 Previous Error....................................................39 Menu View..............................................................39 Update................................................................39 AutoUpdate Display...........................................40 Toolbar...............................................................40 Status Bar...........................................................41 Selection.............................................................41 Fullscreen...........................................................41 Zoom In..............................................................41 Zoom Out...........................................................42 Show All.............................................................42 Zoom..................................................................42 Menu Format...........................................................42 Font Sizes...........................................................45 Spacing...............................................................46 Alignment...........................................................53 Text mode...........................................................54 Menu Tools.............................................................54 Catalog ..............................................................54
- 7. DAFTAR ISI vii Import Formula .................................................58 Macros ............................................................59 Extension Manager ............................................59 Customize ..........................................................60 Options ..............................................................61 MEMBUAT FORMULA DENGAN BANTUAN ICON PADA SELECTION WINDOW....................................63 Mencoba Formula Sederhana......................................67 Persamaan Akar Kuadrat.............................................73 Matriks 2x2..................................................................78 Limit............................................................................80 MEMAHAMI PENULISAN KODE OPENOFFICE.ORG MATH.........................................87 Persamaan Kuadrat......................................................87 Matriks.........................................................................92 Limit............................................................................94 Integral.........................................................................96 SUM ().........................................................................97 Menampilkan tanda kurung kurawal ({ }) pada panel tampilan (preview panel).............................................98 RUMUS MOLEKUL...................................................99 Mengenal Lebih Jauh Kode-kode pada OpenOffice.org Math...........................................................................103 Bagaimana Agar Mudah Mengingat dan Memahami Kode-kode Formula Openoffice.org Math................121 Unary dan binary operators...................................121 Relations...............................................................122 Himpunan..............................................................123 Fungsi....................................................................124 Atribut...................................................................124 Format...................................................................125 Tanda Kurung (Brackets)......................................126 Symbol..................................................................127
- 8. viii PANDUAN OPENOFFICE.ORG MATH Contoh-contoh...........................................................128 Persamaan vektor..................................................128 Sinus Cosinus Tangens..........................................129 Limit......................................................................131 Integral..................................................................132 Logaritma..............................................................133 Matriks..................................................................134 Persamaan Relativitas...........................................135 Rumus Molekul.....................................................136 Persamaan Reaksi Kimia......................................140 Lainnya.................................................................142 INTEGRASI OPENOFFICE.ORG MATH PADA DOKUMEN ANDA......................................................145 Integrasi dengan OpenOffice.org Writer...................145 Integrasi dengan OpenOffice.org Impress, Calc, Drawing dan Web......................................................154 MENCETAK HASIL...................................................161 Pengaturan Pencetakan..............................................161 LATIHAN......................................................................169 Matematika dan Fisika...............................................169 Kimia.........................................................................172 BONUS: ........................................................................175 MEMBUAT SOAL PILIHAN GANDA DENGAN OPENOFFICE.ORG WRITER..................................175 Multilevel Numbering...............................................176 Column......................................................................182 Paragraph...................................................................186 DAFTAR PUSTAKA....................................................195 TENTANG PENULIS..................................................197
- 9. PENDAHULUAN Mengapa OpenOffice.org Math? OpenOffice.org merupakan aplikasi perkantoran yang gratis dan powerfull. Gratis disini berarti Anda tidak perlu membayar lisensi untuk dapat memiliki dan menggunakan program ini secara legal. Powerfull karena memiliki kemampuan yang tidak kalah dengan aplikasi perkantoran propietary atau yang berbayar, seperti Microsoft Office, Corel WordPerfect, Lotus Suite dan lain-lain. Disamping itu Office Suite ini sangat kompatibel dengan aplikasi Microsoft Office, sehingga dapat membuka, mengedit dan menyimpan dalam format dokumen buatan Microsoft tersebut. Aplikasi ini bahkan bersifat lintas operasi, hampir semua operating system yang ada saat ini : Windows, Macintosh, Solaris, FreeBSD, Linux dan berbagai variant UNIX dapat di- install OpenOffice.org. Buku ini dalam prosesnya dikerjakan menggunakan OpenOffice.org pada beberapa distro Linux dan sistem operasi Windows. Karenanya beberapa gambar screenshot di buku ini memiliki window border yang berbeda-beda. Ada pendapat yang mengatakan bahwa yang murah biasanya murahan, apalagi yang gratis. Tetapi bila Anda pernah menggunakan aplikasi satu ini (OpenOffice.org) maka pendapat tersebut sama sekali tidak berlaku lagi. Bahkan tiada kata yang tepat untuk aplikasi ini kecuali : Luar Biasa! Betapa tidak, aplikasi gratisan ini memiliki fasilitas-fasilitas dan fitur-fitur yang tidak kalah dengan aplikasi komersial yang ada sekarang. Tidak heran,
- 10. 2 PANDUAN OPENOFFICE.ORG MATH Oleh : Tri Sapto Adji di Manokwari, Papua Barat karena aplikasi ini merupakan karya dari perusahaan komputer terkemuka di dunia SUN MICRO SYSTEM bersama dengan komunitas Open Source dunia. Mengenai Buku ini Buku ini ditujukan bagi pengguna komputer tingkat pemula maupun menengah yang biasa bekerja dengan pembuatan rumus-rumus matematika dan sains. Buku ini semata-mata dibuat untuk berbagi pengalaman, dan harapan Penulis semoga dapat bermanfaat bagi masyarakat pengguna komputer, terutama para Pengajar di Sekolah Menengah dan Perguruan Tinggi, dan tentunya juga para Mahasiswa dan Siswa. Juga bagi mereka yang ingin menambah wawasan dan kemahiran sebagai operator komputer. BAB I Di awal buku ini membahas tentang langkah-langkah instalasi OpenOffice.org di Sistem Operasi Windows dan Linux. Cara memulai, menutup dan menyimpan juga dibahas di BAB I ini. Bagi Anda yang sudah pernah menginstall program ini, BAB I ini dapat Anda lewatkan. BAB II Membahas tentang lingkungan kerja OpenOffice.org Math dan bagaimana memodifikasinya, membahas berbagai fasilitas dan fitur-fitur yang dapat diakses melalui menu dan sub menu, mengatur posisi toolbar dan panel pada aplikasi ini.
- 11. PENDAHULUAN 3 Oleh : Tri Sapto Adji di Manokwari, Papua Barat BAB III Membahas tentang pembuatan formula atau equation menggunakan icon-icon yang terdapat pada Selection Window. Bagaimana meng-input data operand atau argumen fungsi yang digunakan. BAB IV Membahas lebih jauh tentang pembuatan formula atau equation. Pembahasan terfokus kepada kode-kode yang dituliskan dengan keyboard tanpa menggunakan mouse untuk memilih icon-icon pada Selection Window, yaitu bagaimana menuliskan kode yang baik dan benar, menampilkan 280 lebih kode-kode formula yang digunakan pada OpenOffice.org Math, bagaimana cara mudah mengingat dan memahaminya. BAB V Membahas tentang menyertakan atau menyisipkan formula yang dibuat ke dalam dokumen, presentasi, spreadsheet, gambar dan bahkan halaman web dengan mudah dan cepat. Disertai dengan pembahasan mengenai pembuatan keyboard shortcut untuk mempercepat penyisipan formula ke dalam dokumen Anda. BAB VI Membahas tentang mencetak formula yang telah dibuat dengan aplikasi OpenOffice.org Math ini pada lingkungan Sistem Operasi Windows dan Linux, meliputi pengaturan opsi-opsi dan properties pencetakan.
- 12. 4 PANDUAN OPENOFFICE.ORG MATH Oleh : Tri Sapto Adji di Manokwari, Papua Barat BAB VII Berisikan contoh-contoh dan soal-soal latihan untuk melatih dan mempertajam kemampuan Anda setelah mempelajari buku ini. Jawaban disediakan pada DVD penyerta. BONUS Karena juga diperuntukan untuk kalangan Pengajar, pada bagian BONUS dibahas tentang bagaimana menggunakan fasilitas multilevel numbering untuk mempercepat pembuatan soal pilihan ganda dengan aplikasi OpenOffice.org Writer. Juga bagaimana menggunakan fasilitas Column untuk membuat agar opsi pilihan ganda dapat diatur kesamping dengan rapih dan cepat. Buku ini juga disertai dengan sekeping DVD Tutorial untuk membantu mempermudah pemahaman materi yang disampaikan. Bagi pengguna sistem operasi Windows yang telah mengaktifkan CD/DVD autorun, maka dapat langsung mengikuti materi tutorial setelah DVD dimasukkan dalam drive. Selain itu (bagi pengguna semua sistem operasi, baik windows, mac dan linux) tutorial dapat ditampilkan menggunakan web browser (yang telah terinstall flash-plugin) dengan membuka file master.html dalam DVD. Sebaiknya untuk tampilan yang optimal, gunakan resolusi 1024x768.
- 13. 1 MEMULAI OPENOFFICE.ORG MATH Instalasi OpenOffice.org Pada Sistem Operasi Windows 1. Masuk ke DVD pada direktori [Drive]:InstalasiwindowsOpenOffice.org 3.0 (gantikan “[Drive]” dengan huruf drive DVD di Komputer Anda). Klik ganda file kompresi OOo_3.0.0... Klik ganda
- 14. 6 PANDUAN OPENOFFICE.ORG MATH Oleh : Tri Sapto Adji di Manokwari, Papua Barat 2. Tunggu hingga proses loading selesai 3. Setelah muncul tampilan Welcome berikut, klik Next >
- 15. MEMULAI OPENOFFICE.ORG MATH 7 Oleh : Tri Sapto Adji di Manokwari, Papua Barat 4. Kemudian tentukan lokasi folder file instalasi. Tentukan saja C:OpenOffice.org 3.0 1 2 atau klik tombol Browse untuk memilih lokasi lain di komputer Anda. Anda kemudian bisa menentukan lokasi pada folder yang sudah ada, atau pun folder baru dengan cara klik tombol Make New Folder, kemudian beri nama folder baru tersebut. 1 2 3
- 16. 8 PANDUAN OPENOFFICE.ORG MATH Oleh : Tri Sapto Adji di Manokwari, Papua Barat 5. Klik Ok setelah selesai untuk kembali ke jendela sebelumnya, kemudian klik Unpack. Tunggu hingga proses ekstraksi selesai 6. Masukkan informasi User, klik tombol Next > 1 2 3
- 17. MEMULAI OPENOFFICE.ORG MATH 9 Oleh : Tri Sapto Adji di Manokwari, Papua Barat 7. Pilih tipe instalasi lengkap dengan mengklik radio button Complete, klik tombol Next 1 2 8. Bila ingin menampilkan shortcut untuk membuka aplikasi di desktop, beri tanda centang pada Create a start link on desktop, klik tombol Install 1 2
- 18. 10 PANDUAN OPENOFFICE.ORG MATH Oleh : Tri Sapto Adji di Manokwari, Papua Barat 9. Tunggu hingga proses instalasi selesai Proses Instalasi OpenOffice.org sedang berjalan
- 19. MEMULAI OPENOFFICE.ORG MATH 11 Oleh : Tri Sapto Adji di Manokwari, Papua Barat 10. Pada tampilan akhir klik tombol Finish Instalasi OpenOffice.org Pada Sistem Operasi Linux 1. Buka terminal di distro Linux Anda. Masuk ke direktori dimana file installer OpenOffice.org berada pada CD yang disertakan bersama buku ini dengan perintah : cd /media/OOo_Math Tutorial/Instalasi/linux/OpenOffice.org 3.0 2. Copy file OOo_3.0.0_LinuxIntel_install_wJRE_en- US.tar.gz ke direktori /tmp dengan perintah : cp -v OOo_3.0.0_LinuxIntel_install_wJRE_en- US.tar.gz /tmp 3. Masuk ke direktori /tmp (ketik : cd /tmp). Ekstrak
- 20. 12 PANDUAN OPENOFFICE.ORG MATH Oleh : Tri Sapto Adji di Manokwari, Papua Barat File tersebut dengan perintah : tar zxvf OOo_3.0.0_LinuxIntel_install_wJRE_en- US.tar.gz 4. Masuk ke direktori hasil ekstraksi, ketik : cd OOO300_m9_native_packed-1_en-US.9358 5. Anda harus masuk ke mode superuser (root). Ketik su kemudian masukkan password root komputer Linux Anda 6. Ketik perintah ./setup, selanjutnya ikut proses instalasi berbasis GUI (Graphical User Interface). Klik Next
- 21. MEMULAI OPENOFFICE.ORG MATH 13 Oleh : Tri Sapto Adji di Manokwari, Papua Barat 7. Klik Next. Pilih Custom 1 2 8. Klik tanda panah ke bawah berwarna biru muda di sebelah kiri Optional Components hingga berubah menjadi berwarna biru gelap. Klik Next 1 2
- 22. 14 PANDUAN OPENOFFICE.ORG MATH Oleh : Tri Sapto Adji di Manokwari, Papua Barat 9. Pada jendela berikutnya, yaitu jendela konfirmasi klik Install Now
- 23. MEMULAI OPENOFFICE.ORG MATH 15 Oleh : Tri Sapto Adji di Manokwari, Papua Barat 10. Tunggu hingga proses installasi selesai, dan klik Finish Memulai, menyimpan, dan menutup dokumen OpenOffice.org Math 1. Pada Sistem Operasi Windows XP, klik tombol Start ► All Programs ► OpenOffice.org 3.0 ► OpenOffice.org Math untuk langsung membuka program OpenOffice.org Math. Atau klik tombol Start ► All Programs ► OpenOffice.org 3.0 ► OpenOffice.org untuk menampilkan layar pembuka (Welcome Screen) aplikasi OpenOffice.org 3.0 lalu klik icon Formula. Sedangkan pada distro Linux tergantung Desktop Manager yang digunakan, namun secara umum setelah mengklik start menu (tampilan dari icon start menu pada linux berbeda-beda tergantung pada distribusi dan Desktop Manager yang digunakan) terdapat
- 24. 16 PANDUAN OPENOFFICE.ORG MATH Oleh : Tri Sapto Adji di Manokwari, Papua Barat pada menu Office atau Perkantoran, lalu klik OpenOffice.org Math. Tampilan Welcome Screen pada OpenOffice.org Lingkungan kerja OpenOffice.org Math
- 25. 17 Oleh : Tri Sapto Adji di Manokwari, Papua Barat 2. Untuk menyimpan file klik menu File ► Save... atau dengan menekan keyboard shortcut Ctrl + S atau dengan mengklik icon Save pada toolbar Catatan : Jika pada dokumen belum dilakukan perubahan maka menu Save... maupun icon Save pada toolbar tidak akan bisa diakses 3. Isi nama file (File name) dan tentukan ekstensi file (Save as type) serta lokasi dimana file akan disimpan, lalu klik tombol Save. Untuk ekstensi file pilih ODF Formula(.odf).
- 26. 18 PANDUAN OPENOFFICE.ORG MATH Oleh : Tri Sapto Adji di Manokwari, Papua Barat 1 3 2 Kotak dialog Save As 4. Untuk keluar dari aplikasi OpenOffice.org Math klik menu File ► Exit atau dengan menekan shortcut keyboard Ctrl + Q
- 27. 19 Oleh : Tri Sapto Adji di Manokwari, Papua Barat 5. Bila ada perubahan yang belum disimpan maka sebelum aplikasi OpenOffice.org Math tersebut ditutup akan ditampilkan pertanyaan untuk menyimpan perubahan atau tidak. Jika ingin menyimpan klik Save, jika tidak klik Discard, jika ingin membatalkan ditutupnya program dan kembali ke OpenOffice.org Math klik Cancel 6. Selesai
- 28. 20 PANDUAN OPENOFFICE.ORG MATH Oleh : Tri Sapto Adji di Manokwari, Papua Barat
- 29. 2 MENGENAL LINGKUNGAN KERJA OPENOFFICE.ORG MATH Pengenalan Umum Lingkungan Kerja OpenOffice.org Math Tittle Bar Menu Bar Toolbar Panel Tampilan (Preview Panel) Selection Window Panel Kode (Coding/Command Panel)
- 30. 22 PANDUAN OPENOFFICE.ORG MATH Oleh : Tri Sapto Adji di Manokwari, Papua Barat Lingkungan kerja OpenOffice.org Math memiliki tampilan yang sederhana, terdiri dari : 1. Title Bar merupakan bagian yang menampilkan nama file dan aplikasi. 2. Menu Bar merupakan bagian yang menampilkan menu-menu yang digunakan pada OpenOffice.org Math. 3. Toolbar merupakan bagian yang menampilkan beberapa icon yang memiliki fungsi-fungsi tertentu, seperti membuat file baru, membuka dokumen yang sudah ada, zoom, menyisipkan simbol, print, konversi ke pdf format, maupun pertolongan (help). Terdapat dua toolbar yaitu Standard Bar dan Tools Bar. 4. Preview Panel (Panel tampilan) yang menampilkan tampilan sesungguhnya atau tampilan printout dari formula yang Anda buat. 5. Coding Panel (Panel kode) atau Command Panel (Panel perintah) yang menampilkan kode-kode dari formula yang Anda buat. 6. Selection Window (Jendela Seleksi) yang menampilkan icon-icon yang digunakan untuk membuat formula. Anda dapat mengatur tampilan dari lingkungan kerja OpenOffice.org Math, seperti menyembunyikan dan mengubah posisi dari Coding Panel dan Toolbar.
- 31. MENGENAL LINGKUNGAN KERJA OPENOFFICE.ORG MATH 23 Oleh : Tri Sapto Adji di Manokwari, Papua Barat • Untuk menyembunyikan Coding Panel klik tanda . Untuk menampilkan kembali klik lagi tanda tersebut. Klik disini untuk menyembunyikan coding (command) panel Klik disini untuk menampilkan kembali coding (command) panel
- 32. 24 PANDUAN OPENOFFICE.ORG MATH Oleh : Tri Sapto Adji di Manokwari, Papua Barat • Untuk mengubah ukuran Coding Panel arahkan pointer mouse ke garis batas antara coding panel dan preview panel sehingga bentuk pointer mouse berubah menjadi ↕, kemudian drag (klik, tahan dan geser) mouse ke atas atau bawah untuk mengatur tinggi area dari coding panel dan preview panel. Drag ke atas atau ke bawah untuk mengubah tinggi area preview panel dan coding panel • Untuk memindahkan coding panel arahkan pointer mouse ke sisi atas coding panel yang dekat dengan garis batas antara coding panel dan preview panel, kemudian drag ke atas hingga tampak bayangan garis kotak dibawah toolbar, lalu lepaskan. Anda juga dapat menjadikan coding panel atau command panel ini pada jendela tersendiri terpisah dari jendela aplikasi OpenOffice.org Math.
- 33. MENGENAL LINGKUNGAN KERJA OPENOFFICE.ORG MATH 25 Oleh : Tri Sapto Adji di Manokwari, Papua Barat Arahkan pointer mouse ke sini lalu klik dan drag ke atas Hasilnya coding (command) panel terpisah pada jendela tersendiri
- 34. 26 PANDUAN OPENOFFICE.ORG MATH Oleh : Tri Sapto Adji di Manokwari, Papua Barat Geser Coding (Command) Window ke atas dan posisikan sedemikian hingga muncul garis kotak hitam sebagai posisi baru dari coding (command) panel, kemudian lepaskan mouse. sekarang posisi coding (command) panel berada di atas sedangkan preview panel berada di bawah
- 35. MENGENAL LINGKUNGAN KERJA OPENOFFICE.ORG MATH 27 Oleh : Tri Sapto Adji di Manokwari, Papua Barat • Untuk memindahkan toolbar, arahkan pointer mouse ke bagian kiri (paling ujung kiri) pada toolbar hingga pointer mouse berubah menjadi kemudian drag ke luar untuk menjadikannya terpisah pada jendela tersendiri, atau diposisikan pada sebelah kiri atau kanan dari area kerja OpenOffice.org Math (geser hingga muncul kotak bergaris tepi hitam sebagai posisi baru). Terdapat dua toolbar, Anda harus memindahkannya satu persatu. Posisikan mouse di ujung kiri toolbar hingga pointer berubah seperti pada gambar, lalu drag ke luar atau posisikan ke tempat baru
- 36. 28 PANDUAN OPENOFFICE.ORG MATH Oleh : Tri Sapto Adji di Manokwari, Papua Barat Posisi baru kedua toolbar pada jendela tersendiri Bila digeser ke sisi kiri akan tuncul garis kotak hitam yang menunjukkan posisi baru dari toolbar, lepaskan mouse
- 37. MENGENAL LINGKUNGAN KERJA OPENOFFICE.ORG MATH 29 Oleh : Tri Sapto Adji di Manokwari, Papua Barat Posisi baru toolbar di sebelah kiri Berikut penjelasan yang lebih rinci tentang menu-menu pada aplikasi OpenOffice.org Math : Tittle Bar Tittle Bar menampilkan nama file dari dokumen formula yang sedang Anda kerjakan dan nama program atau aplikasinya. Posisinya paling atas pada jendela aplikasi OpenOffice.org, tertulis Untittled1 – OpenOffice.org Math. Berarti nama file dari dokumen yang sedang Anda kerjakan adalah Untittled1. Ini merupakan nama default yang diberikan oleh program ini bagi dokumen yang belum diberi nama atau yang baru pertama kali dibuka. Kemudian setelah tanda – terdapat tulisan OpenOffice.org Math, ini merupakan nama program atau aplikasi yang Anda gunakan.
- 38. 30 PANDUAN OPENOFFICE.ORG MATH Oleh : Tri Sapto Adji di Manokwari, Papua Barat Menu Bar Menu Bar berisikan perintah-perintah yang akan kita gunakan untuk bekerja dengan OpenOffice.org Math. Di dalamnya terdapat Menu-menu dan di dalam setiap menu terdapat perintah-perintah maupun sub-sub menu. Berikut adalah menu-menunya : Menu File Mengandung perintah-perintah umum yang digunakan saat bekerja dengan OpenOffice.org Math, antara lain :
- 39. MENGENAL LINGKUNGAN KERJA OPENOFFICE.ORG MATH 31 Oleh : Tri Sapto Adji di Manokwari, Papua Barat New Fungsinya untuk membuat dokumen baru. Terdapat berbagai macam dokumen yang dapat Anda buat melalui sub menu New ini. Bukan hanya dokumen formula OpenOffice.org Math, tetapi juga dokumen OpenOffice.org lainnya. Dokumen-dokumen ini merupakan bagian dari aplikasi perkantoran OpenOffice.org dan bersifat umum. Yang Penulis maksudkan dengan umum adalah karena sub menu ini terdapat pada semua aplikasi OpenOffice.org, baik itu Math, Writer, Calc, Base dan Drawing. Untuk membuat dokumen formula yang baru klik New ► Formula. Anda bisa juga membuat sebuah dokumen pengolah kata, spreadsheet, presentasi, drawing, database, web page dan lainnya dari sub menu ini.
- 40. 32 PANDUAN OPENOFFICE.ORG MATH Oleh : Tri Sapto Adji di Manokwari, Papua Barat Open... Untuk membuka dokumen yang ada atau yang pernah dibuat sebelumnya. Sama seperti sub menu New, Anda bisa juga membuka aplikasi OpenOffice.org lainnya, yaitu Math, Writer, Calc, Base dan Drawing dari sub menu Open... ini. Recent Documents Untuk melihat daftar dari beberapa (10) dokumen terakhir yang pernah dikerjakan sebelumnya. Ini juga merupakan sub menu yang bersifat umum, terdapat pada semua aplikasi OpenOffice.org. Selain dokumen Math yang pernah dibuka sebelumnya, Anda bisa saja membuka dokumen OpenOffice.org Writer atau Calc yang pernah Anda buat sebelumnya dari sub menu ini. Inilah salah satu keunikan dari aplikasi OpenOffice.org dibandingkan aplikasi office lainnya. Anda tidak hanya dapat membuka dokumen formula Anda dari submenu New, Open maupun Recent Documents ini. Tetapi juga Anda dapat membuat maupun membuka tipe dokumen lainnya, seperti dokumen pengolah kata, spreadsheet, presentasi dan lainnya yang didukung oleh aplikasi suite OpenOffice.org dari sub menu yang terdapat pada aplikasi yang mana saja, apakah dari menu pada Openoffice.org Math, atau dari OpenOffice.org Writer ataupun dari OpenOffice.org Impress, dan sebaliknya.
- 41. MENGENAL LINGKUNGAN KERJA OPENOFFICE.ORG MATH 33 Oleh : Tri Sapto Adji di Manokwari, Papua Barat Wizard Untuk membuat sebuah dokumen baru melalui Wizard, yang merupakan tuntunan langkah demi langkah untuk membuat sebuah dokumen. Sub menu ini juga bersifat umum. Close Menutup file yang sedang dikerjakan tanpa keluar dari program OpenOffice.org Math. Jika ada perubahan yang belum disimpan, maka akan ditampilkan kotak dialog untuk menyimpan. Save Menyimpan dokumen yang sedang dikerjakan. Save As... Menyimpan dokumen yang sedang dikerjakan dengan nama lain, atau pada lokasi lain, atau dengan tipe dokumen yang berbeda.
- 42. 34 PANDUAN OPENOFFICE.ORG MATH Oleh : Tri Sapto Adji di Manokwari, Papua Barat Save All Menyimpan semua dokumen OpenOffice.org yang sedang dibuka. Hanya dapat dilakukan jika dua atau lebih dokumen OpenOffice.org telah dilakukan perubahan atau dimodifikasi. Sub menu ini bersifat umum. Reload Menampilkan kembali dokumen yang telah dimodifkasi dan disimpan dalam versi yang terakhir dipilih. Versions... Menyimpan dan mengatur dokumen yang sedang dikerjakan dalam berbagai versi pada file yang sama. Kemudian Anda dapat membuka, menghapus maupun membandingkan dengan versi sebelumnya. Export... Mengkonversi file yang sedang dikerjakan dalam format PDF (Portable Document Format). Send
- 43. MENGENAL LINGKUNGAN KERJA OPENOFFICE.ORG MATH 35 Oleh : Tri Sapto Adji di Manokwari, Papua Barat Mengirim dokumen yang sedang dikerjakan sebagai e- mail attachment (lampiran pada e-mail yang Anda kirim). Jika Anda ingin tetap mempertahankan format dokumen Anda (.odf), maka pilih Document as E- mail..., tetapi jika Anda ingin mengirim dalam format PDF pilih E-mail as PDF... Properties... Menampilkan properties dari dokumen yang sedang dikerjakan, antara lain statistik jumlah kata yang terdapat pada dokumen, tanggal dokumen dibuat, nama dokumen, subject, komentar dan lain-lain yang dapat Anda isi sebagai informasi untuk dokumen tersebut. Print... Mencetak dokumen yang sedang Anda kerjakan. Disini Anda dapat mencetak baik seluruh bagian dokumen maupun bagian atau halaman tertentu yang Anda tentukan untuk dicetak ke printer. Anda juga dapat menentukan jenis printer, banyaknya copy-an. Pada tombol option... pada kotak dialog Print yang telah Anda buka, Anda dapat memilih bagaimana tampilan dokumen formula Anda.
- 44. 36 PANDUAN OPENOFFICE.ORG MATH Oleh : Tri Sapto Adji di Manokwari, Papua Barat Printer Settings... Memilih default jenis printer yang Anda gunakan untuk dokumen Anda, dan pengaturan properties dari printer tersebut. Exit Menutup Program OpenOffice.org Math dan dokumen OpenOffice.org Math yang sedang Anda kerjakan. Jika ada perubahan yang belum disimpan, maka akan ditampilkan kotak dialog untuk menyimpan. Menu Edit Di dalamnya terdapat beberapa perintah, yaitu : Undo Perintah yang digunakan untuk membatalkan action sebelumnya. Misalnya Anda melakukan kesalahan dalam menuliskan rumus atau kata, dengan mengklik Undo pada menu Edit ini maka apa yang Anda barusan (terakhir) ketik akan dibatalkan (hilang). Atau jika Anda secara tidak sengaja menghapus (menghilangkan) kata atau rumus yang telah Anda ketik, dengan menggunakan perintah Undo ini maka kata atau rumus yang tidak sengaja terhapus
- 45. MENGENAL LINGKUNGAN KERJA OPENOFFICE.ORG MATH 37 Oleh : Tri Sapto Adji di Manokwari, Papua Barat (hilang) itu akan ditampilkan kembali. Perintah Undo ini dapat diakses secara cepat dengan menggunakan keyboard shortcut, yaitu dengan menekan tombol Ctrl+Z (tombol Ctrl dan Z ditekan bersamaan). Redo Perintah ini merupakan kebalikan dari perintah Undo. Digunakan untuk membatalkan perintah Undo tersebut. Misalnya Anda baru saja melakukan kesalahan dalam menuliskan rumus atau suatu kata, dengan mengklik Undo pada menu Edit ini maka apa yang Anda barusan ketik akan dibatalkan (hilang), kemudian ternyata Anda merasa bahwa rumus atau kata tersebut benar, maka dengan menggunakan perintah Redo ini kata atau rumus tersebut akan ditampilkan kembali (Undo-nya dibatalkan). Perintah Redo ini dapat diakses secara cepat dengan menggunakan keyboard shortcut, yaitu dengan menekan tombol Ctrl+Y (tombol Ctrl dan Y ditekan bersamaan). Cut Perintah ini digunakan untuk memindahkan obyek (kata atau rumus) yang telah dipilih ke dalam clipboard. Clipboard adalah “lemari penyimpanan” sementara dari obyek yang di-cut atau di-copy pada komputer Anda. Keyboard shortcut untuk perintah ini adalah Ctrl+X. Copy Perintah ini digunakan untuk menggandakan obyek (kata atau rumus) yang telah dipilih ke dalam clipboard. Dengan perintah ini maka obyek aslinya tidak hilang dari posisi saat di-copy, sementara yang dipindahkan
- 46. 38 PANDUAN OPENOFFICE.ORG MATH Oleh : Tri Sapto Adji di Manokwari, Papua Barat ke clipboard adalah duplikasi obyek tersebut. Berbeda dengan perintah Cut, yang mana obyek aslinya hilang dari posisi saat obyek tersebut di-Cut dan berpindah ke clipboard, dengan perintah Copy obyek asli tetap pada posisi saat obyek tersebut dikenai perintah Copy. Keyboard shortcut untuk menu ini adalah Ctrl+C. Paste Perintah ini untuk menyalin obyek yang ada pada clipboard ke posisi kursor pada dokumen yang sedang Anda kerjakan. Keyboard shortcut untuk menu ini adalah Ctrl+V. Select All Perintah ini untuk memilih seluruh kata maupun rumus yang ada pada dokumen yang sedang Anda kerjakan. Bagian yang terpilih akan berwarna hitam dengan huruf yang berwarna putih. Keyboard shortcut untuk menu ini adalah Ctrl+A. Next Marker Perintah ini untuk memilih bagian dari formula yang disebut marker, yaitu yang ditandai dengan <?> di sebelah kanan kursor. Marker ini harus kita ganti dengan operand dari formula yang digunakan. Misalnya saat kita memilih (mengklik) icon ±a pada panel selection, maka pada jendela kode akan muncul tampilan +- <?>. Tanda <?> yang disebut marker ini kita ganti dengan operand yang sesuai misalnya 4 sehingga menjadi +- 4, dan pada jendela tampilan akan ditampilkan ±4 . Keyboard shortcut untuk menu ini
- 47. MENGENAL LINGKUNGAN KERJA OPENOFFICE.ORG MATH 39 Oleh : Tri Sapto Adji di Manokwari, Papua Barat adalah F4. Previous Marker Perintah ini untuk memilih marker (<?>) di sebelah kiri kursor. Keyboard shortcut untuk menu ini adalah Shift+F4. Next Error Perintah ini untuk memilih Error (kesalahan) yang ada di sebelah kanan kursor. Keyboard shortcut untuk menu ini adalah F3. Previous Error Perintah ini untuk memilih Error (kesalahan) yang ada di sebelah kiri kursor. Keyboard shortcut untuk menu ini adalah Shift+F3. Seandainya tidak ada error maka kedua perintah ini tidak menghasilkan apa-apa. Menu View Beberapa perintah yang terdapat pada menu View antara lain : Update Perintah ini untuk mengupdate tampilan pada jendela tampilan setelah pengeditan terakhir terhadap rumus di
- 48. 40 PANDUAN OPENOFFICE.ORG MATH Oleh : Tri Sapto Adji di Manokwari, Papua Barat panel kode. Perintah ini hanya berguna bila fasilitas AutoUpdate Display di non-aktifkan. Keyboard shortcut untuk perintah ini adalah F9. AutoUpdate Display Perintah ini diaktifkan dengan cara mengklik-nya pada menu Edit. Bila perintah ini aktif, maka akan diberi tanda centang (√ ) di sebelah kiri tulisan AutoUpdate Display. Bila perintah ini aktif maka kode-kode yang diketikkan di jendela kode akan secara otomatis hasilnya (preview-nya) ditampilkan di jendela tampilan. Jika tidak diaktifkan, maka hasilnya (preview-nya) harus Anda tampilkan secara manual dengan melalui menu View ▸ Update, atau dengan keyboard shortcut F9. Toolbar Merupakan submenu View yang berisikan perintah untuk menampilkan atau tidak menampilkan beberapa toolbar pada Program OpenOffice.org Math, yaitu toolbar Standard dan Tools. Selain itu pada submenu ini juga terdapat perintah Customize... untuk mengatur apa saja yang akan ditampilkan pada toolbar dan menu, maupun pengaturan keyboard shortcut. Sedangkan perintah Reset untuk mengembalikan pengaturan kepada setting default setelah Anda melakukan perubahan melalui Customize... tersebut.
- 49. MENGENAL LINGKUNGAN KERJA OPENOFFICE.ORG MATH 41 Oleh : Tri Sapto Adji di Manokwari, Papua Barat Status Bar Perintah untuk menampilkan atau tidak menampilkan Status Bar di bagian paling bawah jendela program OpenOffice.org Math. Selection Perintah untuk menampilkan atau tidak menampilkan Selection Panel. Terkadang Panel ini mengganggu pandangan Anda pada dokumen yang sedang Anda kerjakan, atau Anda yang sudah terbiasa dengan coding pada program ini merasa tidak perlu menampilkan Selection Panel ini. Fullscreen Perintah untuk menampilkan tampilan pada jendela tampilan secara maksimum sehingga seluruh tampilan kelihatan memenuhi layar komputer Anda. Ctrl+Shift+J merupakan keyboard shortcut untuk perintah ini. Bila Anda menekan shortcut ini satu kali maka dokumen Anda akan tampil memenuhi seluruh layar komputer Anda. Untuk kembali ke tampilan sebelumnya, ketikkan lagi shortcut Ctrl+Shift+J ini. Zoom In Perintah ini untuk memperbesar tampilan pada jendela tampilan. Shortcut-nya adalah kombinasi dari tombol Ctrl pada keyboard dan scroll ke atas pada mouse.
- 50. 42 PANDUAN OPENOFFICE.ORG MATH Oleh : Tri Sapto Adji di Manokwari, Papua Barat Zoom Out Perintah ini untuk memperkecil tampilan pada jendela tampilan. Shorcut-nya adalah kombinasi dari tombol Ctrl pada keyboard dan scroll ke bawah pada mouse. Show All Perintah ini untuk menampilkan secara maksimal tulisan di jendela tampilan sesuai dengan ukuran jendela tampilan tersebut. Zoom... Perintah ini akan menampilan dialog box Zoom yang di dalamnya kita bisa mengatur ukuran tampilan sesuai keinginan kita. Menu Format Pada menu Format terdapat beberapa submenu yang akan membuka kotak dialog untuk mengatur huruf, spasi dan jarak yang berkaitan dengan formula yang digunakan, yaitu :
- 51. MENGENAL LINGKUNGAN KERJA OPENOFFICE.ORG MATH 43 Oleh : Tri Sapto Adji di Manokwari, Papua Barat Fonts... Berikut adalah kotak dialog Fonts : Pada kotak dialog Fonts tersebut dibagi menjadi dua, yaitu : Formula Fonts dan Custom Fonts. Pada bagian Formula fonts terdapat pengaturan huruf untuk komponen-komponen formula, yaitu Variabel (Variables), fungsi (Functions), angka (Numbers) dan teks (Text). Pada bagian Custom fonts terdapat tiga (3) jenis huruf yang bertipe Serif, Sans dan Fixed. Jenis huruf tersebut nantinya digunakan sebagai argumen dari kode font. Misalnya kode font serif “abc”, font sans “abc”, font fixed “abc”, yang menghasilkan tampilan : abc , abc , abc . Untuk memodifikasi jenis huruf yang digunakan untuk komponen-komponen formula tersebut Anda dapat mengklik tanda panah ke bawah pada Tombol Modify, sehingga muncul pop-up menu sebagai berikut :
- 52. 44 PANDUAN OPENOFFICE.ORG MATH Oleh : Tri Sapto Adji di Manokwari, Papua Barat Klik tombol Modify untuk menampilkan pop-up menu pengaturan huruf untuk variabel, fungsi, angka, teks dan kustomisasi huruf serif, sans dan fixed Selanjutnya klik salah satu pilihan pada pop-up menu tersebut untuk menampilkan kotak dialog Fonts berikut : Anda dapat mengganti jenis huruf pada bagian Font, dan mengubah atribut huruf menjadi tebal dan atau miring pada bagian Attributes
- 53. MENGENAL LINGKUNGAN KERJA OPENOFFICE.ORG MATH 45 Oleh : Tri Sapto Adji di Manokwari, Papua Barat Pilih jenis dan atribut huruf yang Anda kehendaki, kemudian klik tombol OK untuk menerapkannya, atau tombol Cancel untuk membatalkan. Atribut yang ada untuk huruf hanya ada dua yaitu Bold untuk membuat huruf tebal dan Italic untuk membuat huruf miring. Font Sizes... Pilihan submenu ini akan membuka kotak dialog Font Size sebagai berikut : Base size merupakan ukuran 100% dari ukuran huruf yang digunakan pada formula. Sedangkan pada Relative sizes terdapat pengaturan ukuran huruf relatif terhadap ukuran base size dari komponen-komponen formula yang dibuat, yaitu Teks, Indeks (subskrip dan superskrip), Fungsi, Operator dan Limit. Di tampilan tersebut tertera Base size 12pt. Berarti teks, fungsi dan operator juga berukuran 12pt (100%), sedangkan indeks dan limit (60%) masing-masing berukuran 12pt x 60% = 7,2pt.
- 54. 46 PANDUAN OPENOFFICE.ORG MATH Oleh : Tri Sapto Adji di Manokwari, Papua Barat Spacing... Pada submenu spacing Anda dapat mengatur jarak antara beberapa komponen Formula. Pengaturan yang dapat Anda lakukan pada kotak dialog Spacing tersebut adalah Spacing, Line spacing dan Root spacing. Di sebelahnya terdapat gambar yang memberikan gambaran visual kepada kita nilai jarak bagian mana dari formula yang dapat kita ubah. Pada gambar tersebut tanda panah ↔ menunjukkan bahwa nilai jarak yang akan diubah adalah jarak antara operand a dengan operator +. Untuk mengetahui apa yang dimaksud dengan Line spacing, klik nilai pada kotak isian Line spacing tersebut, maka gambar yang ditampilkan akan berubah. Gambar tersebut menunjukkan kepada kita apa yang dimaksud dengan Line spacing, yaitu jarak antara baris. Ini ditunjukkan oleh tanda panah ↕
- 55. MENGENAL LINGKUNGAN KERJA OPENOFFICE.ORG MATH 47 Oleh : Tri Sapto Adji di Manokwari, Papua Barat Kemudian klik pointer pada kotak isian Root spacing, gambar yang ditampilkan berubah memberikan petunjuk kepada Anda secara visual apa yang dimaksud dengan Root spacing. Pada gambar tersebut jelas yang dimaksud dengan Root spacing adalah jarak antara operand (angka 2) dengan garis bagian atas pada tanda akar (✓). Nilainya 0% yang berarti tidak ada jarak. Anda bisa menggantinya dengan menaikkannya menjadi di atas 0%. Jadi gambar yang tampil akan berubah jika Anda mengklik pada bagian nilainya. Gambar tersebut akan memberikan gambaran visual tentang apa yang dimaksud dari nilai obyek yang Anda klik tersebut. Nilai jarak menggunakan persentase terhadap ukuran besar huruf yang digunakan. Jadi bila base size huruf yang digunakan adalah 12pt maka jarak antara baris (line spacing) adalah 5% dari 12pt, yaitu 0,6pt. Bila Anda ingin agar perubahan yang Anda buat menjadi permanen (tetap), klik tombol Default, dan klik Yes pada kotak dialog konfirmasi.
- 56. 48 PANDUAN OPENOFFICE.ORG MATH Oleh : Tri Sapto Adji di Manokwari, Papua Barat Untuk menampilkan dan melakukan pengaturan terhadap spasi lainnya dari komponen-komponen formula, klik tanda panah pada tombol Category untuk menampilkan pop-up menu berikut : Komponen-komponen formula yang dapat Anda modifikasi jarak spasinya Seperti nampak pada gambar di atas, pada pop-up menu tersebut terdapat beberapa komponen yang dapat di atur spasi (jarak)nya, yaitu : Spacing, Indexes, Fractions, Fraction Bars, Limits, Brackets, Matrices, Symbols, Operators, Borders. Dengan cara yang sama seperti yang dijelaskan sebelumnya, Anda dapat melakukan pengaturan spasi (jarak) dari beberapa komponen formula yang sedang Anda kerjakan.
- 57. MENGENAL LINGKUNGAN KERJA OPENOFFICE.ORG MATH 49 Oleh : Tri Sapto Adji di Manokwari, Papua Barat Indexes Untuk indexes ini ada dua jenis yaitu superscript (misalnya m2) dan subscript (misalnya m2). Secara default jaraknya 20% (dari ukuran base size atau ukuran yang ditentukan melalui kode size; Jika base size-nya 12pt, maka berarti jarak 20% tersebut adalah 0,2 x 12pt = 2,4pt). Kotak Dialog (dialogue box) lainnya adalah seperti yang ditampilkan berikut. Dari tampilan yang nampak dibagian contoh preview-nya Anda dapat memahami maksud dari ukuran-ukuran yang ditampilkan. Klik pada bagian nilainya untuk mengetahui apa yang dimaksud dengan Excess Length dan Weight, Upper limit dan Lower limit, Excess Size dan Space, Line spacing dan Column spacing dan lainnya, sebagaimana yang sudah dijelaskan sebelumnya.
- 58. 50 PANDUAN OPENOFFICE.ORG MATH Oleh : Tri Sapto Adji di Manokwari, Papua Barat Fraction Fraction Bar
- 59. MENGENAL LINGKUNGAN KERJA OPENOFFICE.ORG MATH 51 Oleh : Tri Sapto Adji di Manokwari, Papua Barat Limits Brackets
- 60. 52 PANDUAN OPENOFFICE.ORG MATH Oleh : Tri Sapto Adji di Manokwari, Papua Barat Matrices Symbols
- 61. MENGENAL LINGKUNGAN KERJA OPENOFFICE.ORG MATH 53 Oleh : Tri Sapto Adji di Manokwari, Papua Barat Operators Borders Alignment... Alignment adalah pengaturan perataan tulisan yang kita buat, yaitu rata kiri (left), rata kanan (right) atau rata tengah (centered). Secara default pengaturannya adalah rata tengah. Dengan demikian setiap huruf atau symbol yang kita ketikkan akan dimulai dari tengah.
- 62. 54 PANDUAN OPENOFFICE.ORG MATH Oleh : Tri Sapto Adji di Manokwari, Papua Barat Text mode Digunakah untuk mengubah mode penulisan menjadi mode teks. Dengan mode ini maka semua huruf dan kata dianggap sebagai teks. Bila perintah ini aktif, maka akan ditandai dengan adanya tanda centang (√ ) di sebelah kiri tulisan Text mode tersebut. Selain itu kebalikannya adalah Math mode yang merupakan mode default. Mode ini akan menuliskan huruf dan kata yang diketik sebagai variabel. Menu Tools Di dalamnya terdapat beberapa sub menu yang diperlukan untuk pengaturan lebih lanjut pada aplikasi OpenOffice.org Math maupun OpenOffice.org secara umum. Catalog ... Bila sub menu ini diklik akan menampilkan kotak dialog Symbols yang berisikan beberapa simbol dan lambang-lambang yang digunakan pada OpenOffice.org Math.
- 63. MENGENAL LINGKUNGAN KERJA OPENOFFICE.ORG MATH 55 Oleh : Tri Sapto Adji di Manokwari, Papua Barat Special Symbol Greek Symbol Terdapat dua kategori simbol yang digunakan, yaitu Greek dan Special yang dapat Anda pilih pada kotak
- 64. 56 PANDUAN OPENOFFICE.ORG MATH Oleh : Tri Sapto Adji di Manokwari, Papua Barat pilihan Symbol set. Klik salah satu simbol yang ingin Anda gunakan lalu klik tombol Insert. Jika masih ada lagi simbol lain yang ingin disisipkan, klik simbol yang lain tersebut dan klik tombol Insert. Jika sudah selesai klik tombol Close. Selain itu jika Anda ingin mengubah simbol yang sudah ada ataupun menambahkan simbol baru, Anda bisa melakukannya melalui kotak dialog Edit symbols. Untuk menampilkan kotak dialog Edit symbols tersebut, klik tombol Edit ... pada kotak dialog Symbols. Kotak dialog Edit Symbols Untuk mengubah simbol yang sudah ada, caranya : ◦ Klik salah satu simbol di bawah kotak isian Old symbol dan Old symbol set ◦ Klik tombol Modify ◦ Jika telah selesai klik tombol OK atau jika ingin membatalkan klik tombol Cancel
- 65. MENGENAL LINGKUNGAN KERJA OPENOFFICE.ORG MATH 57 Oleh : Tri Sapto Adji di Manokwari, Papua Barat Jika Anda ingin menggunakan suatu simbo,l tetapi simbol teresbut belum ditampilkan pada kotak dialog Symbol, Anda bisa menambahkan sendiri simbol tersebut. Caranya : • Ketikkan nama baru pada kotak isian Symbol • Pada kotak isian Symbol set pilih salah satu Greek atau Special untuk menampilkan simbol yang Anda tambahkan tersebut pada kotak dialog Symbols. Atau Anda bisa juga membuat kategori baru, dengan cara mengetik nama baru pada kotak isian Symbol set tersebut. • Pilih salah satu simbol yang ingin Anda tambahkan • Klik tombol Add • Jika telah selesai klik tombol OK atau jika ingin membatalkan klik tombol Cancel Jika ingin menghapus salah satu simbol yang ada (tidak disarankan, kecuali simbol yang Anda tambahkan sendiri sebelumnya), caranya : • Anda harus membuka terlebih dahulu kotak dialog Symbol jika belum dibuka, atau kembali ke kotak dialog Symbol terlebih dahulu jika posisi Anda masih berada pada kotak dialog Edit Symbol (untuk menghindari salah hapus nantinya) • Pilih simbol yang Anda ingin hapus, klik tombol Edit ...
- 66. 58 PANDUAN OPENOFFICE.ORG MATH Oleh : Tri Sapto Adji di Manokwari, Papua Barat • Pada gambar di bagian bawah, sebelah kiri tanda panah pastikan bahwa gambar tersebut adalah gambar dari simbol yang ingin Anda hapus (jangan sampai Anda keliru menghapus simbol yang sebenarnya tidak ingin Anda hapus) • Lalu klik tombol Delete. • Jika telah selesai klik tombol OK atau jika ingin membatalkan klik tombol Cancel Import Formula ... Bila sebelumnya Anda pernah membuat sebuah formula dan menyimpannya pada harddisk atau flashdisk Anda (format .odf, .sxm, .smf atau .mml), maka dengan fasilitas Import Formula ini Anda bisa menggunakannya kembali pada dokumen formula yang sekarang Anda kerjakan. Hal ini tentunya akan menghemat waktu Anda, apalagi bila formula yang Anda buat cukup kompleks. Caranya: • Klik sub menu Insert Formula ... untuk menampilkan kotak dialog Insert • Pilih file yang akan Anda sisipkan • Klik tombol Insert Merupakan hal yang cukup penting untuk membuat dan menyimpan formula dalam format tersebut di atas, terutama untuk rumus-rumus matematika dan sains yang cukup panjang. Bila Anda suatu ketika
- 67. MENGENAL LINGKUNGAN KERJA OPENOFFICE.ORG MATH 59 Oleh : Tri Sapto Adji di Manokwari, Papua Barat membutuhkannya lagi tinggal memanggilnya melalui fasilitas Import Formula... ini. Atau jika rumus yang sedang Anda kerjakan hampir sama dengan yang pernah Anda buat sebelumnya, Anda tinggal memanggilnya dan melakukan pengeditan atau modifikasi seperlunya, sehingga pekerjaan Anda dapat menjadi lebih cepat dan mudah diselesaikan. Macros ... Sub menu ini digunakan untuk membuat macro, yaitu merekam langkah-langkah yang sering digunakan kemudian menyimpannya dan bila dibutuhkan dapat dipanggil. Tujuannya untuk mempersingkat pekerjaan terhadap beberapa hal yang sering digunakan sehingga beberapa langkah tersebut yang telah dibuat macronya dapat digunakan dengan langkah yang lebih singkat. Misalnya dengan hanya sekali klik atau dengan menekan suatu keyboard shortcut. Namun demikian fasilitas perekaman macro ini hanya terdapat pada aplikasi OpenOffice.org Writer dan OpenOffice.org Spreadsheet. Extension Manager ... Untuk menampilkan kotak dialog Extension Manager. Digunakan untuk mengatur beberapa ekstensi yang
- 68. 60 PANDUAN OPENOFFICE.ORG MATH Oleh : Tri Sapto Adji di Manokwari, Papua Barat berupa add-on feature pada aplikasi OpenOffice.org secara umum, seperti masalah bahasa (spelling, hyphenation dan thesaurus), macro, pagination, kalender dan lainnya. Tidak dibahas disini. Customize ...
- 69. MENGENAL LINGKUNGAN KERJA OPENOFFICE.ORG MATH 61 Oleh : Tri Sapto Adji di Manokwari, Papua Barat Untuk menampilkan kotak dialog Customize. Gunanya untuk melakukan modifikasi dan penambahan- penambahan terhadap setting standard yang digunakan pada aplikasi OpenOffice.org Math dan OpenOffice.org secara umum. Sebagai pemula Anda disarankan untuk tidak melakukan kustomisasi tersebut. Options ... Untuk menampikan kotak dialog Options. Gunanya untuk melakukan perubahan terhadap opsi-opsi standard (default) yang digunakan pada aplikasi OpenOffice.org Math dan OpenOffice.org secara umum. Sebagai pemula Anda tidak disarankan untuk melakukan perubahan terhadap opsi default tersebut. Karena kotak dialog yang ditampilkan bersifat umum, sehingga dapat mengubah setting pada aplikasi OpenOffice.org lainnya. Kalaupun ingin melakukannya sebaiknya dilakukan hanya untuk aplikasi OpenOffice.org Math saja. Opsi OpenOffice.org Math yang dapat Anda atur, opsi lainnya sebaiknya dibiarkan saja
- 70. 62 PANDUAN OPENOFFICE.ORG MATH Oleh : Tri Sapto Adji di Manokwari, Papua Barat Opsi pada OpenOffice.org Math hanya berkaitan dengan opsi pencetakan (print). Pada bagian Print options Anda dapat menentukan apa saja yang akan dicetak, Judul (Tittle Row), Kode (Formula Text) dan garis tepi (Border). Pada bagian Print format, Anda dapat menentukan ukuran perbesaran (skala) pencetakan, yaitu : sama dengan aslinya (Original size), menyesuaikan dengan ukuran halaman (Fit to page) atau perbesaran secara manual (Scaling). Pada bagian Miscellaneous options, Anda dapat mengaktifkan atau menon-aktifkan opsi Ignore ~ and ` at the end of the line. Opsi ini berarti mengabaikan spasi (gap) di akhir baris (tanda ~ dan ` adalah kode untuk memberikan jarak spasi yang lebih besar dan jarak spasi yang lebih kecil). Opsi-opsi pencetakan tersebut juga dapat juga ditampilkan melalui fasilitas Printer Settings pada menu File.
- 71. 3 MEMBUAT FORMULA DENGAN BANTUAN ICON PADA SELECTION WINDOW Sebagaimana penjelasan sebelumnya, jendela kerja pada aplikasi OpenOffice.org Math ini dibagi dua, bagian atas adalah panel tampilan (Preview Panel) merupakan area yang akan menampilkan tampilan sebenarnya dari apa yang ditulis (diketik) pada panel kode, bagian bawah merupakan panel kode (Coding Panel atau Command Panel) tempat Anda mengetikkan kode-kode dari formula atau persamaan matematika. Ini merupakan bagian paling menarik dari program ini, karena icon yang Anda klik pada jendela Selection memiliki kode yang ditampilkan pada Panel kode. Sehingga, selain Anda bisa membuat rumus matematika dengan menggunakan icon-icon pada jendela Selection, Anda bisa juga bisa mengetik langsung kode-kodenya pada Panel kode.
- 72. 64 PANDUAN OPENOFFICE.ORG MATH Oleh : Tri Sapto Adji di Manokwari, Papua Barat Menu Bar Toolbar Panel tampilan Selection Window Panel kode Sekarang coba Anda mengklik icon , kemudian memilih icon , maka pada jendela bagian bawah akan muncul tampilan +- <?>. Sebagai ilustrasi perhatikan gambar berikut :
- 73. MEMBUAT FORMULA DENGAN BANTUAN ICON PADA SELECTION WINDOW 65 Oleh : Tri Sapto Adji di Manokwari, Papua Barat Klik disini kemudian klik disini Tampilan Kode Perhatikan panel kode, +- merupakan kode dari tampilan simbol ± pada panel tampilan, sedangkan simbol <?> (disebut marker) menampilkan . Marker merupakan bagian yang harus Anda ganti dengan bilangan atau variabel yang menjadi operand. Perhatikan pada jendela tampilan di bagian atas, sebelum operand-nya diketik tampilannya adalah ± . Tanda berarti operand-ya masih berupa tanda marker <?>. Jika marker ini Anda hapus, yang tampil adalah karakter ¿. Gantikan tanda <?> (marker) terebut dengan huruf a, maka pada jendela bagian atas (Preview Panel) tampilannya menjadi ±a . Tanda atau ¿ tadi telah digantikan dengan huruf a. Sebagai Pemula Anda dapat berlatih membuat formula atau equation menggunakan bantuan icon-icon yang terdapat pada Selection Window dan sub menu Catalog.
- 74. 66 PANDUAN OPENOFFICE.ORG MATH Oleh : Tri Sapto Adji di Manokwari, Papua Barat Sub menu Catalog dapat Anda akses pada menu Tools. Dua fasilitas yang akan sering digunakan dalam membuat formula : (Selection dan Symbols)
- 75. MEMBUAT FORMULA DENGAN BANTUAN ICON PADA SELECTION WINDOW 67 Oleh : Tri Sapto Adji di Manokwari, Papua Barat Mencoba Formula Sederhana Kita mulai dari formula yang sederhana. Kita akan membuat formula berikut dengan bantuan icon-icon pada Selection Window dan simbol pada sub menu Catalog... T H = mN = Langkah-langkahnya sebagai berikut : 1 2 1. Klik pada Selection Window icon Function , lalu klik icon square root .
- 76. 68 PANDUAN OPENOFFICE.ORG MATH Oleh : Tri Sapto Adji di Manokwari, Papua Barat kode square root 1 2 Tampilan square root 2. Klik pada icon Formats , lalu klik icon Subscript Right . kode subskrip right 1 2 Tampilan subskrip right
- 77. MEMBUAT FORMULA DENGAN BANTUAN ICON PADA SELECTION WINDOW 69 Oleh : Tri Sapto Adji di Manokwari, Papua Barat 3. Ketik huruf T pada marker (<?>) sebelum tanda _ dan ketik huruf H pada marker sesudah tanda _ (untuk berpindah ke marker berikutnya gunakan tombol F4, ke marker sebelumnya gunakan tombol Shift + F4) Ganti kedua marker dengan T dan H Tampilan hasil dari kode T_H 4. Ketik = lalu klik icon , dan klik icon Kode square root 1 2 Tampilan square root
- 78. 70 PANDUAN OPENOFFICE.ORG MATH Oleh : Tri Sapto Adji di Manokwari, Papua Barat 5. Klik pada Selection Window icon Formats , lalu klik icon Subscript Right Kode subskrip right 1 2 Tampilan subskrip right 6. Ketik huruf m pada marker (<?>) sebelum tanda _ dan ketik huruf N pada marker sesudah tanda _
- 79. MEMBUAT FORMULA DENGAN BANTUAN ICON PADA SELECTION WINDOW 71 Oleh : Tri Sapto Adji di Manokwari, Papua Barat Ganti kedua marker dengan m dan N Tampilan dari kode m_N 7. Ketik = klik menu Tools ► Catalog... atau klik icon Catalog pada Toolbar
- 80. 72 PANDUAN OPENOFFICE.ORG MATH Oleh : Tri Sapto Adji di Manokwari, Papua Barat 8. Pada kotak dialog Symbol pilih , lalu klik tombol insert atau klik ganda simbol tersebut 9. Hasilnya tampak seperti gambar berikut. Kode dari simbol α Tampilan dari kode %alpha
- 81. MEMBUAT FORMULA DENGAN BANTUAN ICON PADA SELECTION WINDOW 73 Oleh : Tri Sapto Adji di Manokwari, Papua Barat Kita lanjutkan dengan formula lainnya : ■ Persamaan Akar Kuadrat −b± b 2 – 4 ac x 1,2= 2a ■ Pada Selection Window klik icon Formats , lalu klik icon Subscript Right 1 2
- 82. 74 PANDUAN OPENOFFICE.ORG MATH Oleh : Tri Sapto Adji di Manokwari, Papua Barat ■ Pada marker (<?>) yang pertama ketikkan x dan tekan tombol F4 untuk berpindah ke marker yang berikutnya dan ketik 1,2. Bisa juga untuk berpindah ke marker berikutnya dengan menggunakan mouse (blok marker yang ingin diubah atau klik pada kotak di preview panel). Anda baru saja membuat x 1,2 ■ Ketik = pada Selection Window klik icon Unary/Binary Operators , lalu klik icon Division (Fraction)
- 83. MEMBUAT FORMULA DENGAN BANTUAN ICON PADA SELECTION WINDOW 75 Oleh : Tri Sapto Adji di Manokwari, Papua Barat 1 2 ■ Pada marker (<?>) pertama sebelum kode over ketikkan -b, lalu klik icon
- 84. 76 PANDUAN OPENOFFICE.ORG MATH Oleh : Tri Sapto Adji di Manokwari, Papua Barat ■ Pada Selection Window , klik icon , dan klik icon 1 2 ■ Pada Selection Window klik icon Formats , lalu klik icon Supscript Right . Pada marker (<?>) sebelum tanda ^
- 85. MEMBUAT FORMULA DENGAN BANTUAN ICON PADA SELECTION WINDOW 77 Oleh : Tri Sapto Adji di Manokwari, Papua Barat ketikkan b, dan pada marker sesudahnya ketikkan 2 (gunakan tombol F4 untuk berpindah ke marker berikutnya), lalu ketikkan -4 ac 1 2 ■ Tekan tombol F4 untuk ke marker (<?>) berikutnya, ketikkan 2 a
- 86. 78 PANDUAN OPENOFFICE.ORG MATH Oleh : Tri Sapto Adji di Manokwari, Papua Barat ■ Matriks 2x2 [ ] 0 1 1 0 ■ Pada Selection Window klik icon Brackets , lalu klik icon Square Brackets (Scalable) 1 2
- 87. MEMBUAT FORMULA DENGAN BANTUAN ICON PADA SELECTION WINDOW 79 Oleh : Tri Sapto Adji di Manokwari, Papua Barat ■ Pada Selection Window klik icon Formats , lalu klik icon Matrix Stack . 1 2 ■ Pada marker pertama ketik 0, marker kedua ketik 1, marker ketiga ketik 1 dan marker keempat ketik 0
- 88. 80 PANDUAN OPENOFFICE.ORG MATH Oleh : Tri Sapto Adji di Manokwari, Papua Barat PERHATIAN : Untuk membuat matriks yang berdimensi lebih dari 2x2, Anda harus melakukan pengeditan terhadap kode matriks tersebut (Bab IV) ■ Limit x1 lim x1 x
- 89. MEMBUAT FORMULA DENGAN BANTUAN ICON PADA SELECTION WINDOW 81 Oleh : Tri Sapto Adji di Manokwari, Papua Barat ■ Pada Selection Window klik icon Operators , lalu klik icon Limes. 1 2 ■ Pastikan marker <?> telah terseleksi (menjadi berwarna hitam <?>). Gunakan shortcut keyboard F4 atau Shift+F4. Kemudian pada Selection Window tersebut klik klik icon Lower Limit
- 90. 82 PANDUAN OPENOFFICE.ORG MATH Oleh : Tri Sapto Adji di Manokwari, Papua Barat ■ Pada Selection Window klik icon Relations , lalu klik icon Toward
- 91. MEMBUAT FORMULA DENGAN BANTUAN ICON PADA SELECTION WINDOW 83 Oleh : Tri Sapto Adji di Manokwari, Papua Barat 1 2 ■ Pada marker yang pertama sebelum kode toward ketik x, tekan tombol F4 untuk ke marker berikutnya dan ketik 1
- 92. 84 PANDUAN OPENOFFICE.ORG MATH Oleh : Tri Sapto Adji di Manokwari, Papua Barat ■ Tekan tombol keyboard F4 untuk ke marker berikutnya, pada Selection Window klik icon Unary/Binary Operators , lalu klik icon Division (Fraction) . Perhatikan pada Preview Panel bahwa formatnya tidak sesuai dengan yang kita inginkan 1 2
- 93. MEMBUAT FORMULA DENGAN BANTUAN ICON PADA SELECTION WINDOW 85 Oleh : Tri Sapto Adji di Manokwari, Papua Barat ■ Pindahkan kursor sebelum tanda kurung kurawal di sebelah kiri marker pertama, ketikkan {, tekan tombol End pada keyboard untuk memindahkan kursor ke baris terakhir dan ketik }. Sekarang formatnya berubah sesuai dengan yang diinginkan ■ Tekan tombol Shift+F4 pada keyboard untuk pindah ke marker pertama, ketikkan x +1
- 94. 86 PANDUAN OPENOFFICE.ORG MATH Oleh : Tri Sapto Adji di Manokwari, Papua Barat ■ Tekan tombol F4 untuk ke marker berikutnya, ketik x Dalam bekerja menggunakan icon-icon pada Selection Window tersebut, Anda diharapkan pelan-pelan akan mengingat kode-kode yang tampil di coding (command) panel tersebut. Ini yang disebut dengan Learning by doing, Belajar melalui Bekerja. Selanjutnya, tentu saja seiring dengan seringnya Anda berlatih dan bekerja dengan OpenOffice.org Math ini Anda akan semakin terampil. Pada akhirnya Anda akan menjadi mahir bekerja tanpa harus menggunakan icon-icon tersebut dan Anda dapat bekerja dengan lebih cepat dalam membuat persamaan Matematika dan Sains. Rumus-rumus lainnya yang berkaitan dengan integral, sum, vektor dan lainnya dapat Anda pahami setelah mempelajari Bab IV. Disamping itu untuk memudahkan pemahaman Anda, tutorial yang ada pada DVD penyerta dapat membantu Anda.
- 95. MEMBUAT FORMULA DENGAN BANTUAN ICON PADA SELECTION WINDOW 87 Oleh : Tri Sapto Adji di Manokwari, Papua Barat 4 MEMAHAMI PENULISAN KODE OPENOFFICE.ORG MATH Selain menggunakan icon-icon untuk membuat suatu formula atau equation, Anda dapat juga langsung menuliskan kode-kode formula atau equation tersebut di Coding (Command) Panel. Hasilnya akan langsung ditampilkan di Preview Panel (Autoupdate display aktif). Anda dapat memahami aturan penulisan dari kode-kode tersebut setelah membaca penjelasan berikut. Persamaan Kuadrat Sekarang mari kita coba memahami penulisan kode pada OpenOffice.org Math dengan membuat rumus persamaan kuadrat. Kode yang harus Anda ketikkan pada panel kode adalah : x_1,2 = {-b +- sqrt{b^2 – 4 ac}} over {2 a} Bila Anda mengetikkan semuanya dengan benar, maka
- 96. 88 PANDUAN OPENOFFICE.ORG MATH Oleh : Tri Sapto Adji di Manokwari, Papua Barat tampilan yang akan muncul pada panel tampilan adalah sebagai berikut : −b± b2 – 4 ac x 1,2= 2a Tampilan Kode Penjelasan Kode x_1,2 merupakan kode dari tampilan x 1,2 . Anda harus mengetikkan x kemudian _ kemudian 1,2. Kemudian boleh ditambahkan spasi setelah angka 1,2 (Anda boleh juga tidak menambahkan spasi). Penambahan spasi ini semata-mata bertujuan untuk merapihkan penulisan kode tersebut dan tidak akan menghasilkan perubahan apapun pada tampilan. Kode _ (underscore) digunakan untuk mengubah argumen
- 97. MEMAHAMI PENULISAN KODE OPENOFFICE.ORG MATH 89 Oleh : Tri Sapto Adji di Manokwari, Papua Barat sesudahnya (yaitu 1,2) menjadi subskrip. Bila Anda menginginkan adanya spasi atau jarak yang lebih lebar pada tampilan antara x1,2 dengan =, gunakan kode ` untuk spasi kecil atau kode ~ untuk spasi lebar. Selanjutnya ketikkan = . Pasangan kurung kurawal { } digunakan untuk mengelompokkan angka atau simbol. Tanda ini tidak akan muncul pada panel tampilan (preview panel), karena memiliki fungsi khusus yaitu mengelompokkan angka atau simbol. Untuk memahami penggunaan kurung kurawal tersebut, sekarang mari kita perhatikan terlebih dahulu kode berikut : sqrt{b^2 – 4 ac} Kode fungsi sqrt digunakan untuk membuat tanda akar ( √ ). Setelah itu digunakan pasangan kurung kurawal ({}) untuk mengelompokkan angka dan simbol yang menjadi argumennya (yaitu b^2 – 4 ac yang merupakan kode dari : b 2 – 4 ac ). Dengan diberikannya kurung kurawal ini, tanda akar akan meliputi seluruh angka dan simbol yang dikelompokkan oleh pasangan tanda kurung kurawal tersebut. Hasilnya tampilannya menjadi b 2 −4 ac Kode over, digunakan untuk membuat pembagian. Simbol atau angka yang ditulis sebelum kode over ini akan menjadi pembilang, dan tanda atau simbol sesudahnya akan menjadi penyebut. Kita lihat bahwa sebagai pembilang adalah −b± b 2 – 4 ac dan sebagai penyebut adalah 2a . Masing-masing harus dikelompokkan dengan pasangan tanda kurung kurawal ( {} ), yaitu {-b +- sqrt{b^2-4 ac}} dan {2 a}. Semua bilangan dan simbol dalam kurung kurawal
- 98. 90 PANDUAN OPENOFFICE.ORG MATH Oleh : Tri Sapto Adji di Manokwari, Papua Barat sebelum kode over akan menjadi pembilang, dan semua bilangan dan simbol dalam kurung kurawal sesudah kode over akan menjadi penyebut. Kalau tidak maka kode over hanya akan membaca satu simbol tunggal yang ditulis sebelumnya sebagai pembilang dan satu simbol tunggal sesudahnya sebagai penyebut, dan hasilnya tentu saja akan berbeda. Cobalah Anda hilangkan semua kurung kurawal yang ada pada kode tersebut dan lihatlah hasilnya serta amati dampak dari dihilangkannya tanda kurung tersebut. Selanjutnya perhatikan juga perbedaan hasil dari penulisan kode 4ac (tanpa spasi antara 4 dan ac) degan 4 ac (ada spasi antara 4 dan ac). Yang pertama akan menghasilkan tampilan 4ac (huruf ac ditampilkan sebagai huruf regular), yang kedua akan menghasilkan tampilan 4 ac (huruf ac ditampilkan sebagai huruf miring atau italic). Begitu juga dengan penulisan kode 2a (tanpa spasi antara 2 dan a) menghasilkan tampilan 2a , sedangkan 2 a (ada spasi antara angka 2 dan huruf a) menghasilkan tampilan 2 a . Perhatikan bahwa pada saat proses penulisan formula sering kali terjadi format tampilan pada preview panel akan tampak berantakan. Bagi Pemula mungkin hal ini akan membingungkan karena muncul satu atau beberapa karakter ¿ . Jika muncul satu atau beberapa karakter ¿ berarti terdapat argumen atau operand yang belum ditulis, atau bisa juga karena terdapat tanda kurung yang belum berpasangan. Anda tidak perlu khawatir dan bingung, ini terjadi karena penulisannya belum selesai. Saat Anda selesai menuliskan seluruh kodenya, tampilan pada Preview Panel akan tampak rapih.
- 99. MEMAHAMI PENULISAN KODE OPENOFFICE.ORG MATH 91 Oleh : Tri Sapto Adji di Manokwari, Papua Barat Karena itu urutan penulisan kode-kode persamaan akar kuadrat tersebut di atas sebaiknya adalah : 1. Ketik x_1,2 = {} over {} akan menghasilkan x 1,2= 2. Posisikan kursor di antara pasangan kurung kurawal pertama (sebelum kode over), ketik -b+-sqrt{} sehingga menjadi x_1,2 = {-b+- sqrt{}} over {} akan menghasilkan −b± x 1,2= 3. Posisikan kursor di antara pasangan kurung kurawal setelah kode sqrt, ketik b^2-4 ac sehingga menjadi x_1,2 = {-b+-sqrt{b^2-4 ac}} over {}, akan menghasilkan −b± b 2−4 ac x 1,2= 4. Posisikan kursor di antara pasangan kurung kurawal terakhir (setelah kode over), ketik 2 a sehingga menjadi x_1,2 = {-b+-sqrt{b^2-4 ac}} over {2 a}, akan menghasilkan −b± b 2−4 ac x 1,2= 2a
- 100. 92 PANDUAN OPENOFFICE.ORG MATH Oleh : Tri Sapto Adji di Manokwari, Papua Barat Matriks Sekarang mari kita coba membuat sebuah matriks : [ ] A= 0 1 1 0 Kode-kode yang Anda harus ketik adalah : A = left [ matrix{0#1##1#0} right ] Kode left [ disebut scalable square left bracket dan kode right ] disebut scalable square right bracket. Ini merupakan kode untuk pasangan tanda kurung siku [ ] yang scalable, artinya ukurannya dapat berubah-ubah menyesuaikan dengan dimensi dari argumennya. Ciri khas dari tanda kurung yang scalable adalah penggunakan kata left sebelum kurung pembuka dan kata right sebelum kurung penutup. Pada contoh di atas, argumennya berisikan matriks berdimensi 2x2, maka pasangan tanda kurung siku [ ] akan menyesuaikan ukurannya dengan tinggi dari matriks tersebut. Tetapi bila kata left dan right tersebut Anda hilangkan, maka kurung siku tersebut tidak lagi bersifat scalable. Matriksnya sendiri, yaitu 0 1 dibuat dengan kode matrix{0#1##1#0}. 1 0 Perhatikan digunakannya tanda # dan tanda ##. Penggunaan tanda # untuk memisahkan angka atau variabel dalam satu baris matriks menjadi beberapa kolom, sedangkan tanda ## untuk membuat baris baru pada matriks tersebut. Pasangan tanda kurung kurawal ({ }) seperti persamaan sebelumnya digunakan untuk
- 101. MEMAHAMI PENULISAN KODE OPENOFFICE.ORG MATH 93 Oleh : Tri Sapto Adji di Manokwari, Papua Barat mengelompokkan beberapa angka atau simbol menjadi sebuah argumen, yakni argumen dari kode fungsi matrix tersebut. Bila kemudian ada perubahan yang harus dilakukan pada dimensi matriks tersebut, misalnya menjadi sebagai berikut : A= [ 0 1 0 1 0 1 ] Maka Anda cukup menambahkan #0 dan #1 pada kode matriks tersebut menjadi : A = left [ matrix{0#1#0##1#0#1} right ] Kode yang disisipkan
- 102. 94 PANDUAN OPENOFFICE.ORG MATH Oleh : Tri Sapto Adji di Manokwari, Papua Barat Kode yang disisipkan Lihatlah bahwa pengeditan dengan cara ini terasa cepat, karena Anda hanya harus menyisipkan kode #0 sebelum tanda ## dan menambahkan #1 setelah tanda #0 yang terakhir, dan dengan segera Anda melihat hasil perubahannya. Bandingkanlah dengan bila Anda harus mengedit hal sejenis dengan menggunakan aplikasi Equation lain. Limit Sekarang kita akan mencoba lebih lanjut dengan limit dan integral. Kita akan membuat suatu persamaan x1 yang menggunakan limit, yaitu : lim . Kode x1 x untuk membuat persamaan tersebut adalah :
- 103. MEMAHAMI PENULISAN KODE OPENOFFICE.ORG MATH 95 Oleh : Tri Sapto Adji di Manokwari, Papua Barat lim from {x rightarrow 1} {{x+1} over x} atau lim csub {x rightarrow 1} {{x+1} over x}. Kedua kode tersebut akan menghasilkan tampilan yang sama Kode lim from {x rightarrow 1} atau lim csub {x rightarrow 1} akan menghasilkan tampilan lim ¿ . x1 Perhatikan terdapat simbol ¿ setelah fungsi limit tersebut. Hal ini karena ada argumen yang belum ditulis. Ketikkan sepasang kurung kurawal untuk menghilangkan tanda tanya tersebut sehingga menjadi lim from {x rightarrow 1}{} atau lim csub {x rightarrow 1}{}. Kemudian {x+1} over x yang x1 merupakan kode dari tampilan harus dituliskan x didalam pasangan kurung kurawal tersebut. Pasangan kurung kurawal pertama yang diisi argumen x rigtharrow 1 adalah milik dari kode from, untuk membuat subskrip di tengah bawah, sedangkan pasangan kurung kurawal kedua adalah milik dari kode lim. Anda bisa bereksperimen dengan menghilangkan satu demi satu pasangan kurung kurawal pada kode tersebut, dan amati perubahan yang terjadi. Misalnya sebagai contoh Anda mengetikkan beberapa kode yang sama tetapi berbeda peletakkan tanda kurung kurawal- nya ({}) sebagai berikut :
- 104. 96 PANDUAN OPENOFFICE.ORG MATH Oleh : Tri Sapto Adji di Manokwari, Papua Barat lim from x rightarrow 1 {{x+1} over x} dan lim from {x rightarrow 1} {x+1} over x dan lim from {x rightarrow 1} x+1 over x dan lim from {x rightarrow 1} {x+1 over x}. Bagaimana tampilannya? Sangat berbeda bukan? Peranan dari pasangan tanda kurung kurawal ({ }) tersebut sangatlah menentukan tampilan suatu formula. KETERANGAN : Kode rightarrow dapat juga digantikan dengan kode toward atau %tendto Integral Kode untuk membuat integral adalah int. Contoh sederhana adalah kode : Q' = int dq' digunakan untuk ∫ membuat persamaan Q ' = dq ' . Lebih jauh lagi adalah menambahkan batas bawah dan batas atas, yaitu dengan menambahkan kode from x to y pada kode int tersebut, dimana x menjadi batas bawah dan y menjadi batas atas. Contoh Q' = int from x to y dq'
- 105. MEMAHAMI PENULISAN KODE OPENOFFICE.ORG MATH 97 Oleh : Tri Sapto Adji di Manokwari, Papua Barat y yang menghasilkan persamaan Q '= ∫ dq ' . x SUM ( ∑ ) Pada fungsi sum ini format penulisannya sama dengan integral di atas. Yang berbeda adalah kode int diganti dengan sum. Contoh : y 1. ∑F yang dibuat dari kode : x sum from x to y F N 2. F q= ∑ Fq q 1 yang dibuat dari kode : i=1 F_q = sum from {i=1} to N {F_{q_1 rightarrow q}} atau F_q = sum from {i=1} to N {F_{q_1 toward q}} atau F_q = sum from {i=1} to N {F_{q_1 %tendto q}}
- 106. 98 PANDUAN OPENOFFICE.ORG MATH Oleh : Tri Sapto Adji di Manokwari, Papua Barat Menampilkan tanda kurung kurawal ({ }) pada panel tampilan (preview panel) Lalu bagaimana jika Anda ingin menampilkan tulisan kurung kurawal tersebut pada panel tampilan? Misalnya Anda ingin menampilkan tulisan sebagai berikut pada panel tampilan : A = {1,2,3,4,5} Anda dapat mengetikkan kode lbrace rbrace. Contoh : A = lbrace 1,2,3,4,5 rbrace Atau kode { }. Contoh : A = {1,2,3,4,5} Atau mengapit kurung kurawal tersebut dengan tanda petik ganda “ “ sebagai berikut “{“ dan “}”. Contoh : "{" 1,2,3,4,5 "}"
- 107. MEMAHAMI PENULISAN KODE OPENOFFICE.ORG MATH 99 Oleh : Tri Sapto Adji di Manokwari, Papua Barat RUMUS MOLEKUL Disamping kemampuannya untuk membuat persamaan matematika, ternyata kode-kode formula yang terdapat pada OpenOffice.org Math juga bisa digunakan untuk membuat rumus molekul sederhana pada mata pelajaran Kimia. Hal ini dimungkinkan karena adanya kode perintah stack yang dapat kita gunakan untuk membuat bagian vertikal dari suatu rumus molekul. Contoh : Rumus molekul senyawa hidrokarbon paling sederhana, yaitu metana (CH4) H | H−C −H | H Kodenya : "H"-stack{"H"#alignc "|"#"C"#alignc "|"#"H"}-"H" Untuk membuat H− digunakan kode "H"-, kode yang cukup sederhana. Selanjutnya, bagian yang vertikal H | yakni C dibuat dengan kode stack yaitu : | H stack{"H"#alignc "|"#"C"#alignc "|"#"H"}.
- 108. 100 PANDUAN OPENOFFICE.ORG MATH Oleh : Tri Sapto Adji di Manokwari, Papua Barat Kemudian, yang terakhir −H kodenya sederhana yaitu -"H". Penambahan kode alignc di depan kode "|" adalah untuk membuat garis vertikal ( | ) tersebut berada pada posisi di tengah. Menghilangkan kode alignc tersebut akan menyebabkan tampilannya H | menjadi C . Perhatikan perataan (alignment) | H lambang “|” menjadi di sebelah kiri. Rumus-rumus molekul lainnya yang lebih rumit dibuat dengan analogi yang sama. Bagian yang horizontal ditulis dengan rumus yang sederhana seperti "H"- dan -"H" di atas. Sedangkan bagian yang vertikal ditulis dengan menggunakan kode stack. Terkadang pada bagian vertikal tersebut terdapat bagian yang harus dikosongkan. Hal ini dapat diakali dengan menggunakan spasi yang kodenya " ` " (tanpa tanda kutip) atau dengan pasangan kurung kurawal { }. Kode spasi ini dapat juga digunakan untuk meratakan posisi suatu simbol dalam rumus molekul. Misalnya untuk membuat rumus molekul berikut : H−C =C −H | | H H Kodenya :
- 109. MEMAHAMI PENULISAN KODE OPENOFFICE.ORG MATH 101 Oleh : Tri Sapto Adji di Manokwari, Papua Barat "H"- stack{`#`#"C"# ` "|"#"H"}=stack{`#`#"C"# ` "|"#"H"}-"H" Perhatikan bagian vertikal C dibuat dengan | H menambahkan spasi (kode `) yaitu : stack{`#`#"C"# ` "|"#"H"} Kode spasi (`) untuk Kode spasi (`) untuk membuat ruang kosong menggeser garis | diatas simbol C Jika Anda ingin memperbesar atau memperkecil ukuran rumus molekul tersebut tinggal mengapit kode-kode tersebut dengan kurung kurawal ({ }) dan menambahkan kode size x (x adalah ukuran huruf ) di depannya. Contoh : Memperkecil : H | H− C −H | H Kodenya : size 8 {"H"-stack{"H"#alignc "|"#"C"#alignc "|"#"H"}-"H"}
- 110. 102 PANDUAN OPENOFFICE.ORG MATH Oleh : Tri Sapto Adji di Manokwari, Papua Barat Memperbesar : H | H− C −H | H Kodenya : size 30 {"H"-stack{"H"#alignc "|"#"C"#alignc "|"#"H"}-"H"} Luar biasa bukan ? Aplikasi gratisan ini ternyata memiliki kemampuan yang luar biasa ... ! Secara pribadi Penulis sangat kagum dengan aplikasi ini. Rumus-rumus molekul lainnya dapat Anda lihat pada contoh-contoh di akhir Bab ini.
- 111. MEMAHAMI PENULISAN KODE OPENOFFICE.ORG MATH 103 Oleh : Tri Sapto Adji di Manokwari, Papua Barat Mengenal Lebih Jauh Kode-kode pada OpenOffice.org Math Dari segi kecepatan, bagi pengguna yang sudah terbiasa bekerja dengan menuliskan kode-kode rumus tersebut terasa lebih cepat dibandingkan dengan menggunakan icon-icon pada Selection Window. Karena bila menggunakan icon-icon pada Selection Window, kita harus mencari-cari terlebih dahulu fungsi, operator atau simbol yang ingin digunakan, kemudian mengkliknya dengan mouse lalu mengetikkan dengan keyboard angka atau variabel yang menjadi argumennya. Jadi bergantian menggunakan mouse dan keyboard. Tetapi bagi kebanyakan orang, terutama seorang pemula merasa lebih mudah menggunakan cara yang kedua (menggunakan mouse untuk memilih operator dan fungsi, kemudian menggunakan keyboard untuk mengetikkan data/argumennya). Padahal bila Anda harus membuat rumus atau persamaan matematika yang cukup banyak dengan menggunakan cara yang kedua ini akan menimbulkan kejenuhan dan kelelahan. Cara yang pertama akan terasa lebih cepat dan nyaman digunakan bila Anda sudah menguasai kode-kode dan cara penulisannya dengan benar. Disamping itu, menuliskan formula dengan kode-kode adalah suatu hal yang asyik dan menyenangkan. Cara yang manapun yang Anda gunakan, toh Anda tetap harus berhadapan dengan kode-kode formula pada saat menginput operand ataupun argumennya. Karenanya lebih baik bila sekalian saja Anda langsung menggunakan kode-kode tersebut dalam pembuatan formula atau equation. Terutama sekali akan terasa lebih mudah dan cepat pada saat proses pengeditan. Oleh karena itu, alangkah baiknya Anda mulai menghapalkan kode-kode tersebut. Bila Anda sudah
- 112. 104 PANDUAN OPENOFFICE.ORG MATH Oleh : Tri Sapto Adji di Manokwari, Papua Barat hapal kode-kode tersebut, perkerjaan Anda untuk membuat rumus-rumus matematika dan sains akan lebih cepat dan mudah. Hapalkanlah sesuai kebutuhan Anda. Hapalkan terlebih dahulu kode-kode yang sering Anda gunakan. Jangan lupa untuk menyimpan formula yang telah Anda buat itu. Karena jika suatu ketika Anda memerlukannya kembali tinggal memanggilnya dengan fasilitas import formula. Kemudian jika diperlukan dapat memodifikasinya pada dokumen baru Anda. Pekerjaan Anda bisa menjadi lebih singkat diselesaikan. Sekarang mari kita mengenal kode-kode persamaan yang dapat digunakan pada program OpenOffice.org Math ini. Pelajari tabel berikut dan cobalah untuk mengingat beberapa yang Anda mampu. No Tampilan Kode Unary/binary operators (Operator satu/dua operand) 1 a +a 2 −a -a 3 ±a +-a 4 ∓a -+a 5 ¬a neg a 6 ab a+b 7 a−b a–b
