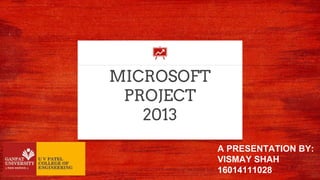
MICROSOFT PROJECT TUTORIAL
- 1. MICROSOFT PROJECT 2013 A PRESENTATION BY: VISMAY SHAH 16014111028
- 2. Hello! I am Vismay Shah Welcome to Microsoft Project 2013 Microsoft Project (or MSP) is a project management software program.
- 3. BRIEF DETAILS OF PRESENTATION In this Presentation you will cover following topics. 1. INTRODUCTION TO THE SCREEN 2. A PRACTICLE EXMAPLE 3. DETERMINE CRITICAL TASKS 4. FORMATING OF BAR 5. PROJECT SUMMARY TASK 6. ALL ABOUT CALENDAR IN MS PROJECT 7. EXCEPTION RECURRING AS WEEKLY, MONTHLY, YEARLY 8. ADDING NEW COLUMNS TO THE PROJECT 9. USE OF FILTER 10. USE OF GROUP 11. ADD WBS TO THE PROJECT 12. USE OF SWTICH FORMULA 13. ADDING RESOURCES TO THE PROJECT 14. WHOLE RESOURCE SHEET 15. ASSIGNING OF RESOURCES 16. RESOURCE LEVLING 17. RESOURCE GRAPH 18. EARNED VALUE CONCEPT. 19. MACRO CONCEPT. 20.LETS CREATE A SWITCH (VISUAL BASIC) 21. CREATE YOUR OWN FACILIATED MENU
- 4. LET’S HAVE AN INTRODUCTION TO THE SCREEN 1
- 5. • TASK MODE can be of Two types , 1. Manually Scheduled 2. Auto Scheduled • TASK NAME is nothing but the activity name, For ex. Excavation, PCC, Brickwork Etc. • DURATION is Total time taken to complete an activity. • This will be in terms of Days. • START is you start date of the Activity, • It can be the Current Date or Any date of the calendar. • FINISH is the date on/by which the activity will be completed. • PREDECESSORS contains main 4 constraints that can decide that which activities will start together or parallel or will finish together. • RESOURCE NAME allocates the resource and let you know which resource is being used for particular activity.
- 6. THINGS TO SET UP BEFORE USE I. OPEN THE MS PROJEC 2013. II. Before Start using it , you need to set certain things on it for that Go to the file menu on the right hand side upper corner. III. You will see the Last tab of OPTIONS there. Click on it IV. A dialogue box will prompt up as shown in Image. GO TO FILE MENU LAST TAB “OPTIONS” PROMPT OF DIALOGUE BOX
- 8. “ The 1st TAB you will see of General, In this particular tab You need to set the DATE & TIME Format from any of the options above but for the work Convenience go for the DAY DD-MM-YY. GENERAL TAB
- 10. “ In the next tab named Display ; You can see the currency options for this Project. Go to the Currency as shown selected in image & change it to the INR as shown in Next slide. DISPLAY TAB
- 13. “ In the Schedule Tab you can see another label named Schedule Which denoted that Shows assignment unit as a : Percentage. Change it to the “Decimal” From dropdown list. SCHEDULE TAB
- 15. “ As you can see ; MS Project takes each New Task Manually Scheduled but for the work Convenience change it to the Auto Schedule. SCHEDULE TAB
- 18. “ In MS Project , We usually work with Fix Duration and not with Fix Units. But By default MS Project take it as Fixed Unit , so we need to change it as Fixed Duration. SCHEDULE TAB
- 21. “ In MS Project , There are chances of make mistakes in entries , to overcome that we can undo them by Ctrl+Z , but there is an option in this TAB by which you can increase this Undo level , By default it is 20. I have changed it to 35. ADVANCED TAB
- 24. TRY OUT A PRACTICAL EXMAPLE2
- 25. • Now As shown in Image Add some Activities. But you can see that Each activity starts parallel to each other but this is not possible in real time practice . For ex. Tracing of the Soil can not be started before/ parallel to Excavation so as Shuttering can not be started before/parallel to Bar Bending. • So we need to give predecessors to the activates in the column of predecessors by just putting the row number there.
- 26. • As you can see now the bar has been shifted to after the completion of the preceding activity. • But now we can say that if tracing is of 2 days then after the day 1 of that activity some of the work will be completed and by next day the PCC work in traced part can be started parallel to it. • To do Such thing Just double click on the Activity of PCC & screen will be prompt following dialogue box.
- 27. • Go to the Predecessors Tab.
- 28. • In this tab you will find the preceding activity for PCC as Tracing . • In that you need to change the Type of Activity to Finish to Start to Start to start. But we need to start PCC exactly after the next day so give Lag time in next column as 1day.
- 29. • After Selecting it Just Click on Ok.
- 30. • Now you can see the change in BAR as well as Predecessors.
- 31. • Similarly the activity of “BAR BENDING” has no relation with excavation, so that can be started parallel with Excavation. • To do so remove the predecessor given.
- 32. HOW TO DETERMINE CRITICAL TASKS IN WORKING PROJECT 3
- 33. • Now to highlight the critical path go to the FORMAT Menu, There you will see a option for Critical Task as shown in image. • Now click on it.
- 34. • YOU CAN SEE THE CHANGE NOW.
- 36. • So you can see that the critical path has been highlighted by red bars. • Now if you look at bars the only gives the duration of activity as bar , no other information can be obtained by them. • To do that we need to Format the Bars. Just Go To FORMAT BAR STYLE FORMAT MENU • By clicking on it you will have a dialogue box like below.
- 38. “ • Go to the TEXT tab on the right side corner as shown , you will have the things shown in next slide. • You need to change it. SO in the TEXT Tab just change & write as following 1.Left- start 2.Right –Finish 3.Top – Name 4.Bottom – Duration. TEXT TAB
- 40. • Now Just Click on Ok.
- 42. • In the appeared dialogue box scroll through bottom & you will find the critical name showing red bar. See the Text tab , it is blank. So we need to repeat the procedure as we did for task. • You can see the Change now but also there is no change in critical path. So go again to , FORMAT BAR STYLE FORMAT MENU
- 43. • After changing it as per slide no. 28 just click on OK.
- 44. • So now you can see the critical task are also changed and they are showing information like normal tasks.
- 45. HOW TO GET PROJECT SUMMARY TASK5
- 46. “ • It is used to determine total summary or total duration of entire project. • To do the same, select the whole project data from left corner of screen & ….. PROJECT SUMMARY TASK UPPER LEFT CORNER DO CHECK MARK TO PROJECT SUMMARY TASK BUTTON FORMAT MENU
- 47. • You will see something like show in next slide.
- 49. LET’S TALK ALL ABOUT CALENDAR IN MS PROJECT 6
- 50. “ ■Then, as You can see a dialogue box , To CREATE a new calendar of your convince , click on “Create New Calendar…” ■After clicking on that another dialogue box will appear , asking a name along with 2 radio buttons asking if you want to create new base calendar or Make a copy some other calendar. ■Here I have given my own name “VISMAY” as calendar Name and Making new Base calendar. HOW TO CREATE NEW CALENDAR CHANGE WORKING TIME PROJECT MENU
- 52. “ • Here as you can see the standard calendar has 2 nonworking days & the general working time is 8.00 to 17.00 am. STANDARD CALENDAR
- 54. “ • As you can see in this calendar named “ VISMAY” I have changed the working days & working hours as well. VISMAY CALENDAR
- 55. • TO DO so go to Work Weeks tab in Change Working Time dialogue box. • To change the working times of each day select the days from the left side panel & click on third radio button named “Set day(s) to these specific working time” • Now click on Details in right side. • Initially in standard calendar it was 8.00 to 12.00 & 13.00 to 17.00. from which I have changed it to 9.30 to 13.00 & 14.00 to 18.30.
- 57. “ • Also I have changed the Saturday as the working day from Nonworking day. • But for the timings are as follows : 9.00 to 12.00 & 13.00 to 17.00. VISMAY CALENDAR
- 59. “ • As now to add holidays on working days Go To the Exceptions TAB as shown. • ADD THE HOLIDAYS as per the CALENDAR And you will se the day current working day will be changed to NON- WORKING DAY & shown by Underline. VISMAY CALENDAR
- 61. “ • IT WON’T WORK OR APPLY YOUR CALENDAR UNTILL & UNLESS YOU CHANGED IT. • To do so … VISMAY CALENDAR PROJECT INFORMATION PROJECT MENU
- 65. EXCEPTION RECURRING AS WEEKLY, MONTHLY, YEARLY 7
- 66. YEARLY EXCEPTION Let us take the example of 15th August that occurs as Holiday in Calendar Every Year. So, You don’t need to add exception every year manually. To do so 1st create the exception of Independence day for current year & double click on it. You will have a dialogue box shown in next slide.
- 67. • As you can see this dialogue box have different facilities such as you can set time for exceptions. • The very next label is of Recurrence Pattern. This label faciliets you that you can repeat the exception as daily/weekly/monthly/yearly. • As we are going for the independence day it occurs yearly.
- 68. • As you can see it is asking for the date on which it needs to be repeated yearly. • The third label is of Range of recurrence. • Currently it is showing that it will end after 1 occurrence, let us change to 5.
- 69. • You can see that it will occur for next 5 years and will end by 15-8-2020.
- 70. • YOU CAN SEE THE CHANGE NOW.
- 71. MONTHLY EXCEPTION Let us take the example of a company that has 1st Saturday holiday. To do so create an exception on any 1nd Saturday of current month & double click on it. You will have a dialogue box shown in next slide. In the prompted dialogue box ,go to the recurrence label click on recurrence pattern as monthly.
- 72. • It will ask recurrence time in terms of Date of particular or Day e.g. This exception should recur on 1st Saturday of each month. • Set the recur time as The “First Saturday of Every 1 month”. • Click on ok. You will see that exception has created on every 1st Saturday of each month.
- 74. WEEKLY EXCEPTION Let us take the example of a company that has alternate Sunday working. E.g. 2nd & 4th Saturday will be Holiday. To do so create an exception on any 2nd Saturday of current month & double click on it. You will have a dialogue box shown in next slide. In the prompted dialogue box ,go to the recurrence label click on recurrence pattern as weekly.
- 75. • It will ask recurrence time in terms of week e.g. This exception should recur after 1 week or 2 week etc. • To set alternate , set the recur time as 2 weeks & Saturday as the day to recur in the below days. • Click on ok. You will see that exception has created on each alternate Saturday. • Also I have changed the range of recurrence as 15.
- 77. ADDING NEW COLUMNS TO THE PROJECT8
- 78. Now , let us assume that in a Large project there are number of engineers are working to the same project & each one have different responsibilities. To show or to keep record that who has what responsibility we need to add a new column in MSP. But you will find that it has no in built column as responsibilities.
- 79. • You can see there is no inbuilt option such as responsibility. • So we have to create it manually. To do so, right click on the column of “Add new Column” & go to the custom fields.
- 80. • By clicking on custom fields, you will prompt a dialogue box.
- 81. • You can see the different option to add texts e.g. text1, text2 etc. • We rename the field as responsibility. & click on OK. • In the next label name custom attribute you will find the button of Lookup. Basically lookup stands for entering the value for manually created field. • After clicking on that button you will have dialogue box shown in next slide.
- 82. • It has options for adding the values as well as descriptions for it. • I have added 3 names as responsibility consist of engineer name. • Then click on Close.
- 83. • As you can see that it is created now. • Lets go to the main screen & add the new created column.
- 84. • As you can see it has three values to add. • Now let us add this for activities.
- 85. • Now , let us assume that in a project there are number of activities that has values as Billed or not. • To show or to keep record that which activities are billed or not. We need to add a new column in MSP. • Repeat the same procedure. Only the difference will be this time look up value will have Yes or No option
- 86. • Similarly we can show the PHASES of the project. • Repeat the procedure , the only difference that it will have lookup values as Phase1 , Phase2 etc.
- 87. HOW TO USE FILTER TO THE PROJECT9
- 88. • As you can see there is a filter option in VIEW menu. • The current status of filter option is “ [No Filter] ”.
- 89. • In Filter option There are many in-built filters ready to use. • But in some case we need to filter the project as per our need or client need. • To do so we need to create a new filter, • For example in this project I want to see only those acivities assigned to VRAJ.
- 90. • NAME of the filter required (Responsibility in our case) FIELD NAME required to be filtered TEST to be performed in filter. • VALUES to be checked by filter.
- 92. FILTER FOR THE TEST “DOES NOT EUQAL” • The Highlighted Part in the Image can be summarized as follows: “ Filter the Project & show only such Activities that “Does not Equal to” (test) “ VRAJ” (value) in the field name “RESPONSIBILITY” . • NOW JUST CLICK ON SAVE.
- 93. • As you can see that New Custom filter is now created. • Apply it to the project & see the change in your Activity List.
- 95. FILTER FOR THE TEST “EUQAL” • The Highlighted Part in the Image can be summarized as follows: “ Filter the Project & show only such Activities that “ Equals to” (test) “ ISHAN” (value) in the field name “RESPONSIBILITY” . • NOW JUST CLICK ON SAVE.
- 97. TWO LINE FILTER • The Highlighted Part in the Image can be summarized as follows: “ Filter the Project & show only such Activities that “ Equals to” (test) “ VRAJ” (value) in the field name “RESPONSIBILITY” OR show only such Activities that “ Does not Equal to” (test) “ NO” (value) in the field name “BILL”. • NOW JUST CLICK ON SAVE.
- 99. HOW TO USE GROUP TO THE PROJECT10
- 101. • In Group By option There are many in-built groups ready to use. • But in some case we need to group the project as per our need or client need. • To do so we need to create a new group, • For example in this project I want to group the project for those acivities which are assigned to VRAJ.
- 102. FILED NAME by which you want to create the group FILED TYPE by which you want to create the group Nature of ORDER either Ascending or Descending
- 105. HOW TO ADD WBS TO THE PROJECT11
- 106. WBS PROJECT MENU DEFINE CODE PROJECT CODE PROFILE, PROJECT INITIALS LIKE AM, VS ETC.
- 108. HOW TO CHANGE ALREADY ASSIGNED RESPONSIBILTY IN CURRENT WORKING PROJECT ( USE OF SWTICH FORMULA) 12
- 109. USE OF SWITCH FORMULA ■TO UNDERSTAND THIS CASE LET US TAKE AN CLASSIC EXAMPLE , THAT IN A WORKING PROJECT AN ENGINEER NAMED “ISHAN” IS GOING TO REPLACED BY NEW ENGINEER “KUSH” ■IN SUCH CASE WHEN WE HAVE ALREADY ASSIGNED THE RESPONSIBILITY , NOW WE HAVE TO CHANGE ALL THE RESPONSIBILITY ASSIGNED TO ISHAN TO KUSH.
- 111. • NOW FIRST ADD A NEW COLUMN NAMED “NEW RESPONSIBILITY”.
- 112. • AS YOU CAN SEE THAT NOW A NEW COLUMN IS CREATED. • DO NOTE THAT WE ARE NOT GOING TO ADD NEW LOOK UP VALUES THIS TIME.
- 113. • GO TO THE FORMULA BUTTON IN THE CUSTOM FILED. • YOU WILL SEE SOMETHING LIKE AS SHOWN IN NEXT SLIDE.
- 114. • THIS IS THE DIALOUGE BOX FOR FORMULA.
- 116. • YOU CAN SEE NOW THAT WE HAVE ADDED THE FORMULA TO OUR NEW FLIED
- 117. • NAME OF THE FIELD WHERE CHANGE IS REQUIRED • BY WHAT VALUE YOU NEED TO CHANGE THAT FUNCTION
- 118. • NOW TO ADD THE FILED NAME WHICH REQUIRES CHANGES GO TO FIELD TEXT CUSTOM TEXT RESPONSIBILTY
- 119. • AS YOU CAN SEE NOW THAT RESPONSIBILTY FIELD IS ADDED. • NOW ADD ‘=‘ RIGHT AFTER THE SQAURE BRACET IS COMPLETED. • AND JUST AFTER THAT INSERT THE ORIGINAL VALUE, i.e. “ISHAN” • NOW PUT ‘,’ & INSERT THE NEW VALUE, i.e. “KUSH”
- 120. • UP TO THIS COMMAND WE HAVE CHANGED RESPONSIBILITY OF ISHAN TO KUSH BUT WHAT ABOUT OTHERS? • WE ARE NOT CHANGING THEM , SO WE NEED TO ADD THAT TOO. • TO DO SO FOLLOW NEXT SLIDE.
- 121. • JUST CLICK ON OK.
- 123. • SEE THAT NOW THE RESPONSIBILITY HAS CHANGED FOR ISHAN TO KUSH BUT NOT FOR VISMAY.
- 124. ADDING RESOURCES TO THE PROJECT13
- 126. NAME OF THE RESOURCES FOR EX. MASON, MISTRY,RMC CEMENT, SAND ETC. TYPE OF RESOURCE FOR EX. WORK, MATERIAL OR COST WHAT TYPE OF QUANTITY YOU USE FOR RESOURCE FOR EX. CUBIC MT. , CUBIC FT., KG ETC. INITIALS OF RESOURCE NAME FOR EX. “L FOR LABOUR” MAXIMUM UNITS WHICH CAN BE USED FOR RESOURCE. STANDARD RATE OF RESOURCE IN PER DAY OR PER HOUR UNITS.
- 127. RESOURCE TYPE : WORK • BASICALLY WORK TYPE RESOURCES INCLUDES ONLY THOSE RESOURCES WHICH ARE BEING USED FOR SPECIFIC WORK/TASK SUCH AS JCB,VIBRATORS, MACHINE MIXER, TRACTORS, DUMPERS ETC. • HERE IN THIS CASE I HAVE ADDED JCB RESOURCE WITH ITS MAXIMUM UNITS AS 2 & STANDARD RATE AS “700RS/DAY.” • YOU CAN ADD MANY RESOURCE OF WORK TYPE AS SHOWN IN NEXT SLIDE.
- 129. RESOURCE TYPE : MATERIAL • BASICALLY MATERIAL TYPE RESOURCES INCLUDES ONLY THOSE RESOURCES WHICH ARE BEING USED FOR SPECIFIC WORK/TASK SUCH AS JCB,VIBRATORS, MACHINE MIXER, TRACTORS, DUMPERS ETC. • HERE IN THIS CASE I HAVE ADDED RMC RESOURCE WITH ITS UNITS AS M3[METERE CUBE] & STANDARD RATE AS “3200RS.” • IN COMPARE OF WORK TYPE RESOURCES , THE MATERIAL TYPE RESOURCES DOESN’T CONTAIN ANY MAX. UNITS [ IT IS ASSUMED THAT YOU CAN USE AS MUCH AS YOU CAN] • YOU CAN ADD MANY RESOURCE OF MATERIAL TYPE AS SHOWN IN NEXT SLIDE.
- 131. RESOURCE TYPE : COST • BASICALLY COST TYPE RESOURCES INCLUDES ONLY THOSE RESOURCES WHICH ARE BEING USED ON SOME SPECIFIC COST SUCH AS CONTAINER, MUSTER , LEVEL TUBE , GLOVES & SHOES ETC. • HERE IN THIS CASE I HAVE ADDED MUSTER RESOURCE WITHOUT ADDING ANYTHING. • YOU CAN ADD MANY RESOURCE OF MATERIAL TYPE AS SHOWN IN NEXT SLIDE. YOU CAN’T ADD COST TO THIS TYPE OF RESOURCE
- 135. • NOW WHEN YOU ARE WORKING WITH 2 OR MORE PROJECT , YOU DON’T NEED TO CREATE RESOURCE SHEET EVERYTIME. • MICROSOFT PROJECT GIVES US A FACILTY NAMED “RESOURCE PULLING” BY WHICH WE CAN PULL THE WHOLE RESOURCE SHEET TO ANOTHER PROJECT FILE. • LET’S SEE THE PROCEDURE OF IT.
- 136. STEP 1: CREATE A NEW FILE ( I AM TAKING A BLANK FILE JUST FOR UNDERSTANDING PURPOSE) STEP 2: GO TO THE RESOURCE MENU , THERE YOU WILL FIND AN OPTION NAME RESOURCE POOL , IN THAT OPTION YOU WILL FIND ANOTHER OPTION SHARE RESOURCE. STEP 3: CLICK ON IT. STEP 4: A DIALOUGE BOX WILL APPEAR AS SHOWN IN NEXT SLIDE.
- 138. • JUST CLICK ON OK. • AND NOW CHECK IN IN NEW PROJECT FILE’S RESOURCE SHEET , EVERY RESOURCE IS COPIED OR YOU CAN SAY PULLED FROM THE OLD FILE.
- 141. STEP 1: GO TO THE GANTT CHART VIEW
- 142. STEP 2: ADD NEW COLUMN OF RESOURCE NAME
- 143. YOU CAN SEE THE LIST OF RESOURCES WHICH YOU HAVE ADDED IN RESOUECE SHEET
- 144. STEP 3: ASSIGN RESOURCE TO THE ACTIVITIES BY CHECKING THE BOX AHEAD OF THEM
- 145. • IT MAY HAPPEN THAT ANY ACTIVITY CONTAINS MORE THAN 1 RESOURCE , SO YOU CAN ADD MULTIPLE RESOURCE TO ONE ACTIVITY. SEE HERE I HAVE ADDED JCB & LABOUR TO THE EXCAVATION ACTIVITY.
- 146. IT MAY HAPPEN THAT ANY ACTIVITY CONTAINS MORE THAN 1 UNIT OF A RESOURCE , SO TO INCREASE UNITS OF A PARTICULAR RESOURCES , DOUBLE CLICK ON THE ACTIVITY. • YOU WILL HAVE A DIALOUGE BOX AS ABOVE. • GO TO THE RESOURCE TAB NOW.
- 147. GO TO THE UNITS COLUMN AND CHANGE AS PER YOUR REQUIREMENTS
- 148. NOW CLICK ON OK.
- 149. SEE NOW REINFORCEMENT ACTIVITY HAS 2 RESOURCES WITH MORE THAN 1 UNIT.
- 150. THE EARLIER PROCEDURE IS LITTLE DIFFUCLUT & TEDIOUS , SO WE HAVE AN ALTERNATE OF IT. GO TO TASK GANTT CHART MORE VIEWS
- 151. YOU WILL HAVE DIALOUGE BOX LIKE THIS. NOW SELECT “TASK DETAILS FORM”
- 152. BY SELECTING “TASK DETAILS FORM” YOU WILL HAVE A SCREEN LIKE THIS.
- 153. TASK DETAILS FORM WILL SHOW YOU ONE ACTIVITY AT TIME WITH FOLLOWING DETAILS 1. NAME 2. DURATION 3. START 4. FINISH 5. CONSTRAINT 6. TASK TYPE 7. WBS CODE 8. % COMPLETE & LAST BUT NOT THE LEAST YOU CAN ADD RESOURCE EASILY.
- 154. RESOURCE LEVLING16
- 155. LET US TAKE FOLLOWING EXAMPLE IN ORDER TO UNDERSTAND RESOURCE LEVELING ACTIVITY DURATION MASONS LABOURS 1-2 (A) 2 1 2 2-3 (B) 3 2 2 2-4 (C) 4 3 2 2-5 (D) 2 1 3 3-10 ( E) 4 2 2 4-6 (F) 2 3 2 4-7 (G) 4 3 3 5-9 (H) 4 5 3 6-8 (I) 2 1 2 7-9 (J) 5 1 3 8-9 (K) 3 0 4 9-11 (L) 2 1 1 10-11 (M) 3 1 2 11-12 (N) 2 1 2
- 156. I HAVE DRAFTED & ALLOCATED THE RESOURCES IN NEW MSP FILE.
- 157. BY THE CONVENTIONAL METHOD YOU KNOW THAT 13 & 10 IS THE MAXIMUM UNIT FOR MASON & LABOUR RESPECTIVELY. SO YOU CAN SEE AS PER THE ALLOCATION IT IS HIGHLIGHTED BY RED, THAT MEANS YOU NEED TO BALANCE IT.
- 158. THIS IS THE SIGN OF OVERALLOCATION
- 159. RESOURCE GRAPH17
- 163. TO LEVEL THE RESOURCES GO TO CLICK ON LEVEL ALL & THEN OK.
- 164. SEE ALMOST EACH ACIVITY IS LEVELED NOW. THAT RED HEAD ARE GONE FROM MOST OF THE ACTIVITY.
- 165. BY THIS OPTION YOU CAN CLEAR THE LEVELING FROM THE ENTIRE PROJECT.
- 167. LET US TAKE AN EXAMPLE THAT WE ARE WORKING ON THE PROJECT WHICH IS ABOUT 80,000RS IN TOTAL COST. BY THE TIME OF INITAIL SCHEDULING WE FOUND THAT COST OF 1ST DAY IS 8000 , COST OF 2ND DAY IS 16000, BUT ON THE THIRD DAY RAIN OCCURRED & NO WORK HAPPENED. LET , RS24000=Budgeted cost for work schedule (BCWS) The value of work done = 0.25 * planning cost = 20000Rs (this is called BCWP – Budgeted cost for work performance) Actual work done, on site = 22000Rs. (ACWP Actual cost for work progress)
- 168. Cost performance index (CPI) = BCWP / ACWP = 20000/22000 = 0.90 If CPI. = 1 – On schedule >1 under the Budget <1 Over the Budget FORECAST COST = Planning cost / CPI = 80000/0.90 = 88000Rs. SPI = Schedule Performance index = BCWP/ BCWS = 20000/24000 = 0.83 If SPI =1 on schedule >1 Ahead the Schedule <1 Behind the schedule FORECAST DURATION = Planned duration/ SPI = 10/0.83 = 12Days
- 170. NOW SET A BASE LINE TO THE PROJECT , FOR THAT GO TO PROJECT MENU SET BASE LINE SET BASE LINE & YOU WILL HAVE SCREEN AS SHOWN IN NEXT SLIDE.
- 171. CLICK ON OK & HENCE A BASE LINE OF THE PROJECT IS SET UP.
- 172. NOW GO TO PROJECT MENU PROJECT INFORMATION
- 173. TO HAVE THE IDEA THAT WE ARE OVER BUDGET OR UNDER BUDGET , WE NEED TO SET A STATUS DATE ON WHICH WE NEED THE EARNED VALUE DATA. I HAVE SELECTED 28TH NOV. (3RD DAY FROM THE STARTING DATE OF THE PROJECT.)
- 174. TO SEE THE TABLE OF EARN VALUE GO AS SHOWN IN FIGURE.
- 175. SELECT THE “EARNED VALUE COST INDICATORS” TABLE
- 176. YOU WILL HAVE A SCREEN LIKE ABOVE IMAGE. NOW ADD 2 NEW COLUMN TO IT “ACTUAL COST” & “% COMPLETE.” CHANGE THE VALUE OF THEM AS “22,000RS & 25%” RESPECTIVELY.
- 178. YOU CAN SEE THE VALUES OF CPI & SPI.
- 179. MACRO CONCEPT.19
- 180. TO GO THE MACROS VIEW MACROS
- 181. TO RECORD A MACRO. VIEW MACROS RECORD MACRO
- 182. HERE IN THIS CASE I AM RECORDING A MACRO FOR SHOWING CRITICAL ACTIVITY. STEP1 : START RECORDING A MACRO. STEP 2: RENAME THE MACRO AS “CRITICAL” STEP 3: CLICK ON OK. STEP 4: NOW GO TO FORMAT MENU & CLCIK ON CRITICAL PATH. STEP 5: AGAIN GO TO VIEW MENU & STOP THE MACRO.
- 183. “HENCE MACROS CAN BE SUMMRIESED AS A RECORED THING/SCRIPT WHICH WE NEED TO PERFORM REPETETIVE IN A PROJECT. SO MACRO WILL WORK LIKE , YOU RECORD IT THE WHOLE SEQUENCE 1ST TIME NOW FOR THE 2ND OR 3RD TIME JUST RUN THE MACRO INSTEAD OF DOING WHOLE PROCEDURE AGAIN
- 184. NOW TO RUN THAT RECORED MACRO VIEW MACROS VIEW MACRO SELECT THE MACRO & CLICK ON RUN.
- 185. ONLY CRITICAL ACTIVITIES ARE SHOWN AFTER RUNNING THE MACRO.
- 186. SELECT THE NON-CRITICAL MACRO & CLICK ON RUN.
- 187. SEE , CRITICAL & NON CRITICAL ACTIVITIES ARE TOGETHER NOW.
- 188. LETS CREATE A SWITCH (VISUAL BASIC)20
- 189. SWITCH IS BASICALLY NOTHING BUT A VISUAL AID ADDED TO THE PROJECT. IT SERVES AS FACILITY TO THE PLANNER. IT WORKS ABSOLUTE FUNDAMENTALS OF MACROS, BUT WHEN WE DON’T NEED TO REPEAT THOSE STEP, SWITCH HELPS US TO PUT THEM TOGETHER & BY THE TIME WE JUST NEED TO CLICK THE SWITCH TO PERFORM PARTICULAR TASK. IN THIS CASE I AM CREATING THE SWITCH FOR THE CRITICAL & NON CRITICAL COMMAND.
- 190. NOW TO ADD A VISUAL AID TO THE PROJECT GO TO VIEW MACROS VISUAL BASIC AFTER CLICKING ON IT YOU WILL PROMPT A TOTALLY NEW SCREEN AS SHOWN IN NEXT SLIDE.
- 192. NOW IN THAT SCREEN GO TO INSERT USERFORM AFTER THIS YOU WILL HAVE A SCREEN AS SHOWN IN NEXT SLIDE.
- 193. NOW INSERT A SWITCH FROM TOOL BOX.
- 194. RENAME THIS COMMAND BUTTON AS CRITICAL
- 196. ADD ANOTHER SWITCH NAMED AS “ NON CRITICAL” THIS IS HOW WE JUST CREATE THE SWITCH, FOR FUNCTIONING OF THIS SWITCHES WE NEED SOME COMMAND & TO DO SPO, FOLLOW THE NEXT SLIDE.
- 197. VIEW MACROS VIEW MACROS EDIT OPTION AFTER CLICKING ON EDIT , YOU WILL HAVE A SCREEN AS SHOWN IN NEXT SLIDE.
- 199. COPY THE HIGHLIGHTED COMMAND. NOW PASTE THIS COMMAND IN “CRITICAL SWITCH” BY DOUBLE CLICKING ON IT.
- 200. BEFORE AFTER NOW DO THE SAME PROCEDURE FOR NON-CRITICAL SWITCH
- 201. NOW TO RUN THE SWITCH, GO TO RUN MENU & THEN RUN OPTION, AFTER CLICKING ON IT YOU WILL HAVE A SCREEN AS SHOWN IN NEXT SLIDE.
- 203. YOU CAN SEE THAT 2 SWITCHES ARE PROMPTED TO OUR MSP SCREEN & BY CLICKING ON IT, WE CAN FIND THE CRITICAL & NON- CRITICAL TASK DIRECTLYA
- 204. CREATE YOUR OWN FACILIATED MENU21
- 205. MICROSOFT PROJECT PROVIDE US THE FACILITY TO CREATE A MENU LIKE PROJECT , VIEW ,TASK, WHICH HAS OUR OWN USEFUL FUNCTIONS IN IT. TO DO SO GO TO THE TASK MENU & ON THE VERY LEFT SIDE OF IT, YOU WILL FIND A BLANK PART. YES! RIGHT CLICK ON THAT BLANK PART & SELECT THE SECOND LAST OPTION.
- 206. YOU WILL HAVE DIALOUGE BOX LIKE THIS IN WHICH AT BOTTOM PART YOU CAN ADD YOUR NEW TAB. JUST CLICK ON IT & THEN CLICK ON RENAME BUTTON. YOU CAN SEE THAT YOUR REQUIRED TAB IS CREATED NOW AS SHOWN IN NEXT SLIDE.
- 208. NOW FROM THE LIST OF POPULAR COMMANDS YOU CAN ADD YOUR DESIRED COMMANDS. I HAVE ADDED 1. CUT 2. INFORMATION 3. SAVE 4. STATUS DATE
- 209. JUST CLICK ON OK
- 210. DONE!!
- 211. Thanks! Any questions? You can find me at ■ Fb.me/vismay30 ■ Shah.vismay.30@gmail.com
